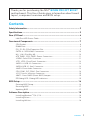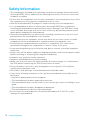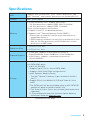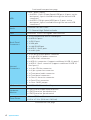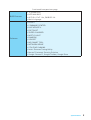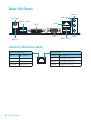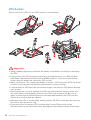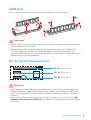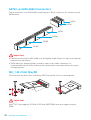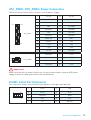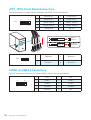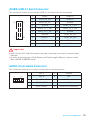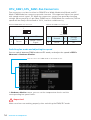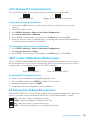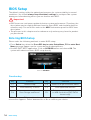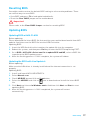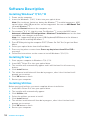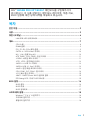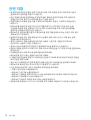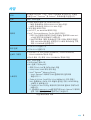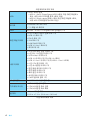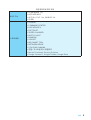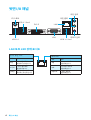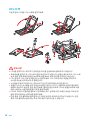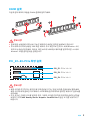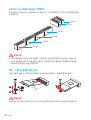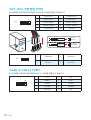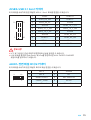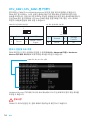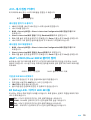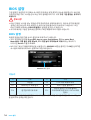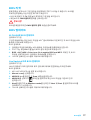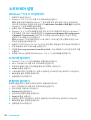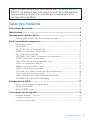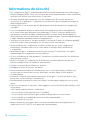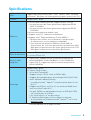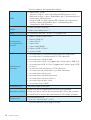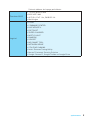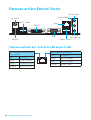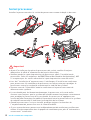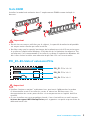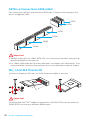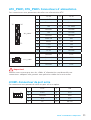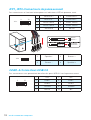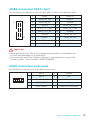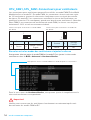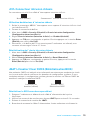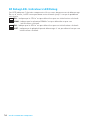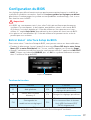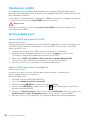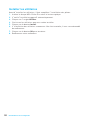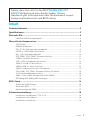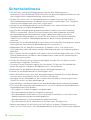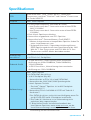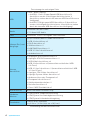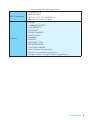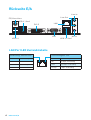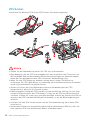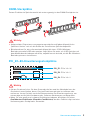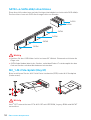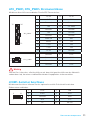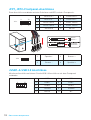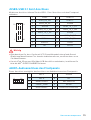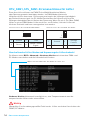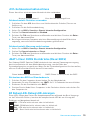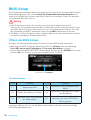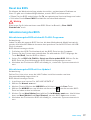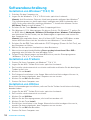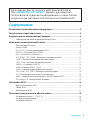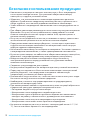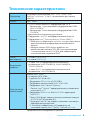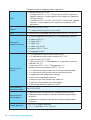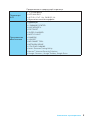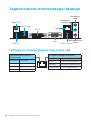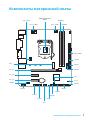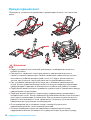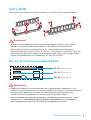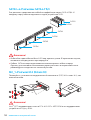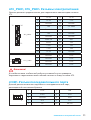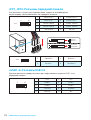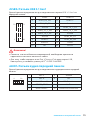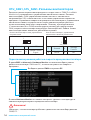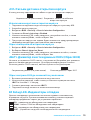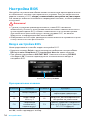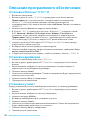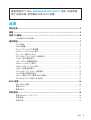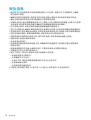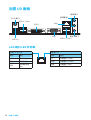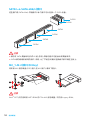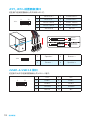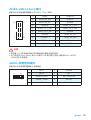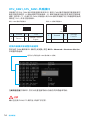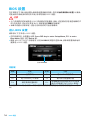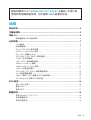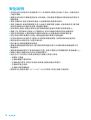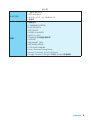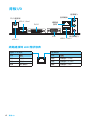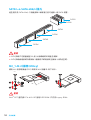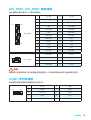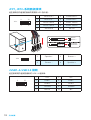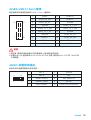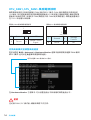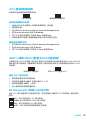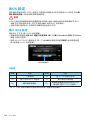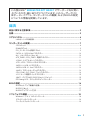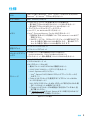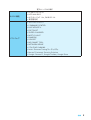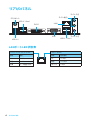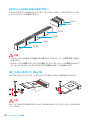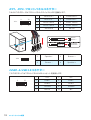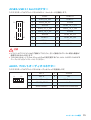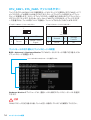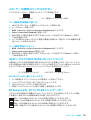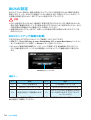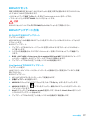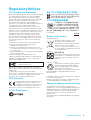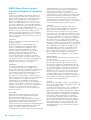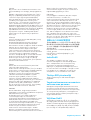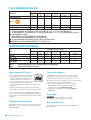MSI B250M PRO OPT BOOST Bedienungsanleitung
- Kategorie
- Motherboards
- Typ
- Bedienungsanleitung
Dieses Handbuch eignet sich auch für
Seite wird geladen ...
Seite wird geladen ...
Seite wird geladen ...
Seite wird geladen ...
Seite wird geladen ...
Seite wird geladen ...

7
Rear I/O Panel Overview of Components
CPU_FAN1CPU_PWR1
PCI_E1
M2_1
DIMMA1SYS_FAN1
DIMMB1
JUSB3
SATA4
SATA5
JFP2
JAUD1
ATX_PWR1
SATA1
SATA3
SATA2
CPU Socket
JCI1
SATA6
JUSB2
JUSB1 JBAT1
JFP1
PCI_E2
PCI_E3
JCOM1
Overview of Components
Seite wird geladen ...
Seite wird geladen ...
Seite wird geladen ...
Seite wird geladen ...
Seite wird geladen ...
Seite wird geladen ...
Seite wird geladen ...
Seite wird geladen ...
Seite wird geladen ...
Seite wird geladen ...
Seite wird geladen ...
Seite wird geladen ...
Seite wird geladen ...
Seite wird geladen ...
Seite wird geladen ...
Seite wird geladen ...
Seite wird geladen ...

7
I/O
CPU_FAN1CPU_PWR1
PCI_E1
M2_1
DIMMA1SYS_FAN1
DIMMB1
JUSB3
SATA4
SATA5
JFP2
JAUD1
ATX_PWR1
SATA1
SATA3
SATA2
CPU
JCI1
SATA6
JUSB2
JUSB1 JBAT1
JFP1
PCI_E2
PCI_E3
JCOM1
Seite wird geladen ...
Seite wird geladen ...
Seite wird geladen ...
Seite wird geladen ...

12
JUSB1~2: USB 2.0
USB 2.0 .
1
2 10
9
1 VCC 2 VCC
3 USB0- 4 USB1-
5 USB0+ 6 USB1+
7 Ground 8 Ground
9 No Pin 10 NC
JFP1, JFP2:
LED .
1
2 10
9
JFP1
1 HDD LED + 2 Power LED +
3 HDD LED - 4 Power LED -
5 Reset Switch 6 Power Switch
7 Reset Switch 8 Power Switch
9 Reserved 10 No Pin
1
JFP2
1 Speaker - 2 Buzzer +
3 Buzzer - 4 Speaker +
HDD LED
RESET SW
HDD LED
HDD LED -
HDD LED +
POWER LED -
POWER LED +
POWER LED
JFP1
Seite wird geladen ...
Seite wird geladen ...
Seite wird geladen ...
Seite wird geladen ...
Seite wird geladen ...
Seite wird geladen ...
Seite wird geladen ...
Seite wird geladen ...
Seite wird geladen ...
Seite wird geladen ...
Seite wird geladen ...
Seite wird geladen ...

7
Panneau arrière Entrée/ Sortie Vue densemble des composants
Vue densemble des composants
CPU_FAN1CPU_PWR1
PCI_E1
M2_1
DIMMA1SYS_FAN1
DIMMB1
JUSB3
SATA4
SATA5
JFP2
JAUD1
ATX_PWR1
SATA1
SATA3
SATA2
Socket processeur
JCI1
SATA6
JUSB2
JUSB1 JBAT1
JFP1
PCI_E2
PCI_E3
JCOM1
Seite wird geladen ...
Seite wird geladen ...
Seite wird geladen ...
Seite wird geladen ...

12
Vue densemble des composants
JUSB1~2: Connecteurs USB 2.0
Ces connecteurs vous permettent de relier des ports USB 2.0 sur le panneau avant.
1
2 10
9
1 VCC 2 VCC
3 USB0- 4 USB1-
5 USB0+ 6 USB1+
7 Ground 8 Ground
9 No Pin 10 NC
JFP1, JFP2: Connecteurs de panneau avant
Ces connecteurs se lient aux interrupteurs et indicateurs LED du panneau avant.
1
2 10
9
JFP1
1 HDD LED + 2 Power LED +
3 HDD LED - 4 Power LED -
5 Reset Switch 6 Power Switch
7 Reset Switch 8 Power Switch
9 Reserved 10 No Pin
1
JFP2
1 Speaker - 2 Buzzer +
3 Buzzer - 4 Speaker +
HDD LED
RESET SW
HDD LED
HDD LED -
HDD LED +
POWER LED -
POWER LED +
POWER LED
JFP1
Seite wird geladen ...
Seite wird geladen ...
Seite wird geladen ...
Seite wird geladen ...
Seite wird geladen ...
Seite wird geladen ...
Seite wird geladen ...
Seite wird geladen ...

1
< 1> Inhalt
Inhalt
Sicherheitshinweis .......................................................................................... 2
Spezifikationen ................................................................................................ 3
Rückseite E/A ..................................................................................................6
LAN Port LED Zustandstabelle ..........................................................................6
Übersicht der Komponenten ...........................................................................7
CPU Sockel .........................................................................................................8
DIMM-Steckplätze ..............................................................................................9
PCI_E1~E3: Erweiterungssteckplätze ...............................................................9
SATA1~6: SATA 6Gb/s Anschlüsse ...................................................................10
M2_1: M.2 Steckplatz (Key M) ..........................................................................10
ATX_PWR1, CPU_PWR1: Stromanschlüsse ....................................................11
JCOM1: Serieller Anschluss ............................................................................11
JFP1, JFP2: Frontpanel-Anschlüsse ...............................................................12
JUSB1~2: USB 2.0 Anschlüsse ........................................................................12
JUSB3: USB 3.1 Gen1 Anschluss .....................................................................13
JAUD1: Audioanschluss des Frontpanels ........................................................13
CPU_FAN1, SYS_FAN1: Stromanschlüsse für Lüfter ......................................14
JCI1: Gehäusekontaktanschluss ......................................................................15
JBAT1: Clear CMOS Steckbrücke (Reset BIOS) ..............................................15
EZ Debug LED: Debug LED-Anzeigen..............................................................15
BIOS-Setup ....................................................................................................16
Öffnen des BIOS Setups ...................................................................................16
Reset des BIOS .................................................................................................17
Aktualisierung des BIOS ..................................................................................17
Softwarebeschreibung .................................................................................. 18
Installation von Windows
®
7/ 8.1/ 10 ...............................................................18
Installation von Treibern ..................................................................................18
Installation von Utilities ...................................................................................18
Danke, dass Sie sich für das MSI
®
B250M PRO OPT
BOOST Motherboard entschieden haben. Dieses
Handbuch gibt informationen über Motherboard-Layout,
Komponentenübersicht und BIOS-Setup.

2
Sicherheitshinweis
Sicherheitshinweis
y Die im Paket enthaltene Komponenten sind der Beschädigung durch
elektrostatischen Entladung (ESD). Beachten Sie bitte die folgenden Hinweise, um
die erfolgreichen Computermontage sicherzustellen.
y Stellen Sie sicher, dass alle Komponenten fest angeschlossen sind. Lockere
Steckverbindungen können Probleme verursachen, zum Beispiel: Der Computer
erkennt eine Komponente nicht oder startet nicht.
y Halten Sie das Motherboard nur an den Rändern fest, und verhindern Sie die
Berührung der sensiblen Komponenten.
y Um eine Beschädigung der Komponenten durch elektrostatische Entladung
(ESD) zu vermeiden, sollten Sie eines elektrostatischen Armbands während
der Handhabung des Motherboards tragen. Wenn kein elektrostatischen
Handgelenkband vorhanden ist, sollten Sie Ihre statische Elektrizität ableiten,
indem Sie ein anderes Metallobjekt berühren, bevor Sie das Motherboard
anfassen.
y Bewahren Sie das Motherboard in einer elektrostatische Abschirmung oder einem
Antistatiktuch auf, wenn das Motherboard nicht installiert ist.
y Überprüfen Sie vor dem Einschalten des Computers, dass sich keine losen
Schrauben und andere Bauteile auf dem Motherboard oder im Computergehäuse
befinden.
y Bitte starten Sie den Computer nicht, bevor die Installation abgeschlossen ist. Dies
könnte permanente Schäden an den Komponenten sowie zu das Verletzung des
Benutzers verursachen.
y Sollten Sie Hilfe bei der Installation benötigen, wenden Sie sich bitte an einen
zertifizierten Computer-Techniker.
y Schalten Sie die Stromversorgung aus und ziehen Sie das das Stromkabel ab,
bevor Sie jegliche Computer-Komponente ein- und ausbauen.
y Bewahren Sie die Bedienungsanleitung als künftige Referenz auf.
y Halten Sie das Motherboard von Feuchtigkeit fern.
y Bitte stellen Sie sicher, dass Ihre Netzspannung den Hinweisen auf dem Netzteil
vor Anschluss des Netzteils an die Steckdose entspricht.
y Verlegen Sie das Netzkabel so, dass niemand versehentlich darauf treten kann.
Stellen Sie nichts auf dem Netzkabel ab.
y Alle Achtungs- und Warnhinweise auf dem Motherboard müssen befolgt werden.
y Falls einer der folgenden Umstände eintritt, lassen Sie bitte das Motherboard von
Kundendienstpersonal prüfen:
Flüssigkeit ist in dem Computer eingedrungen.
Das Motherboard wurde Feuchtigkeit ausgesetzt.
Das Motherboard funktioniert nicht richtig oder Sie können es nicht wie in der
Bedienungsanleitung beschrieben bedienen.
Das Motherboard ist heruntergefallen und beschädigt.
Das Motherboard weist offensichtlich Zeichen eines Schadens auf.
y Nutzen und lagern Sie das Gerät nicht an Stellen, an denen Temperaturen von
mehr als 60C herrschen - das Motherboard kann in diesem Fall Schaden nehmen.

3
Sicherheitshinweis Spezifikationen
Spezifikationen
CPU
Unterstützt Intel
®
Core
™
i3/i5/i7 der 6./7. Generation
Prozessoren, und Intel
®
Pentium
®
und Celeron
®
Prozessoren
für Sockel LGA1151
Chipsatz Intel
®
B250 Chipsatz
Speicher
y 2x DDR4 Speicherplätze, aufrüstbar bis 32GB
Intel Prozessoren der 7. Generation unterstützen DDR4
2400/ 2133 MHz*
Intel Prozessoren der 6. Generation unterstützen DDR4
2133 MHz*
y Dual-Kanal-Speicherarchitektur
y Unterstützt ungepufferte non-ECC-Speicher
y Unterstützt Intel
®
Extreme Memory Profil (XMP)**
* Weitere Informationen zu kompatiblen Speicher finden Sie
unter: http://www.msi.com.
** Aufgrund einer Intel
®
Chipsatzbeschränkung können
DDR4 Speichermodule mit einer Spezifizierung bis 2400
MHz für 7. Gen Prozessoren und 2133 MHz für 6. Gen
Prozessoren im XMP-Modus betrieben werden.
Erweiterung-
anschlüsse
y 1x PCIe 3.0 x16 Steckplatz
y 2x PCIe 3.0 x1 Steckplätze
Onboard-Grafik
y 1x VGA Anschluss, Unterstützung einer maximalen
Auflösung von 2048x1536@50Hz, 2048x1280@60Hz,
1920x1200@60Hz
y 1x DVI-D Anschluss, Unterstützung einer maximalen
Auflösung von 1920x1200@60Hz
Aufbewahrung
Intel
®
B250 Chipsatz
y 6x SATA 6Gb/s Anschlüsse
y 1x M.2 Steckplatz (Key M)*
Unterstützt bis zu PCIe 3.0 x4 und SATA 6Gb/s
Unterstützt die 2242/ 2260 /2280 Speichergeräte
Intel
®
Optane
™
Technik
Der Intel
®
Optane
™
Speicher ist im M.2 Steckplatz
vorinstalliert.***
Unterstützt PCIe 3.0 x4 NVMe U.2 SSD mit Turbo U.2
Hostkarte**
* Der SATA2 Anschluss steht nicht zur Verfügung, wenn Sie
ein M.2 SATA SSD im M.2 Steckplatz installieren.
** Die Turbo U.2 Hostkarte ist im Lieferumfang nicht
enthalten, bitte separat kaufen.
*** Bitte finden Sie das Installationshandbuch des
Intel-Optane-Speichers unter www.msi.com, wo die
Installationsanleitung heruntergeladen werden kann.
Fortsetzung auf der nächsten Seite

4
Spezifikationen
Fortsetzung der vorherigen Seite
USB
y Intel
®
B250 Chipsatz
6x USB 3.1 Gen1 (SuperSpeed USB) Anschlüsse (4
Anschlüsse an der rückseitigen Anschlussleiste, 2
Anschlüsse stehen durch die internen USB Anschlüsse zur
Verfügung)
6x USB 2.0 (High-speed USB) Anschlüsse (2 Anschlüsse
an der rückseitigen Anschlussleiste, 4 Anschlüsse stehen
durch die internen USB Anschlüsse zur Verfügung)
Audio
y Realtek
®
ALC887 Codec
y 7.1-Kanal-HD-Audio
LAN 1x Realtek
®
RTL8111H Gigabit LAN Controller
Hintere Ein-/ und
Ausgänge
y PS/2 Tastatur/ Maus-Combo-Anschluss x1
y USB 2.0 Anschlüsse x2
y DVI-D Anschluss x1
y VGA Anschluss x1
y LAN (RJ45) Anschluss x1
y USB 3.1 Gen1 Anschlüsse x4
y Audiobuchsen x3
Interne
Anschlüsse
y 24-poliger ATX Stromanschluss x1
y 8-poliger ATX12V Stromanschluss x1
y SATA 6Gb/s Anschlüsse x6
y USB 2.0 Anschlüsse x2 (unterstützt zusätzliche 4 USB
2.0-Ports)
y USB 3.1 Gen1 Anschluss x1 (unterstützt zusätzliche 2 USB
3.1 Gen1-Ports)
y 4-poliger CPU-Lüfter-Anschluss x1
y 4-polige System-Lüfter-Anschluss x1
y Audioanschluss des Frontpanels x1
y Frontpanel-Anschlüsse x2
y Gehäusekontaktschalter x1
y Serieller Anschluss x1
y Clear CMOS Steckbrücke x1
E/A Anschluss NUVOTON 5565 Controller Chip
Hardware
Monitor
y CPU/System Temperaturerfassung
y CPU/System Geschwindigkeitserfassung
y CPU/System Lüfterdrehzahlregelung
Formfaktor
y Micro-ATX Formfaktor
y 8,9 Zoll x 7,3 Zoll (22,6 cm x 18,5 cm)
Fortsetzung auf der nächsten Seite

5
Spezifikationen Spezifikationen
Fortsetzung der vorherigen Seite
BIOS Funktionen
y 1x 64 Mb Flash
y UEFI AMI BIOS
y ACPI 5.0, PnP 1.0a, SM BIOS 2.8
y Mehrsprachenunterstützung
Software
y Treiber
y COMMAND CENTER
y LIVE UPDATE 6
y FAST BOOT
y SUPER CHARGER
y MYSTIC LIGHT
y RAMDISK
y X-BOOST
y MSI SMART TOOL
y NETWORK GENIE
y CPU-Z MSI GAMING
y Intel
®
Extreme Tuning Utility
y Norton
™
Internet Security Solution
y Google Chrome
™
, Google Toolbar, Google Drive

6
Rückseite E/A
Rückseite E/A
Verbindung/ Aktivität LED
Zustand Bezeichnung
Aus Keine Verbindung
Gelb Verbindung
Blinkt Datenaktivität
Geschwindigkeit LED
Zustand Bezeichnung
Aus 10 Mbps-Verbindung
Grün 100 Mbps-Verbindung
Orange 1 Gbps-Verbindung
LAN Port LED Zustandstabelle
PS/2 Anschluss
LAN
DVI-D
USB 3.1 Gen1
USB 3.1 Gen1
Line-In
Line-Out
Mic In
VGA
USB 2.0

7
Rückseite E/A Übersicht der Komponenten
Übersicht der Komponenten
CPU_FAN1CPU_PWR1
PCI_E1
M2_1
DIMMA1SYS_FAN1
DIMMB1
JUSB3
SATA4
SATA5
JFP2
JAUD1
ATX_PWR1
SATA1
SATA3
SATA2
CPU Sockel
JCI1
SATA6
JUSB2
JUSB1 JBAT1
PCI_E2
PCI_E3
JCOM1

8
Übersicht der Komponenten
CPU Sockel
Installieren Sie bitte die CPU in den CPU Sockel, wie unten aufgezeigt.
Wichtig
y
Ziehen Sie das Netzkabel ab, bevor Sie CPU ein- und ausbauen.
y
Bitte bewahren Sie die CPU Schutzkappe nach der Installation des Prozessors auf.
MSI wird RMA (Return Merchandise Authorization) Anfragen nur dann behandeln,
wenn die Schutzklappe auf dem CPU-Sockel des Motherboards sitzt.
y
Wenn Sie eine CPU einbauen, denken sie bitte daran, einen CPU-Kühler zu
installieren. Ein CPU-Kühlkörper ist notwendig, um eine Überhitzung zu vermeiden
und die Systemstabilität zu gewährleisten.
y
Stellen Sie sicher, dass Ihr Kühlkörper eine feste Verbindung mit der CPU
hergestellt hat, bevor Sie Ihr System starten.
y
Überhitzung beschädigt die CPU und das System nachhaltig. Stellen Sie stets eine
korrekte Funktionsweise des CPU Kühlers sicher, um die CPU vor Überhitzung zu
schützen. Stellen Sie sicher, dass eine gleichmäßige Schicht der thermischen Paste
zwischen der CPU und dem Kühlkörper vorhanden ist, um die Wärmeableitung zu
erhöhen.
y
Schützen Sie den CPU-Sockel immer mit der Plastikabdeckung, wenn keine CPU
installiert ist.
y
Verwenden Sie bitte die Installationsanweisung des Kühlkörper/ Kühlers, falls Sie
eine seperate CPU oder Kühlkörper/ Kühler erworben haben.
1
4
6
5
7
8
9
3
2

9
Übersicht der Komponenten Übersicht der Komponenten
DIMM-Steckplätze
Setzen Sie bitte ein Speichermodul wie untern gezeigt in den DIMM-Steckplatz ein.
Wichtig
y
Aufgrund der Chipsatzressourcennutzung wird die verfügbare Kapazität des
Speichers kleiner sein als die Größe der installierten Speicherkapazität.
y
Bitte beachten Sie, dass die maximale Kapazität eines 32-Bit-Windows-
Betriebssystem bei 4GB oder weniger liegt. Wenn Sie mehr als 4 GB Speicher auf
dem Motherboard einbauen möchten, empfehlen wir deshalb, ein 64-Bit-Windows-
Betriebssystem zu installieren.
PCI_E1~E3: Erweiterungssteckplätze
PCI_E1: PCIe 3.0 x16
PCI_E2: PCIe 3.0 x1
PCI_E3: PCIe 3.0 x1
Wichtig
y
Achten Sie darauf, dass Sie den Strom abschalten und das Netzkabel aus der
Steckdose herausziehen, bevor Sie eine Erweiterungskarte installieren oder
entfernen. Lesen Sie bitte auch die Dokumentation der Erweiterungskarte, um
notwendige zusätzliche Hardware oder Software-Änderungen zu überprüfen.
y
Wenn Sie eine große und schwere Grafikkarte einbauen, benötigen Sie einen
Grafikkarten-Stabilisator (Graphics Card Bolster) der das Gewicht trägt und eine
Verformung des Steckplatzes vermeidet.
1
2
3
2
3
1

10
Übersicht der Komponenten
SATA1~6: SATA 6Gb/s Anschlüsse
Diese Anschlüsse basieren auf der Hochgeschwindigkeitsschnittstelle SATA 6Gb/s.
Pro Anschluss kann ein SATA Gerät angeschlossen werden.
SATA2
SATA1
SATA3
SATA4
SATA5
SATA6
Wichtig
y
Knicken Sie das SATA-Kabel nicht in einem 90 Winkel. Datenverlust könnte die
Folge sein.
y
SATA-Kabel haben identische Stecker an beiden Enden. Es wird empfohlen den
flachen Stecker auf dem Motherboard einstecken.
M2_1: M.2 Steckplatz (Key M)
Bitte installieren Sie das M.2 Solid-State-Laufwerke (SSD) in den M.2 Steckplatz
(siehe unten).
1
2
3
4
5
Wichtig
Intel
®
RST unterstützt nur PCIe M.2 SSD mit UEFI ROM, Legacy-ROM wird NICHT
unterstützt.
30

11
Übersicht der Komponenten Übersicht der Komponenten
ATX_PWR1, CPU_PWR1: Stromanschlüsse
Mit diesen Anschlüssen verbinden Sie die ATX Stromstecker.
24
13
12
ATX_PWR1
1 +3.3V 13 +3.3V
2 +3.3V 14 -12V
3 Ground 15 Ground
4 +5V 16 PS-ON#
5 Ground 17 Ground
6 +5V 18 Ground
7 Ground 19 Ground
8 PWR OK 20 Res
9 5VSB 21 +5V
10 +12V 22 +5V
11 +12V 23 +5V
12 +3.3V 24 Ground
Wichtig
Stellen Sie sicher, dass alle Anschlüsse mit den richtigen Anschlüssen des Netzteils
verbunden sind, um einen stabilen Betrieb der Hauptplatine sicherzustellen.
5
4 1
8
CPU_PWR1
1 Ground 5 +12V
2 Ground 6 +12V
3 Ground 7 +12V
4 Ground 8 +12V
JCOM1: Serieller Anschluss
Mit diesem Anschluss können Sie das optionale serielle Schnittstelle mit dem
Einbausatze verbinden.
1
2 10
9
1 DCD 2 SIN
3 SOUT 4 DTR
5 Ground 6 DSR
7 RTS 8 CTS
9 RI 10 No Pin

12
Übersicht der Komponenten
JUSB1~2: USB 2.0 Anschlüsse
Mit diesen Anschlüssen können Sie die USB 2.0 Anschlüsse auf dem Frontpanel
verbinden.
1
2 10
9
1 VCC 2 VCC
3 USB0- 4 USB1-
5 USB0+ 6 USB1+
7 Ground 8 Ground
9 No Pin 10 NC
JFP1, JFP2: Frontpanel-Anschlüsse
Diese Anschlüsse verbinden mit den Schaltern und LEDs auf des Frontpanels.
1
2 10
9
JFP1
1 HDD LED + 2 Power LED +
3 HDD LED - 4 Power LED -
5 Reset Switch 6 Power Switch
7 Reset Switch 8 Power Switch
9 Reserved 10 No Pin
1
JFP2
1 Speaker - 2 Buzzer +
3 Buzzer - 4 Speaker +
HDD LED
RESET SW
HDD LED
HDD LED -
HDD LED +
POWER LED -
POWER LED +
POWER LED
JFP1

13
Übersicht der Komponenten Übersicht der Komponenten
Wichtig
y
Bitte beachten Sie, dass Sie die mit VCC (Stromführende Leitung) und Ground
(Erdleitung) bezeichneten Pins korrekt verbinden müssen, ansonsten kann es zu
Schäden kommen.
y
Um ein iPad, iPhone und iPod über USB-Anschlüsse aufzuladen, installieren Sie
bitte die MSI
®
SUPER CHARGER Software.
JUSB3: USB 3.1 Gen1 Anschluss
Mit diesem Anschluss können Sie den USB 3.1 Gen1 Anschluss auf dem Frontpanel
verbinden.
1
10 11
20
1 Power 11 USB2.0+
2 USB3_RX_DN 12 USB2.0-
3 USB3_RX_DP 13 Ground
4 Ground 14 USB3_TX_C_DP
5 USB3_TX_C_DN 15 USB3_TX_C_DN
6 USB3_TX_C_DP 16 Ground
7 Ground 17 USB3_RX_DP
8 USB2.0- 18 USB3_RX_DN
9 USB2.0+ 19 Power
10 NC 20 No Pin
JAUD1: Audioanschluss des Frontpanels
Dieser Anschluss ermöglicht den Anschluss von Audiobuchsen eines Frontpanels.
1
2 10
9
1 MIC L 2 Ground
3 MIC R 4 NC
5 Head Phone R 6 MIC Detection
7 SENSE_SEND 8 No Pin
9 Head Phone L 10 Head Phone Detection

14
Übersicht der Komponenten
CPU_FAN1, SYS_FAN1: Stromanschlüsse für Lüfter
Diese Anschlüsse können im PWM (Pulse Width Modulation) Modus
oder Spannungsmodus betrieben werden. Im PWM-Modus bieten die
Lüfteranschlüsse konstante 12V Ausgang und regeln die Lüftergeschwindigkeit
per Drehzahlsteuersignal. Im DC-Modus bestimmen die Lüfteranschlüsse die
Lüftergeschwindigkeit durch Ändern der Spannung. Wenn Sie ein 3-Pin (Non-PWM)
Lüfter an einen PWM-Modus Lüfteranschluss anschließen, läuft der Lüfter mit
höchster Drehzahl und kann unangenehm laut werden.
1
CPU_FAN1
1 Ground 2 +12V
3 Sense 4
Speed Control
Signal
1
SYS_FAN1
1 Ground 2
Voltage
Control
3 Sense 4 NC
Lüfteranschluss des Standard-PWM-Modus Lüfteranschluss des Standard-DC-Modus
Hardware Monitor Untermenü ermöglicht es, eine Temperaturwerte und die
entsprechenden Lüfterstufen einzustellen.
Umschalten des Lüfter-Modus und Anpassung der Lüfterdrehzahl
Sie können unter BIOS > Advanced > Hardware Monitor zwischen dem PWM- und
DC-Modus umschalten und die Lüfterdrehzahl ändern.
Wählen Sie den PWM- oder DC-Modus für Lüfter aus.
Wichtig
Überprüfen Sie die ordnungsgemäße Funktion der Lüfter nach dem Umschalten des
PWM-/ DC-Modus.

15
Übersicht der Komponenten Übersicht der Komponenten
JCI1: Gehäusekontaktanschluss
Dieser Anschluss wird mit einem Kontaktschalter verbunden.
Normal (Standardwert) Löse den Gehäuseeingriff aus
Gehäusekontakt-Detektor verwenden
1. Schließen Sie den JCI1-Anschluss am Gehäusekontakt-Schalter/ Sensor am
Gehäuse an.
2. Schließen Sie die Gehäuseabdeckung.
3. Gehen Sie zu BIOS > Security > Chassis Intrusion Configuration.
4. Stellen Sie Chassis Intrusion auf Enabled.
5. Drücken Sie F10 zum Speichern und Beenden und drücken Sie dann die Enter-
Taste, um Ja auszuwählen.
6. Bei eingeschaltetem Computer wird eine Warnmeldung auf dem Bildschirm
angezeigt, wenn die Gehäuseabdeckung wieder geöffnet wird.
Gehäusekontakt-Warnung zurücksetzen
1. Gehen Sie zu BIOS > Security > Chassis Intrusion Configuration.
2. Stellen Sie Chassis Intrusion auf Reset.
3. Drücken Sie F10 zum Speichern und Beenden und drücken Sie dann die Enter-
Taste, um Ja auszuwählen.
JBAT1: Clear CMOS Steckbrücke (Reset BIOS)
Der Onboard CMOS Speicher (RAM) wird durch eine externe Spannungsversorgung
durch eine Batterie auf dem Motherboard versorgt, um die Daten der
Systemkonfiguration zu speichern. Wenn Sie die Systemkonfiguration löschen wollen,
müssen Sie die Steckbrücke für kurze Zeit umsetzen.
Daten beibehalten (Standardwert) CMOS-Daten löschen/ Reset des BIOS
Rücksetzen des BIOS auf Standardwerte
1. Schalten Sie den Computer ab und ziehen Sie das Netzkabel ab.
2. Verwenden Sie eine Steckbrücke, um JBAT1 für 5-10 Sekunden kurzzuschließen.
3. Entfernen Sie die Steckbrücke von JBAT1.
4. Stecken Sie das Kabel Ihres Computers in die Steckdose hinein und schalten Sie
den Computer ein.
EZ Debug LED: Debug LED-Anzeigen
Diese LEDs zeigen den Status der Hauptkomponenten während des Boot-Vorgangs
an. Im Falle eines Fehlers, leuchtet die entsprechende LED bis zur Lösung des
Problems vorübergehend dauerhaft.
CPU - CPU wird nicht erkannt oder ist fehlerhaft.
DRAM - DRAM wird nicht erkannt oder ist fehlerhaft.
VGA - GPU wird nicht erkannt oder ist fehlerhaft.
BOOT - Boot-Gerät wird nicht erkannt oder ist fehlerhaft.
Seite wird geladen ...
Seite wird geladen ...
Seite wird geladen ...
Seite wird geladen ...
Seite wird geladen ...
Seite wird geladen ...
Seite wird geladen ...
Seite wird geladen ...
Seite wird geladen ...
Seite wird geladen ...
Seite wird geladen ...
Seite wird geladen ...
Seite wird geladen ...
Seite wird geladen ...
Seite wird geladen ...
Seite wird geladen ...
Seite wird geladen ...
Seite wird geladen ...
Seite wird geladen ...
Seite wird geladen ...
Seite wird geladen ...
Seite wird geladen ...
Seite wird geladen ...
Seite wird geladen ...
Seite wird geladen ...
Seite wird geladen ...
Seite wird geladen ...
Seite wird geladen ...
Seite wird geladen ...
Seite wird geladen ...
Seite wird geladen ...
Seite wird geladen ...
Seite wird geladen ...
Seite wird geladen ...
Seite wird geladen ...
Seite wird geladen ...
Seite wird geladen ...
Seite wird geladen ...
Seite wird geladen ...
Seite wird geladen ...
Seite wird geladen ...
Seite wird geladen ...
Seite wird geladen ...
Seite wird geladen ...
Seite wird geladen ...
Seite wird geladen ...
Seite wird geladen ...
Seite wird geladen ...
Seite wird geladen ...
Seite wird geladen ...
Seite wird geladen ...
Seite wird geladen ...
Seite wird geladen ...
Seite wird geladen ...
Seite wird geladen ...
Seite wird geladen ...
Seite wird geladen ...
Seite wird geladen ...
Seite wird geladen ...
Seite wird geladen ...
Seite wird geladen ...
Seite wird geladen ...
Seite wird geladen ...
Seite wird geladen ...
Seite wird geladen ...
Seite wird geladen ...
Seite wird geladen ...
Seite wird geladen ...
Seite wird geladen ...
Seite wird geladen ...
Seite wird geladen ...
Seite wird geladen ...
Seite wird geladen ...
Seite wird geladen ...
Seite wird geladen ...
Seite wird geladen ...
Seite wird geladen ...
Seite wird geladen ...
Seite wird geladen ...
-
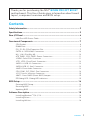 1
1
-
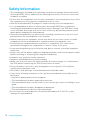 2
2
-
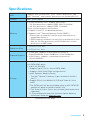 3
3
-
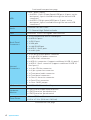 4
4
-
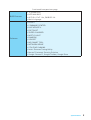 5
5
-
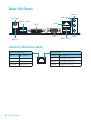 6
6
-
 7
7
-
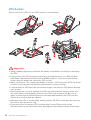 8
8
-
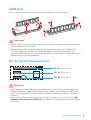 9
9
-
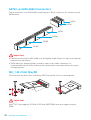 10
10
-
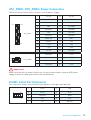 11
11
-
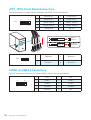 12
12
-
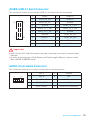 13
13
-
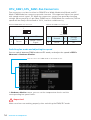 14
14
-
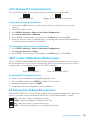 15
15
-
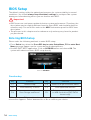 16
16
-
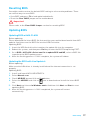 17
17
-
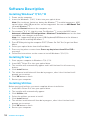 18
18
-
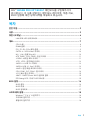 19
19
-
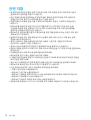 20
20
-
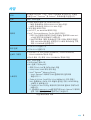 21
21
-
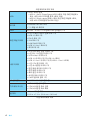 22
22
-
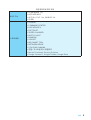 23
23
-
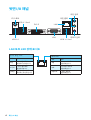 24
24
-
 25
25
-
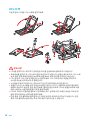 26
26
-
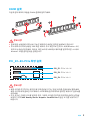 27
27
-
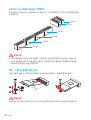 28
28
-
 29
29
-
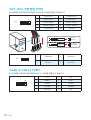 30
30
-
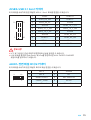 31
31
-
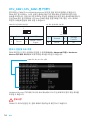 32
32
-
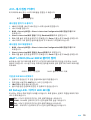 33
33
-
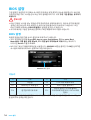 34
34
-
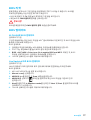 35
35
-
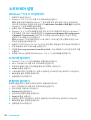 36
36
-
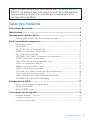 37
37
-
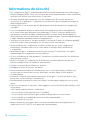 38
38
-
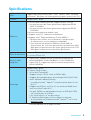 39
39
-
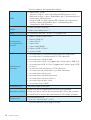 40
40
-
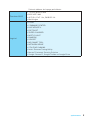 41
41
-
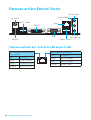 42
42
-
 43
43
-
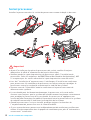 44
44
-
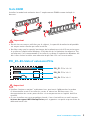 45
45
-
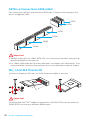 46
46
-
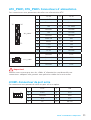 47
47
-
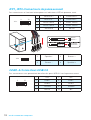 48
48
-
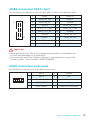 49
49
-
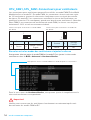 50
50
-
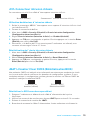 51
51
-
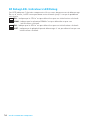 52
52
-
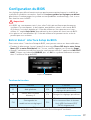 53
53
-
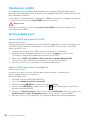 54
54
-
 55
55
-
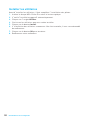 56
56
-
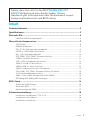 57
57
-
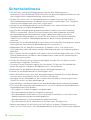 58
58
-
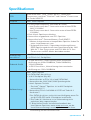 59
59
-
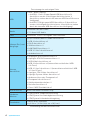 60
60
-
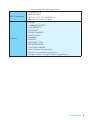 61
61
-
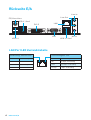 62
62
-
 63
63
-
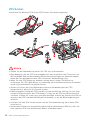 64
64
-
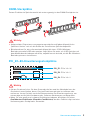 65
65
-
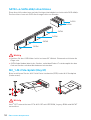 66
66
-
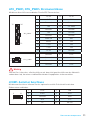 67
67
-
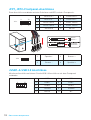 68
68
-
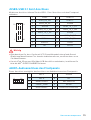 69
69
-
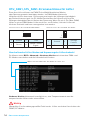 70
70
-
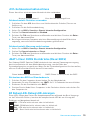 71
71
-
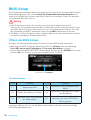 72
72
-
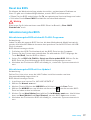 73
73
-
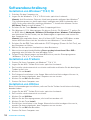 74
74
-
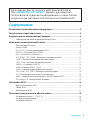 75
75
-
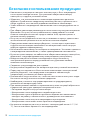 76
76
-
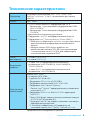 77
77
-
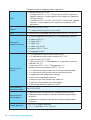 78
78
-
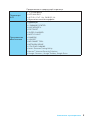 79
79
-
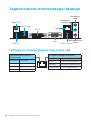 80
80
-
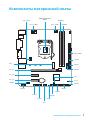 81
81
-
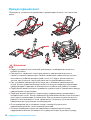 82
82
-
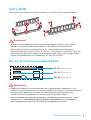 83
83
-
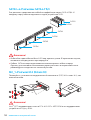 84
84
-
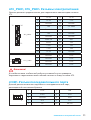 85
85
-
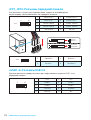 86
86
-
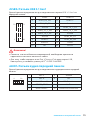 87
87
-
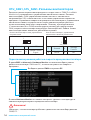 88
88
-
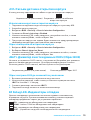 89
89
-
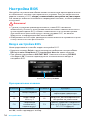 90
90
-
 91
91
-
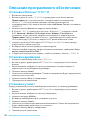 92
92
-
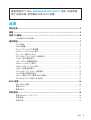 93
93
-
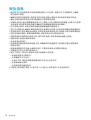 94
94
-
 95
95
-
 96
96
-
 97
97
-
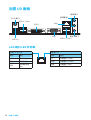 98
98
-
 99
99
-
 100
100
-
 101
101
-
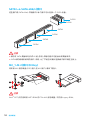 102
102
-
 103
103
-
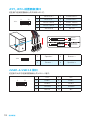 104
104
-
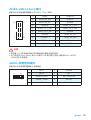 105
105
-
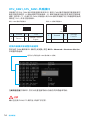 106
106
-
 107
107
-
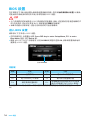 108
108
-
 109
109
-
 110
110
-
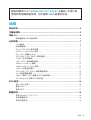 111
111
-
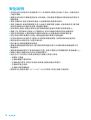 112
112
-
 113
113
-
 114
114
-
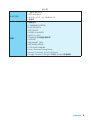 115
115
-
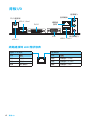 116
116
-
 117
117
-
 118
118
-
 119
119
-
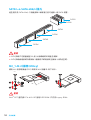 120
120
-
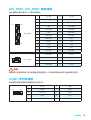 121
121
-
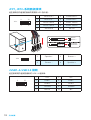 122
122
-
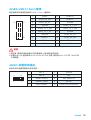 123
123
-
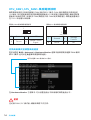 124
124
-
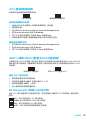 125
125
-
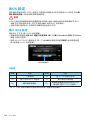 126
126
-
 127
127
-
 128
128
-
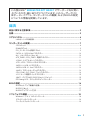 129
129
-
 130
130
-
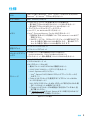 131
131
-
 132
132
-
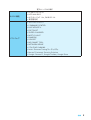 133
133
-
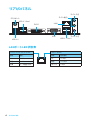 134
134
-
 135
135
-
 136
136
-
 137
137
-
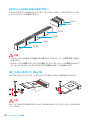 138
138
-
 139
139
-
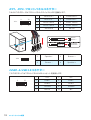 140
140
-
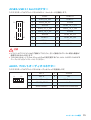 141
141
-
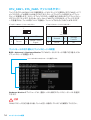 142
142
-
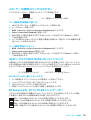 143
143
-
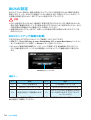 144
144
-
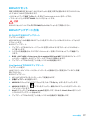 145
145
-
 146
146
-
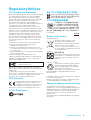 147
147
-
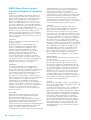 148
148
-
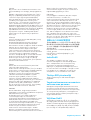 149
149
-
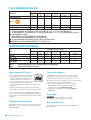 150
150
MSI B250M PRO OPT BOOST Bedienungsanleitung
- Kategorie
- Motherboards
- Typ
- Bedienungsanleitung
- Dieses Handbuch eignet sich auch für
in anderen Sprachen
Verwandte Artikel
-
MSI 7B80 Bedienungsanleitung
-
MSI H310M PRO-VDH Benutzerhandbuch
-
MSI H310M PRO-VL Bedienungsanleitung
-
MSI MS-7A67 v2.0 Bedienungsanleitung
-
MSI B250M GAMING PRO Bedienungsanleitung
-
MSI 7B24 Bedienungsanleitung
-
MSI B250M PRO-VDH Bedienungsanleitung
-
MSI B250I GAMING PRO AC Bedienungsanleitung
-
MSI B360M PRO-VD Bedienungsanleitung