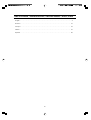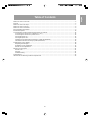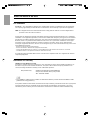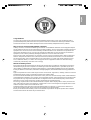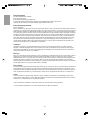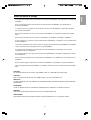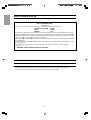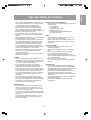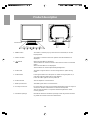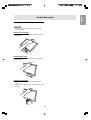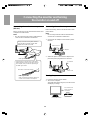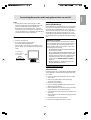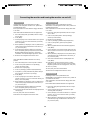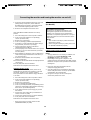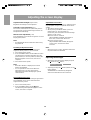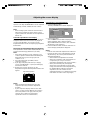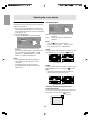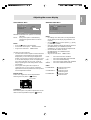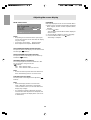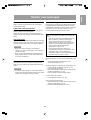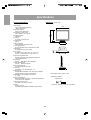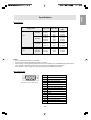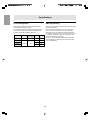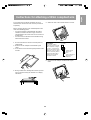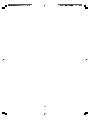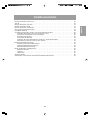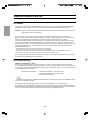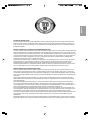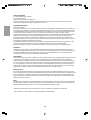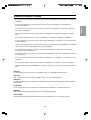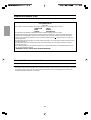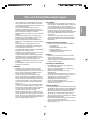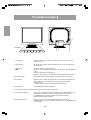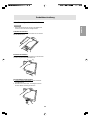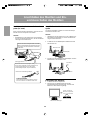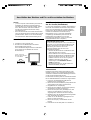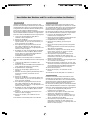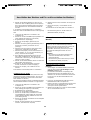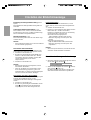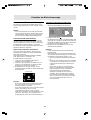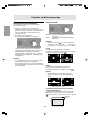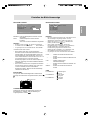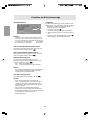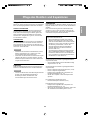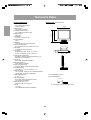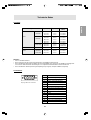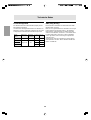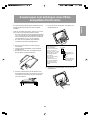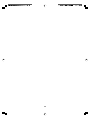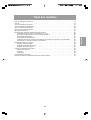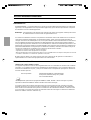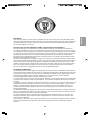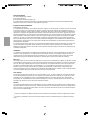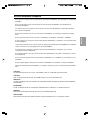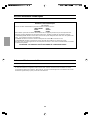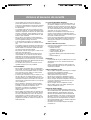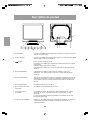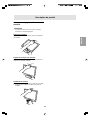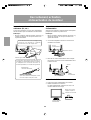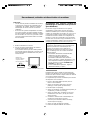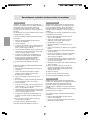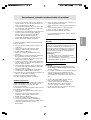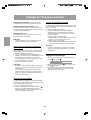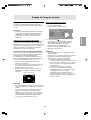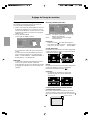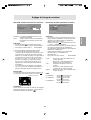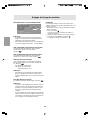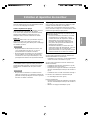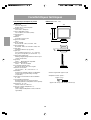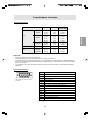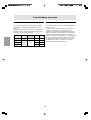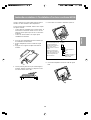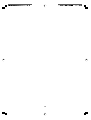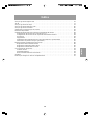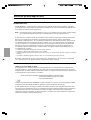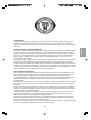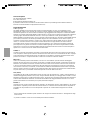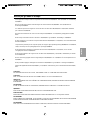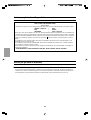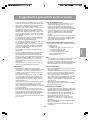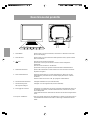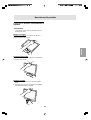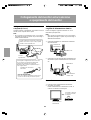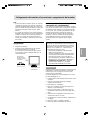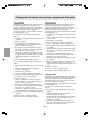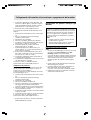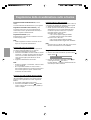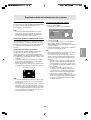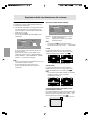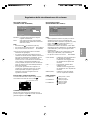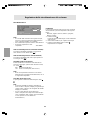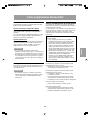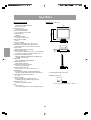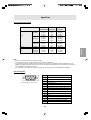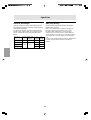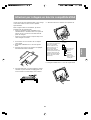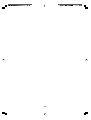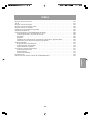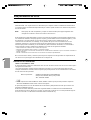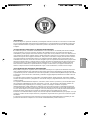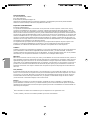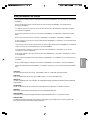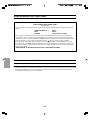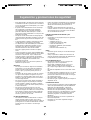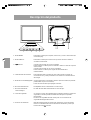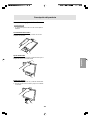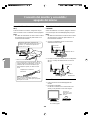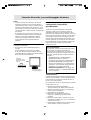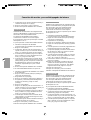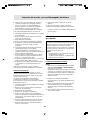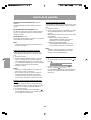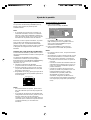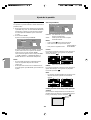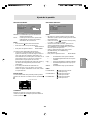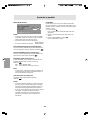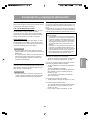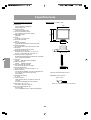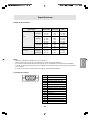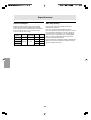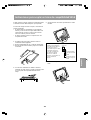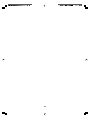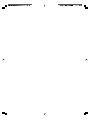LCD MONITOR
LCD FARBMONITOR
MONITEUR LCD
MONITOR LCD
MONITOR LCD
LL-T15V1
OPERATION MANUAL
BEDIENUNGSANLEITUNG
MODE D’EMPLOI
MANUALE D’USO
MANUAL DE FUNCIONAMIENTO
Seite wird geladen ...
Seite wird geladen ...
Seite wird geladen ...
Seite wird geladen ...
Seite wird geladen ...

7
English
Notice for Users in Europe
This equipment complies with the requirements of Directives 89/336/EEC and 73/23/EEC as amended by
93/68/EEC.
Dieses Gerät entspricht den Anforderungen der EG-Richtlinien 89/336/EWG und 73/23/EWG mit
Änderung 93/68/EWG.
Ce matériel répond aux exigences contenues dans les directives 89/336/CEE et 73/23/CEE modifiées
par la directive 93/68/CEE.
Dit apparaat voldoet aan de eisen van de richtlijnen 89/336/EEG en 73/23/EEG, gewijzigd door 93/68/
EEG.
Dette udstyr overholder kravene i direktiv nr. 89/336/EEC og 73/23/EEC med tillæg nr. 93/68/EEC.
Quest' apparecchio è conforme ai requisiti delle direttive 89/336/EEC e 73/23/EEC, come emendata dalla
direttiva 93/68/EEC.
Η εγκατασταση ανταποκρινεται στιζ απαιτησειζ των οδηγιων τηζ Ευρωπαïκηζ Ενωσηζ 89/336/ΕΟΚ κατ 73/23/ΕΟΚ,
óπωζ οι κανονισµοι αυτοι συµπληρωθηκαν απó την οδηγια 93/68/ΕΟΚ.
Este equipamento obedece às exigências das directivas 89/336/CEE e 73/23/CEE, na sua versão
corrigida pela directiva 93/68/CEE.
Este aparato satisface las exigencias de las Directivas 89/336/CEE y 73/23/CEE, modificadas por medio
de la 93/68/CEE.
Denna utrustning uppfyller kraven enligt riktlinjerna 89/336/EEC och 73/23/EEC så som komplette ras av
93/68/EEC.
Dette produktet oppfyller betingelsene i direktivene 89/336/EEC og 73/23/EEC i endringen 93/68/EEC.
Tämä laite täyttää direktiivien 89/336/EEC ja 73/23/EEC vaatimukset, joita on muutettu direktiivillä 93/68/
EEC.
CAUTION :
TO PREVENT ELECTRICAL SHOCK, DISCONNECT THE AC CORD BEFORE SERVICING.
CAUTION :
FOR A COMPLETE ELECTRICAL DISCONNECTION, PULL OUT THE MAIN PLUG.
VORSICHT :
UM DIE STROMZUFUHR VOLLSTÄNDIG ZU UNTERBRECHEN, DEN NETZSTECKER HERAUSZIEHEN
ENTFERNEN.
ATTENTION :
POUR UN ARRET TOTAL DE L’APPAREIL, DEBRANCHEZ LA PRISE DU COURANT SECTEUR.
VARNING :
FÖR TOTAL ELEKTRISK URKOPPLING, KOPPLA UR KONTAKTEN OCH.
PRECAUCION :
PARA UNA COMPLETA DESCONEXION ELECTRICA DESENCHUFE LA CLAVIJA DE LA RED.
Seite wird geladen ...
Seite wird geladen ...
Seite wird geladen ...
Seite wird geladen ...
Seite wird geladen ...
Seite wird geladen ...
Seite wird geladen ...
Seite wird geladen ...
Seite wird geladen ...
Seite wird geladen ...
Seite wird geladen ...
Seite wird geladen ...
Seite wird geladen ...
Seite wird geladen ...
Seite wird geladen ...
Seite wird geladen ...
Seite wird geladen ...
Seite wird geladen ...
Seite wird geladen ...

27
GBFIE
Deutsch
Inhaltsverzeichnis
Hinweis für Benutzer in den USA . . . . . . . . . . . . . . . . . . . . . . . . . . . . . . . . . . . . . . . . . . . . . . . . . . . . . . 28
TCO'99. . . . . . . . . . . . . . . . . . . . . . . . . . . . . . . . . . . . . . . . . . . . . . . . . . . . . . . . . . . . . . . . . . . . . . . . . . 29
Hinweis für Benutzer in Europa . . . . . . . . . . . . . . . . . . . . . . . . . . . . . . . . . . . . . . . . . . . . . . . . . . . . . . . 31
Hinweis für Benutzer in GB . . . . . . . . . . . . . . . . . . . . . . . . . . . . . . . . . . . . . . . . . . . . . . . . . . . . . . . . . . 32
Hinweis für Benutzer in Australien . . . . . . . . . . . . . . . . . . . . . . . . . . . . . . . . . . . . . . . . . . . . . . . . . . . . . 32
Tips und Sicherheitsvorkehrungen. . . . . . . . . . . . . . . . . . . . . . . . . . . . . . . . . . . . . . . . . . . . . . . . . . . . . 33
Produktbeschreibung . . . . . . . . . . . . . . . . . . . . . . . . . . . . . . . . . . . . . . . . . . . . . . . . . . . . . . . . . . . . . . . 34
Anschließen des Monitors und Ein- und Ausschalten des Monitors. . . . . . . . . . . . . . . . . . . . . . . . . . . . 36
Verbinden des Monitors mit einem Computer (PC usw.) . . . . . . . . . . . . . . . . . . . . . . . . . . . . . . . . . 36
Anschließen des Monitors an eine Stromquelle . . . . . . . . . . . . . . . . . . . . . . . . . . . . . . . . . . . . . . . 36
Einschalten des Monitors . . . . . . . . . . . . . . . . . . . . . . . . . . . . . . . . . . . . . . . . . . . . . . . . . . . . . . . . 36
Ausschalten des Monitors . . . . . . . . . . . . . . . . . . . . . . . . . . . . . . . . . . . . . . . . . . . . . . . . . . . . . . . . 37
Installieren der Setup-Informationen und des ICC-Profils (für Windows) . . . . . . . . . . . . . . . . . . . . 37
Informationen zum Profil ColorSync (für MacOS) . . . . . . . . . . . . . . . . . . . . . . . . . . . . . . . . . . . . . 39
Einstellen der Bildschirmanzeige . . . . . . . . . . . . . . . . . . . . . . . . . . . . . . . . . . . . . . . . . . . . . . . . . . . . . . 40
Einstellen der Hintergrundbeleuchtung . . . . . . . . . . . . . . . . . . . . . . . . . . . . . . . . . . . . . . . . . . . . . . 40
Automatische Bildschirmeinstellung . . . . . . . . . . . . . . . . . . . . . . . . . . . . . . . . . . . . . . . . . . . . . . . . 41
Manuelle Bildschirmeinstellung. . . . . . . . . . . . . . . . . . . . . . . . . . . . . . . . . . . . . . . . . . . . . . . . . . . . 42
Pflege des Monitors und Reparaturen . . . . . . . . . . . . . . . . . . . . . . . . . . . . . . . . . . . . . . . . . . . . . . . . . . 45
Pflege des Monitors . . . . . . . . . . . . . . . . . . . . . . . . . . . . . . . . . . . . . . . . . . . . . . . . . . . . . . . . . . . . 45
Lagerung . . . . . . . . . . . . . . . . . . . . . . . . . . . . . . . . . . . . . . . . . . . . . . . . . . . . . . . . . . . . . . . . . . . . . 45
Fehlersuche . . . . . . . . . . . . . . . . . . . . . . . . . . . . . . . . . . . . . . . . . . . . . . . . . . . . . . . . . . . . . . . . . . 45
Technische Daten. . . . . . . . . . . . . . . . . . . . . . . . . . . . . . . . . . . . . . . . . . . . . . . . . . . . . . . . . . . . . . . . . . 46
Anweisungen zum Anbringen eines VESA-kompatiblen Monitorarms . . . . . . . . . . . . . . . . . . . . . . . . . . 49

28
Hinweis für Benutzer in den USA
FCC-Hinweis
ACHTUNG – Änderungen oder Modifikationen an diesem Gerät, die nicht ausdrücklich vom Hersteller
genehmigt wurden, können laut FCC-Richtlinie zum Erlöschen der Betriebsberechtigung führen.
Hinweis: Dieses Gerät wurde geprüft und entspricht den Grenzwerten für digitale Geräte der Klasse B
gemäß Teil 15 der FCC-Richtlinien.
Diese Grenzwerte dienen dem ausreichenden Schutz gegen Störungen bei einer Installation in
Wohnbereichen. Dieses Gerät erzeugt Funkfrequenzenergie, arbeitet damit und kann diese abstrahlen.
Falls bei der Installation die Anweisungen in der Anleitung keine Beachtung finden, können
schwerwiegende Störungen beim Funkverkehr hervorgerufen werden. Es kann jedoch keine Garantie
gegeben werden, daß in bestimmten Installationen nicht doch Störungen auftreten. Sollte das Gerät
Störungen beim Radio- oder Fernsehempfang hervorrufen, die durch Ein- und Ausschalten des Gerätes
festgestellt werden können, sollte der Anwender versuchen, die Störung durch eine der folgenden
Maßnahmen zu beheben.
- Die Empfangsantenne neu ausrichten oder deren Standort ändern.
- Den Abstand zwischen dem Gerät und dem Empfänger vergrößern.
- Das Gerät an eine andere Steckdose anschließen, die nicht zum Stromkreis des Empfängers gehört.
- Den Händler oder einen erfahrenen Rundfunk-/Fernsehtechniker zu Rate ziehen.
Nur die mitgelieferten Kabel und das Netzkabel verwenden, um eine Einhaltung der FCC-Richtlinien für
Computer-Geräte der Klasse B sicherzustellen.
Konformitätserklärung
SHARP LCD-Farbmonitor LL-T15V1
Dieses Gerät entspricht Teil 15 der FCC-Richtlinien. Um dieses Gerät in Betrieb nehmen zu dürfen,
müssen folgende Bedingungen eingehalten werden: (1) Dieses Gerät darf keine Störungen hervorrufen,
und (2) dieses Gerät darf nicht anfällig für Störungen sein, darunter Störungen, die zu einer Verkleinerung
des Anzeigeformats führen können.
Verantwortlicher Hersteller: SHARP ELECTRONICS CORPORATION
Sharp Plaza, Mahwah, New Jersey 07430
TEL :1-800-BE-SHARP
* Als ENERGY STAR-Partner bestätigt SHARP, daß dieses Produkt die Richtlinien des ENERGY STAR
für sparsamen Verbrauch einhält.
In diesem Produkt wird bleihaltiger Lötzinn und eine Leuchtstofflampe mit einem geringen
Quecksilberanteil verwendet. Die Entsorgung dieser Materialien unterliegt möglicherweise bestimmten
Umweltrichtlinien. Informationen zur Entsorgung bzw. zum Recycling können von den örtlichen Behörden
oder von der Electronics Industries Alliance unter www.eiae.org angefordert werden

29
GBFIE
Deutsch
Herzlichen Glückwunsch!
Sie haben gerade ein Gerät mit TCO‘99-Zulassung und entsprechender Kennzeichnung erworben! Damit
haben Sie sich für ein Produkt entschieden, das für professionelle Anwendungen konzipiert ist. Mit Ihrem
Kauf leisten Sie auch einen Beitrag zum Umweltschutz und zur Weiterentwicklung von umweltfreundlichen
Elektronikprodukten.
Warum verkaufen wir Computer mit Umweltkennzeichnung?
In vielen Ländern dient die Kennzeichnung mit Umweltzeichen als Anreiz für die Fertigung und Bereitstellung
umweltverträglicher Konsumgüter und Dienste. Das Hauptproblem im Zusammenhang mit Computern und
anderen elektronischen Geräten besteht darin, daß umweltschädliche Stoffe in den Produkten enthalten sind
und auch während der Fertigung eingesetzt werden. Da es bis jetzt noch nicht möglich ist, den Großteil der
elektronischen Geräte hinlänglich zu recyceln, gelangen fast alle dieser möglicherweise schädigenden
Substanzen früher oder später in den Naturkreislauf.
Weitere Eigenschaften eines Computers, beispielsweise sein Energieverbrauch, sind aus Sicht der Arbeits-
umgebung (intern) und natürlichen Umgebung (extern) ebenfalls von Bedeutung. Da alle Verfahren zur
Stromerzeugung negative Auswirkungen auf die Umwelt haben (beispielsweise saurer Regen, klima-
beeinflussende Emissionen, radioaktiver Abfall), kommt es darauf an, möglichst Energie zu sparen. Elektro-
nische Geräte in Büros sind oft durchgehend eingeschaltet und verbrauchen deshalb viel Strom.
Welche Bedeutung hat die Kennzeichnung?
Dieses Produkt entspricht den Anforderungen der TCO‘99-Verordnung, die sich mit internationalen Kenn-
zeichnungen und Umweltzeichen für PCs befaßt. Die Kennzeichnungen wurden gemeinsam von der TCO
(Schwedische Zentralorganisation für Angestellte und Beamte), Svenska Naturskyddsforeningen (Schwedi-
sche Gesellschaft für Naturschutz) und Statens Energimyndighet (Schwedische Nationale Energiebehörde)
entwickelt.
Zulassungsanforderungen beschäftigen sich mit den unterschiedlichsten Belangen: Umwelt, Ergonomie,
Nutzbarkeit, Emission elektrischer und magnetischer Felder, Energieverbrauch und elektrische Sicherheit
sowie Brandschutz.
Die Umweltanforderungen beschränken u.a. das Vorkommen und die Verwendung von Schwermetallen,
brom- und chlorhaltigen Flammschutzmitteln, FCKW (Freon) und Chlorlösungsmitteln. Das Produkt muß
recyclingfähig sein, und der Hersteller muß einen Umweltplan ausgearbeitet haben, der in allen Ländern, in
denen das Unternehmen seine Betriebsstrategie realisiert, eingehalten werden muß.
Die Energieanforderungen beinhalten die Forderung, daß der Computer und/oder sein Anzeigegerät nach
einer bestimmten Zeit der Inaktivität die Leistungsaufnahme in einer oder mehreren Stufen verringern muß.
Die Reaktivierungszeit des Computers muß für den Benutzer in einem vernünftigen Rahmen liegen.
Gekennzeichnete Produkte müssen strenge Umweltanforderungen einhalten, beispielsweise hinsichtlich der
Verringerung elektrischer und magnetischer Felder, physikalischer und visueller Ergonomie und guter
Nutzbarkeit.
Nachfolgend finden Sie eine kurze Zusammenfassung der Umweltanforderungen, die von diesem Produkt
eingehalten werden. Ein Dokument mit allen Umweltkriterien können Sie unter folgender Adresse anfordern:

30
TCO Development
SE-114 94 Stockholm, Sweden
Fax: +46 8 782 92 07
Email (Internet): development@tco.se
Aktuelle Informationen zu Produkten mit TCO‘99-Zulassung und -Kennzeichnung erhalten Sie auch im
Internet unter folgender Adresse: http://www.tco-info.com/
Umweltanforderungen
Flammschutzmittel
Flammschutzmittel kommen in Platinen, Kabeln, Drähten, Verkleidungen und Gehäusen vor. Sie sollen die
Ausbreitung eines Brandes verhindern oder zumindest verzögern. Bis zu 30 % der Kunststoffteile in einem
Computergehäuse können aus Flammschutzsubstanzen bestehen. Die meisten Flammschutzmittel enthal-
ten Brom oder Chlorid und lassen sich in chemischer Hinsicht mit einer anderen Gruppe umwelt-
schädigender Stoffe, den PCBs, in Verbindung bringen. Brom- und chlorhaltige Flammschutzmittel und die
PCBs stehen im Verdacht, schwere gesundheitliche Störungen hervorzurufen, darunter aufgrund des
bioakkumulativen* Prozesses reproduktive Schädigungen von fischfressenden Vögeln und Säugetieren.
Flammschutzmittel wurden bereits im menschlichen Blut nachgewiesen. Forscher fürchten, daß es zu einer
Schädigung der Fötusentwicklung kommen kann.
Die relevanten Anforderungen der TCO’99 verlangen, daß Kunststoffbauteile mit einem Gewicht von über
25 g keine Flammschutzmittel mit organisch gebundenem Brom oder Chlor enthalten dürfen.
Flammschutzmittel bei Platinen sind zulässig, da keine alternativen Lösungen zur Verfügung stehen.
Cadmium**
Cadmium kommt in Akkus und in den farberzeugenden Schichten bestimmter Computerbildschirme vor.
Cadmium schädigt das Nervensystem und ist in hoher Dosierung giftig. Die relevante TCO’99-Anforderung
verlangt, daß Batterien, die farberzeugenden Schichten von Anzeigebildschirmen und elektrische oder
elektronische Komponenten kein Cadmium enthalten dürfen.
Quecksilber**
Quecksilber kommt manchmal in Batterien, Relais und Schaltern vor. Es schädigt das Nervensystem und ist
in hoher Dosierung giftig. Die relevante TCO‘99-Anforderung verlangt, daß Batterien kein Quecksilber
enthalten dürfen. Außerdem verlangt sie, daß Quecksilber weder in elektrischen noch elektronischen Kom-
ponenten vorkommen darf, die zu gekennzeichneten Einheiten gehören. Dabei gibt es jedoch eine Ausnah-
me. Im Augenblick ist der Einsatz von Quecksilber in der Hintergrundbeleuchtung von Flachbildschirmen
zulässig, da es derzeit noch keine wirtschaftliche Alternative gibt. Die TCO bemüht sich um eine Abschaf-
fung dieser Ausnahme, sobald eine quecksilberfreie Alternative zur Verfügung steht.
FCKW (Freon)
Die relevante TCO‘99-Anforderung verlangt, daß weder FCKW noch HFCKW während der Fertigung und
beim Zusammenbau des Produkts verwendet werden darf. FCKW (Freon) wird manchmal zum Waschen von
Platinen eingesetzt. FCKW zerstört Ozon und schädigt dadurch die Ozonschicht in der Stratosphäre. Die
Folge sind höhere ultraviolette Strahlenbelastungen auf der Erde, was beispielsweise das Hautkrebsrisiko
(Malignes Melanom) erhöht.
Blei**
Blei findet man in Bildröhren, Anzeigebildschirmen, Lötverbindungen und Kondensatoren. Blei schädigt das
Nervensystem und führt in höherer Dosierung zu einer Bleivergiftung. Die relevante TCO‘99-Anforderung
gestattet die Verwendung von Blei, da noch keine Ersatzstoffe entwickelt wurden.
*
Bioakkumulativ definiert man als Substanzen, die sich in lebenden Organismen ansammeln.
**
Blei, Cadmium und Quecksilber sind bioakkumulative Schwermetalle.

31
GBFIE
Deutsch
Hinweis für Benutzer in Europa
This equipment complies with the requirements of Directives 89/336/EEC and 73/23/EEC as amended by
93/68/EEC.
Dieses Gerät entspricht den Anforderungen der EG-Richtlinien 89/336/EWG und 73/23/EWG mit
Änderung 93/68/EWG.
Ce matériel répond aux exigences contenues dans les directives 89/336/CEE et 73/23/CEE modifiées
par la directive 93/68/CEE.
Dit apparaat voldoet aan de eisen van de richtlijnen 89/336/EEG en 73/23/EEG, gewijzigd door 93/68/
EEG.
Dette udstyr overholder kravene i direktiv nr. 89/336/EEC og 73/23/EEC med tillæg nr. 93/68/EEC.
Quest' apparecchio è conforme ai requisiti delle direttive 89/336/EEC e 73/23/EEC, come emendata dalla
direttiva 93/68/EEC.
Η εγκατασταση ανταποκρινεται στιζ απαιτησειζ των οδηγιων τηζ Ευρωπαïκηζ Ενωσηζ 89/336/ΕΟΚ κατ 73/23/ΕΟΚ,
óπωζ οι κανονισµοι αυτοι συµπληρωθηκαν απó την οδηγια 93/68/ΕΟΚ.
Este equipamento obedece às exigências das directivas 89/336/CEE e 73/23/CEE, na sua versão
corrigida pela directiva 93/68/CEE.
Este aparato satisface las exigencias de las Directivas 89/336/CEE y 73/23/CEE, modificadas por medio
de la 93/68/CEE.
Denna utrustning uppfyller kraven enligt riktlinjerna 89/336/EEC och 73/23/EEC så som komplette ras av
93/68/EEC.
Dette produktet oppfyller betingelsene i direktivene 89/336/EEC og 73/23/EEC i endringen 93/68/EEC.
Tämä laite täyttää direktiivien 89/336/EEC ja 73/23/EEC vaatimukset, joita on muutettu direktiivillä 93/68/
EEC.
CAUTION :
TO PREVENT ELECTRICAL SHOCK, DISCONNECT THE AC CORD BEFORE SERVICING.
CAUTION :
FOR A COMPLETE ELECTRICAL DISCONNECTION, PULL OUT THE MAIN PLUG.
VORSICHT :
UM DIE STROMZUFUHR VOLLSTÄNDIG ZU UNTERBRECHEN, DEN NETZSTECKER HERAUSZIEHEN
ENTFERNEN.
ATTENTION :
POUR UN ARRET TOTAL DE L’APPAREIL, DEBRANCHEZ LA PRISE DU COURANT SECTEUR.
VARNING :
FÖR TOTAL ELEKTRISK URKOPPLING, KOPPLA UR KONTAKTEN OCH.
PRECAUCION :
PARA UNA COMPLETA DESCONEXION ELECTRICA DESENCHUFE LA CLAVIJA DE LA RED.

32
Hinweis für Benutzer in GB
FÜR KUNDEN IN GB
WICHTIG
Die Drähte in diesem Netzkabel sind nach folgendem Code farbig gekennzeichnet:
GRÜN/GELB : Masse
BLAU : Nulleiter
BRAUN : Stromführend
Da die Farben der Drähte im Netzkabel dieses Gerätes möglicherweise nicht den
Farbkennzeichnungen der Anschlüsse in Ihrem Stecker entsprechen, müssen Sie folgendermaßen
vorgehen. Der GRÜN/GELB gekennzeichnete Draht muß im Stecker mit dem Anschluß verbunden
werden, der mit dem Buchstaben EE oder mit der Sicherheitserdung gekennzeichnet ist oder grün
oder grün/gelb ist.
Der BLAUE Draht muß mit dem Anschluß verbunden werden, der mit dem Buchstaben N gekennzeich-
net oder schwarz ist.
Der BRAUNE Draht muß mit dem Anschluß verbunden werden, der mit dem Buchstaben L gekenn-
zeichnet oder rot ist.
Ein ordnungsgemäßer Anschluß des Gerätes muß sichergestellt werden. Im Zweifelsfall wenden Sie
sich an einen Elektrofachmann.
“WARNUNG: DIESES GERÄT MUSS GEERDET WERDEN.”
Hinweis für Benutzer in Australien
Serviceanfragen
Wenden Sie sich an Ihren Händler, falls Reparaturen anfallen, oder setzen Sie sich mit Sharp Corporation
of Australia unter 1 300 13 50 22 in Verbindung, um die Adresse des nächstgelegenen autorisierten
Sharp-Kundendienstzentrums zu erfragen.

33
GBFIE
Deutsch
- Unter bestimmten Anzeigebedingungen können
kleine Flecken oder Punkte sichtbar sein. Dies ist
normal bei LCD-Monitoren und es handelt sich um
keine Funktionsstörung.
- Das LCD-Panel wurde unter Einsatz hoch-
entwickelter Technologie gefertigt. 99,99 % der
Bildpunkte werden einwandfrei angezeigt. Es kann
jedoch vorkommen, daß max. 0,01% der
Bildpunkte fehlen oder heller als normal angezeigt
werden.
- Die Bildschirmanzeige sollte nicht über lange
Zeiträume hinweg stehenbleiben, da dies einen
Einbrenneffekt zur Folge haben könnte.
- Wenn die Helligkeit auf die Mindesteinstellung
gesetzt wird, ist der Bildschirm eventuell schlecht
lesbar.
- Die Qualität des Computersignals kann die
Anzeigequalität beeinträchtigen. Wir empfehlen
den Einsatz eines Computers, der Videosignale
hoher Qualität aussenden kann.
- Der Monitor darf niemals mit harten Gegenständen
abgerieben oder berührt werden.
- Wir bitten um Ihr Verständnis, daß Sharp Corpora-
tion über die gesetzlich anerkannte
Leistungshaftung hinaus keine Haftung für Fehler
übernimmt, die sich aus der Verwendung durch
den Kunden oder einen Dritten ergeben, und auch
nicht für sonstige Funktionsstörungen oder
Schäden, die während der Verwendung am Gerät
entstehen.
- Eine Aktualisierung dieses Monitors und seines
Zubehörs ist vorbehalten.
Aufstellort
- Verwenden Sie den Monitor nicht an schlecht
belüfteten Orten mit hoher Staubentwicklung,
hoher Luftfeuchtigkeit oder an Orten, an denen der
Monitor mit Öl oder Dampf in Kontakt kommen
könnte, da dies ein Brandrisiko birgt.
- Achten Sie darauf, daß der Monitor nicht mit
Wasser oder anderen Flüssigkeiten in Berührung
kommt. Achten Sie darauf, daß keinerlei Gegen-
stände, beispielsweise Büroklammern oder sonsti-
ge spitze Gegenstände, in den Monitor gesteckt
werden. Die Folge könnte ein Brand oder Strom-
schlag sein.
- Stellen Sie den Monitor nicht auf wacklige Unterla-
gen oder auf unsichere Stellen. Setzen Sie den
Monitor keinen starken Stößen oder Erschütterun-
gen aus. Wenn der Monitor herunterfällt oder
umkippt, könnte er Schaden nehmen.
- Stellen Sie den Monitor nicht an Stellen auf, die
direkter Sonneneinstrahlung ausgesetzt sind, und
nicht in der Nähe von Heizungen oder an anderen
Stellen, an denen hohe Temperaturen auftreten, da
dies zu einer übermäßig starken Erhitzung mit der
Folge eines Brandes führen könnte.
Das Netzkabel
- Beschädigen Sie das Netzkabel nicht, stellen Sie
keine schweren Gegenstände darauf, und überdeh-
nen oder knicken Sie es nicht. Verwenden Sie
keine Verlängerungskabel. Ein beschädigtes Kabel
kann einen Brand oder Stromschlag verursachen.
- Verwenden Sie nur den im Lieferumfang des
Monitors enthaltenen Netzadapter. Die Verwendung
eines anderen Netzadapters kann einen Brand
verursachen.
- Stecken Sie den Netzstecker direkt in die Netz-
steckdose. Die Verwendung eines Verlängerungs-
kabels kann aufgrund von Überhitzung zu einem
Brand führen.
Checkliste für Monitor und Zubehör
- Prüfen Sie den Kartoninhalt auf Vollständigkeit.
- LCD-Monitor (1)
- Netzadapter (1)
(Modellbezeichnung: NL-A60J)
- RGB-Signalkabel (1)
- Utility Disk (für Windows/Macintosh) (1)
- Bedienungsanleitung (1)
Hinweise:
- Bewahren Sie den Karton für einen eventuellen
Transport des Monitors auf.
- Sharp Corporation besitzt Urheberrechte am Pro-
gramm Utility Disk. Eine Reproduktion ist ohne Ge-
nehmigung nicht zulässig.
Verwendung des Netzadapters
- Der Netzadapter darf nur für das angegebene
Gerät verwendet werden.
- Stecken Sie den Netzadapter aus, wenn Sie ihn
längere Zeit nicht benutzen.
- Stellen Sie keine Gegenstände auf dem
Netzadapter ab.
- Verwenden Sie den Netzadapter nicht im Freien.
- Führen Sie keine Reparaturversuche an einem be-
schädigten oder nicht funktionstüchtigen
Netzadapter aus. Überlassen Sie
Reparaturarbeiten dem Kundendienst.
- Öffnen Sie den Netzadapter nicht.
- Reinigen Sie den Netzadapter nicht mit Wasser
oder einem nassen Tuch.
Inhalt des Handbuchs
- In diesem Handbuch wird Microsoft Windows 2000
als [Windows 2000] bezeichnet, Microsoft Windows
Millennium als [Windows Me], Microsoft Windows
98 als [Windows 98], Microsoft Windows 95 als
[Windows 95] und Microsoft Windows Version 3.1
als [Windows 3.1]. Falls keine Unterscheidung
zwischen den Programmen erforderlich ist, wird der
Begriff [Windows] verwendet.
- Microsoft und Windows sind eingetragene Waren-
zeichen der Microsoft Corporation.
- Macintosh ist ein eingetragenes Warenzeichen der
Apple Computer, Inc.
Tips und Sicherheitsvorkehrungen

34
Produktbeschreibung
MENU SELECT
1
2
3
45
67 8
9
Bedienfeld
1. Taste MENU Mit dieser Taste öffnen, wählen und schließen Sie das OSD (On Screen
Display) -Menü.
2. Taste SELECT Mit dieser Taste wählen Sie die Menüoptionen aus, wenn das OSD-Menü
angezeigt wird.
3.
Tasten Wenn das OSD-Menü angezeigt wird:
Mit diesen Tasten erhöhen oder verringern Sie den Wert einer ausgewählten
Option.
Wenn kein OSD-Menü angezeigt wird:
Mit diesen Tasten stellen Sie die Helligkeit der Hintergrundbeleuchtung ein.
4. Betriebsanzeige Diese LED leuchtet im Betrieb grün und im Energiesparmodus orange.
5. Netzschalter Mit dieser Taste schalten Sie den Monitor ein. (Nach dem Einschalten des
Monitors kann es kurze Zeit dauern, bis auf dem Bildschirm etwas
angezeigt wird.)
Schalten Sie den Monitor über den Netzschalter wieder aus.
6. Netzanschluß Hier wird der Netzadapter eingesteckt.
7. Analog RGB-Eingangsanschluß Hier wird der RGB-Signalkabel eingesteckt.
8. Sicherheitsverriegelung Wenn Sie eine Sicherheitsverriegelung anbringen (separat erhältlich), wird
der Monitor so befestigt, daß er nicht wegtransportiert werden kann.
Die Diebstahlsicherung wird in Verbindung mit dem Kensington-
Mikrosicherheitssystem eingesetzt.
9. Belüftungsöffnungen Hinweis: Decken Sie nie die Belüftungsöffnungen ab, da sich das
Monitorinnere sonst zu stark erwärmen würde und dies Funktionsstörungen
zur Folge hätte.

35
GBFIE
Deutsch
Produktbeschreibung
Aufstellen und Justieren des Monitors
ACHTUNG!
- Wenn Sie mit der Hand auf den LCD-Bildschirm
drücken, kann dieser beschädigt werden.
Aufstellen des Monitors
Drücken Sie auf den Fuß, und heben Sie den oberen
Teil des Monitors an.
Einstellen des Monitors
Drücken Sie auf den Fuß, und stellen Sie den Monitor
auf einen angenehmen Blickwinkel ein.
Zusammenklappen des Monitors
1. Trennen Sie die Netzadapter und Sie die RGB-
Signalkabel ab.
2. Drücken Sie auf den Fuß, und klappen Sie den
Monitor dabei vorsichtig zusammen.
5
25

36
Anschließen des Monitors und Ein-
und Ausschalten des Monitors
Verbinden des Monitors mit einem Com-
puter (PC usw.)
Bevor Sie den Monitor anschließen, müssen Sie den
Monitor und den Computer ausschalten.
Hinweis:
- Überdehnen Sie das Kabel nicht, und schließen
Sie kein Verlängerungskabel an, da dies Funktions-
störungen hervorrufen kann.
Anschließen des Monitors an eine Strom-
quelle
Vor dem Anschließen schalten Sie zuerst den Haupt-
schalter des Monitors aus.
Hinweis:
- Überdehnen Sie das Kabel nicht, und schließen Sie
kein Verlängerungskabel an, da dies Funktionsstö-
rungen hervorrufen kann.
1. Schließen Sie den Netzadapter am Netzanschluß
des Monitors an.
2. Stecken Sie das Netzkabel im Netzadapter und den
Netzstecker in die Steckdose ein.
Einschalten des Monitors
1. Schalten Sie den Computer ein.
2. Drücken Sie den Netzschalter am Monitor.
Die Betriebsanzeige leuchtet grün, und auf dem
Bildschirm wird ein Bild angezeigt.
Netzkabel
Netzanschluß
Netzadapter
ON
Gerät, an das der
Monitor angeschlos-
sen ist, einschalten
Netzschalter betätigen
Steckdose
Stecken Sie den analogen RGB-anschluß
(Mini D-Sub 15polig mit 3 Reihen) fest ein,
und ziehen Sie die Schrauben auf beiden
Seiten fest.
Analogsignalkabel
Beim Anschluß eines 15poligen, 2reihigen
D-Sub Apple Power Macintosh befestigen Sie
am Analogsignalkabel einen Macintosh-
Umwandlungsadapter (separat erhältlich).
Macintosh-Umwandlungsadapter
Analogsignalkabel
Nach dem Anschluß des Adapters ziehen
Sie die Schrauben auf beiden Seiten fest.

37
GBFIE
Deutsch
Anschließen des Monitors und Ein- und Ausschalten des Monitors
Ausschalten des Monitors
1. Schalten Sie den Computer aus.
2. Drücken Sie den Netzschalter am Monitor.
Die Betriebsanzeige erlischt.
Wenn der Monitor längere Zeit nicht verwendet
wird, ziehen Sie den Netzstecker aus der
Netzsteckdose.
Installieren der Setup-Informationen und
des ICC-Profils (für Windows)
Je nach dem verwendeten Computer oder Betriebssy-
stem muß die Installation der Monitor-Setup-Informa-
tionen usw. eventuell über den Computer erfolgen.
Führen Sie in diesem Fall die unten beschriebenen
Schritte zum Installieren der Monitor-Setup-
Informationen aus. (Je nach dem verwendeten
Computertyp oder Betriebssystem können die
Befehlsnamen und Verfahren von den hier
beschriebenen abweichen. Lesen Sie auch das
Benutzerhandbuch Ihres Computers.)
Für Windows 95
Installieren der Monitor-Setup-Informationen unter
Windows 95. Die in den nachstehenden Bedienung-
shinweisen erwähnten Windows-Meldungen basieren
auf der englischen Windows-Version.
Bei dieser Beschreibung wird als Laufwerksbuchstabe
für das Diskettenlaufwerk "Laufwerk A" angenommen.
1. Legen Sie die (mitgelieferte) Utility Disk in
Laufwerk A des Computers ein.
2. Klicken Sie auf die Schaltfläche [Start]. Wählen Sie
unter [Settings] die Option [Control Panel].
3. Doppelklicken Sie auf [Display].
4. Klicken Sie auf [Settings], [Advanced Properties]
und [Monitor] und dann auf [Change].
5. Klicken Sie auf [Have disk], bestätigen Sie, daß
neben [Copy manufacturer´s files from:] [A:]
angezeigt wird, und klicken Sie dann auf [OK].
6. Bestätigen Sie, daß die Monitordetails ausgewählt
sind, und klicken Sie auf [OK].
7. Prüfen Sie, ob der Monitor angezeigt wird, und
klicken Sie dann auf [Apply].
8. Klicken Sie auf [OK], und schließen Sie das
Fenster.
9. Entnehmen Sie die Utility Disk aus Laufwerk A.
OFF
Gerät, an das der
Monitor angeschlossen
ist, ausschalten
Netzschalter betätigen
Informationen zum ICC-Profil
Ein ICC-Profil (International Color Consortium) ist
eine Datei, in der die Farbeigenschaften des LCD-
Monitors beschrieben sind. Durch Einsatz einer
Anwendung, die mit einem ICC-Profil
zusammenarbeitet, läßt sich eine hohe
Farbauflösung erzielen.
- Windows 98, Windows Me und Windows 2000
verwenden alle das ICC-Profil.
- Beim Installieren der Setup-Informationen unter
Windows 98, Windows Me und Windows 2000
(unten beschrieben) wird auch das ICC-Profil
installiert. Falls Sie nur das ICC-Programm
installieren möchten, lesen Sie die
Anweisungen unter Installieren des ICC-
Profils auf Seite 39.
- Bei Verwendung des ICC-Profils setzen Sie
[WHITE BALANCE] auf [STD].
Hinweis:
- Je nach Computer oder Betriebssystem muß die
Installation der Monitor-Setup-Informationen
eventuell über einen Computer erfolgen. Führen
Sie in diesem Fall die unten beschriebenen
Schritte zum Installieren der Monitor-Setup-
Informationen aus.
- Wenn Sie den Monitor zum ersten Mal einrichten
oder eine Komponente des bestehenden Systems
geändert haben, führen Sie vor der Verwendung
eine automatische Bildschirmeinstellung durch.

38
Anschließen des Monitors und Ein- und Ausschalten des Monitors
Für Windows 98
Installieren der Monitor-Setup-Informationen unter
Windows 98 und Festlegen des Monitor-ICC-Profils als
vorbestimmter Wert. Die in den nachstehenden Bedi-
enungshinweisen erwähnten Windows-Meldungen ba-
sieren auf der englischen Windows-Version.
Bei dieser Beschreibung wird als Laufwerksbuchstabe
für das Diskettenlaufwerk "Laufwerk A" angenommen.
Wenn der "Add new Hardware Wizard" angezeigt wird:
1. Legen Sie die (mitgelieferte) Utility Disk in
Laufwerk A des Computers ein.
2. Klicken Sie auf [Next].
3. Aktivieren Sie [Display a list of all the drivers in a
specific location, so you can select the driver you
want], und klicken Sie auf [Next].
4. Wenn [Models] angezeigt wird, klicken Sie auf
[Have disk], bestätigen Sie, daß neben [Copy
manufacturer´s files from:] [A:] angezeigt wird, und
klicken Sie dann auf [OK].
5. Bestätigen Sie, daß die Monitordetails ausgewählt
sind, klicken Sie dann auf [Next], [Next] und auf
[Finish]. Wenn der "Add new Hardware Wizard"
angezeigt wird, wiederholen Sie die
Installationsschritte ab Schritt 2.
6. Entnehmen Sie die Utility Disk aus Laufwerk A.
Wenn der "Add new Hardware Wizard" nicht angezeigt
wird:
1. Legen Sie die Utility Disk in Laufwerk A des
Computers ein.
2. Klicken Sie auf die Schaltfläche [Start]. Wählen Sie
unter [Settings] die Option [Control Panel].
3. Doppelklicken Sie auf [Display].
4. Klicken Sie auf [Settings], [Advanced] und
[Monitor].
5. Aktiveren Sie unter [Options] [Automatically detect
Plug & Play monitors], und klicken Sie auf
[Change].
6. Klicken Sie auf [Next].
7. Klicken Sie auf [Display a list of all the drivers in a
specific location, so you can select the driver you
want.] und dann auf [Next].
8. Wenn [Models] angezeigt wird, klicken Sie auf
[Have disk], bestätigen Sie, daß neben [Copy
manufacturer´s files from:] [A:] angezeigt wird, und
klicken Sie dann auf [OK].
9. Bestätigen Sie, daß die Monitordetails ausgewählt
sind, klicken Sie dann auf [Next], [Next] und auf
[Finish].
10.Prüfen Sie, ob der Monitor angezeigt wird, und
klicken Sie dann auf [Apply].
11.Klicken Sie auf [OK], und schließen Sie das
Fenster.
12.Entnehmen Sie die Utility Disk aus Laufwerk A.
Für Windows 2000
Installieren der Monitor-Setup-Informationen unter
Windows 2000 und Festlegen des Monitor-ICC-Profils
als vorbestimmter Wert. Die in den nachstehenden Be-
dienungshinweisen erwähnten Windows-Meldungen
basieren auf der englischen Windows-Version.
Bei dieser Beschreibung wird als Laufwerksbuchstabe
für das Diskettenlaufwerk "Laufwerk A" angenommen.
1. Legen Sie die (mitgelieferte) Utility Disk in
Laufwerk A des Computers ein.
2. Klicken Sie auf die Schaltfläche [Start]. Wählen Sie
unter [Settings] die Option [Control Panel].
3. Doppelklicken Sie auf [Display].
4. Klicken Sie auf [Settings], [Advanced] und
[Monitor].
5. Klicken Sie auf [Properties], [Driver] und [Update
Driver].
6. Wenn [Upgrade Device Driver Wizard] angezeigt
wird, klicken Sie auf [Next].
7. Aktivieren Sie [Display a list of the known drivers
for this device so that I can choose a specific
driver], und klicken Sie auf [Next].
8. Wenn [Models] angezeigt wird, klicken Sie auf
[Have disk], bestätigen Sie, daß neben [Copy
manufacturer´s files from:] [A:] angezeigt wird, und
klicken Sie dann auf [OK].
9. Wählen Sie den Monitor aus der angezeigten Liste
aus, und klicken Sie auf [Next].
10.Klicken Sie auf [Next], vergewissern Sie sich, daß
der Name des Monitors angezeigt wird, und klicken
Sie auf [Finish]. Wenn [The Digital Signature Not
Found] angezeigt wird, klicken Sie auf [Yes].
11.Klicken Sie auf [Close].
12.Klicken Sie auf [OK], und schließen Sie das
Fenster.
13.Entnehmen Sie die Utility Disk aus Laufwerk A.
Für Windows Me
Installieren der Monitor-Setup-Informationen unter
Windows Me und Festlegen des Monitor-ICC-Profils
als vorbestimmter Wert. Die in den nachstehenden Be-
dienungshinweisen erwähnten Windows-Meldungen
basieren auf der englischen Windows-Version.
Bei dieser Beschreibung wird als Laufwerksbuchstabe
für das Diskettenlaufwerk "Laufwerk A" angenommen.
Wenn der "Add new Hardware Wizard" angezeigt wird:
1. Legen Sie die (mitgelieferte) Utility Disk in
Laufwerk A des Computers ein.
2. Aktivieren Sie [Specify the location of the driver
[Advanced]], und klicken Sie auf [Next].
3. Aktivieren Sie [Display a list of all the drivers in a
specific location, so you can select the driver you
want.], und klicken Sie auf [Next].
4. Wenn [Models] angezeigt wird, klicken Sie auf
[Have disk], bestätigen Sie, daß neben [Copy
manufacturer´s files from:] [A:] angezeigt wird, und
klicken Sie dann auf [OK].

39
GBFIE
Deutsch
Anschließen des Monitors und Ein- und Ausschalten des Monitors
5. Wählen Sie die Monitordetails aus der Liste aus,
klicken Sie dann auf [Next], [Next] und auf [Finish].
Wenn der "Add new Hardware Wizard" angezeigt
wird, wiederholen Sie die Installationsschritte ab
Schritt 2.
6. Entnehmen Sie die Utility Disk aus Laufwerk A.
Wenn der "Add new Hardware Wizard" nicht angezeigt
wird:
1. Legen Sie die Utility Disk in Laufwerk A des
Computers ein.
2. Klicken Sie auf die Schaltfläche [Start]. Wählen Sie
unter [Settings] die Option [Control Panel].
3. Doppelklicken Sie auf [Display].
4. Klicken Sie auf [Settings], [Advanced] und
[Monitor].
5. Aktiveren Sie unter [Options] [Automatically detect
Plug & Play monitors], und klicken Sie auf
[Change].
6. Aktivieren Sie [Specify the location of the driver
[Advanced]], und klicken Sie auf [Next].
7. Aktivieren Sie [Display a list of all the drivers in a
specific location, so you can select the driver you
want.], und klicken Sie auf [Next].
8. Wenn [Models] angezeigt wird, klicken Sie auf
[Have disk], bestätigen Sie, daß neben [Copy
manufacturer´s files from:] [A:] angezeigt wird, und
klicken Sie dann auf [OK].
9. Wählen Sie die Monitordetails, klicken Sie dann auf
[Next], [Next] und auf [Finish].
10.Prüfen Sie, ob die Monitordetails angezeigt
werden, und klicken Sie dann auf [Apply].
11.Klicken Sie auf [OK], und schließen Sie das
Fenster.
12.Entnehmen Sie die Utility Disk aus Laufwerk A.
Installieren des ICC-Profils
Installieren des Monitor-ICC-Profils (Wenn die Setup-
Informationen bereits installiert wurden, ist auch das
Profil bereits installiert. Es braucht dann nicht mehr
extra installiert zu werden.)
Bei dieser Beschreibung wird als Laufwerksbuchstabe
für das Diskettenlaufwerk "Laufwerk A" angenommen.
1. Legen Sie die Utility Disk in Laufwerk A des
Computers ein.
2. Klicken Sie auf die Schaltfläche [Start]. Wählen Sie
unter [Settings] die Option [Control Panel].
3. Doppelklicken Sie auf [Display].
4. Klicken Sie auf [Settings] und [Advanced].
5. Klicken Sie auf [General], und wählen Sie unter
[Compatibility] die Option [Apply the new display
setting without restarting]. Klicken Sie dann auf
[Color Management].
6. Klicken Sie auf [Add], und wählen Sie als Dateipfad
[3 ½ Floppy [A:]] aus.
7. Wählen Sie das Farbprofil, das Sie installieren
möchten, und klicken Sie auf [Add].
Informationen zum Profil ColorSync (für
MacOS)
Einstellen des Profils ColorSync
Hinweise:
- Sie benötigen ein Diskettenlaufwerk. Außerdem
muß auf Ihrem System PC Exchange oder File
Exchange installiert sein.
- Je nach dem verwendeten Computertyp oder
Betriebssystem können die Befehlsnamen und
Verfahren von den hier beschriebenen abweichen.
Lesen Sie auch das Benutzerhandbuch Ihres
Computers.
1. Legen Sie die (mitgelieferte) Utility Disk in das
Diskettenlaufwerk des Computers ein.
2. Kopieren Sie das zu verwendenden Profil aus dem
Mac-Ordner auf der Utility Disk in den Ordner
ColorSync-Profil im Systemordner.
3. Wählen Sie mit Hilfe von ColorSync im Kontrollfeld
das zu verwendende Profil aus.
Informationen zum Profil ColorSync
ColorSync ist das Farbverwaltungssystem der
Apple Corporation. Damit erkennt das System die
Farbauflösung bei Verwendung mit einer
kompatiblen Anwendung. Ein ColorSync-Profil
beschreibt die Farbeigenschaften des LCD-
Monitors.
Hinweise:
- Das ColorSync-Profil dieses Monitors kann
zusammen mit MacOS8.5 oder höher
eingesetzt werden.
- Bei Verwendung des Profils ColorSync setzen
Sie [WHITE BALANCE] auf [STD].
8. Wählen Sie das Profil, und klicken Sie auf [Set As
Default].
9. Klicken Sie auf [OK], und schließen Sie das
Fenster.
10.Entnehmen Sie die Utility Disk aus Laufwerk A.
- Bei Verwendung des ICC-Profils setzen Sie
[WHITE BALANCE] auf [STD].

40
Einstellung der Hintergrundbeleuchtung (rechte
Spalte)
Die Helligkeit der Hintergrundbeleuchtung läßt sich
einstellen.
Automatische Bildschirmeinstellung (S. 41)
Die Funktionen Clock, Phase, H-POS (horizontale
Positionierung) und V-POS (vertikale Positionierung)
können automatisch eingestellt werden.
Manuelle Einstellung (S. 42)
Die Feineinstellung kann über das OSD-Menü vorge-
nommen werden.
Hinweis:
- Alle Einstellungen bleiben auch nach dem Abschal-
ten des Monitors gespeichert.
Zurücksetzen aller Einstellwerte
Alle Einstellwerte können mit einem Befehl auf die
werksseitigen Einstellungen zurückgesetzt werden.
1. Schalten Sie den Monitor aus.
2. Drücken Sie gleichzeitig die Tasten MENU und
SELECT sowie den Netzschalter (d. h. Monitor
einschalten). Wenn [ALL RESET] auf dem Bild-
schirm angezeigt wird, ist der Reset
abgeschlossen.
3. Schalten Sie den Monitor ein.
Hinweis:
- Während ALL RESET angezeigt wird, sind die
Steuertasten deaktiviert.
- Falls sich die Werte nicht zurücksetzen lassen,
wenn die Einstellung gesperrt ist, gehen Sie
folgendermaßen vor. Heben Sie die Einstellsperre
auf, bevor Sie die Steuertasten betätigen.
Zurücksetzen des Menüs ADJUSTMENT
Die Einstellwerte des Timings für das analoge Signal
im Menü ADJUSTMENT können auf die
ursprünglichen Werkseinstellungen zurückgesetzt
werden.
1. Schalten Sie den Monitor ein.
2. Drücken Sie gleichzeitig die Taste MENU und die
Taste
. Wenn [RESET] auf dem Bildschirm
angezeigt wird, ist der Reset abgeschlossen.
Einstellsperrfunktion
Wenn Sie die Steuertasten deaktivieren (d. h. die
Sperre setzen), können keine Werte eingestellt wer-
den.
1. Schalten Sie den Monitor aus.
2. Drücken Sie gleichzeitig die Taste MENU und den
Netzschalter (d. h. Monitor einschalten).
Drücken Sie weiterhin die Taste, bis die Meldung
auf dem Bildschirm angezeigt wird.
Wenn das Menü nicht gesperrt ist:
[ADJUSTMENT LOCKED] wird auf dem
Bildschirm angezeigt, und die Sperre wird
gesetzt.
Wenn das Menü gesperrt ist:
[ADJUSTMENT UNLOCKED] wird auf dem
Bildschirm angezeigt, und die Sperre wird
aufgehoben.
Hinweis:
- Wenn die Sperre aktiviert ist, sind alle Tasten mit
Ausnahme des Netzschalters deaktiviert.
Einstellen der Hintergrundbeleuchtung
1. Wenn das OSD-Menü nicht angezeigt wird, drücken
Sie die Taste
oder die Taste .
BRIGHT 31
2. Stellen Sie die Helligkeit mit der Taste (dunkler)
oder der Taste
(heller) ein.
Der Balken BRIGHT wird einige Sekunden nach
dem letzten Befehl automatisch ausgeblendet.
Einstellen der Bildschirmanzeige

41
GBFIE
Deutsch
Automatische Bildschirmeinstellung
Die Optionen im Menü ADJUSTMENT können auto-
matisch eingestellt werden (CLOCK, PHASE, H-POS,
V-POS).
Hinweis:
- Wenn Sie den Monitor zum ersten Mal einrichten
oder eine Komponente des bestehenden Systems
geändert haben, führen Sie vor der Verwendung
eine automatische Bildschirmeinstellung durch.
Automatischen Bildschirmeinstellung
Wenn Sie die automatische Einstellung vornehmen
möchten, zeigen Sie zunächst ein Bild an, das den
gesamten Bildschirm sehr hell erscheinen läßt. Wenn
Sie mit Windows arbeiten, können Sie auch das
Einstellmuster auf der mitgelieferten Monitor-Einstell-
diskette für Windows verwenden.
Öffnen des Einstellmusters (für Windows)
Wenn Sie mit Windows arbeiten, können Sie das
Einstellmuster (für Windows) auf der mitgelieferten
Utility Disk verwenden.
Diese Anweisungen betreffen Windows 95/98/Me/
2000. Dabei wird von "Laufwerk A" als
Diskettenlaufwerk ausgegangen.
1. Legen Sie die (mitgelieferte) Utility Disk in
Laufwerk A des Computers ein.
2. Öffnen Sie [My Computer], und wählen Sie [3 ½
Floppy [A:]]. Unter Windows 3.1 öffnen Sie [File
Manager], und wählen Sie Laufwerk A.
3. Doppelklicken Sie auf [Adj_uty.exe], um das
Einstellprogramm auszuführen. Das Einstellmuster
wird angezeigt.
Hinweise:
- Nach dem Ausführen aller Einstellungen drücken
Sie am Computer auf die Taste [Esc], um das
Einstellprogramm zu beenden.
- Wenn der Anzeigemodus Ihres Computers auf 65K
Farben eingestellt ist, lassen sich die
verschiedenen Farbgrade in den einzelnen
Farbmustern darstellen, oder die Graustufen sehen
farbig aus. (Dies liegt an der Spezifikation des
Eingangssignals und ist keine Funktionsstörung.)
Automatisches Einstellen des Bildschirms
1. Drücken Sie die Taste MENU.
Das Menü ADJUSTMENT wird angezeigt.
ADJUSTMENT
MANUAL AUTO
CLOCK
127
PHASE 16
H
-
POS
200
V
-
POS 29
1024X768
V:75Hz H:60.0kHz
2. Drücken Sie die Taste .
Der Bildschirm wird dunkel, und [ADJUSTING] wird
angezeigt. Nach einigen Sekunden wird wieder das
Menü ADJUSTMENT angezeigt. (Die automatische
Einstellung ist hiermit abgeschlossen.)
3. Drücken Sie die Taste MENU viermal, um das
OSD-Menü auszublenden.
Hinweise:
- In den meisten Fällen reicht eine automatische
Einstellung aus.
- Falls erforderlich, können in folgenden Fällen nach
der automatischen Einstellung auch noch manuelle
Einstellungen vorgenommen werden (S. 42).
- Wenn eine weitere Feineinstellung erforderlich
ist.
- Wenn das Videoeingangssignal des Computers
Composite Sync oder Sync On Green ist. (Die
automatische Einstellung ist eventuell nicht
möglich.)
- Wenn [OUT OF ADJUST] angezeigt wird.
(Wenn auf dem Bildschirm ein ganz dunkles
Bild angezeigt wird, ist die automatische
Bildschirmjustierung möglicherweise
deaktiviert. Vergewissern Sie sich beim
Ausführen einer automatischen Einstellung,
daß entweder das Einstellmuster verwendet
wird, oder versuchen Sie, ein Bild anzuzeigen,
das den gesamten Bildschirm sehr hell
erscheinen läßt.)
Einstellen der Bildschirmanzeige
Einstellmuster

42
Manuelle Bildschirmeinstellung
Die Einstellungen können über das OSD-Menü
vorgenommen werden.
1. Zeigen Sie ein Bild an, das den gesamten
Bildschirm sehr hell erscheinen läßt. Wenn Sie mit
Windows arbeiten, können Sie das Einstellmuster
auf der mitgelieferten Utility Disk öffnen und
verwenden. (S. 41)
2. Drücken Sie die Taste MENU.
Das Menü ADJUSTMENT wird angezeigt.
ADJUSTMENT
MANUAL AUTO
CLOCK
127
PHASE 16
H
-
POS
200
V
-
POS 29
1024X768
V:75Hz H:60.0kHz
Jetzt können die gewünschten Menüoptionen
eingestellt werden. Mit jedem Drücken der Taste
MENU wird das nächste Menü ausgewählt.
(ADJUSTMENT → GAIN CONTROL → WHITE
BALANCE → MODE SELECT → OSD-Menü wird
ausgeblendet)
Hinweise:
- Das OSD-Menü wird ca. 30 Sekunden nach dem
letzten Befehl automatisch ausgeblendet.
- Diese Anweisungen basieren auf der Verwendung
des Einstellmusters (für Windows) zum Vornehmen
der Einstellungen.
Einstellen der Bildschirmanzeige
Menü ADJUSTMENT
ADJUSTMENT
MANUAL AUTO
CLOCK
127
PHASE 16
H
-
POS
200
V
-
POS 29
1024X768
V:75Hz H:60.0kHz
MANUAL: Einzelne Menüoptionen werden manuell
eingestellt.
AUTO: Alle Menüoptionen werden automatisch
eingestellt.
Hinweise:
- Drücken Sie die Taste um [AUTO] auszuwählen.
- So wählen Sie eine Menüoption: Taste SELECT
- So gelangen Sie zum nächsten Menü: Taste MENU
CLOCK
Die untenstehende Abbildung zeigt, welche
Einstellung vorgenommen werden muß, um vertikales
Flimmern zu verhindern. (Tasten
)
PHASE
Die untenstehende Abbildung zeigt, welche
Einstellung vorgenommen werden muß, um
horizontales Flimmern zu verhindern. (Tasten
)
Hinweis:
- Die Einstellungen unter PHASE dürfen erst
erfolgen, nachdem CLOCK korrekt eingestellt
wurde.
H-POS (horizontale Positionierung) und V-POS
(vertikale Positionierung)
Um das Bildschirmbild innerhalb der Grenzen des
Bildschirms zu zentrieren, justieren Sie die Werte
links-rechts (H-POS) und oben-unten (V-POS). (Tasten
)
Vertikales Flimmern
Horizontales Flimmern
Bildschirm-
rahmen

43
GBFIE
Deutsch
Menü GAIN CONTROL
GAIN
CONTROL
MANUAL AUTO
BL ACK
LEVEL
16
CONTRAST 80
1024X768
V:75Hz H:60.0kHz
MANUAL: Einzelne Menüoptionen werden manuell
eingestellt.
AUTO: Alle Menüoptionen werden mit der
Funktion
Auto Gain Control* automatisch eingestellt.
Hinweise:
- Drücken Sie die Taste , um [AUTO] auszuwählen.
- So wählen Sie eine Menüoption: Taste SELECT
- So gelangen Sie zum nächsten Menü: Taste MENU
* Funktion Auto Gain Control
- Die Funktion Auto Gain Control justiert den
Kontrast und den Schwarzwert basierend auf der
hellsten Farbe des angezeigten Bildes. Wenn Sie
das Einstellmuster nicht verwenden, müssen Sie
einen weißen Bereich in einer Größe von 5 mm x 5
mm anzeigen lassen, ansonsten ist keine
Einstellung möglich. (In diesem Fall wird [OUT OF
ADJUST] angezeigt, und die Einstellwerte bleiben
unverändert.)
- Wenn es sich bei dem vom Computer kommenden
Signal um das Signal Composite Sync oder Sync
on Green handelt, ist keine automatische
Einstellung möglich. Nehmen Sie die Einstellung
statt dessen manuell vor.
BLACK LEVEL
Die gesamte Bildschirmhelligkeit kann während der
Anzeige des Farbmusters eingestellt werden (Tasten
)
CONTRAST
Während der Anzeige des Farbmusters können die
Einstellungen so erfolgen, daß alle Abstufungen
angezeigt werden. (Tasten
)
Menü WHITE BALANCE
WHITE
BALANCE
COOL
STD
WARM
USER
R
-
CONTRAST
G
-
CONTRAST
B
-
CONTRAST
1024X768
V:75Hz H:60.0kHz
Hinweise:
- Bei einer anderen Einstellung als [STD] können nicht
alle Abstufungen angezeigt werden. Um alle
Abstufungen anzuzeigen, stellen Sie [STD] ein.
- Wählen Sie [COOL], [·], [STD], [·], [WARM] oder
[USER] mit den Tasten
aus.
- Wenn USER ausgewählt wird, werden die
Einstellwerte für [R-CONTRAST], [G-CONTRAST]
und [B-CONTRAST] angezeigt, damit die
Feineinstellung vorgenommen werden kann.
- Wählen Sie [R-CONTRAST], [G-CONTRAST] und
[B-CONTRAST] mit der Taste SELECT aus.
- So gelangen Sie zum nächsten Menü:Taste MENU
COOL . . . . Farbton mit stärkerem Blaustich als
normal
• . . . . . . . Farbton mit leicht stärkerem Blaustich als
normal
STD . . . . . . Farbton entspricht der
Standardeinstellung
• . . . . . . . Farbton mit leicht stärkerem Rotstich als
normal
WARM . . . . Farbton mit stärkerem Rotstich als
normal
USER
R-CONTRAST. . .
für blau-grün
für rot
G-CONTRAST . .
für violett
für grün
B-CONTRAST. . .
für gelb
für blau
Einstellen der Bildschirmanzeige
Farbmuster

44
Einstellen der Bildschirmanzeige
Menü MODE SELECT
MODE
SELECT
OSD
H
-
POSITION
OSD
V
-
POSITION
400
L I NES 640 720
SCAL I NG 3
LANGUAGE
1024X768
V:75Hz H:60.0kHz
Hinweise:
- Abhängig von der Auflösung des Eingangssignals
ändert sich die Anzeige eventuell selbst dann nicht,
wenn die Menüoptionen ausgewählt werden können.
- So wählen Sie eine Menüoption: Taste SELECT
- Nach Abschluß der Einstellung: Taste MENU
OSD H-POSITION (OSD horizontale Position)
Die Position der OSD-Anzeige kann nach links und
rechts verschoben werden. (Tasten
)
OSD V-POSITION (OSD vertikale Position)
Die Position der OSD-Anzeige kann nach oben und
unten verschoben werden. (Tasten
)
400LINES (Auflösungsgrad)
Sie können die horizontale Auflösung eines
Bildschirms mit 400 Zeilen festlegen, wenn Sie US-
Text usw. verwenden. (Tasten
)
640: 640 x 400 Punktemodus
720: 720 x 400 Punktemodus (US-Text usw.)
Hinweis:
- Da die Auflösungseingabe für einen anderen Wert
als 400 Zeilen automatisch erfolgt, muß diese
Auflösung nicht eingestellt werden.
SCALING (Skalierungsgrad)
Die Bildschärfe läßt sich einstellen. (Tasten
)
Hinweis:
- Wenn der Anzeigemodus auf weniger als
1024 x 768 Pixel gesetzt ist, wird die Anzeige so
vergrößert, daß sie den gesamten Bildschirm
einnimmt (d. h. das Seitenverhältnis der Anzeige
kann sich ändern).
- Wenn selbst nach einer Erweiterung keine
Auflösung von 1024 x 768 erreicht werden kann,
wird der äußere Bildschirmrand schwarz angezeigt.
(Es handelt sich dabei nicht um eine
Funktionsstörung.)
LANGUAGE
Die Bildschirmmeldungen und der Inhalt des OSD-
Menüs lassen sich in folgenden Sprachen anzeigen:
Holländisch, Englisch, Französisch, Deutsch,
Spanisch, Italienisch, Schwedisch.
1. Drücken Sie die Taste
.
Das Sprachenauswahlmenü wird angezeigt.
2. Wählen Sie die Sprache mit der Taste SELECT
aus.
3. Drücken Sie die Taste MENU oder der Taste
.
Die Einstellung ist damit abgeschlossen.
Seite wird geladen ...
Seite wird geladen ...
Seite wird geladen ...
Seite wird geladen ...
Seite wird geladen ...
Seite wird geladen ...
Seite wird geladen ...
Seite wird geladen ...
Seite wird geladen ...
Seite wird geladen ...
Seite wird geladen ...
Seite wird geladen ...
Seite wird geladen ...
Seite wird geladen ...
Seite wird geladen ...
Seite wird geladen ...
Seite wird geladen ...
Seite wird geladen ...
Seite wird geladen ...
Seite wird geladen ...
Seite wird geladen ...
Seite wird geladen ...
Seite wird geladen ...
Seite wird geladen ...
Seite wird geladen ...
Seite wird geladen ...
Seite wird geladen ...
Seite wird geladen ...
Seite wird geladen ...
Seite wird geladen ...
Seite wird geladen ...
Seite wird geladen ...
Seite wird geladen ...
Seite wird geladen ...
Seite wird geladen ...
Seite wird geladen ...
Seite wird geladen ...
Seite wird geladen ...
Seite wird geladen ...
Seite wird geladen ...
Seite wird geladen ...
Seite wird geladen ...
Seite wird geladen ...
Seite wird geladen ...
Seite wird geladen ...
Seite wird geladen ...
Seite wird geladen ...
Seite wird geladen ...
Seite wird geladen ...
Seite wird geladen ...
Seite wird geladen ...
Seite wird geladen ...
Seite wird geladen ...
Seite wird geladen ...
Seite wird geladen ...
Seite wird geladen ...
Seite wird geladen ...
Seite wird geladen ...
Seite wird geladen ...
Seite wird geladen ...
Seite wird geladen ...
Seite wird geladen ...
Seite wird geladen ...
Seite wird geladen ...
Seite wird geladen ...
Seite wird geladen ...
Seite wird geladen ...
Seite wird geladen ...
Seite wird geladen ...
Seite wird geladen ...
Seite wird geladen ...
Seite wird geladen ...
Seite wird geladen ...
Seite wird geladen ...
Seite wird geladen ...
Seite wird geladen ...
Seite wird geladen ...
Seite wird geladen ...
Seite wird geladen ...
Seite wird geladen ...
-
 1
1
-
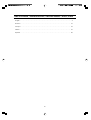 2
2
-
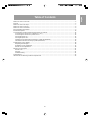 3
3
-
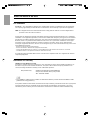 4
4
-
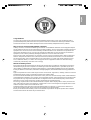 5
5
-
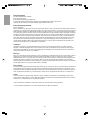 6
6
-
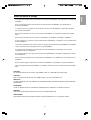 7
7
-
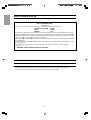 8
8
-
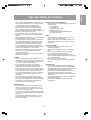 9
9
-
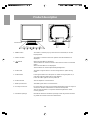 10
10
-
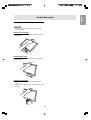 11
11
-
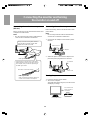 12
12
-
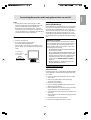 13
13
-
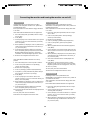 14
14
-
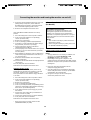 15
15
-
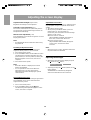 16
16
-
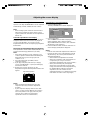 17
17
-
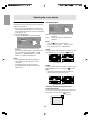 18
18
-
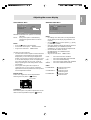 19
19
-
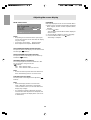 20
20
-
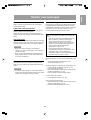 21
21
-
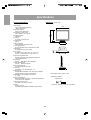 22
22
-
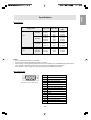 23
23
-
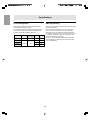 24
24
-
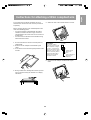 25
25
-
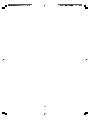 26
26
-
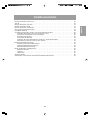 27
27
-
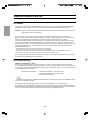 28
28
-
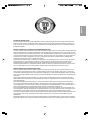 29
29
-
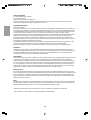 30
30
-
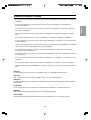 31
31
-
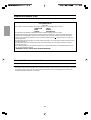 32
32
-
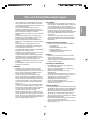 33
33
-
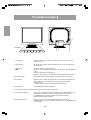 34
34
-
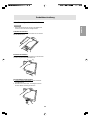 35
35
-
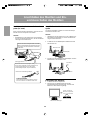 36
36
-
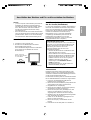 37
37
-
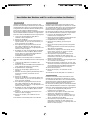 38
38
-
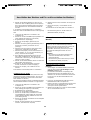 39
39
-
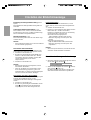 40
40
-
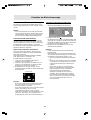 41
41
-
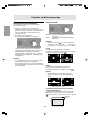 42
42
-
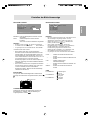 43
43
-
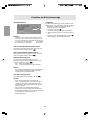 44
44
-
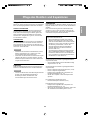 45
45
-
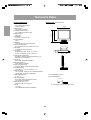 46
46
-
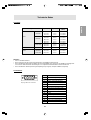 47
47
-
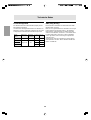 48
48
-
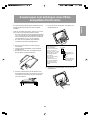 49
49
-
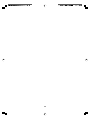 50
50
-
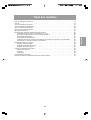 51
51
-
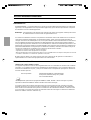 52
52
-
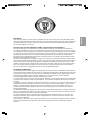 53
53
-
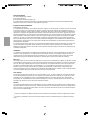 54
54
-
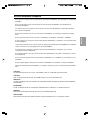 55
55
-
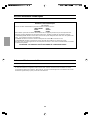 56
56
-
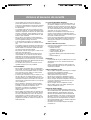 57
57
-
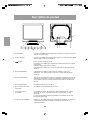 58
58
-
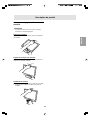 59
59
-
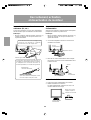 60
60
-
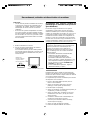 61
61
-
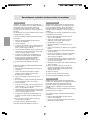 62
62
-
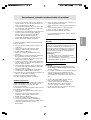 63
63
-
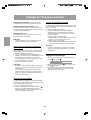 64
64
-
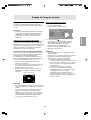 65
65
-
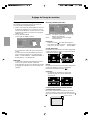 66
66
-
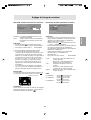 67
67
-
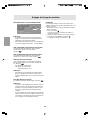 68
68
-
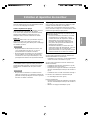 69
69
-
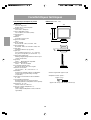 70
70
-
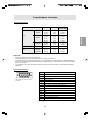 71
71
-
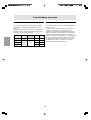 72
72
-
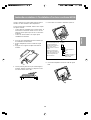 73
73
-
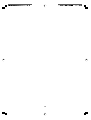 74
74
-
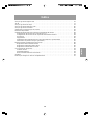 75
75
-
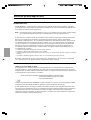 76
76
-
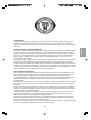 77
77
-
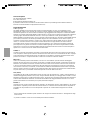 78
78
-
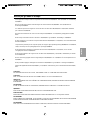 79
79
-
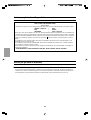 80
80
-
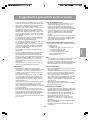 81
81
-
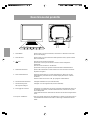 82
82
-
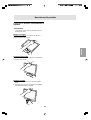 83
83
-
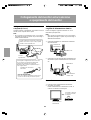 84
84
-
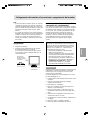 85
85
-
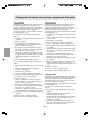 86
86
-
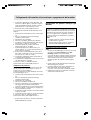 87
87
-
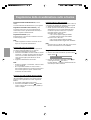 88
88
-
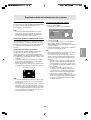 89
89
-
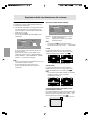 90
90
-
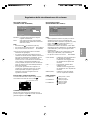 91
91
-
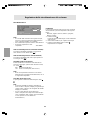 92
92
-
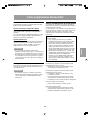 93
93
-
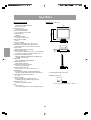 94
94
-
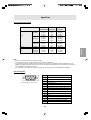 95
95
-
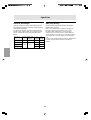 96
96
-
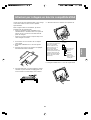 97
97
-
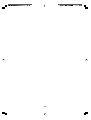 98
98
-
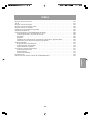 99
99
-
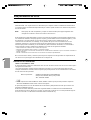 100
100
-
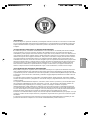 101
101
-
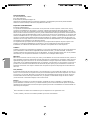 102
102
-
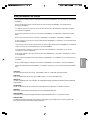 103
103
-
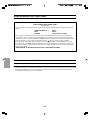 104
104
-
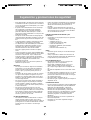 105
105
-
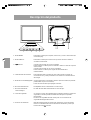 106
106
-
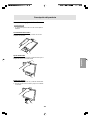 107
107
-
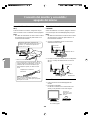 108
108
-
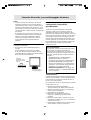 109
109
-
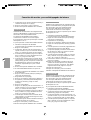 110
110
-
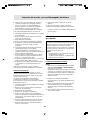 111
111
-
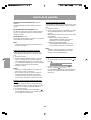 112
112
-
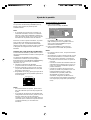 113
113
-
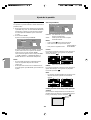 114
114
-
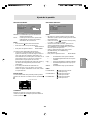 115
115
-
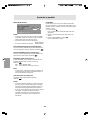 116
116
-
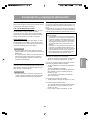 117
117
-
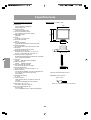 118
118
-
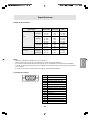 119
119
-
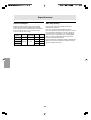 120
120
-
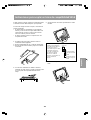 121
121
-
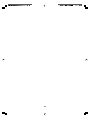 122
122
-
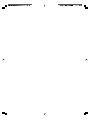 123
123
-
 124
124
Sharp LL-T15V1 Benutzerhandbuch
- Kategorie
- Fernseher
- Typ
- Benutzerhandbuch
in anderen Sprachen
- English: Sharp LL-T15V1 User manual
- français: Sharp LL-T15V1 Manuel utilisateur
- español: Sharp LL-T15V1 Manual de usuario
- italiano: Sharp LL-T15V1 Manuale utente
Verwandte Artikel
-
Sharp LL-T1803-H Benutzerhandbuch
-
Sharp LL-T17A3 Benutzerhandbuch
-
Sharp Computer Monitor LL-T15G1 Benutzerhandbuch
-
Sharp LL-T1610W Benutzerhandbuch
-
Sharp LL-T1811W Benutzerhandbuch
-
Sharp LL-T1520 Bedienungsanleitung
-
Sharp LL-T1810A Bedienungsanleitung
-
Sharp LL-T15S1 Benutzerhandbuch
-
Sharp LL-T15S1 Benutzerhandbuch
-
Sharp LL-T17A3 Bedienungsanleitung