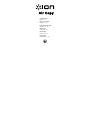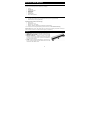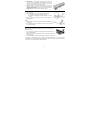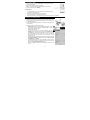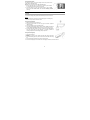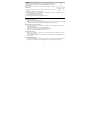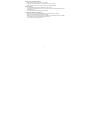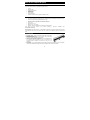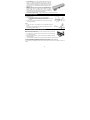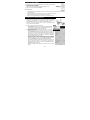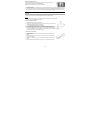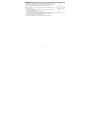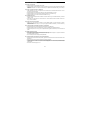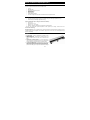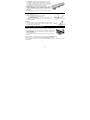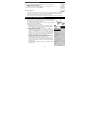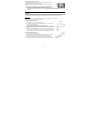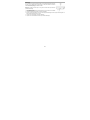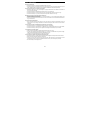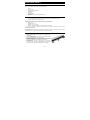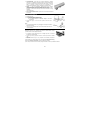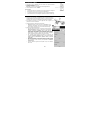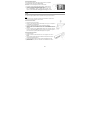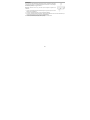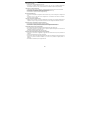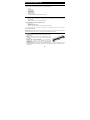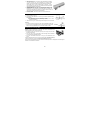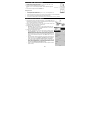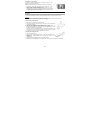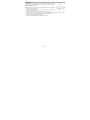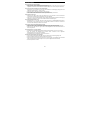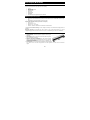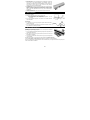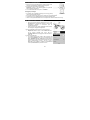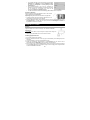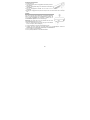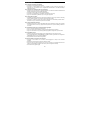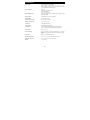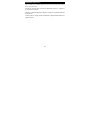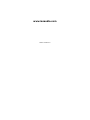Seite laden ...
Seite laden ...
Seite laden ...
Seite laden ...
Seite laden ...
Seite laden ...
Seite laden ...
Seite laden ...
Seite laden ...
Seite laden ...
Seite laden ...
Seite laden ...
Seite laden ...
Seite laden ...
Seite laden ...
Seite laden ...
Seite laden ...
Seite laden ...
Seite laden ...
Seite laden ...
Seite laden ...
Seite laden ...
Seite laden ...
Seite laden ...
Seite laden ...

26
Kurzanleitung (Deutsch)
Lieferumfang
Vergewissern Sie sich, dass die folgenden Teile in der Packung enthalten sind:
• Air Copy
• Mini-USB-Kabel
• Foto-Schutzhülle
• Kalibrierungs papier
• Reinigungs papier
• Reinigungsstreifen
• Schnellstart-Anleitung
• Sicherheitshinweise und Garantieinformationen Manuelle
Mindestsystemanforderungen
• Ein Konto für den iTunes® Store, Google Play Store oder Windows Store (um die Air Copy App
herunterzuladen).
• Internet-Zugang (um die Air Copy App herunterzuladen).
Unterstützte Betriebssysteme (zum Redaktionsschluss):
• iOS 5.0 – 6.1.2
• Android OS 2.33 – 4.2.2
• Mac OS X 10.7 – 10.8.2 (64-bit)
• Windows 7, Windows 8, Windows 8 Pro, Windows RT, Windows Phone 8
* Per un elenco completo e attuale dei sistemi operativi e dei dispositivi supportati, recarsi alla pagina
www.ionaudio.com/aircopy.
Wichtiger Hinweis: iOS 6 Benutzer müssen beim ersten Speichern eines Scans der App die Erlaubnis erteilen, auf die
Filmrolle zuzugreifen. Drücken Sie auf "OK", um das Bild in Ihrer Foto-Bibliothek zu speichern.
Funktionen
1. PAPIERFÜHRUNG – Dieses Teil hilft Ihnen dabei das Papier in den Air
Copy zu führen.
2. EINZUG - Führen Sie Ihr Papier oder Foto in diesen Einzug (mit der zu
scannenden Seite nach oben und mit dem rechten Rand des Einzugs
abschließend).
3. ANZEIGE FÜR DRAHTLOSVERBINDUNG - Die LED blinkt beim
Einschalten des Air Copy ca. 16-20 Sekunden lang und leuchtet
permanent sobald Ihr Gerät mit dem Air Copy über ihr Drahtlosnetzwerk
verbunden ist.
4. EIN-/AUSSCHALTER - Halten Sie diese Taste 2 Sekunden lang gedrückt, um Ihr Air Copy einzuschalten. Um das
Gerät auszuschalten, halten Sie den EIN-/AUSSCHALTER 4 Sekunden lang gedrückt bis die entsprechende LED-
Anzeige erlischt.

27
5. MINI-USB-ANSCHLUSS - Verwenden Sie das mitgelieferte Mini-USB-Kabel,
um diesen Anschluss mit einem USB-Netzteil zu verbinden (separat
erhältlich, siehe technische Daten auf der letzten Seite dieses Handbuchs)
oder verbinden Sie es mit einem USB-Anschluss am Computer, um Ihr Air
Copy aufzuladen. Sie können das Air Copy entweder über das Steckernetzteil
oder mit dem eingebauten Akku betreiben.
6. ZURÜCKSETZEN - Wenn Air Copy nicht richtig funktioniert, schalten Sie das
Gerät ab, indem Sie einen Stift in die entsprechende Öffnung auf der
Rückseite des Air Copy schieben und vorsichtig etwas Druck ausüben, bis
sich das Gerät ausschaltet. Bevor Sie dies tun, sollten Sie jedoch versuchen, Ihr Air Copy mit dem Ein-/Ausschalter
auszuschalten und anschließend wieder einzuschalten.
7. PAPIERAUSGABE - Gibt das Papier oder Foto nach dem Scannen aus.
Aufladen des Akkus
1. Schalten Sie das Air Copy aus.
2. Verwenden Sie das USB-Kabel, um Ihr Air Copy an eines der folgenden Geräte
anzuschließen:
A. den USB-Anschluss eines (eingeschalteten) Computers
B. das USB-Netzteil (nicht im Lieferumfang enthalten), das mit einer
Steckdose verbunden ist
3. Laden Sie Ihr Air Copy ca. 4 Stunden lang auf oder solange bis die rote LED erlischt.
Hinweise:
• Die Power-LED am Air Copy blinkt grün, wenn der Akku aufgeladen werden muss.
• Das Air Copy wird nicht aufgeladen, wenn es eingeschaltet wird. Sorgen Sie dafür,
dass Ihr Air Copy ausgeschaltet ist, wenn Sie den Akku aufladen möchten.
Installation der Air Copy App
Hinweis: Sorgen Sie dafür, dass Ihr Gerät über Ihren Service Provider oder eine
Drahtlosverbindung mit dem Internet verbunden ist.
1. Navigieren Sie auf Ihrem Gerät zum Apple App Store, Google Play Store oder
Microsoft Windows Store.
2. Suche nach der Air Copy App. Befolgen Sie die Anweisungen auf dem Bildschirm
zum Herunterladen und Installieren der App.
3. Nach dem Herunterladen erscheint die Air Copy App am Startbildschirm Ihres
Geräts.
Windows 7 Benutzer können die Air Copy App hier herunterladen: ionaudio.com/aircopy.
Laden Sie die Windows 7-Software unter Dokumente und Downloads herunter.
Öffnen Sie den heruntergeladenen .zip-Ordner und führen Sie die Setup-Datei aus. Befolgen Sie die Anweisungen am
Bildschirm, um die Software zu installieren.

28
Herstellen Einer Wi-Fi-Verbindung
1. Schalten Sie Ihr Air Copy ein und warten Sie etwa 16-20 Sekunden bis die
Anzeige für die Drahtlosverbindung blinkt.
2. Suchen Sie nach dem Netzwerk Direct-xxxxxx-AirCopy.
Hinweis: "xxxxxx" ist eine 6-stellige Zufallszahl, die dem Netzwerk zugeordnet
ist.
3. Geben Sie den 8-stelligen Passcode "12345678" ein.
Wichtige Hinweise:
• Die Anzeige für die Drahtlosverbindung am Air Copy wird durchgehend blau leuchten, wenn Sie mit einem
drahtlosen Netzwerk verbunden sind.
• Stellen Sie sicher, dass sich das Air Copy im Umkreis von 60-100 Metern von Ihrem Gerät befindet.
• Bis zu 8 Personen können gleichzeitig mit einem Gerät verbunden sein.
• Sie müssen Ihr Gerät bei jedem neuen Einschalten mit dem Wi-Fi-Netzwerk von Air Copy verbinden.
Scannen und Speichern von Bildern
•
Achten Sie darauf, dass Ihr Dokument dünn genug ist, um in den EINZUG oder in die
mitgelieferte Foto-Schutzhülle zu passen. Die zulässige Dicke für Scans beträgt 0,08
~ 0,6 mm (mit der mitgelieferten Foto-Schutzhülle).
•
Scannen Sie jeweils nicht mehr als eine Seite, da die weiteren Seiten sonst
möglicherweise nicht richtig eingezogen werden können.
1. Bereiten Sie Ihr Bild oder Ihr Dokument vor:
• Papier/Foto: Legen Sie das Papier mit der einzuscannenden Seite nach
oben in den EINZUG. Richten Sie die PAPIERFÜHRUNG so aus, dass sie
mit der linken Kante des Papiers abschließt.
2. Adjustieren Sie die Auflösung der Scans:
• Bei iPad®, iPhone®, iPod touch® und Mac-Computern betätigen Sie die
Option Einstellungen in der App, um die Scan-Auflösung einzustellen,
Standard (300 dpi) oder Fein (600 dpi). Drücken Sie dann die SCAN-Taste.
Das Foto oder Dokument wird durch den Scanner gezogen. Sehen Sie sich die
Vorschau Ihres Scans in der App an und drücken Sie SPEICHERN, um Ihre
Scans in Ihrer Foto-Bibliothek zu speichern, oder ABBRECHEN, um erneut zu
scannen.
• Bei Android-Geräten drücken Sie entweder auf das Symbol Einstellungen oder
auf die Menü-Taste, um die Auflösung (Standard oder Fein) einzustellen.
Drücken Sie anschließend Speicherort (Interner Speicher oder SD-Karte).
• Auf Windows-Geräten streichen Sie mit dem Finger von rechts über den
Schirm oder bewegen den Cursor in den oberen, rechten Bereich bzw. nach
rechts unten am Gerätebildschirm, um die Menüleiste anzuzeigen und stellen
anschließend die Auflösung ein (Standard oder Fein).
• Für Mac und Windows wählen Sie das Dateiformat, das Sie speichern möchten
(JPEG oder PDF).

29
Verwenden der Foto-Schutzhülle
Verwenden Sie die Foto-Schutzhülle, falls Ihr Foto filigran oder klein ist - oder
damit es nicht im EINZUG steckenbleibt.
Hinweis: Bei laminierten Fotos sollten Sie die Foto-Schutzhülle nicht verwenden.
1. Entfernen Sie die Folie der Foto-Schutzhülle, legen Sie das Foto ein und
schieben Sie alles in die offene Seite des Einzugs.
2. Legen Sie das verschlossene Ende der Foto-Schutzhülle mit der zu
scannenden Seite nach oben in den EINZUG, adjustieren Sie die PAPIERFÜHRUNG und folgen Sie dem Ablauf
SCANNEN UND SPEICHERN VON BILDERN, um den Scanvorgang zu starten.
Pflegehinweise
Reinigung
Um eine ideale Scan-Qualität zu erreichen, gehen Sie bitte folgendermaßen vor, um den Scanner zu reinigen.
Hinweise:
• Stellen Sie sicher, dass das Reinigungspapier und der Reinigungsstreifen frei von Staub oder Schmutz sind.
• Verwenden Sie keine Lösungsmittel, um den Sensor zu reinigen.
Verwendung des Reinigungspapiers
1. Stellen Sie sicher, dass Ihr Air Copy eingeschaltet ist.
2. Klicken Sie auf die rechte obere Ecke in der Air Copy-App, um das "Zahnrad" (Menü
Einstellungen) anzuzeigen.
3. Tippen Sie auf das Zahnrad, um in das Menü Einstellungen zu gelangen.
4. Legen Sie das mitgelieferte Reinigungspapier in den Scanner-EINZUG. Die
Schwammseite muss dabei nach unten zeigen und Ihnen zugewandt sein, so als ob
Sie das Reinigungspapier einscannen wollten.
5. Drücken Sie in der App die Menütaste Clean. Im nächsten Bildschirm drücken Sie die
Taste Clean, um mit der Reinigung zu beginnen. Falls erforderlich führen Sie die
Reinigung mehrmals durch, bis sich die Bildqualität verbessert hat.
Verwendung des Reinigungsstreifens
1. Schalten Sie den Scanner aus.
2. Halten Sie den Griff des Reinigungsstreifens so, dass die Schwammseite nach
UNTEN zeigt.
3. Legen Sie den Reinigungsstreifens mit der Stoffseite nach OBEN in den
Ausgabeschlitz.
4. Schieben Sie den Reinigungsstreifens bis zum Ausgabeschlitz durch.
5. Bewegen Sie den Reinigungsstreifens ein paar Mal von einer Seite zur anderen und entfernen ihn anschließend.

30
Kalibrierung
Ist die Qualität des gescannten Bildes zu gering, befolgen Sie folgende Schritte zur
Kalibrierung. Ist die Bildqualität weiterhin gering, lesen Sie bitte den Abschnitt
Fehlerbehebung für weitere Tipps.
Hinweis: Stellen Sie sicher, dass das Air Copy eingeschaltet ist, bevor Sie die folgenden
Schritte für das Kalibrieren ausführen.
1. Klicken Sie auf die rechte obere Ecke in der Air Copy-App, um das Zahnrad
anzuzeigen. (Menü Einstellungen)
2. Tippen Sie auf das Zahnrad, um in das Menü Einstellungen zu gelangen.
3. Entfernen Sie die dünne Kunststoffschicht auf beiden Seiten des Kalibrierungspapiers. Legen Sie das
Kalibrierungspapier (mit der beschrifteten Seite nach OBEN) in den EINZUG.
4. Drücken Sie in der App die Menütaste Kalibrierung.
5. Drücken Sie die Taste Kalibrierung, um die Kalibrierung zu starten.

31
Fehlerbehebung
Das Air Copy lässt sich nicht einschalten.
• Stellen Sie sicher, dass der EIN-/AUSSCHALTER betätigt wurde.
• Sorgen Sie dafür, dass der eingebaute Akku im Air Copy aufgeladen ist bzw. dass das Air Copy über das
mitgelieferte Mini-USB-Kabel und ein USB-Netzteil (separat erhältlich) sicher mit einer Stromquelle verbunden ist.
Das Air Copy kann keine Verbindung zu Ihrem Gerät herstellen.
• Bringen Sie das Air Copy näher an Ihr Gerät heran. Die Reichweite der Funkübertragung beträgt (sofern keine
Hindernisse vorhanden sind) 60 ~ 100 Fuß (18~30m).
• Vergewissern Sie sich, dass die Wi-Fi LED des Air Copy blau blinkt.
• Achten Sie darauf, dass der Netzwerkname auf Ihrem Gerät mit dem Air Copy übereinstimmt.
• Achten Sie darauf, dass maximal 8 Benutzer mit Air Copy verbunden sind.
Keine Ausgabe vom Air Copy.
• Stellen Sie sicher, dass Ihr Gerät mit dem Wi-Fi-Netzwerk von Air Copy verbunden ist. Trennen Sie das Gerät
vom Netzwerk und verbinden Sie es anschließend erneut mit dem Netzwerk.
• Prüfen Sie, ob eine Wi-Fi-Verbindungsfehler und/oder etwaige Übertragungsfehler während des Scanvorgangs
aufgetreten sind. Starten Sie Air Copy erneut und stellen Sie wieder eine Verbindung her.
Das Air Copy funktioniert nicht richtig
• Bitte schalten Sie Ihr Air Copy aus, indem Sie vorsichtig einen Stift in die ZURÜCKSETZEN-Öffnung auf der
Rückseite des Air Copy schieben bis sich das Air Copy ausschaltet. Schalten Sie es wieder ein, und versuchen
Sie nochmals eine Verbindung herzustellen und zu scannen.
Scans können nicht auf Ihrem Gerät gespeichert werden.
• Vergewissern Sie sich, dass Sie ausreichend Speicherplatz auf Ihrem Gerät zur Verfügung haben.
• Stellen Sie sicher, dass Sie Ihre "Privatsphäre"-Einstellungen auf Ihrem Apple iOS-Gerät nicht geändert haben.
• Stellen Sie sicher, dass sowohl Air Copy als auch Ihr Gerät aufgeladen sind oder mit dem Steckernetzteil mit
Strom versorgt werden.
Das Scan-Ergebnis ist von geringer Qualität.
• Verwenden Sie das mitgelieferte Reinigungspapier und den Reinigungsstreifen, um den Air Copy zu reinigen.
• Wenn die Reinigung die Bildqualität nicht verbessern konnte, verwenden Sie das mitgelieferte
Kalibrierungspapier, um Air Copy erneut zu kalibrieren.
• Verwenden Sie keine Foto-Schutzhülle, wenn das Foto laminiert ist.
Das Dokument wird vom Einzug nicht eingezogen.
• Achten Sie darauf, dass das Dokument erfasst und vor dem Scannen leicht in den Einzug gezogen wird.
• Entfernen Sie das Dokument aus dem Einzug und legen Sie es erneut ein.
• Stellen Sie sicher, dass Ihr Dokument dünn genug ist, um in den Einzug oder in die mitgelieferte Foto-Schutzhülle
passt. Die zulässige Dicke für Scans beträgt 0,08 ~ 0,6 mm (mit der mitgelieferten Foto-Schutzhülle).
• Scannen Sie jeweils nur eine Seite.
Seite laden ...
Seite laden ...
Seite laden ...
Seite laden ...
Seite laden ...
Seite laden ...
Seite laden ...
Seite laden ...

www.ionaudio.com
MANUAL VERSION 1.6
-
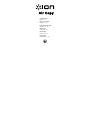 1
1
-
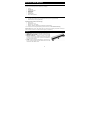 2
2
-
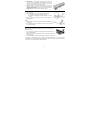 3
3
-
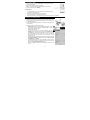 4
4
-
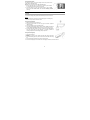 5
5
-
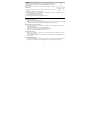 6
6
-
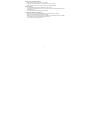 7
7
-
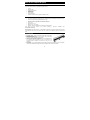 8
8
-
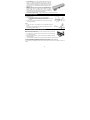 9
9
-
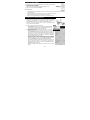 10
10
-
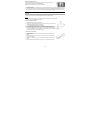 11
11
-
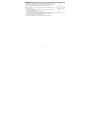 12
12
-
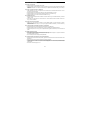 13
13
-
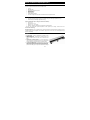 14
14
-
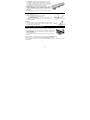 15
15
-
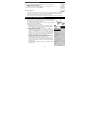 16
16
-
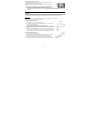 17
17
-
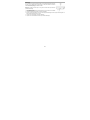 18
18
-
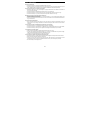 19
19
-
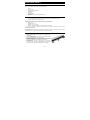 20
20
-
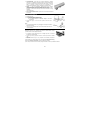 21
21
-
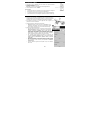 22
22
-
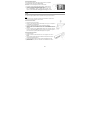 23
23
-
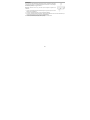 24
24
-
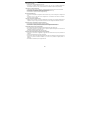 25
25
-
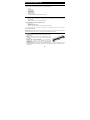 26
26
-
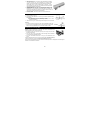 27
27
-
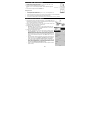 28
28
-
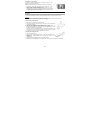 29
29
-
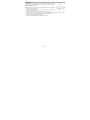 30
30
-
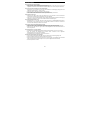 31
31
-
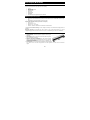 32
32
-
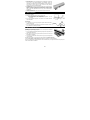 33
33
-
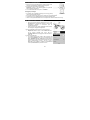 34
34
-
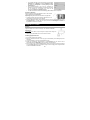 35
35
-
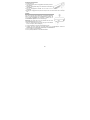 36
36
-
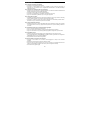 37
37
-
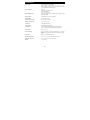 38
38
-
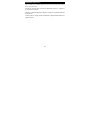 39
39
-
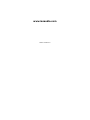 40
40
in anderen Sprachen
- English: iON Air Copy Owner's manual
- français: iON Air Copy Le manuel du propriétaire
- español: iON Air Copy El manual del propietario
- italiano: iON Air Copy Manuale del proprietario
- Nederlands: iON Air Copy de handleiding