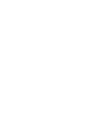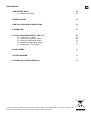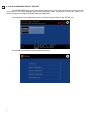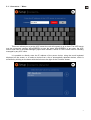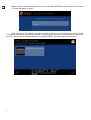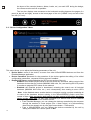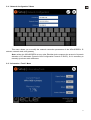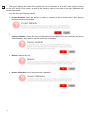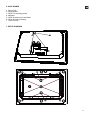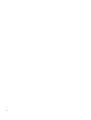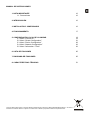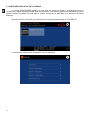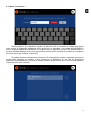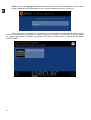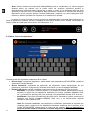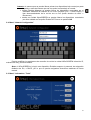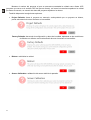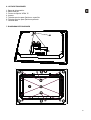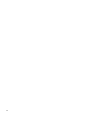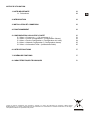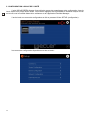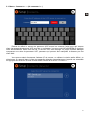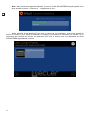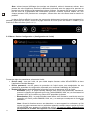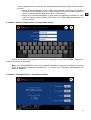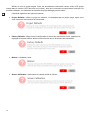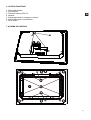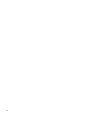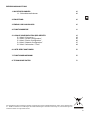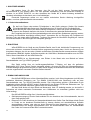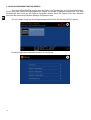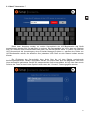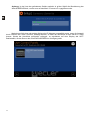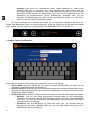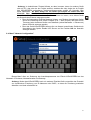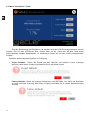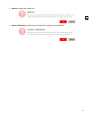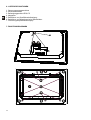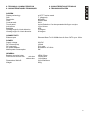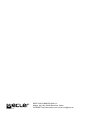USER MANUAL
MANUAL DE INSTRUCCIONES
NOTICE D'UTILISATION
BEDIENUNGSANLEITUNG
WPmSCREEN
Seite wird geladen ...
Seite wird geladen ...
Seite wird geladen ...
Seite wird geladen ...
Seite wird geladen ...
Seite wird geladen ...
Seite wird geladen ...
Seite wird geladen ...
Seite wird geladen ...
Seite wird geladen ...
Seite wird geladen ...
Seite wird geladen ...
Seite wird geladen ...
Seite wird geladen ...
Seite wird geladen ...
Seite wird geladen ...
Seite wird geladen ...
Seite wird geladen ...
Seite wird geladen ...
Seite wird geladen ...
Seite wird geladen ...
Seite wird geladen ...
Seite wird geladen ...
Seite wird geladen ...
Seite wird geladen ...
Seite wird geladen ...
Seite wird geladen ...
Seite wird geladen ...
Seite wird geladen ...
Seite wird geladen ...
Seite wird geladen ...
Seite wird geladen ...
Seite wird geladen ...
Seite wird geladen ...
Seite wird geladen ...
Seite wird geladen ...
Seite wird geladen ...

39
BEDIENUNGSANLEITUNG
1. WICHTIGER HINWEIS 40
1.1. Sicherheitsmaßnahmen 40
2. EINLEITUNG 40
3. EINBAU UND ANSCHLUSS 40
4. FUNKTIONSWEISE 41
5. LOKALE KONFIGURATION DES GERÄTS 42
5.1. Menü “Connect to…” 43
5.2. Menü “Screen Configuration” 45
5.3. Menü “Device Configuration” 46
5.4. Menü “Network Configuration” 47
5.5. Menü “Information / Tools” 48
6. LISTE DER FUNKTIONEN 50
7. FUNKTIONSDIAGRAMM 50
8. TECHNISCHE DATEN 51
Alle angegebenen Werte unterliegen gewissen Schwankungen infolge Produktionstoleranzen. NEEC AUDIO BARCELONA
S.L. behält sich das Recht zu Änderungen oder Weiterentwicklungen in Produktion oder Design vor, die Abweichungen der
technischen Daten zur Folge haben können.

40
1. WICHTIGER HINWEIS
Wir danken Ihnen für das Vertrauen, das Sie mit der Wahl unseres Fernsteuergeräts
WPmSCREEN in uns gesetzt haben. Um eine optimale Handhabung und die maximale Leistung zu
erhalten, ist es SEHR WICHTIG, vor dem Anschluss des Geräts die in dieser Anleitung enthaltenen
Hinweise aufmerksam duchzulesen und zu berücksichtigen.
Eventuelle Reparaturen sollten nur von unserer technischen Service Abteilung durchgeführt
werden, um einen optimalen Betrieb sicherzustellen.
1.1. Sicherheitsmaßnahmen
Es darf kein Regen oder andere Flüssigkeiten in das Gerät gelangen. Stellen Sie niemals
Flüssigkeitbehälter oder flammende Gegenstände wie z.B. Kerzen auf die Gerätoberfläche.
Bevor Sie den WPTOUCH an andere Geräte anschließen, ziehen Sie immer den Netzstecker.
Im Inneren der Endstufe befinden sich keine für den Benutzer gedachte Bedienelemente.
Die Frontplatte darf nicht mit lösungsmittelhaltigen oder scheuernden Substanzen gereinigt werden,
da hierbei die Oberfläche beschädigt werden könnte. Verwenden Sie zur Reinigung der Frontplatte ein
feuchtes Tuch und etwas milde Seifenlauge. Trocknen Sie danach die Oberfläche sorgfältig ab. Lassen
Sie niemals Wasser in die Öffnungen der Frontplatte gelangen.
2. EINLEITUNG
WPmSCREEN ist ein Gerät aus der EclerNet-Familie, das für die individuelle Fernsteuerung von
einem oder mehreren vernetzten EclerNet-Geräten programmiert werden kann, bis hin zur Steuerung von
kompletten Anlagen, die sich aus einer Vielzahl verschiedener EclerNet-Geräte zusammensetzen: digitale
Audiomatrizen MIMO88, digitale Audio-Steuergeräte der NXA-Reihe, Mehrkanalverstärker aus der NZA-
Reihe, Stereo-Verstärker aus der NPA-Reihe usw.
WPmSCREEN ist zur Wandmontage, zum Einbau in der Wand oder zum Betrieb auf einem
Standardständer vom Typ VESA75 geeignet.
Das Gerät verfügt über ein berührungsempfindliches 7"-Display, auf dem die grafischen
Bedientafeln UCP (User Control Panels) dargestellt werden, die zuvor mit Hilfe der Softwareanwendung
EclerNet Manager programmiert wurden, so dass dieses Display die Schnittstelle zwischen dem Anwender
und den zugewiesenen vernetzten EclerNet-Geräten darstellt.
3. EINBAU UND ANSCHLUSS
Das WPmSCREEN kann auf der Wandoberfläche montiert, in die Wand eingelassen (mit Hilfe der
wahlweise lieferbaren Einbaubox vom Typ SIMON 51020103-039 oder Ähnlichem) oder auf dem
Standardständer vom Typ VESA75 betrieben werden. Zum Lieferumfang gehören 4 Schrauben für die
Installation auf dem Ständer VESA75 sowie 6 Schrauben für den Einbau mit Hilfe der Einbaubox vom Typ
SIMON 51020103-039 oder Ähnlichem (gehört nicht zum Lieferumfang).
Soll das Gerät direkt auf einer Wand aus Mauerwerk, Holz o.ä. befestigt werden, so sind dafür 4
Schrauben mit einem maximalen Durchmesser von 4 Millimetern zu verwenden (gehören nicht zum
Lieferumfang).
Das WPmSCREEN verfügt über 2 Anschlussmöglichkeiten:
Gleichstromversorgung: Runder Steckverbinder für den Anschluss des Universalnetzteils, das mit
dem Gerät geliefert wird.
Ethernet-Port: RJ45-Anschluss der Netzwerkschnittstelle des Geräts. Das Gerät kann direkt (Punkt
zu Punkt) an ein einzelnes EclerNet-Gerät zu dessen direkter und ausschließlicher Kontrolle
angeschlossen werden, oder aber an einen Ethernet-Port des Netzwerks, an das alle übrigen
EclerNet-Geräte der Anlage angeschlossen sind. Als Anschlusskabel kann ein Standardkabel
Kat.5 oder ein Crossover-Kabel Kat.5 verwendet werden.

41
4. FUNKTIONSWEISE
Über die Anwendung EclerNet Manager können Fernbedienungstafeln des Systems (UCPs) zur
Steuerung der Bedienteile eines oder mehrerer in einer vernetzten Anlage zusammengeschalteter Geräte
MIMO88, NXA, NZA oder NPA generiert werden. Jede dieser Bedientafeln besteht aus einer oder
mehreren Seiten mit Graphikelementen, Texten, Lautstärkereglern, Knöpfen, VU-Metern, LED-Anzeigen
usw. So verfügt jeder dezentrale Anwender über seine eigene Bedientafel oder Bedientafeln, die individuell
auf seine Bedürfnisse und Rechte zugeschnitten ist/sind, und es kann ein und dasselbe System von
Anwendern mit ganz einfachen Bedientafeln und gleichzeitig von Anwendern mit komplexeren
Bedienmöglichkeiten und Rechten betrieben werden.
Sobald die UCPs generiert wurden, wird im Netzwerk ein Gerät benötigt, das als Webserver für
seine potenziellen Webclients dient, welche die Anlage dank ihrer UCPs steuern, die sie vom Webserver
herunterladen, visualisieren und lokal bedienen. Als Webserver kann eines der beiden folgenden Geräte in
Frage kommen:
Ein PC mit Windows
®
-Betriebssystem, der das EclerNet Manager-Projekt im "Deploy"-Mode
ausführt,
ein WPmSCREEN, welches das zuvor generierte EclerNet Manager-Projekt über die Anwendung
EclerNet Manager ausführt.
Anmerkung:
Es wird ausdrücklich darauf hingewiesen, dass in einem Netzwerk jeweils nur eines der
beiden zuvor genannten Geräte zur Ausführung der Anwendung EclerNet Manager und des
entsprechenden Projekts vorhanden sein darf, und dass niemals mehrere Geräte gleichzeitig
diese
Aufgabe übernehmen können, ganz egal, um welche Gerätearten es sich handelt, denn alle Geräte
würden gleichzeitig versuchen, die Kontrolle über die Hardwarekomponenten (MIMO88, NXA usw.)
dieses Projekts auszuüben.
Folgende Gerätearten können Webclients sein:
Das WPmSCREEN selbst (falls vorhanden), das als Webserver dient, kann gleichzeitig sein
eigener Webclient sein.
Zusätzliche WPmSCREEN-Geräte können als Webclients eingerichtet werden.
Der PC selbst (falls vorhanden), der als Webserver dient, kann gleichzeitig sein eigener Webclient
sein.
Rechner, Tablet-PCs und Ähnliches mit einer Internet-Browser-Anwendung (Internet Explorer,
Google Chrome, Mozilla Firefox usw.)
Geräte mit Android Betriebssystem (Tablet-PCs, Smartphones)
Geräte mit Apple iOS Betriebssystem (iPad, iPhone usw.)
Jedes dieser Geräte kann die UCPs über die IP-Adresse des Webservers herunterladen und
betreiben.
Verschiedene Webclients können gleichzeitig unterschiedliche UCPs herunterladen und
gleichzeitig im Projekt arbeiten, wobei jeder einzelne einen Teil des Systems steuert.
Achtung: Weitere Informationen zur Programmierung der UCP-Bedientafeln und des Geräts
WPmSCREEN erhalten Sie im Benutzerhandbuch der Anwendung EclerNet Manager, Kapitel 10
und 11.
Achtung: Die Anwendung EclerNet Manager steht Ihnen unter www.ecler.com zur Verfügung.

42
5. LOKALE KONFIGURATION DES GERÄTS
Das Gerät WPmSCREEN verfügt über eine Reihe von Einstellungs- und Konfigurationsmenüs,
auf die lokal über das berührungsempfindliche Display des Geräts zugegriffen werden kann. Auf diese
Einstellungen kann auch aus der Distanz zugegriffen werden, wenn das Display über einen Rechner
oder über die Anwendung EclerNet Manager ferngesteuert wird.
Für den lokalen Zugriff auf die Konfigurationsmenüs drücken Sie bitte das SETUP-Symbol:
Es stehen folgende Konfigurationsmenüs zur Verfügung:

43
5.1. Menü "Connect to..."
Damit kann festgelegt werden, an welche Servereinheit der UCP-Bedientafeln das Gerät
angeschlossen werden soll, um als Client zu agieren. Die Servereinheit der UCPs kann ein Rechner
sein, ein weiteres Gerät WPmSCREEN oder auch das WPmSCREEN selbst. In jedem Fall lässt die
UCP-Servereinheit die Unterbringung eines EclerNet Manager-Projekts zu, welches eine Reihe von
UCP-Bedientafeln enthält, die wiederum über jedweden UCP-Client aus der Distanz bedient werden
können.
Die IP-Adresse der Servereinheit kann direkt über die auf dem Display erscheinende
berührungsempfindliche Tastatur eingegeben werden, es existiert aber auch die Möglichkeit, über eine
Liste automatisch gefundener Geräte das entsprechende Gerät auszuwählen. Auf die Liste kann durch
Drücken der Taste mit dem Listen-Symbol rechts neben der "Connect"-Taste zugegriffen werden:

44
Achtung: In der Liste der gefundenen Geräte erscheint in grüner Schrift die Bezeichnung der
WPmSCREEN-Einheit, von der aus auf das Menü "Conncet to" zugegriffen wurde:
Nachdem auf die eine oder andere Weise eine IP-Adresse ausgewählt wurde, muss die Auswahl
durch Drücken der Taste "Connect" bestätigt werden, so dass der Anschluss an den Server in Gang
kommt. Wurde der Anschluss erfolgreich vollzogen, so erscheinen auf dem Display alle UCP-
Bedientafeln, die der Server dem Client WPmSCREEN zur Verfügung stellt:

45
5.2. Menü "Screen Configuration"
Dient zur Einstellung verschiedener Visualisierungsparameter auf dem Display des Geräts:
Display mode: Verhalten der Display-Beleuchtung im Ruhezustand, nachdem die
berührungsempfindliche Oberfläche 10 Sekunden lang nicht betätigt wurde. Folgende
Betriebsarten stehen zur Verfügung: ON (immer erleuchtet), DIMMED (gedimmt) und OFF
(vollständig abgeschaltet)
Backlight Intensity: Leuchtstärke des Displays im aktiven Betriebszustand, d.h., wenn sich das
Display nicht im Ruhezustand befindet
Rotate 180º: Ermöglicht eine Drehung der auf dem Display gezeigten Grafiken um 180º, so dass
sie physikalisch invertiert zur tatsächlichen Lage gezeigt werden. Dies kann unter Umständen
hilfreich sein, denn je nach Betrachtungswinkel (Installationshöhe usw.) können sich für den
Anwender bei den unterschiedlichen Darstellungsweisen recht unterschiedliche Kontraste
ergeben.
Show Panel OSD Keys: Aktiviert/deaktiviert auf dem Display die Visualisierung der
Navigationstasten, die in den Ecken über den gezeigten UCP-Bedientafeln dargestellt werden.
Es handelt sich hierbei um die linke und rechte Scroll-Taste zum Navigieren zwischen den
einzelnen Seiten einer Bedientafel (Ecken oben) und um die Zugriffstasten zur Symbolleiste
(Ecken unten):

46
Achtung: Auch wenn die Visualisierung dieser Tasten deaktiviert ist, bleibt deren
Funktion nach wie vor verfügbar, d.h., durch Drücken der oberen Ecken wird die
horizontale Navigation zwischen den Seiten einer Bedientafel aktiviert und durch Drücken
der unteren Ecken erscheint die Symbolleiste. Dies muss bei der Entscheidung über die
Anbringung der Bedienelemente (Tasten, Schieberegler, Drehregler usw.) auf den
einzelnen UCP-Bedientafeln bei deren Design berücksichtigt werden, d.h., die Ecken
sollten so weit wie möglich freigehalten werden.
Auf der Symbolleiste wird ebenfalls der Zugriff auf die horizontale Navigation zwischen den
Seiten einer Bedientafel (links und rechts) angeboten, sowie der Zugriff auf die Startseite des Geräts
(Icon "HOME" mit Haus-Symbol) und das Verlassen der Symbolleiste (Icon mit Symbol "X"):
5.3. Menü "Device Configuration"
Dieses Menü ermöglicht die Einstellung der folgenden Parameter des Geräts:
Device Name: Name des Geräts, der von anderen Geräten WPmSCREEN aus sowie von der
Anwendung EclerNet Manager aus sichtbar ist
Device Password: Passwort zum Schutz des Geräts gegen die unzulässige Manipulation seiner
kritischen Konfigurationsparameter. Ist ein Passwort eingerichtet, so verlangt das Gerät vor jeder
Manipulation dessen Eingabe.
Enable UCP Server: Aktiviert / deaktiviert den Serverdienst für die UCP-Bedientafeln des Geräts
o Aktiviert: Das auf dem Gerät eingerichtete EclerNet-Projekt ist voll funktionsfähig,
übernimmt die Kontrolle über die dazugehörigen Hardware-Elemente (Geräte MIMO88,
NXA usw.) und stellt die beinhalteten UCP-Bedientafeln den potenziellen UCP-Clients
des Netzwerks zur Verfügung.
o Deaktiviert: Das EclerNet-Projekt ist nicht mehr aktiv, gibt die Kontrolle über die
dazugehörige Hardware (MIMO88, NXA usw.) frei und stellt folglich auch keine UCP-
Bedientafeln mehr zur Verfügung.

47
Achtung: In deaktiviertem Zustand könnte es dazu kommen, dass ein anderes Gerät
oder ein PC, das oder der ein Projekt ausführt, welches alle oder einige der im Projekt
des WPmSCREEN vorhandenen Hardware-Komponenten enthält, die Kontrolle über
diese übernimmt. Es kann immer nur ein Gerät und Projekt zur selben Zeit die
Kontrolle über ein Hardware-Element haben. D.h., bevor versucht wird, ein
kontrolliertes Gerät von einem anderen Gerät kontrollieren zu lassen, muss dieses Gerät
der Kontrolle des Ersteren entzogen werden:
Über die Anwendung EclerNet Manager können vom Rechner kontrollierte Geräte
durch die Schaffung eines neuen Projekts (File -> New Project) oder aber durch
Trennung jedes einzelnen Geräts vom Netzwerk (rechte Maustaste -> Disconnect)
dieser Kontrolle entzogen werden.
Über das Gerät WPmSCREEN können die von diesem kontrollierten Geräte durch
Umschaltung der Option Enable UCP Server auf die Position NO der Kontrolle
entzogen werden.
5.4. Menü "Network Configuration"
Dieses Menü dient zur Änderung der Anschlussparameter der Einheit WPmSCREEN an das
Netzwerk: IP-Adresse, Netzwerkmaske und Gateway.
Achtung: Weder das WPmSCREEN noch ein anderes EclerNet-Gerät unterstützt das Protokoll
zur dynamischen Zuweisung von IP-Adressen oder DHCP, so dass die Zuweisung statischer
Adressen von Hand erforderlich ist.

48
5.5. Menü "Information / Tools"
Zeigt die Bezeichnung des Projekts an, an das das Gerät als UCP-Client angeschlossen ist (des
Projekts, das auf dem UCP-Server läuft, dessen Client es ist), sowie den auf dem Gerät durch
Anwenderdaten belegten Speicherplatz, im wesentlichen Daten des auf dem Gerät untergebrachten
Projekts.
Zusätzlich stehen folgende Optionen zur Verfügung:
Project Defaults: Löscht das Projekt aus dem Speicher und ersetzt es nach vorheriger
Warnung, dass dieser Vorgang irreversibel ist, durch ein leeres Projekt:
Factory Defaults: Löscht die gesamte Konfiguration und alle Daten vom Gerät und hinterlässt
es, nach vorheriger Warnung, dass dieser Vorgang irreversibel ist, in seinem Standardzustand
ab Werk:

49
Reboot: Startet das Gerät neu:
Screen Calibration: Kalibrierung des Berührungssensors des Displays:

50
6. LISTE DER FUNKTIONEN
1. Stromversorgungsanschluss
2. Ethernetanschluss
3. Befestigungspunkte VESA 75
4. Magneten
5. Bohrlöcher zur Oberflächenbefestigung
6. Bohrlöcher zur Befestigung beim Wandeinbau
7. Berührungsempfindliches Display
7. FUNKTIONSDIAGRAMM
Seite wird geladen ...
Seite wird geladen ...
-
 1
1
-
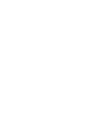 2
2
-
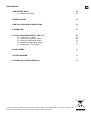 3
3
-
 4
4
-
 5
5
-
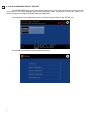 6
6
-
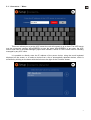 7
7
-
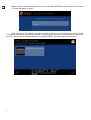 8
8
-
 9
9
-
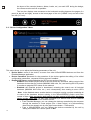 10
10
-
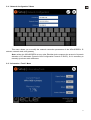 11
11
-
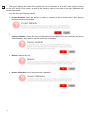 12
12
-
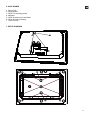 13
13
-
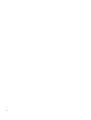 14
14
-
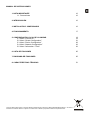 15
15
-
 16
16
-
 17
17
-
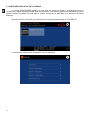 18
18
-
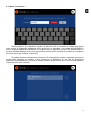 19
19
-
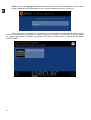 20
20
-
 21
21
-
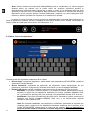 22
22
-
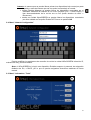 23
23
-
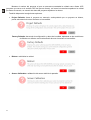 24
24
-
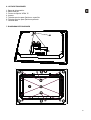 25
25
-
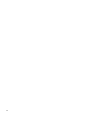 26
26
-
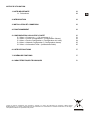 27
27
-
 28
28
-
 29
29
-
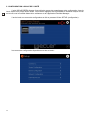 30
30
-
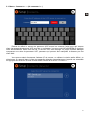 31
31
-
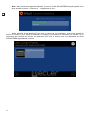 32
32
-
 33
33
-
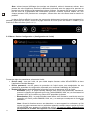 34
34
-
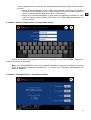 35
35
-
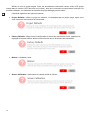 36
36
-
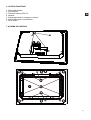 37
37
-
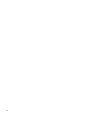 38
38
-
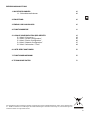 39
39
-
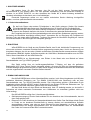 40
40
-
 41
41
-
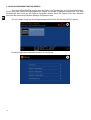 42
42
-
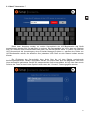 43
43
-
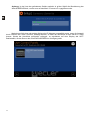 44
44
-
 45
45
-
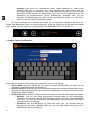 46
46
-
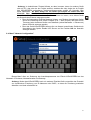 47
47
-
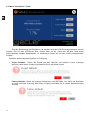 48
48
-
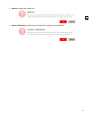 49
49
-
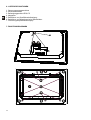 50
50
-
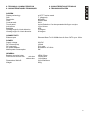 51
51
-
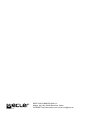 52
52
in anderen Sprachen
- English: Ecler WPmSCREEN User manual
- français: Ecler WPmSCREEN Manuel utilisateur
- español: Ecler WPmSCREEN Manual de usuario