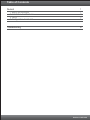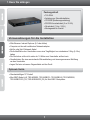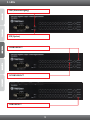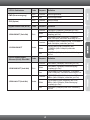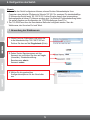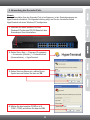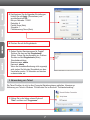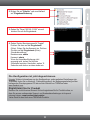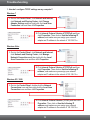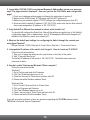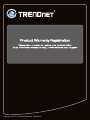Trendnet TL2-G244 Quick Installation Guide
- Kategorie
- Netzwerk-Switches
- Typ
- Quick Installation Guide
Dieses Handbuch eignet sich auch für

TL2-G244
1.01
Anleitung zur Schnellinstallation

Table of Contents
Version 11.05.2010
Deutsch 1
Troubleshooting 9
1. Bevor Sie anfangen 1
2. Installation der Hardware 2
3. LEDs 3
4. Konfiguration des Switch 5

1. Bevor Sie anfangen
Packungsinhalt
Voraussetzungen für die Installation
Ÿ
ŸComputer mit korrekt installiertem Netzwerkadapter
ŸKat-5e oder Kat-6 Netzwerk Kabel
ŸDie Aufstellfläche des Umschalters muss eine Tragfähigkeit von mindestens 2.9 kg (6.4 lbs)
haben
ŸDie Steckdose sollte nicht weiter als 1.8 Meter vom Umschalter entfernt sein
ŸGewährleisten Sie eine ausreichende Wärmeableitung und eine angemessene Belüftung
um den Umschalter
ŸLegen Sie keine schweren Gegenstände auf das Gerät
Web Browser: Internet Explorer (6.0 oder höher)
Ÿ
ŸMini-GBIC-Modul (z.B. TEG-MGBSX, TEG-MGBS10, TEG-MGBS40, TEG-MGBS80,
TEG-MGBS10D3_D5, TEG-MGBS40D3_D5) für Mini-GBIC-Steckplätze
Standardmäßiges 19”-Gestell
Ÿ
ŸAnleitung zur Schnellinstallation
ŸCD-ROM (Bedienungsanleitung)
ŸRS-232-Konsolenkabel (3 m / 9.8 ft.)
ŸStromkabel (1.8 m / 5.9 ft.)
ŸMontagesatz für Gestell
TL2-G244
Optionale Geräte
1

2. Installation der Hardware
Hinweis:
Die Mini-GBIC Ports sind gemeinsam mit Gigabit Ethernet Ports 21, 22, 23 und 24 verbunden. D.h.
bei Einsatz der Mini-GBIC-Ports, werden Ports 21, 22, 23 und 24 deaktiviert.
1. Schließen Sie das Stromkabel an der
Rückseite des TL2-G244 an und stecken Sie
es in eine Steckdose.
2. Verbinden Sie den Computer über ein Kat-5e
oder Kat-6 RJ-45-Netzwerkkabel mit einem
freien Ethernet-Port des TL2-G244.
3. Schalten Sie den Netzschalter auf die “ON”
Position.
4. Kontrollieren Sie, dass die folgenden Anzeigen
leuchten: PWR (Stromversorgung ), SYS
(System) und 1000 MBit/s Verb./Akt., 10/100
MBit/s Verb./Akt. oder 100 MBit/s Verb./Akt.
2

3. LEDs
PWR (Stromversorgung)
SYS (System)
1000M LINK/ACT
10/100M LINK/ACT
100M LINK/ACT
3

n.v.
Grün
n.v.
Grün
Grün
Amber
Amber
Gigabit Ethernet LED (RJ-45)
PWR (Stromversorgung )
SYS (System)
1000M LINK/ACT (Verb./Akt)
2000 MBit/s (Vollduplex) verbunden (pro Port)
2000 MBit/s (Vollduplex) Datenübertragung/
-empfang (pro Port)
2000 MBit/s (Vollduplex) Datenübertragung/
-empfang (pro Port)
100/20MBit/s (Halb-/Vollduplex), 10/20MBit/s
(Halb-/Vollduplex) oder keine Verbindung an Port
100/200MBit/s (Halb-/Vollduplex), 10/20MBit/s
(Halb-/Vollduplex) oder keine Verbindung an Port
10/20 ( ) 100/200
(Halb-/Vollduplex)
MBit/s Halb-/Vollduplex oder MBit/s
verbunden (pro Port)
100/200MBit/s (Halb-/Vollduplex) oder 10/20
MBit/s (Halb-/Vollduplex) verbunden (pro Port)
100/200 MBit/s (Halb-/Vollduplex) oder
10/20MBit/s (Halb-/Vollduplex)verbunden
(pro Port)
100/200MBit/s (Halb-/Vollduplex) oder 10/20
MBit/s (Halb-/Vollduplex) Datenübertragung/
-empfang (pro Port)
2000MBit/s (Vollduplex) oder keine Verbindung
an Port
2000MBit/s (Vollduplex) oder keine Verbindung
an Port
Gerät eingeschaltet
Gerät ist bereit
Leuchtet
Leuchtet
Leuchtet
Leuchtet
Leuchtet
Aus
Leuchtet
Aus
Aus
Aus
Aus
Aus
Blinkt
Blinkt
Blinkt
Blinkt
Grün
Gerät ausgeschaltet
Gerät ist nicht bereit
2000 MBit/s (Vollduplex) verbunden (pro Port)
100M LINK/ACT (Verb./Akt)
10/100M LINK/ACT
100M Link/ACT (Verb./Akt)
LED für Gerätestatus
Farbe
Farbe
Sequenz
Sequenz
Definition
Definition
LED für Kombo-Gigabit
-Ethernet (RJ-45) / Mini-GBIC
Farbe
Sequenz
Definition
4

4. Konfiguration des Switch
Hinweis:
1. Bevor Sie den Switch konfigurieren können, müssen Sie dem Netzwerkadapter Ihres
Computers eine statische IPAdresse im Subnetz 192.168.10.x zuweisen. Die standardmäßige
IP-Adresse des Switch lautet 192.168.10.200. Achten Sie also darauf, dass keine anderen
Netzwerkgeräte mit dieser IP-Adresse versehen sind. (Im Abschnitt Problembehandlung finden
Sie weitere Angaben zur Konfiguration der TCP/IPEinstellungen Ihres PCs.)
2. Der TL2-G244 kann über drei verschiedene Methoden konfiguriert werden: über den
Webbrowser, den Konsolen-Port und Telnet.
1. Verwendung des Webbrowsers
1. Öffnen Sie einen Webbrowser und geben Sie
in die Adressleiste http://192.168.10.200 ein.
Drücken Sie dann auf die Eingabetaste (Enter).
2. Geben Sie den Benutzernamen und das
Kennwort ein und klicken Sie dann auf Login.
(Anmelden). Standardeinstellung:
Benutzername: admin
Kennwort: admin
3. Wählen Sie die gewünschten
Konfigurationsoptionen für den Umschalter
aus.
5

Hinweis:
Um den Umschalter über den Konsolen-Port zu konfigurieren, ist ein Terminalprogramm wie
HyperTerminal erforderlich. Die folgende Anleitung zeigt, wie Sie den Umschalter mittels
HyperTerminal auf einem Windows-PC konfigurieren.
2. Verwendung des Konsolen-Ports
2. Gehen Sie zu Start Ž Programs (Programme)
Ž Accessories (Zubehör) Ž Communications
(Kommunikation) Ž HyperTerminal
1. Verbinden Sie einen seriellen Port Ihres
Windows-PCs über das RS-232-Kabel mit dem
Konsolenport Ihres Umschalters.
4. Wählen Sie den korrekten COMPort (z.B.
COM1, COM2) und klicken Sie dann auf OK.
3. Geben Sie einen Namen ein, wählen Sie ein
Symbol aus und klicken Sie dann auf OK.
6

6. Drücken Sie auf die Eingabetaste.
7. Geben Sie den Benutzernamen für "Login"
Drücken Sie dann auf die Eingabetaste
(Enter). Geben Sie das Kennwort ein. Drücken
Sie dann auf die Eingabetaste (Enter).
Standardeinstellung:
Benutzername: admin
Kennwort: admin
Wenn die Anmeldeaufforderung nicht angezeigt
wird, ziehen Sie bitte das Stromkabel aus dem
Umschalter, warten 15 Sekunden und stecken
es dann wieder ein.
5. Konfigurieren Sie die folgenden Einstellungen,
klicken Sie auf Apply (Übernehmen) und
anschließend auf OK:
Bits pro Sekunde: 115200
Datenbits: 8
Parität: None (Nein)
Stoppbits: 1
Flusssteuerung: None (Nein)
Die Telnet-Funktion ist nicht in allen Computer-Betriebssystemen enthalten. Hinweise zur
Aktivierung von Telnet in Windows 7/Vista finden Sie im Abschnitt “Problembehandlung”.
3. Verwendung von Telnet
1. Klicken Sie in der linken unteren Ecke auf
“Start” und dann auf “Programme”.
7

2. Klicken Sie auf “Zubehör” und anschließend
auf “Eingabeaufforderung”.
3. Geben Sie “Telnet 192.168.10.200” ein und
drücken Sie auf die Eingabetaste.
4. Geben Sie den Benutzernamen für "Login"
Drücken Sie dann auf die Eingabetaste
(Enter). Geben Sie das Kennwort ein. Drücken
Sie dann auf die Eingabetaste (Enter).
Standardeinstellung:
Benutzername: admin
Kennwort: admin
Wenn die Anmeldeaufforderung nicht
angezeigt wird, ziehen Sie bitte das
Stromkabel aus dem Umschalter, warten 15
Sekunden und stecken es dann wieder ein.
Die Konfiguration ist jetzt abgeschlossen.
Registrieren Sie Ihr Produkt
Nehmen Sie sich bitte einen Moment Zeit und registrieren Sie Ihr Produkt online, so
dass Sie unsere umfassenden Support- und Kundendienstleistungen in Anspruch
nehmen können: www.trendnet.com/register
Vielen Dank für den Kauf eines TRENDnet-Produkts
Hinweis: Weitere Informationen zu den Konfigurations- und erweiterten Einstellungen der
TL2-G244 finden Sie im Abschnitt „Problembehandlung“ der Bedienungsanleitung auf der
beiliegenden Dienstprogramm-CD oder auf der Website von TRENDnet unter
www.trendnet.com.
8

1. How do I configure TCP/IP settings on my computer?
Troubleshooting
1. Go into the Control Panel, click Network and Internet,
click Network and Sharing Center, click Change
Adapter Settings and then right-click the Local Area
Connection icon and then click Properties.
Windows 7
Windows Vista
Windows XP / 2000
1. Go into the Control Panel, click Network and Internet,
click Network and Sharing Center, click Manage
Network Connections and then right-click the Local
Area Connection icon and then click Properties.
1. Go into the Control Panel, double-click the Network
Connections icon and then right-click the Local Area
Connection icon and then click Properties.
2. Click Internet Protocol Version 4(TCP/IPv4) and then
click Properties. Then click on Use the following IP
address, and make sure you assign your network
adapter an IP address in the subnet of 192.168.10.x.
2. Click Internet Protocol Version (TCP/IP) and then click
Properties. Then click on Use the following IP
address, and make sure you assign your network
adapter an IP address in the subnet of 192.168.10.x.
2. Click Internet Protocol Version 4(TCP/IPv4) and then
click Properties. Then click on Use the following IP
address, and make sure you assign your network
adapter an IP address in the subnet of 192.168.10.x.
9

2. I typed http://192.168.10.200 in my Internet Browser's Address Bar, but an error message
says “The page cannot be displayed.” How can I get into the TL2-G244's web configuration
page?
1. Check your hardware settings again by following the instructions in section 2.
2. Make sure the PWR(Power), SYS(System) and Link/ACT lights are lit.
3. Make sure your network adapter’s TCP/IP settings are configured properly (see Q1).
4. Since the Switch's default IP address is 192.168.10.200, make sure that no other network
devices are assigned an IP address of 192.168.10.200.
3. If my Switch IP is different than network’s subnet, what should I do?
You should still configure the Switch first. After all the settings are applied, go to the Switch's
configuration page, click on Administrator, click IP & Management Mode and change the IP
address of the Switch to match your network's IP.
4. What are the default port settings for configuring the Switch through the console port
using HyperTerminal?
Bits per Second: 115200; Data bits: 8; Parity: None; Stop bits: 1; Flow control: None.
5. I changed the IP address of the switch, but I forgot it. How do I reset my TL2-G244?
Follow the instructions below:
1. Take a pin or paper clip and press the reset button on the front of the switch
2. Wait 15 seconds then let go.
The default IP address of the switch is 192.168.10.200. The default user name and
password is admin.
6. How do I enable Telnet on my Windows 7/Vista computer?
Follow the instructions below:
Windows 7
1. Go to Control panel and click Programs.
2. Click Turn Windows features on or off.
3. Check the box next to Telnet client and then click OK.
4. Please wait while Windows enables Telnet.
Windows Vista
1. Go to Control Panel and click on Classic View.
2. Click on Programs and Features.
3. Click Turn Windows features on or off.
4. Check the box next to Telnet Client and then click OK.
5. Please wait while Windows enables Telnet.
If you still encounter problems or have any questions regarding the TL2-G244 please contact
TRENDnet's Technical Support Department.
10


Copyright ©2010, All Rights Reserved. TRENDnet.
-
 1
1
-
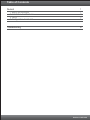 2
2
-
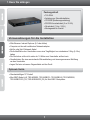 3
3
-
 4
4
-
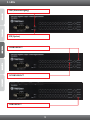 5
5
-
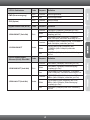 6
6
-
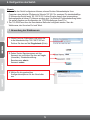 7
7
-
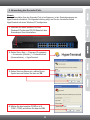 8
8
-
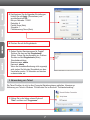 9
9
-
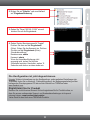 10
10
-
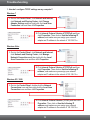 11
11
-
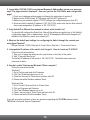 12
12
-
 13
13
-
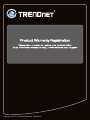 14
14
Trendnet TL2-G244 Quick Installation Guide
- Kategorie
- Netzwerk-Switches
- Typ
- Quick Installation Guide
- Dieses Handbuch eignet sich auch für
Verwandte Artikel
-
Trendnet RB-TL2-E284 Quick Installation Guide
-
Trendnet TEG-S2620IS Quick Installation Guide
-
Trendnet TEG-S2620i Quick Installation Guide
-
Trendnet TL2-FG142 Quick Installation Guide
-
Trendnet TL2-G244 Datenblatt
-
Trendnet RB-TL2-E284 Datenblatt
-
Trendnet TEG-S811FI Quick Installation Guide
-
Trendnet TL2-G244 Quick Installation Guide
-
Trendnet TL2-G244 Datenblatt
-
Trendnet TEG-S2620IS Datenblatt