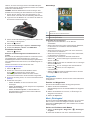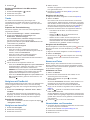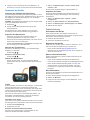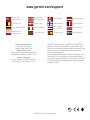Garmin Oregon 650 Schnellstartanleitung
- Kategorie
- Autonavigationssysteme
- Typ
- Schnellstartanleitung
Dieses Handbuch eignet sich auch für

Oregon
®
600 Series
Quick Start Manual
February 2013 190-01552-52_0A Printed in Taiwan

Einführung
WARNUNG
Lesen Sie alle Produktwarnungen und sonstigen wichtigen
Informationen der Anleitung Wichtige Sicherheits- und
Produktinformationen, die dem Produkt beiliegt.
Erste Schritte
Führen Sie bei der ersten Verwendung des Geräts folgende
Aufgaben aus, um das Gerät einzurichten und die
grundlegenden Funktionen kennenzulernen.
1
Legen Sie die Batterien ein (Seite 2).
2
Schalten Sie das Gerät ein (Seite 3).
3
Registrieren Sie das Gerät (Seite 5).
4
Erfassen Sie Satellitensignale (Seite 3).
5
Wählen Sie , um die Statusseite anzuzeigen (Seite 5).
6
Markieren Sie einen Wegpunkt (Seite 3).
7
Navigieren Sie zu einem Ziel (Seite 4).
Übersicht über das Gerät
À
Kameraobjektiv (nur Modelle 650 und 650t)
Á
Einschalttaste
Â
D-Ring der Batterieabdeckung
Ã
Benutzertaste (Seite 5)
Ä
microSD™ Kartensteckplatz (unter der Batterieabdeckung)
Å
Mini-USB-Anschluss (unter der Schutzkappe)
Informationen zum Akku
WARNUNG
Der Temperaturbereich des Geräts liegt möglicherweise über
dem zulässigen Temperaturbereich einiger Batterien.
Alkalibatterien können bei hohen Temperaturen beschädigt
werden.
Verwenden Sie zum Entnehmen der Batterien keine scharfen
Gegenstände.
ACHTUNG
Wenden Sie sich zum ordnungsgemäßen Recycling der
Batterien an die zuständige Abfallentsorgungsstelle.
HINWEIS
Alkalibatterien verlieren bei abnehmenden Temperaturen
zunehmend an Leistung. Verwenden Sie daher Lithium-
Batterien, wenn Sie das Gerät bei Minustemperaturen
einsetzen.
Einlegen des externen NiMH-Akkupacks
Das Gerät wird mit dem optionalen NiMH-Akkupack (nur
Modelle 650 und 650t) oder mit zwei AA-Batterien betrieben
(Seite 2).
1
Drehen Sie den D-Ring gegen den Uhrzeigersinn, und
ziehen Sie ihn nach oben, um die Abdeckung abzunehmen.
2
Verwenden Sie den Akkupack
À
aus dem Lieferumfang des
Produkts.
3
Legen Sie den Akkupack ein, und achten Sie dabei auf die
korrekte Ausrichtung der Pole.
4
Drücken Sie den Akkupack vorsichtig ein.
5
Setzen Sie die Akkuabdeckung wieder auf, und drehen Sie
den D-Ring im Uhrzeigersinn.
Aufladen des Akkupacks
HINWEIS
Zum Schutz vor Korrosion sollten Sie den Mini-USB-Anschluss,
die Schutzkappe und den umliegenden Bereich vor dem
Aufladen oder dem Anschließen an einen Computer sorgfältig
abtrocknen.
Bevor Sie den kleinen Stecker des USB-Kabels mit dem Gerät
verbinden können, müssen Sie möglicherweise eine optionale
Halterung entfernen.
HINWEIS: Der Akku wird nicht aufgeladen, wenn er sich
außerhalb des Temperaturbereichs von 0 °C bis 50 °C (32 °F
bis 122 °F) befindet.
Sie können den Akku über eine Steckdose oder einen USB-
Anschluss am Computer aufladen.
1
Heben Sie die Schutzkappe
À
über dem Mini-USB-
Anschluss
Á
an.
2
Stecken Sie das schmale Ende des USB-Kabels in den Mini-
USB-Anschluss.
3
Schließen Sie den USB-Stecker des Kabels an das Netzteil
oder einen USB-Anschluss am Computer an.
4
Schließen Sie das Netzteil an eine Steckdose an.
Wenn Sie das Gerät an eine Stromquelle anschließen,
schaltet sich das Gerät ein.
5
Laden Sie den Akku vollständig auf.
Einlegen von AA-Batterien
Anstelle des optionalen NiMH-Akkupacks (Seite 2) können Sie
zwei Alkali-, NiMH- oder Lithium-Batterien verwenden. Dies ist
2

nützlich, wenn Sie unterwegs sind und den NiMH-Akkupack
nicht aufladen können. Beste Ergebnisse erzielen Sie mit NiMH-
Akkus oder Lithium-Batterien.
HINWEIS: Normale Alkalibatterien werden für Oregon 650-
Modelle bei Verwendung der Kamerafunktion nicht empfohlen.
1
Drehen Sie den D-Ring gegen den Uhrzeigersinn, und
ziehen Sie ihn nach oben, um die Abdeckung abzunehmen.
2
Legen Sie zwei AA-Batterien ein, und achten Sie dabei auf
die korrekte Ausrichtung der Pole.
3
Setzen Sie die Akkuabdeckung wieder auf, und drehen Sie
den D-Ring im Uhrzeigersinn.
4
Halten Sie gedrückt.
5
Wählen Sie Einstellungen > System > AA-Batterietyp.
6
Wählen Sie Alkalisch, Lithium oder NiMH-Akku.
Einschalten des Geräts
Halten Sie gedrückt.
Erfassen von Satellitensignalen und Aufzeichnen von
Tracks
Bevor Sie die GPS-Navigationsfunktionen verwenden können,
um beispielsweise Tracks aufzuzeichnen, müssen Sie
Satellitensignale erfassen. Das Gerät benötigt möglicherweise
eine unbehinderte Sicht zum Himmel, um Satellitensignale zu
erfassen.
Weitere Informationen zu GPS finden Sie unter
www.garmin.com/aboutGPS.
1
Halten Sie gedrückt.
2
Warten Sie, während das Gerät Satelliten erfasst.
Wenn grün angezeigt wird, hat das Gerät
Satellitensignale erfasst. Uhrzeit und Datum werden
automatisch basierend auf der GPS-Position eingerichtet.
3
Gehen Sie ein wenig herum, um einen Track aufzuzeichnen
(Seite 4).
4
Wählen Sie eine Option:
• Wählen Sie Karte, um den Track auf der Karte
anzuzeigen.
• Wählen Sie Kompass, um den Kompass und anpassbare
Datenfelder anzuzeigen.
• Wählen Sie Reisecomputer, um aktuelle Daten zu
Geschwindigkeit und Distanz sowie andere hilfreiche
Statistiken anzuzeigen.
Menüfeldfolge
À
Statusleiste
Á
Aktuelle Uhrzeit und aktuelles Datum
Â
Anwendungssymbole
Ã
Anwendungsschublade
Verwenden des Touchscreens
• Tippen Sie auf den Bildschirm, um ein Element
auszuwählen.
• Ziehen oder fahren Sie mit dem Finger über den Bildschirm,
um die Ansicht zu verschieben oder einen Bildlauf
durchzuführen.
• Ziehen Sie zwei Finger von außen nach innen zusammen,
um die Ansicht zu verkleinern.
• Ziehen Sie zwei Finger von innen nach außen auseinander,
um die Ansicht zu vergrößern.
• Führen Sie jede Touchscreen-Auswahl einzeln durch.
• Wählen Sie , um die Änderungen zu speichern und die
Seite zu schließen.
• Wählen Sie , um die Seite zu schließen und zur vorherigen
Seite zurückzukehren.
• Wählen Sie , um zur vorherigen Seite zurückzukehren.
• Halten Sie gedrückt, um zum Hauptmenü
zurückzukehren.
• Wählen Sie , um bestimmte Menüelemente für die Seite
anzuzeigen, die Sie sich ansehen.
Wegpunkte
Wegpunkte sind Positionen, die Sie auf dem Gerät aufzeichnen
und speichern.
Erstellen von Wegpunkten
Sie können die aktuelle Position als Wegpunkt speichern.
1
Wählen Sie die Schnellwahltaste.
Standardmäßig wird mit der Schnellwahltaste ein Wegpunkt
markiert.
2
Wählen Sie bei Bedarf ein Feld aus, um Änderungen am
Wegpunkt vorzunehmen.
3
Wählen Sie Speichern.
Menü „Zieleingabe“
Sie können das Menü Zieleingabe verwenden, um nach einem
Ziel zu suchen, zu dem Sie navigieren möchten. Nicht alle
Kategorien für Zieleingabe sind in allen Gebieten und auf allen
Karten verfügbar.
Suchen von Positionen nach Namen
1
Wählen Sie Zieleingabe > Wegpunkte > > Suchbegriff
eingeben.
2
Geben Sie den Namen oder einen Teil des Namens ein.
3
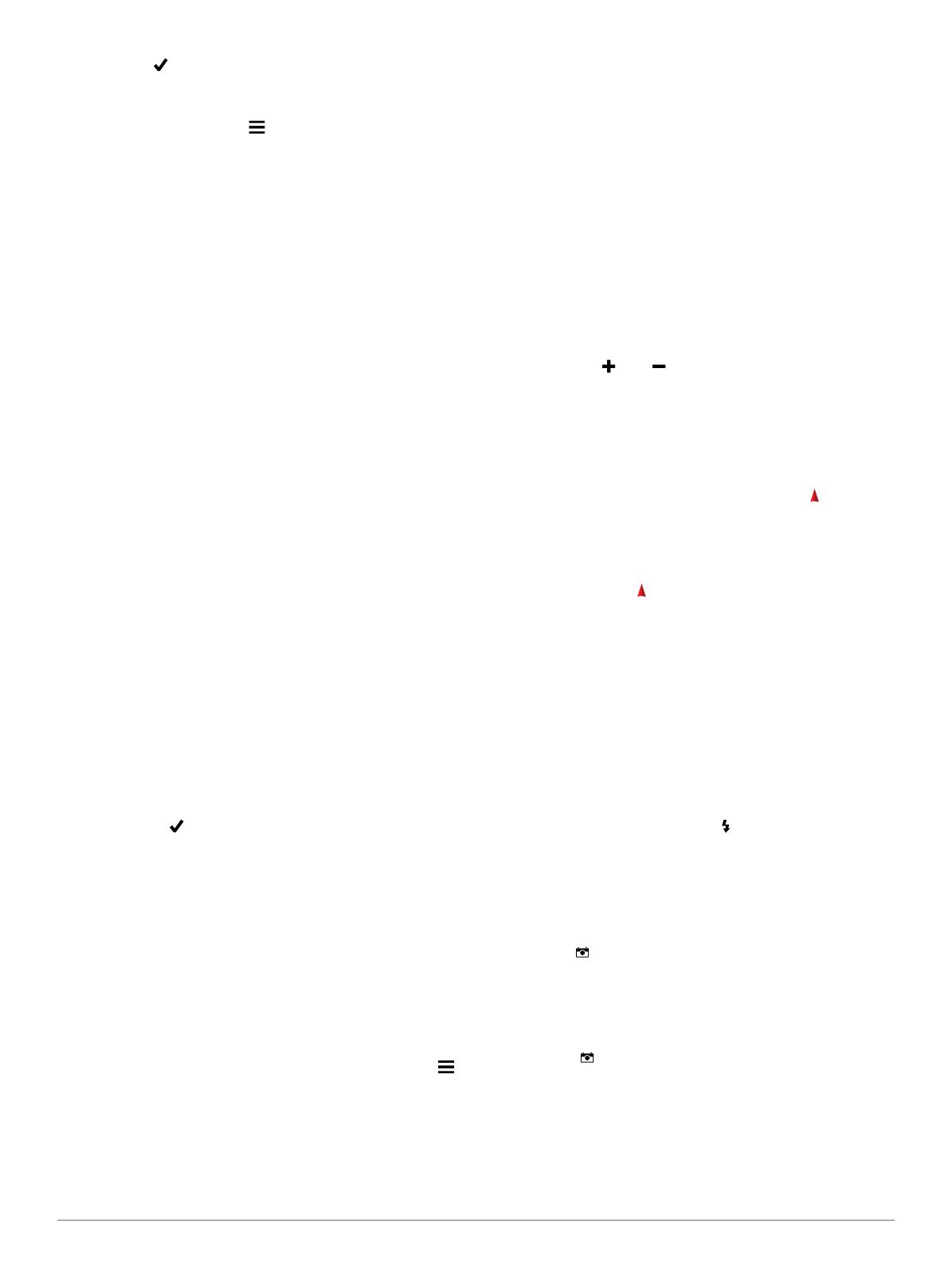
3
Wählen Sie .
Suchen von Positionen in der Nähe anderer
Positionen
1
Wählen Sie Zieleingabe > > Suche.
2
Wählen Sie eine Option.
3
Wählen Sie eine Position aus.
Tracks
Ein Track ist eine Aufzeichnung eines Weges. Die
Trackaufzeichnung enthält Informationen zu Punkten des
aufgezeichneten Weges, u. a. Uhrzeit, Position und Höhe für
jeden Punkt.
Anpassen der Trackaufzeichnung
Sie können anpassen, wie Tracks vom Gerät angezeigt und
aufgezeichnet werden.
1
Wählen Sie Einstellungen > Tracks > Kontrolldaten.
2
Wählen Sie Aufzeichnen, nicht anzeigen oder
Aufzeichnen, auf Karte anzeigen.
Wenn Sie Aufzeichnen, auf Karte anzeigen auswählen,
wird der Track durch eine Linie auf der Karte
gekennzeichnet.Mit der Option Nicht aufzeichnen wird die
Trackaufzeichnung deaktiviert.
3
Wählen Sie Aufzeichnungsart.
4
Wählen Sie eine Option:
• Wenn Sie Tracks mit variabler Rate aufzeichnen
möchten, um eine optimale Aufzeichnung der Tracks zu
erhalten, wählen Sie Automatisch.
• Wenn Sie Tracks in einer bestimmten Distanz
aufzeichnen möchten, wählen Sie Distanz.
• Wenn Sie Tracks zu einer bestimmten Zeit aufzeichnen
möchten, wählen Sie Zeit.
5
Wählen Sie Intervall.
6
Führen Sie einen der folgenden Schritte aus:
• Wenn Sie für Aufzeichnungsart die Option Automatisch
ausgewählt haben, wählen Sie eine Option, um Tracks
entweder häufiger oder seltener aufzuzeichnen.
HINWEIS: Bei Verwendung des Intervalls Am häufigsten
werden sehr detaillierte Tracks erstellt, jedoch wird die
Kapazität des Gerätespeichers früher ausgelastet.
• Wenn Sie für Aufzeichnungsart die Option Distanz oder
Zeit ausgewählt haben, geben Sie einen Wert ein, und
wählen Sie .
Navigieren mit TracBack
®
Während der Navigation können Sie zurück zum Startpunkt des
Tracks navigieren. Dies bietet sich an, wenn Sie den Weg
zurück zum Camp oder zum Anfang des Wanderwegs finden
möchten.
1
Wählen Sie Track-Manager > Aktueller Track > Karte >
TracBack.
Auf der Karte wird die Route als magentafarbene Linie
angezeigt. Auch Start- und Endpunkt werden angezeigt.
2
Navigieren Sie mithilfe der Karte oder des Kompasses.
Beenden der Navigation
Wählen Sie auf der Karte oder dem Kompass die Option
> Navigation anhalten.
Navigieren zu einem Ziel
1
Wählen Sie Zieleingabe.
2
Wählen Sie eine Kategorie aus.
3
Wählen Sie ein Ziel aus.
4
Wählen Sie Los.
Die Karte wird geöffnet, wobei die Route als magentafarbene
Linie gekennzeichnet ist.
5
Navigieren Sie mithilfe der Karte (Seite 4) oder des
Kompasses (Seite 4).
Navigieren mit der Karte
1
Beginnen Sie mit der Navigation zu einem Ziel (Seite 4).
2
Wählen Sie Karte.
Ihre Position wird durch ein blaues Dreieck auf der Karte
gekennzeichnet. Während Sie sich fortbewegen, verschiebt
sich das blaue Dreieck auf der Karte, und der zurückgelegte
Weg wird als Linie dargestellt. Sie können die Darstellung
der Trackaufzeichnung auf der Karte ändern (Seite 4).
3
Führen Sie mindestens einen der folgenden Schritte aus:
• Verschieben Sie die Karte, um andere Bereiche
anzuzeigen.
• Wählen Sie bzw. , um die Kartenansicht zu
vergrößern oder zu verkleinern.
• Wählen Sie eine Position auf der Karte (durch eine
Stecknadel gekennzeichnet) und anschließend die
Informationsleiste oben auf dem Bildschirm, um
Informationen zur gewählten Position anzuzeigen.
Navigieren mit dem Kompass
Bei der Navigation zu einem Ziel zeigt das Symbol immer die
Richtung zum Ziel an und nicht die Richtung, in die Sie sich
bewegen.
1
Beginnen Sie mit der Navigation zu einem Ziel (Seite 4).
2
Wählen Sie Kompass.
3
Drehen Sie sich, bis auf dem Kompass nach oben zeigt.
Bewegen Sie sich dann weiter bis zum Ziel in diese
Richtung.
Kamera und Fotos
Mit dem Oregon 650 und 650t können Sie Fotos aufnehmen.
Bei der Aufnahme eines Fotos wird die geografische Position
automatisch in den Fotoinformationen gespeichert. Sie können
zu der Position navigieren.
Aufnehmen von Fotos
1
Wählen Sie Kamera.
2
Drehen Sie das Gerät horizontal oder vertikal, um die
Ausrichtung des Fotos zu ändern.
3
Wählen Sie bei Bedarf die Option , um den Blitz
einzuschalten.
Sie können Automatisch verwenden, damit der Blitz nur in
Umgebungen mit schwachem Licht ausgelöst wird.
4
Verwenden Sie auf dem Touchscreen bei Bedarf zwei
Finger, um die Ansicht zu vergrößern oder zu verkleinern
(Seite 3).
5
Halten Sie gedrückt, um das Motiv scharf zu stellen.
Halten Sie das Gerät still.
Auf dem Bildschirm wird ein weißer Rahmen angezeigt. Das
in diesem Rahmen angezeigte Objekt wird vom Gerät scharf
gestellt. Wenn das Foto scharf gestellt ist, wird der Rahmen
grün angezeigt.
6
Lassen Sie los, um ein Foto aufzunehmen.
Herunterladen von Geocaches
1
Verwenden Sie das mitgelieferte USB-Kabel, um das Gerät
mit einem Computer zu verbinden.
2
Rufen Sie die Website www.opencaching.com auf.
3
Erstellen Sie bei Bedarf ein Konto.
4
Melden Sie sich an.
4

5
Folgen Sie den Anweisungen auf dem Bildschirm, um
Geocaches zu suchen und auf das Gerät herunterzuladen.
Anpassen des Geräts
Anpassen der Helligkeit der Beleuchtung
Die übermäßige Verwendung der Beleuchtung kann zu einer
beträchtlichen Verringerung der Akkulaufzeit führen. Sie können
die Helligkeit der Beleuchtung anpassen, um die Batterie-
Betriebszeit zu verlängern.
HINWEIS: Die Helligkeit der Beleuchtung kann eingeschränkt
sein, wenn die Batterie schwach ist.
1
Wählen Sie .
2
Passen Sie die Hintergrundbeleuchtung mit dem
Schieberegler an.
Das Gerät kann sich warm anfühlen, wenn eine hohe
Einstellung für die Hintergrundbeleuchtung gewählt ist.
Anpassen des Hauptmenüs
• Ziehen Sie ein Symbol im Hauptmenü oder in der
Anwendungsschublade an eine neue Position.
• Öffnen Sie die Anwendungsschublade, und ziehen Sie ein
Symbol nach oben ins Hauptmenü.
• Wählen Sie Einstellungen > Hauptmenü, und folgen Sie
den Anweisungen auf dem Bildschirm.
Sperren des Touchscreens
Sie können den Bildschirm sperren, um unbeabsichtigte
Eingaben zu vermeiden.
Wählen Sie > .
Entsperren des Touchscreens
Wählen Sie > .
Drehen des Bildschirms
Drehen Sie das Gerät, um zum horizontalen Modus
(Querformat) oder zum vertikalen Modus (Hochformat) zu
wechseln.
Profile
Profile enthalten eine Reihe von Einstellungen, mit denen das
Gerät entsprechend Ihrer Verwendung optimiert wird.
Beispielsweise werden bei der Verwendung des Geräts beim
Jagen andere Einstellungen und Ansichten verwendet als bei
der Verwendung beim Geocaching.
Wenn Sie ein Profil nutzen und Einstellungen ändern, z. B.
Datenfelder oder Maßeinheiten, werden die Änderungen
automatisch als Teil des Profils gespeichert.
Auswählen eines Profils
Wenn Sie zu einer anderen Aktivität wechseln, können Sie die
Einstellungen des Geräts ändern, indem Sie das Profil ändern.
1
Wählen Sie Profiländerung.
2
Wählen Sie ein Profil.
Erstellen von benutzerdefinierten Profilen
Sie können Ihre Einstellungen und Datenfelder für eine
bestimmte Aktivität oder Reise anpassen.
1
Wählen Sie Einstellungen > Profile > Neues Profil
erstellen > OK.
2
Passen Sie die Einstellungen und Datenfelder an.
Anpassen der Tasten
Sie können die Einschalttaste und die Benutzertaste als
Verknüpfung zu Menü, Einstellungen oder Anwendung
konfigurieren.
1
Wählen Sie Einstellungen > System > Tasten
konfigurieren.
2
Wählen Sie Einschalttaste oder Schnellwahltaste.
3
Wählen Sie Einmal tippen, Zweimal tippen oder Halten.
4
Wählen Sie eine Option.
Fehlerbehebung
Zurücksetzen des Geräts
Wenn das Gerät nicht mehr reagiert, müssen Sie es
möglicherweise zurücksetzen. Durch diesen Vorgang werden
keine Daten oder Einstellungen gelöscht.
1
Entfernen Sie die Batterien.
2
Setzen Sie die Batterien wieder ein.
Registrieren des Geräts
Helfen Sie uns, unseren Service weiter zu verbessern, und
füllen Sie die Online-Registrierung noch heute aus.
• Rufen Sie die Website http://my.garmin.com auf.
• Bewahren Sie die Originalquittung oder eine Fotokopie an
einem sicheren Ort auf.
Weitere Informationsquellen
Weitere Informationen zu diesem Produkt finden Sie auf der
Garmin
®
Website.
• Rufen Sie die Website www.garmin.com/outdoor auf.
• Rufen Sie die Website www.garmin.com/learningcenter auf.
• Rufen Sie die Website http://buy.garmin.com auf, oder
wenden Sie sich an einen Garmin-Händler, wenn Sie
Informationen zu optionalen Zubehör- bzw. Ersatzteilen
benötigen.
Benutzerhandbuch
Sie können die aktuellste Version des Benutzerhandbuchs im
Internet herunterladen.
1
Rufen Sie die Website www.garmin.com/support auf.
2
Wählen Sie Manuals.
3
Folgen Sie den Anweisungen auf dem Bildschirm, um Ihr
Produkt auszuwählen.
5

www.garmin.com/support
913-397-8200
1-800-800-1020
0808 238 0000
+44 870 850 1242
1-866-429-9296 +43 (0) 820 220 230
+32 2 672 52 54 +45 4810 5050 +358 9 6937 9758 + 331 55 69 33 99
+49 (0)1805-427646-880 + 39 02 36 699699
0800 - 023 3937
035 - 539 3727
+ 47 815 69 555
00800 4412 454
+44 2380 662 915
+ 35 1214 447 460 + 34 902 007 097 + 46 7744 52020
Garmin International, Inc.
1200 East 151st Street
Olathe, Kansas 66062, USA
Garmin (Europe) Ltd.
Liberty House, Hounsdown Business Park
Southampton, Hampshire, SO40 9LR UK
Garmin Corporation
No. 68, Zhangshu 2nd Road, Xizhi Dist.
New Taipei City, 221, Taiwan (R.O.C.)
Garmin
®
, das Garmin-Logo, Oregon
®
und TracBack
®
sind
Marken von Garmin Ltd. oder deren Tochtergesellschaften
und sind in den USA und anderen Ländern eingetragen. Diese
Marken dürfen nur mit ausdrücklicher Genehmigung von
Garmin verwendet werden.
Die Wortmarke Bluetooth
®
und die Logos sind Eigentum von
Bluetooth SIG, Inc. und werden von Garmin ausschließlich
unter Lizenz verwendet. microSD™ ist eine Marke von SD-3C,
LLC. Weitere Marken und Markennamen sind Eigentum ihrer
jeweiligen Inhaber.
© 2013 Garmin Ltd. or its subsidiaries
-
 1
1
-
 2
2
-
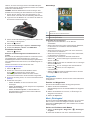 3
3
-
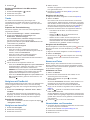 4
4
-
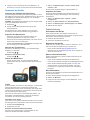 5
5
-
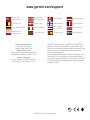 6
6
Garmin Oregon 650 Schnellstartanleitung
- Kategorie
- Autonavigationssysteme
- Typ
- Schnellstartanleitung
- Dieses Handbuch eignet sich auch für
Verwandte Artikel
-
Garmin Montana® 650 Benutzerhandbuch
-
Garmin Montana® 650 Schnellstartanleitung
-
Garmin Oregon 750 Bedienungsanleitung
-
Garmin Monterra® Schnellstartanleitung
-
Garmin Montana® 610 Bedienungsanleitung
-
Garmin Montana® 610 Benutzerhandbuch
-
Garmin eTrex Touch 35t Bedienungsanleitung
-
Garmin Monterra® Benutzerhandbuch
-
Garmin Oregon® 550 Schnellstartanleitung
-
Garmin DC50-Hundeortungshalsband Benutzerhandbuch