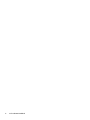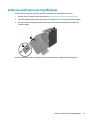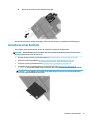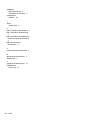HP Pavilion 570-p000 Desktop PC series Referenzhandbuch
- Typ
- Referenzhandbuch

Hardware-Referenzhandbuch
OMEN X

© Copyright 2016 HP Development Company,
L.P.
Bluetooth ist eine Marke ihres Inhabers und
wird von HP Inc. in Lizenz verwendet.
HP haftet – ausgenommen für die Verletzung
des Lebens, des Körpers, der Gesundheit oder
nach dem Produkthaftungsgesetz – nicht für
Schäden, die fahrlässig von HP, einem
gesetzlichen Vertreter oder einem
Erfüllungsgehilfen verursacht wurden. Die
Haftung für grobe Fahrlässigkeit und Vorsatz
bleibt hiervon unberührt. Inhaltliche
Änderungen dieses Dokuments behalten wir
uns ohne Ankündigung vor. Die Informationen
in dieser Veröentlichung werden ohne
Gewähr für ihre Richtigkeit zur Verfügung
gestellt. Insbesondere enthalten diese
Informationen keinerlei zugesicherte
Eigenschaften. Alle sich aus der Verwendung
dieser Informationen ergebenden Risiken trägt
der Benutzer. Die Herstellergarantie für HP
Produkte wird ausschließlich in der
entsprechenden, zum Produkt gehörigen
Garantieerklärung beschrieben. Aus dem
vorliegenden Dokument sind keine weiter
reichenden Garantieansprüche abzuleiten.
Zweite Ausgabe: November 2016
Erste Ausgabe: August 2016
Teilenummer des Dokuments: 908390-042
Produkthinweis
In diesem Handbuch werden Merkmale und
Funktionen beschrieben, welche die meisten
Modelle aufweisen. Einige der Funktionen
stehen möglicherweise nicht auf Ihrem
Computer zur Verfügung.
Bestimmungen zur Verwendung der Software
Durch das Installieren, Kopieren, Herunterladen
oder anderweitiges Verwenden der auf diesem
Computer vorinstallierten Softwareprodukte
stimmen Sie den Bedingungen des
HP Endbenutzer-Lizenzvertrags (EULA) zu.
Wenn Sie diese Lizenzbedingungen nicht
akzeptieren, müssen Sie das unbenutzte
Produkt (Hardware und Software) innerhalb
von 14 Tagen zurückgeben und können als
einzigen Anspruch die Rückerstattung des
Kaufpreises fordern. Die Rückerstattung
unterliegt der entsprechenden
Rückerstattungsregelung des Verkäufers.
Um weitere Informationen zu erhalten oder
eine Anfrage zur Rückerstattung des
Kaufpreises des Computers zu stellen,
kontaktieren Sie bitte Ihre örtliche
Verkaufsstelle (den Verkäufer).

Info zu diesem Handbuch
VORSICHT! Zeigt eine gefährliche Situation an, die, wenn nicht vermieden, zu Tod oder zu schweren
Verletzungen führen könnte.
ACHTUNG: Zeigt eine gefährliche Situation an, die, wenn nicht vermieden, zu kleineren oder mäßigen
Verletzungen führen könnte.
WICHTIG: Zeigt Informationen an, die für wichtig erachtet werden, sich jedoch nicht auf Gefahren beziehen.
Ein Hinweis macht den Benutzer darauf aufmerksam, dass es zu Datenverlusten oder Beschädigungen an
Hardware oder Software kommen kann, wenn ein Verfahren nicht genau wie beschrieben eingehalten wird.
Enthält auch wichtige Informationen, die ein Konzept oder die Erledigung einer Aufgabe erläutern.
HINWEIS: Enthält weitere Informationen zum Hervorheben oder Ergänzen wichtiger Punkte des
Haupttextes.
TIPP: Bietet hilfreiche Tipps für die Fertigstellung einer Aufgabe.
iii

iv Info zu diesem Handbuch

Inhaltsverzeichnis
1 Produkteigenschaften ................................................................................................................................... 1
Vorderseite ............................................................................................................................................................. 2
Farbzonen ............................................................................................................................................ 3
Rechte Seite ........................................................................................................................................................... 4
Rückseite ................................................................................................................................................................ 6
Unten ...................................................................................................................................................................... 8
2 Hardware-Upgrades ....................................................................................................................................... 9
Warnhinweise und Vorsichtsmaßnahmen ............................................................................................................. 9
Vorbereitung für die Demontage ........................................................................................................................... 9
Zugri auf das Werkzeug-Kit .............................................................................................................................. 10
Austauschen oder Installieren von Laufwerken ................................................................................................. 11
Installieren eines Laufwerks ............................................................................................................. 11
Ausbauen eines Laufwerks ............................................................................................................... 15
Laufwerkssicherheit .......................................................................................................................... 18
Entfernen und Ersetzen der Zugrisblende ........................................................................................................ 19
Installation von Systemspeicher ......................................................................................................................... 20
Bestücken von DIMM-Steckplätzen ................................................................................................... 20
Austauschen oder Installieren von DIMMs ........................................................................................ 21
Einbau und Ausbau eines optischen Laufwerks .................................................................................................. 23
Einbauen eines optischen Laufwerks ............................................................................................... 23
Ausbauen eines optischen Laufwerks .............................................................................................. 24
Installieren von Grakkarten ............................................................................................................................... 25
Entfernen des PCI-Lüfters ................................................................................................................................... 27
Installieren einer Systemplatine ......................................................................................................................... 29
Entfernen des Festplattenlüfters ........................................................................................................................ 30
Installieren eines Netzteils .................................................................................................................................. 31
Installieren einer Radiatorhalterung für die Flüssigkeitskühlung ...................................................................... 34
Reinigen der Filter ................................................................................................................................................ 35
Anhang A Elektrostatische Entladung .............................................................................................................. 36
Vermeiden von Schäden durch elektrostatische Entladung ............................................................................... 36
Erdungsmethoden ............................................................................................................................................... 36
Anhang B Hinweise zu Betrieb und Routine-Pege des Computers ...................................................................... 37
v

Anhang C Eingabehilfen .................................................................................................................................. 38
Unterstützte assistive Technologien ................................................................................................................... 38
Kontaktaufnahme mit dem Support ................................................................................................................... 38
Index ............................................................................................................................................................. 39
vi

1 Produkteigenschaften
OMEN X ist ein hochleistungsfähiger, anpassbarer und erweiterbarer Gaming-Tower.
HINWEIS: Produktfarben und -funktionen können variieren.
1

Vorderseite
Komponente Beschreibung
(1) Beleuchtete Farbzonen Erstellen Sie auf dem Computer einzigartige Beleuchtungseekte.
HINWEIS: Weitere Informationen nden Sie unter Farbzonen auf Seite 3.
(2) Lüftungsschlitze (2) Ermöglichen die erforderliche Luftzirkulation zum Kühlen interner Komponenten.
HINWEIS: Der Lüfter des Computers startet automatisch, um interne Komponenten zu
kühlen und den Computer vor Überhitzung zu schützen. Das Ein- und Ausschalten des Lüfters
während des Betriebs ist normal.
(3) Werkzeug-Kit (bendet sich
unter der Logo-Abdeckung)
Enthält einen Schraubenschlüssel und die Schrauben, die für die Installation der
Computerkomponenten und der Lüfter der Grakkarte erforderlich sind.
VORSICHT! Önen Sie die Gehäuseabdeckung eines Computers mit einem 1300-W-Netzteil
nicht, um die Gefahr von schweren Verletzungen oder Geräteschäden zu vermeiden. Das
Etikett auf der Rückseite des Computers gibt Auskunft darüber, ob Sie ein 600-W- oder ein
1300-W-Netzteil haben.
(4) Standfuß Hält den Computer in aufrechter Position.
2 Kapitel 1 Produkteigenschaften

Farbzonen
Der Computer verfügt über neun programmierbare beleuchtete Farbzonen, mit denen Sie einzigartige
Beleuchtungseekte erstellen können. Mit OMEN Control können Sie die Farben jeder Zone oder Zonengruppe
anpassen.
HINWEIS: Beim ersten Einrichten Ihres Computers sind alle Farbzonen rot.
Es gibt fünf Farbeekte, die Sie in OMEN Control anpassen können:
●
Beständige Farbe – Passen Sie für jede der neun Farbzonen die Helligkeit und die Farbe der Beleuchtung
an.
●
Farbshow – Passen Sie zwei bis vier Farbgruppen für alle Farbzonen an. Die Farben gehen nach einer
festgelegten Zeit von einer Gruppe zu einer anderen über.
●
Audio-Show – Die Helligkeit der Beleuchtung reagiert auf die Frequenz des Audio-Outputs.
●
Aus – Schalten Sie die Beleuchtung in allen Farbzonen aus.
So önen Sie OMEN Control und passen die Beleuchtungseekte an:
▲
Wählen Sie die Schaltäche Start, wählen Sie Alle Apps und anschließend OMEN Control.
Vorderseite 3

Rechte Seite
Komponente Beschreibung
(1) Betriebstaste
●
Wenn der Computer ausgeschaltet ist, drücken Sie diese Taste, um ihn
einzuschalten.
●
Wenn der Computer eingeschaltet ist, drücken Sie kurz diese Taste, um den
Energiesparmodus einzuleiten.
●
Wenn sich der Computer im Energiesparmodus bendet, drücken Sie kurz
diese Taste, um den Energiesparmodus zu beenden.
●
Wenn sich der Computer im Ruhezustand bendet, drücken Sie kurz diese
Taste, um den Ruhezustand zu beenden.
ACHTUNG: Wenn Sie die Betriebstaste gedrückt halten, gehen nicht
gespeicherte Daten verloren.
Wenn der Computer nicht mehr reagiert und keine Möglichkeit mehr besteht, ihn
herunterzufahren, halten Sie die Betriebstaste mindestens 5 Sekunden lang
gedrückt, um den Computer auszuschalten.
Um weitere Informationen zu den Energieeinstellungen zu erhalten, gehen Sie
wie folgt vor:
▲ Geben Sie in das Suchfeld der Taskleiste Energie ein und wählen Sie dann
Einstellungen für Netzbetrieb und Energiesparen.
– oder –
Klicken Sie mit der rechten Maustaste auf die Schaltäche Start und
wählen Sie dann Energieoptionen.
(2) Betriebsanzeige
●
Leuchtet: Der Computer ist eingeschaltet.
4 Kapitel 1 Produkteigenschaften

Komponente Beschreibung
●
Blinkt: Der Computer bendet sich im Energiesparmodus. Der Computer
unterbricht die Stromversorgung zum Display und anderen nicht
benötigten Komponenten.
●
Leuchtet nicht: Der Computer ist ausgeschaltet oder bendet sich im
Ruhezustand. Beim Ruhezustand handelt es sich um den
Energiesparmodus mit dem geringsten Stromverbrauch.
(3) Wireless-LED
●
An: Ein integriertes Wireless-Gerät, z. B. ein WLAN-Gerät und/oder ein
Bluetooth® Gerät, ist eingeschaltet.
●
Leuchtet nicht: Alle integrierten Wireless-Geräte sind ausgeschaltet.
HINWEIS: Bei einigen Produkten leuchtet die Wireless-LED gelb, wenn alle
Wireless-Geräte ausgeschaltet sind.
(4) Audioeingangsbuchse
(Mikrofon)
Zum Anschließen eines optionalen Mikrofons eines Computer-Headsets oder
eines Stereo-Array- oder Monomikrofons.
(5) Audioausgangs-
(Kopfhörer-)/
Audioeingangs-
(Mikrofon-) Combo-
Buchse
Zum Anschließen von optionalen Stereo-Aktivlautsprechern, Kopfhörern,
Ohrhörern, eines Headsets oder des Audiokabels eines Fernsehgeräts. Auch zum
Anschließen eines optionalen Headset-Mikrofons. Optionale eigenständige
Mikrofone werden nicht unterstützt.
VORSICHT! Reduzieren Sie zur Vermeidung von Gesundheitsschäden die
Lautstärke, bevor Sie Kopfhörer, Ohrhörer oder ein Headset verwenden. Weitere
Sicherheitshinweise nden Sie im Dokument Hinweise zu Zulassung, Sicherheit
und Umweltverträglichkeit.
So greifen Sie auf das Handbuch zu:
▲ Wählen Sie die Schaltäche Start, Alle Apps, HP Hilfe und Support und
anschließend HP Dokumentation.
HINWEIS: Wenn ein Gerät an der Buchse angeschlossen ist, sind die
Computerlautsprecher deaktiviert.
(6) USB 3.0-Anschluss Zum Anschließen optionaler USB-Geräte, wie z. B. Tastatur, Maus, externes
Laufwerk, Drucker, Scanner oder USB-Hub.
(7) USB 3.0-Anschluss mit
Ladefunktion
(Stromversorgung)
Zum Anschließen optionaler USB-Geräte, wie z. B. Tastatur, Maus, externes
Laufwerk, Drucker, Scanner oder USB-Hub. Mit Standard-USB-Anschlüssen
können nicht alle USB-Geräte geladen werden, bzw. sie werden mit schwachem
Strom geladen. Einige USB-Geräte benötigen Strom und müssen daher an einen
Anschluss mit Stromversorgung angeschlossen werden.
HINWEIS: USB-Anschlüsse mit Ladefunktion können auch bestimmte
Mobiltelefone und MP3-Player laden, sogar wenn der Computer ausgeschaltet
ist.
(8) USB Type-C-Anschlüsse (2) Zum Anschließen von USB-Geräten mit einem Type-C-Anschluss.
(9) Speicherkarten-Lesegerät Liest optionale Speicherkarten, mit denen Sie Informationen speichern,
verwalten, freigeben oder darauf zugreifen können.
So setzen Sie eine Karte ein:
1. Halten Sie die Karte mit der Beschriftungsseite nach oben und mit den
Anschlüssen in Richtung Computer.
2. Schieben Sie die Karte in das Speicherkarten-Lesegerät, und drücken Sie
die Karte dann in das Lesegerät, bis sie vollständig eingerastet ist.
So entfernen Sie eine Karte:
Rechte Seite 5

Komponente Beschreibung
▲ Drücken Sie die Karte vorsichtig nach innen und nehmen Sie sie dann aus
dem Speicherkarten-Lesegerät.
(10) Entriegelungsschieber des
Laufwerkskägs
Sperrt den Laufwerkkäg.
Rückseite
Komponente Beschreibung
(1) Entriegelungsschieber der
seitlichen Abdeckung
Zum Entriegeln der seitlichen Abdeckung.
VORSICHT! Önen Sie die Gehäuseabdeckung eines Computers mit einem
1300-W-Netzteil nicht, um die Gefahr von schweren Verletzungen oder
Geräteschäden zu vermeiden. Das Etikett auf der Rückseite des Computers gibt
Auskunft darüber, ob Sie ein 600-W- oder ein 1300-W-Netzteil haben.
(2) Önung für die
Diebstahlsicherung
Zum Befestigen einer optionalen Diebstahlsicherung am Computer.
HINWEIS: Die Diebstahlsicherung soll zur Abschreckung dienen, kann eine
missbräuchliche Verwendung oder einen Diebstahl des Computers jedoch nicht
in jedem Fall verhindern.
(3) Lüftungsschlitze (2) Ermöglichen die erforderliche Luftzirkulation zum Kühlen interner
Komponenten.
HINWEIS: Der Lüfter des Computers startet automatisch, um interne
Komponenten zu kühlen und den Computer vor Überhitzung zu schützen. Das
Ein- und Ausschalten des Lüfters während des Betriebs ist normal.
(4) Optischer Ausgang Zum Anschließen digitaler Lautsprecher (separat zu erwerben).
6 Kapitel 1 Produkteigenschaften

Komponente Beschreibung
(5) USB-Typ-C-SuperSpeed-
Anschluss (nur bestimmte
Produkte)
Verbindet und lädt ein USB-Gerät mit Type-C-Anschluss, wie z. B. ein Handy, eine
Kamera, ein Fitness-Armband oder eine Smartwatch, und bietet
Hochgeschwindigkeitsdatenübertragung.
(6) USB 3.x-Anschlüsse (6 oder 7 je
nach Produkt)
Zum Anschließen optionaler USB-Geräte, wie z. B. Tastatur, Maus, externes
Laufwerk, Drucker, Scanner oder USB-Hub.
(7) RJ-45-Netzwerkbuchse mit
Statusanzeigen
Zum Anschließen eines Netzwerkkabels.
●
Leuchtet weiß: Das Netzwerk ist verbunden.
●
Leuchtet gelb: Aktivität ndet im Netzwerk statt.
(8) Audioausgangsbuchse
(Kopfhörer)
Zum Anschließen von optionalen Stereo-Aktivlautsprechern, Kopfhörern,
Ohrhörern, eines Headsets oder des Audiokabels eines Fernsehgeräts.
VORSICHT! Reduzieren Sie zur Vermeidung von Gesundheitsschäden die
Lautstärke, bevor Sie Kopfhörer, Ohrhörer oder ein Headset verwenden. Weitere
Sicherheitshinweise nden Sie im Dokument Hinweise zu Zulassung, Sicherheit
und Umweltverträglichkeit.
So greifen Sie auf das Handbuch zu:
▲ Wählen Sie die Schaltäche Start, Alle Apps, HP Hilfe und Support und
anschließend HP Dokumentation.
HINWEIS: Wenn ein Gerät an der Kopfhörerbuchse angeschlossen ist, sind die
Computerlautsprecher deaktiviert.
(9) Netzanschluss Zum Anschließen eines Netzkabels.
Rückseite 7

Unten
Komponente Beschreibung
(1) Optisches Laufwerk Je nach Computer zum Lesen optischer Discs oder zum Lesen und Beschreiben
optischer Discs.
HINWEIS: Um Disc-Kompatibilitätsinformationen zu erhalten, geben Sie in das
Suchfeld in der Taskleiste Hilfe ein, wählen Sie Hilfe und Support und geben
Sie Disc-Kompatibilität in das Suchfeld ein.
(2) Auswurftaste für optisches
Laufwerk
Zum Freigeben des Medienfachs im optischen Laufwerk.
(3) Lüftungsschlitz Ermöglicht die erforderliche Luftzirkulation zum Kühlen interner Komponenten.
HINWEIS: Der Lüfter des Computers startet automatisch, um interne
Komponenten zu kühlen und den Computer vor Überhitzung zu schützen. Das
Ein- und Ausschalten des Lüfters während des Betriebs ist normal.
8 Kapitel 1 Produkteigenschaften

2 Hardware-Upgrades
Warnhinweise und Vorsichtsmaßnahmen
Bevor Sie Upgrades durchführen, lesen Sie alle zutreenden Anleitungen, Vorsichtsmaßnahmen und
Warnhinweise sorgfältig durch.
VORSICHT! So verringern Sie das Risiko von Verletzungen durch Stromschlag, heiße Oberächen oder
Feuer:
Ziehen Sie das Netzkabel aus der Netzsteckdose und lassen Sie die internen Systemkomponenten abkühlen,
bevor Sie sie berühren.
Der Erdungsleiter des Netzkabels darf unter keinen Umständen deaktiviert werden. Der Erdungsleiter erfüllt
eine wichtige Sicherheitsfunktion.
Schließen Sie das Netzkabel an eine geerdete Steckdose an, die jederzeit frei zugänglich ist.
Lesen Sie das Handbuch für sicheres und angenehmes Arbeiten, um das Risiko schwerwiegender Verletzungen
zu mindern. Darin werden die sachgerechte Einrichtung des Arbeitsplatzes beschrieben sowie Leitlinien für
die richtige Haltung und das gesundheitsbewusste Arbeiten aufgeführt, die den Komfort erhöhen und das
Risiko einer Verletzung verringern. Außerdem enthält es Informationen zur elektrischen und mechanischen
Sicherheit. Das
Handbuch für sicheres und angenehmes Arbeiten ist auf der HP Website unter
http://www.hp.com/ergo zu nden.
VORSICHT! Gerät enthält unter Spannung stehende und bewegliche Teile.
Vor dem Entfernen der Zugrisblende das Gerät von der Stromquelle trennen.
Die Zugrisblende vor dem Wiederanlegen von Spannung wieder anbringen und sichern.
WICHTIG: Statische Elektrizität kann die elektrischen Komponenten des Computers oder der optionalen
Geräte beschädigen. Bevor Sie mit den folgenden Arbeiten beginnen, sollten Sie daher einen geerdeten
Metallgegenstand berühren, um sich elektrostatisch zu entladen. Weitere Informationen hierzu nden Sie
unter „Elektrostatische Entladung“ auf Seite 36.
Vorbereitung für die Demontage
Folgen Sie den folgenden Demontageschritten nach Bedarf, je nachdem, ob Sie neue Komponenten
installieren oder vorhandene Komponenten austauschen.
1. Entfernen Sie alle Wechselmedien, wie z. B. ein USB-Flash-Laufwerk, aus dem Computer.
2. Schalten Sie den Computer ordnungsgemäß aus, indem Sie das Betriebssystem herunterfahren, und
schalten Sie alle externen Geräte aus.
3. Ziehen Sie das Netzkabel aus der Netzsteckdose und trennen Sie alle externen Geräte.
WICHTIG: Es liegt immer Spannung auf der Systemplatine, wenn der Computer mit einer Strom
führenden Steckdose verbunden ist. Um eine Beschädigung interner Komponenten zu verhindern,
müssen Sie vor dem Önen des Computers das Netzkabel aus der Steckdose ziehen.
Warnhinweise und Vorsichtsmaßnahmen 9

Zugri auf das Werkzeug-Kit
Das Werkzeug-Kit enthält Folgendes:
●
Werkzeug für Festplatte/Netzteil
●
Schraubendreher/Schraubenschlüssel, eine Seite Kreuzschlitzschraubendreher, eine Seite
Inbusschlüssel. Sechskantschrauben werden an den Grakkarten- und Systemlüftern (Radiatoren)
verwendet
●
Schrauben
Ziehen Sie die Logo-Abdeckung vom Gehäuse (1) weg und trennen Sie dann das Kabel vom Gehäuse (2). Das
Werkzeug-Kit bendet sich unter der Logo-Abdeckung (3).
10 Kapitel 2 Hardware-Upgrades

Austauschen oder Installieren von Laufwerken
Das Gehäuse bietet vier Festplattenschächte.
Das Gehäuse unterstützt drei verschiedene Arten von Laufwerken:
●
3,5-Zoll-Festplatte
●
2,5-Zoll-Solid-State-Laufwerk
●
U.2-Laufwerk
HINWEIS: U.2-Festplatten können nur im oberen rechten Laufwerksschacht installiert werden.
Installieren eines Laufwerks
1. Bereiten Sie den Computer für die Demontage vor (Vorbereitung für die Demontage auf Seite 9).
2. Ziehen Sie die rechte Seite der Festplattenabdeckung nach oben und drehen Sie dann die Abdeckung
nach links. Beachten Sie, dass die Abdeckung mit dem Gehäuse verbunden bleibt.
Austauschen oder Installieren von Laufwerken 11

3. Schieben Sie den Entriegelungsschieber des Laufwerkskägs nach links (1) und ziehen Sie dann den
Laufwerkskäg mit der Lasche aus dem Gehäuse (2).
4. Alle Laufwerke müssen im Laufwerkskäg mit Schrauben gesichert werden. Die Lage der Schrauben ist
wie folgt:
(1) 3,5-Zoll-Festplatte und U.2-Laufwerk
(2) 2,5-Zoll-Solid-State-Laufwerk
HINWEIS: Vor dem Einbau eines U.2-Laufwerks in den Laufwerkskäg müssen Sie das Laufwerk zuerst
in eine Laufwerk-Adapterhalterung einbauen.
5. So bauen Sie ein Laufwerk in den Laufwerkskäg ein:
a. 3,5-Zoll-Festplatte: Setzen Sie das Laufwerk in den Laufwerkskäg ein und drehen Sie dann die
vier Befestigungsschrauben ein.
12 Kapitel 2 Hardware-Upgrades

b. 2,5-Zoll-Solid-State-Laufwerk: Setzen Sie das Laufwerk in den Laufwerkskäg (1) ein und drehen
Sie dann die vier Befestigungsschrauben ein (2).
Austauschen oder Installieren von Laufwerken 13

c. U.2-Laufwerk: Setzen Sie das Laufwerk in die Adapterhalterung ein und befestigen Sie es mit vier
Schrauben (1). Setzen Sie die Adapterhalterung in den Laufwerkskäg ein (2) und drehen Sie dann
die vier Befestigungsschrauben ein (3).
6. Setzen Sie den Laufwerkskäg in den Laufwerksschacht ein (1) und schieben Sie dann den
Entriegelungsschieber des Laufwerkskägs nach rechts, um den Laufwerkskäg zu sichern (2).
14 Kapitel 2 Hardware-Upgrades
Seite wird geladen ...
Seite wird geladen ...
Seite wird geladen ...
Seite wird geladen ...
Seite wird geladen ...
Seite wird geladen ...
Seite wird geladen ...
Seite wird geladen ...
Seite wird geladen ...
Seite wird geladen ...
Seite wird geladen ...
Seite wird geladen ...
Seite wird geladen ...
Seite wird geladen ...
Seite wird geladen ...
Seite wird geladen ...
Seite wird geladen ...
Seite wird geladen ...
Seite wird geladen ...
Seite wird geladen ...
Seite wird geladen ...
Seite wird geladen ...
Seite wird geladen ...
Seite wird geladen ...
Seite wird geladen ...
Seite wird geladen ...
-
 1
1
-
 2
2
-
 3
3
-
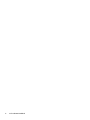 4
4
-
 5
5
-
 6
6
-
 7
7
-
 8
8
-
 9
9
-
 10
10
-
 11
11
-
 12
12
-
 13
13
-
 14
14
-
 15
15
-
 16
16
-
 17
17
-
 18
18
-
 19
19
-
 20
20
-
 21
21
-
 22
22
-
 23
23
-
 24
24
-
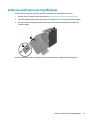 25
25
-
 26
26
-
 27
27
-
 28
28
-
 29
29
-
 30
30
-
 31
31
-
 32
32
-
 33
33
-
 34
34
-
 35
35
-
 36
36
-
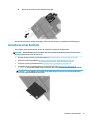 37
37
-
 38
38
-
 39
39
-
 40
40
-
 41
41
-
 42
42
-
 43
43
-
 44
44
-
 45
45
-
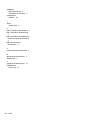 46
46
HP Pavilion 570-p000 Desktop PC series Referenzhandbuch
- Typ
- Referenzhandbuch
Verwandte Artikel
-
HP OMEN X Desktop PC - 900-206d Referenzhandbuch
-
HP OMEN X 900-190no Benutzerhandbuch
-
HP OMEN X Desktop PC - 900-206d Benutzerhandbuch
-
HP ProDesk 600 G3 Small Form Factor PC Referenzhandbuch
-
HP EliteDesk 800 G3 Base Model Tower PC Referenzhandbuch
-
HP EliteDesk 800 G3 Small Form Factor PC (ENERGY STAR) Referenzhandbuch
-
HP EliteDesk 705 G4 Workstation Edition Referenzhandbuch
-
HP ProDesk 400 G5 Base Model Small Form Factor PC Referenzhandbuch
-
HP ProDesk 400 G4 Small Form Factor PC Referenzhandbuch