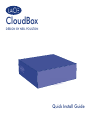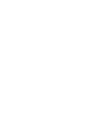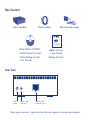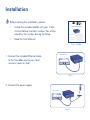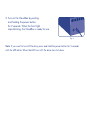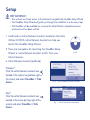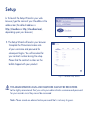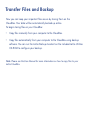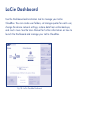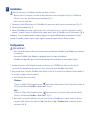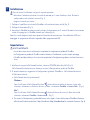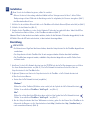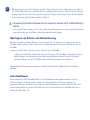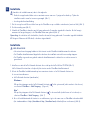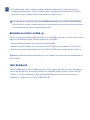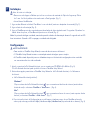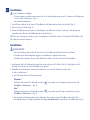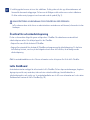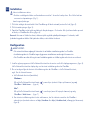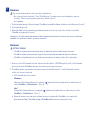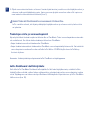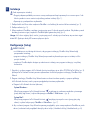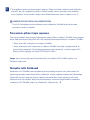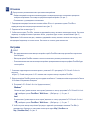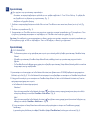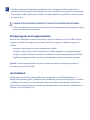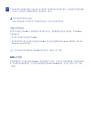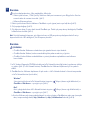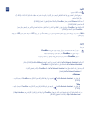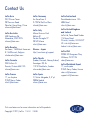Seite wird geladen ...
Seite wird geladen ...
Seite wird geladen ...
Seite wird geladen ...
Seite wird geladen ...
Seite wird geladen ...
Seite wird geladen ...
Seite wird geladen ...
Seite wird geladen ...
Seite wird geladen ...
Seite wird geladen ...
Seite wird geladen ...
Seite wird geladen ...

Installation
Bevor Sie mit der Installation beginnen, sollten Sie zunächst:
• Nehmen Sie das im Lieferumfang enthaltene Infoblatt mit Ihrer Vertragsnummer für Ihren 1-Jahres-Online-
Backupvertrag zur Hand. Während der Einrichtung werden Sie aufgefordert, die Nummer einzugeben. (Abb. 1).
• das Benutzerhandbuch lesen.
1. Schließen Sie das enthaltene Ethernet-Kabel an die CloudBox und Ihr lokales Netzwerk (Router oder Hub) an (Abb. 2).
2. Schließen Sie das Netzteil an (Abb. 3).
3. Schalten Sie die CloudBox ein, indem Sie die Netztaste 2 Sekunden lang gedrückt halten. Sobald die LED an
der Vorderseite aufhört zu blinken, ist die CloudBox einsatzbereit (Abb. 4).
Hinweis: Wenn Sie das Laufwerk ausschalten möchten, halten Sie die Netztaste 5 Sekunden lang gedrückt, bis die
LED blinkt. Wenn die LED nicht mehr leuchtet, ist das Laufwerk heruntergefahren.
Einrichtung
SEHR WICHTIG:
• Ihr Netzwerk muss Zugriff auf das Internet haben, damit der Setup-Assistent für die CloudBox abgeschlossen
werden kann.
• Der Setup-Assistent für die CloudBox führt Sie mit wenigen einfachen Schritten durch die Installation.
• Die CloudBox kann eingesetzt werden, sobald der Setup-Assistent abgeschlossen und Ihr Online-Konto
verifiziert wurde.
1. Installieren Sie den LaCie Network Assistant von der CD-ROM mit den LaCie-Dienstprogrammen und führen
Sie diesen Netzwerkassistenten aus (Abb. 5). Der LaCie Network Assistant kann Ihnen beim Start des
Setup-Assistenten für die CloudBox helfen.
2. Es gibt zwei Optionen zum Starten des Setup-Assistenten für die CloudBox: a. LaCie Network Assistant und
b. Über Ihren Internet-Browser.
a. Starten über LaCie Network Assistant (empfohlen)
Windows
®
:
Klicken Sie auf der Taskleiste (Bildschirm unten rechts) auf das Symbol des LaCie Network Assistant .
Wählen Sie anschließend CloudBox > Web Zugriff... aus.(Abb. 6)
Mac
®
:
Klicken Sie auf der Menüleiste (Bildschirm oben rechts) auf das Symbol des LaCie Network Assistant .
Wählen Sie anschließend CloudBox > Web Zugriff... aus.(Abb. 7)
b. Um den Setup-Assistenten über Ihren Webbrowser zu starten, geben Sie den Namen Ihrer CloudBox in die
Adresszeile des Browsers ein (die Standardadresse lautet http://cloudbox bzw. http://cloudbox.local, je
nach verwendetem Browser) (Abb. 8).
DE
3. Der Setup-Assistent wird in Ihrem Browser geladen. Führen Sie den Assistenten vollständig aus und notieren
Sie sich Ihren Benutzernamen und Ihr Kennwort für nachfolgende Anmeldungen. Während des Einrichtungsv-
organgs werden Sie nach Ihrer Vertragsnummer gefragt. Sie finden diese Vertragsnummer auf dem Infoblatt,
das im Lieferumfang Ihres Produkts enthalten ist (Abb. 9).
DER ADMINISTRATOR-BENUTZERNAME UND DAS KENNWORT KÖNNEN NICHT WIEDERHERGESTELLT
WERDEN.
LaCie empfiehlt Ihnen dringend, dass Sie Ihren Administrator-Benutzernamen und das zugehörige Kennwort
sicher aufschreiben, da diese Daten nicht wiederhergestellt werden können.
Übertragen von Dateien und Datensicherung
Bewahren Sie jetzt Ihre wichtigen Dateien an einem sicheren Ort auf. Speichern Sie sie ganz einfach auf der
CloudBox. Von Ihren Daten werden automatisch Online-Backups erstellt. So speichern Sie Dateien auf Ihrer
CloudBox:
• Kopieren Sie die Dateien manuell von Ihrem Computer auf die CloudBox.
• Kopieren Sie die Dateien automatisch von Ihrem Computer auf die CloudBox. Verwenden Sie dazu die
Backup-Software. Zum Konfigurieren Ihrer Datensicherung (Backup) können Sie den LaCie Backup
Assistant ausführen, der auf der CD-ROM mit den LaCie-Dienstprogrammen enthalten ist.
Hinweis: Weitere Informationen zum Kopieren von Dateien auf die LaCie CloudBox finden Sie im Benutzer-
handbuch.
LaCie Dashboard
Zum Verwalten Ihrer LaCie CloudBox sollten Sie das Dashboard-Verwaltungstool verwenden. Mit LaCie
Dashboard können Sie Benutzerordner erstellen, den Speicherplatz für jeden Benutzer festlegen, die
Netzwerkeinstellungen des Geräts ändern, Daten aus den Online-Backups wiederherstellen und vieles mehr.
Weitere Informationen zum Starten von Dashboard und zum Verwalten Ihrer LaCie CloudBox finden Sie im
Benutzerhandbuch (Abb. 10).
DE

Installation
Bevor Sie mit der Installation beginnen, sollten Sie zunächst:
• Nehmen Sie das im Lieferumfang enthaltene Infoblatt mit Ihrer Vertragsnummer für Ihren 1-Jahres-Online-
Backupvertrag zur Hand. Während der Einrichtung werden Sie aufgefordert, die Nummer einzugeben. (Abb. 1).
• das Benutzerhandbuch lesen.
1. Schließen Sie das enthaltene Ethernet-Kabel an die CloudBox und Ihr lokales Netzwerk (Router oder Hub) an (Abb. 2).
2. Schließen Sie das Netzteil an (Abb. 3).
3. Schalten Sie die CloudBox ein, indem Sie die Netztaste 2 Sekunden lang gedrückt halten. Sobald die LED an
der Vorderseite aufhört zu blinken, ist die CloudBox einsatzbereit (Abb. 4).
Hinweis: Wenn Sie das Laufwerk ausschalten möchten, halten Sie die Netztaste 5 Sekunden lang gedrückt, bis die
LED blinkt. Wenn die LED nicht mehr leuchtet, ist das Laufwerk heruntergefahren.
Einrichtung
SEHR WICHTIG:
• Ihr Netzwerk muss Zugriff auf das Internet haben, damit der Setup-Assistent für die CloudBox abgeschlossen
werden kann.
• Der Setup-Assistent für die CloudBox führt Sie mit wenigen einfachen Schritten durch die Installation.
• Die CloudBox kann eingesetzt werden, sobald der Setup-Assistent abgeschlossen und Ihr Online-Konto
verifiziert wurde.
1. Installieren Sie den LaCie Network Assistant von der CD-ROM mit den LaCie-Dienstprogrammen und führen
Sie diesen Netzwerkassistenten aus (Abb. 5). Der LaCie Network Assistant kann Ihnen beim Start des
Setup-Assistenten für die CloudBox helfen.
2. Es gibt zwei Optionen zum Starten des Setup-Assistenten für die CloudBox: a. LaCie Network Assistant und
b. Über Ihren Internet-Browser.
a. Starten über LaCie Network Assistant (empfohlen)
Windows
®
:
Klicken Sie auf der Taskleiste (Bildschirm unten rechts) auf das Symbol des LaCie Network Assistant .
Wählen Sie anschließend CloudBox > Web Zugriff... aus.(Abb. 6)
Mac
®
:
Klicken Sie auf der Menüleiste (Bildschirm oben rechts) auf das Symbol des LaCie Network Assistant .
Wählen Sie anschließend CloudBox > Web Zugriff... aus.(Abb. 7)
b. Um den Setup-Assistenten über Ihren Webbrowser zu starten, geben Sie den Namen Ihrer CloudBox in die
Adresszeile des Browsers ein (die Standardadresse lautet http://cloudbox bzw. http://cloudbox.local, je
nach verwendetem Browser) (Abb. 8).
DE
3. Der Setup-Assistent wird in Ihrem Browser geladen. Führen Sie den Assistenten vollständig aus und notieren
Sie sich Ihren Benutzernamen und Ihr Kennwort für nachfolgende Anmeldungen. Während des Einrichtungsv-
organgs werden Sie nach Ihrer Vertragsnummer gefragt. Sie finden diese Vertragsnummer auf dem Infoblatt,
das im Lieferumfang Ihres Produkts enthalten ist (Abb. 9).
DER ADMINISTRATOR-BENUTZERNAME UND DAS KENNWORT KÖNNEN NICHT WIEDERHERGESTELLT
WERDEN.
LaCie empfiehlt Ihnen dringend, dass Sie Ihren Administrator-Benutzernamen und das zugehörige Kennwort
sicher aufschreiben, da diese Daten nicht wiederhergestellt werden können.
Übertragen von Dateien und Datensicherung
Bewahren Sie jetzt Ihre wichtigen Dateien an einem sicheren Ort auf. Speichern Sie sie ganz einfach auf der
CloudBox. Von Ihren Daten werden automatisch Online-Backups erstellt. So speichern Sie Dateien auf Ihrer
CloudBox:
• Kopieren Sie die Dateien manuell von Ihrem Computer auf die CloudBox.
• Kopieren Sie die Dateien automatisch von Ihrem Computer auf die CloudBox. Verwenden Sie dazu die
Backup-Software. Zum Konfigurieren Ihrer Datensicherung (Backup) können Sie den LaCie Backup
Assistant ausführen, der auf der CD-ROM mit den LaCie-Dienstprogrammen enthalten ist.
Hinweis: Weitere Informationen zum Kopieren von Dateien auf die LaCie CloudBox finden Sie im Benutzer-
handbuch.
LaCie Dashboard
Zum Verwalten Ihrer LaCie CloudBox sollten Sie das Dashboard-Verwaltungstool verwenden. Mit LaCie
Dashboard können Sie Benutzerordner erstellen, den Speicherplatz für jeden Benutzer festlegen, die
Netzwerkeinstellungen des Geräts ändern, Daten aus den Online-Backups wiederherstellen und vieles mehr.
Weitere Informationen zum Starten von Dashboard und zum Verwalten Ihrer LaCie CloudBox finden Sie im
Benutzerhandbuch (Abb. 10).
DE
Seite wird geladen ...
Seite wird geladen ...
Seite wird geladen ...
Seite wird geladen ...
Seite wird geladen ...
Seite wird geladen ...
Seite wird geladen ...
Seite wird geladen ...
Seite wird geladen ...
Seite wird geladen ...
Seite wird geladen ...
Seite wird geladen ...
Seite wird geladen ...
Seite wird geladen ...
Seite wird geladen ...
Seite wird geladen ...
Seite wird geladen ...
Seite wird geladen ...
Seite wird geladen ...
Seite wird geladen ...
Seite wird geladen ...
Seite wird geladen ...
Seite wird geladen ...
Seite wird geladen ...
Seite wird geladen ...
-
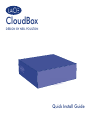 1
1
-
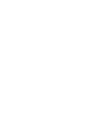 2
2
-
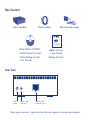 3
3
-
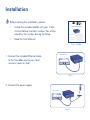 4
4
-
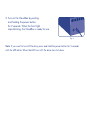 5
5
-
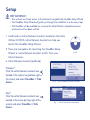 6
6
-
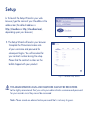 7
7
-
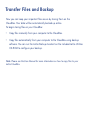 8
8
-
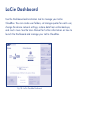 9
9
-
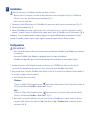 10
10
-
 11
11
-
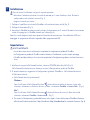 12
12
-
 13
13
-
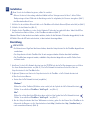 14
14
-
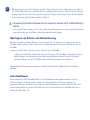 15
15
-
 16
16
-
 17
17
-
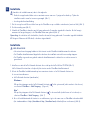 18
18
-
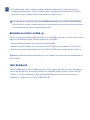 19
19
-
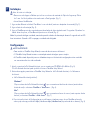 20
20
-
 21
21
-
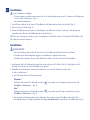 22
22
-
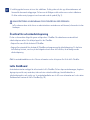 23
23
-
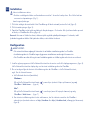 24
24
-
 25
25
-
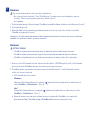 26
26
-
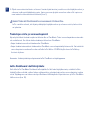 27
27
-
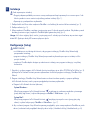 28
28
-
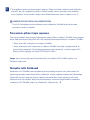 29
29
-
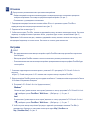 30
30
-
 31
31
-
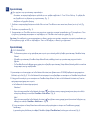 32
32
-
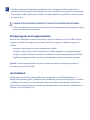 33
33
-
 34
34
-
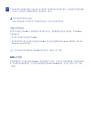 35
35
-
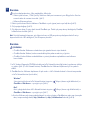 36
36
-
 37
37
-
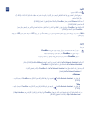 38
38
-
 39
39
-
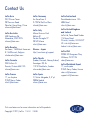 40
40
in anderen Sprachen
- English: LaCie 301544 User manual
- français: LaCie 301544 Manuel utilisateur
- español: LaCie 301544 Manual de usuario
- italiano: LaCie 301544 Manuale utente
- русский: LaCie 301544 Руководство пользователя
- Nederlands: LaCie 301544 Handleiding
- português: LaCie 301544 Manual do usuário
- dansk: LaCie 301544 Brugermanual
- polski: LaCie 301544 Instrukcja obsługi
- svenska: LaCie 301544 Användarmanual
- Türkçe: LaCie 301544 Kullanım kılavuzu
- suomi: LaCie 301544 Ohjekirja
Verwandte Artikel
-
LaCie d2 Network 2 3TB Installationsanleitung
-
LaCie 5big Network Bedienungsanleitung
-
LaCie D2 Network Bedienungsanleitung
-
LaCie Big Disk Network Benutzerhandbuch
-
LaCie LaPlug Benutzerhandbuch
-
LaCie LaCinema Classic HD Support Benutzerhandbuch
-
LaCie Mini HD Benutzerhandbuch
-
LaCie 2big Network Benutzerhandbuch
-
LaCie La Cinema Mini BridgeHD Benutzerhandbuch
-
LaCie Ethernet Disk Bedienungsanleitung