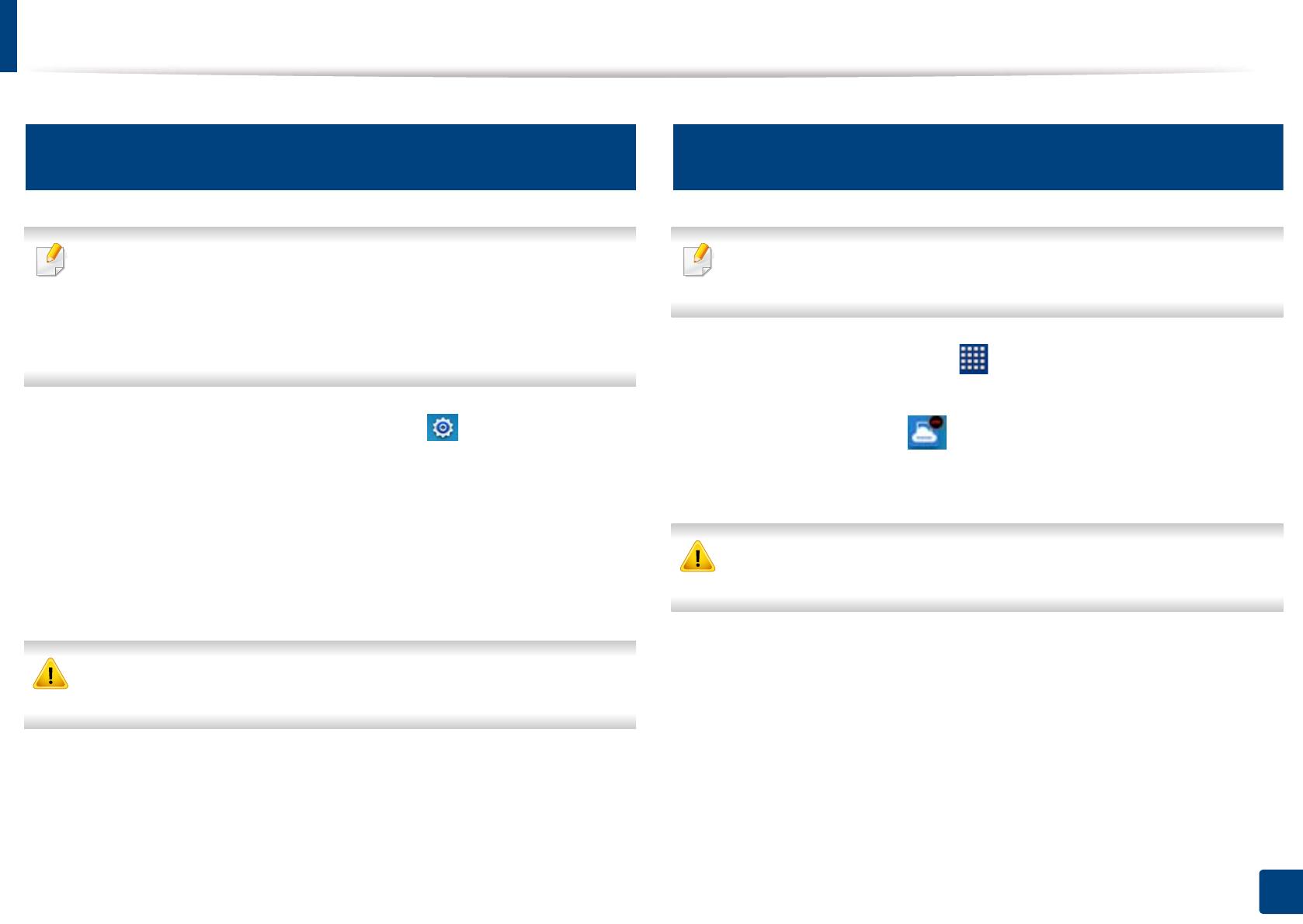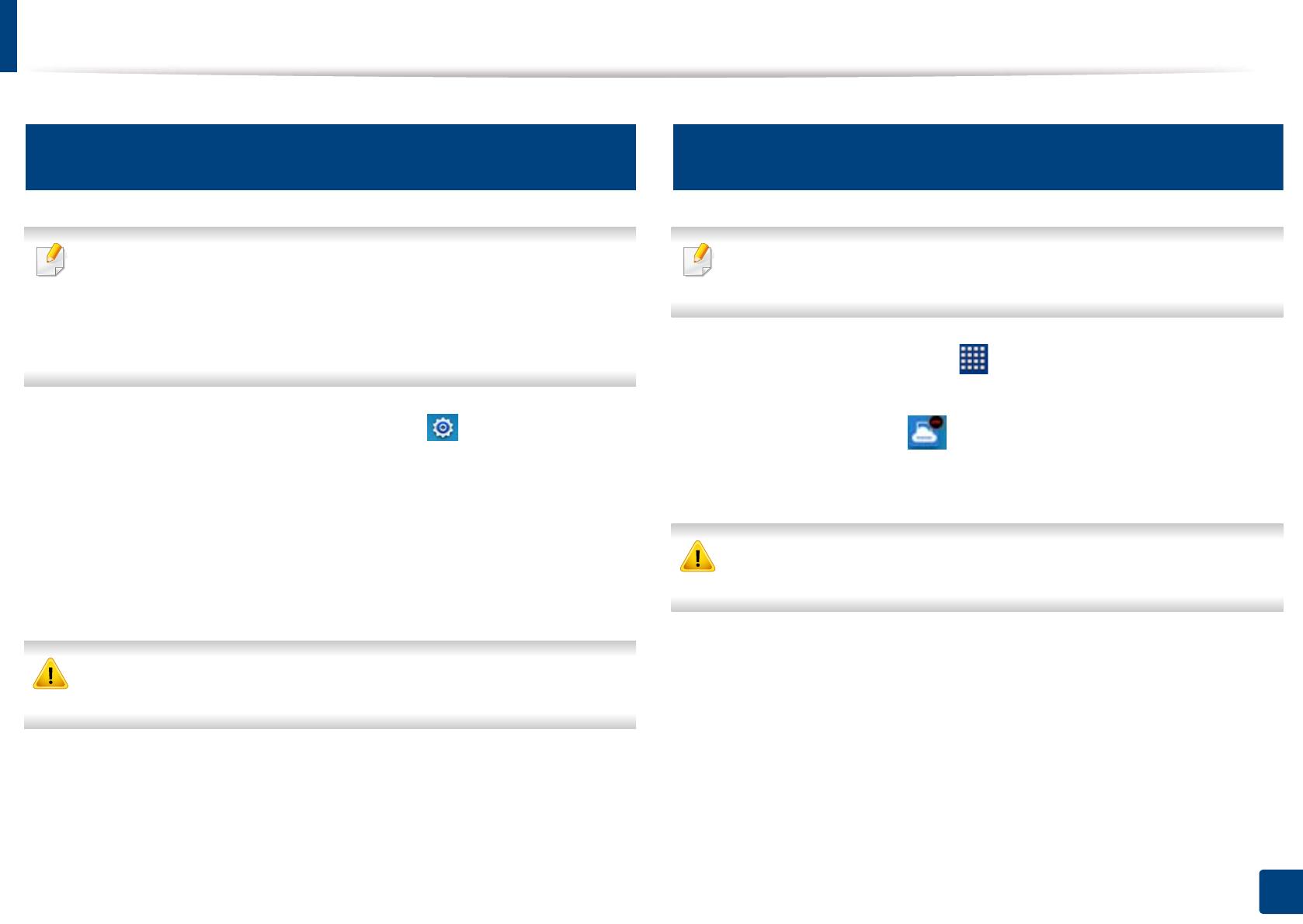
8
1. Die Mobilgerät-App Samsung Cloud Print installieren und deinstallieren
Die Mobilgerät-App Samsung Cloud Print deinstallieren
2
Mit dem Anwendungs-Manager die Deinstallation
durchführen
• Je nach Version der Mobilgerät-App könnten einige Bildschirme und
Menüpunkte nicht angezeigt werden.
• Je nach Hersteller Ihres Mobilgeräts können sich die folgenden
Schritte etwas unterscheiden von den Schritten, welche real
auszuführen sind.
1
Tippen Sie auf das Symbol Einstellung ().
2
Wählen Sie den Anwendungs-Manager.
3
Wählen Sie Cloud Print.
4
Tippen Sie auf Löschen und dann auf OK, wenn das
Bestätigungsfenster angezeigt wird.
Wenn Sie die App löschen, werden die in Cloud Print gespeicherten
Daten gelöscht.
5
Die Deinstallation ist ausgeführt.
Überzeugen Sie sich, dass die App Cloud Print aus der Liste der
Anwendungen gelöscht ist.
3
Von der Liste des Anwendungs-Manager aus die
Deinstallation durchführen
Je nach Hersteller Ihres Mobilgeräts können sich die folgenden Schritte
etwas unterscheiden von den Schritten, welche real auszuführen sind.
1
Auf die Apps-Schaltfläche ( ) tippen.
2
Auf die Menü-Taste tippen. Wählen Sie Löschen und dann das
Symbol Cloud Print ().
3
Auf OK tippen, wenn das Fenster zum Bestätigen angezeigt wird.
Wenn Sie die App löschen, werden die in Cloud Print gespeicherten
Daten gelöscht.
4
Die Deinstallation ist ausgeführt.
Überzeugen Sie sich, dass die App Cloud Print aus der Liste der
Anwendungen gelöscht ist.