HP Samsung MultiXpress SL-X4220 Color Laser Multifunction Printer series Benutzerhandbuch
- Typ
- Benutzerhandbuch

INHALT
INHALT

2
Copyright
Copyright
© 2014 Samsung Electronics Co., Ltd. Alle Rechte vorbehalten.
Dieses Handbuch dient ausschließlich Informationszwecken. Alle in diesem Dokument enthaltenen Informationen können jederzeit ohne vorherige
Ankündigung geändert werden.
Samsung Electronics haftet nicht für direkte oder indirekte Schäden infolge oder in Verbindung mit der Benutzung dieses Benutzerhandbuchs.
Sofern nicht durch geltendes Recht gefordert oder schriftlich zugesichert, wird die unter der Lizenz verbreitete Software "Wie besehen" ohne
Gewährleistung oder Bedingungen jeglicher Art, weder ausdrücklich noch konkludent, zur Verfügung gestellt. Informationen über Lizenz-Berechtigungen
und -Einschränkungen bezüglich der jeweiligen Sprache finden Sie in der Lizenz.
• Samsung und das Samsung-Logo sind Markenzeichen von Samsung Electronics Co., Ltd.
• Microsoft, Windows XP, Windows Vista, Windows 7, Windows 8, Windows Server 2008 R2, Windows 10 und Windows Server 2016 sind eingetragene
Marken oder Marken der Microsoft Corporation.
• iPad, iPhone, iPod Touch, Mac und Mac OS sind Warenzeichen von Apple Inc., registriert in den Vereinigten Staaten von Amerika und anderen
Ländern.
• Andere Marken und deren Produkte sind Markenzeichen oder registrierte Marken ihrer jeweiligen Eigentümer.
REV. 3.01

3
INHALT
1.
Die Mobilgerät-App Samsung Cloud
Print installieren und deinstallieren
Die Mobilgerät-App Samsung Cloud Print
installieren 7
Die Mobilgerät-App Samsung Cloud Print
deinstallieren 8
2. Erste Schritte
Einführung in die Mobilgerät-App Samsung Cloud
Print 10
Voraussetzungen 11
3. Die Mobilgerät-App Samsung
Cloud Print benutzen
Registrieren 13
Standardbildschirm 14
Fotos senden oder drucken 19
Dokumente senden oder drucken 20
Vorschau 21
Druckoption 23
Auftragsverlauf 24
Gerät auswählen 25
4. Fehlerbehebung
Allgemeine Probleme 33

4
Informationen zum Benutzerhandbuch
Informationen zum Benutzerhandbuch
In diesem Benutzerhandbuch wird beschrieben, wie Sie mit der Mobilgerät-
Anwendung Samsung Cloud Print arbeiten.
• Je nach Version der Mobilgerät-App können der Bildschirm anders
dargestellt und einige der Menüs anders aussehen oder nicht
aufgeführt sein.
• Je nach Hersteller Ihres Mobilgeräts können sich die in diesem
Benutzerhandbuch beschriebenen Schritte zu Installation und
Benutzung etwas unterscheiden von den Schritten, welche real
auszuführen sind.
Schreibweise
In der nachfolgenden Tabelle sind die in diesem Handbuch benutzten
Darstellungskonventionen aufgeführt.
Schreibwei
se
Beschreibung Beispiel
Fettdruck Angezeigte Zeichen
oder die Namen auf
Bedienfeld-
Schaltflächen werden in
Fettdruck dargestellt.
Start > Programme
Referenz Enthält zusätzliche
Informationen oder
Einzelheiten zur
Funktionalität und zu
Eigenschaften des
Produkts.
Ohne Samsung-Konto ist
Anmelden nicht möglich.
Sicherheit
shinweis
Informationen zur
Vermeidung
mechanischer Schäden
oder technischer
Störungen des Geräts.
Wenn Samsung Cloud
Print Agent oder Scan to
Samsung Cloud installiert
sind, müssen Sie die Apps
löschen, um den Samsung
Cloud Agent zu
installieren. Sonst arbeitet
Ihr System möglicherweise
nicht ordnungsgemäß.
(“Siehe”) Weist Sie auf die
entsprechenden Seiten
hin, auf denen sie
weitere Einzelheiten
finden können.
(Siehe „Registrieren“ auf Seite 13)
Schreibwei
se
Beschreibung Beispiel

Informationen zum Benutzerhandbuch
5
Informationen zum Benutzerhandbuch
Weitere Informationen
Die erforderlichen Informationen finden Sie in folgenden Quellen.
Um mehr über Cloud Print zu erfahren, besuchen Sie unsere Website.
(http://www.samsungcloudprint.com)
Terminologie
Funktion Erklärung
Zielpublikum Dieses Handbuch ist für normale Benutzer konzipiert.
Kompatible
Geräte
• Android OS 4.0 oder jünger
• NFC-fähige Geräte
• iOS 8.0 oder jünger
Produktsupport-
Informationen
Bitte Samsung Printer Services kontaktieren.
http://www.samsungprinter.com
Terminologie Erklärung
App Anwendung

1.
Die Mobilgerät-App Samsung
Cloud Print installieren und
deinstallieren
In diesem Abschnitt wird beschrieben, wie die Mobilgerät-App Samsung Cloud Print installiert und deinstalliert
wird.
Dieser Abschnitt hat folgenden Inhalt.
• Die Mobilgerät-App Samsung Cloud Print
installieren 7
• Die Mobilgerät-App Samsung Cloud Print
deinstallieren 8

7
1. Die Mobilgerät-App Samsung Cloud Print installieren und deinstallieren
Die Mobilgerät-App Samsung Cloud Print installieren
Stellen Sie mit Ihrem Mobilgerät die Verbindung zum App Download Center her (Samsung Apps, Play Store, App Store) und suchen Sie nach "Samsung
Cloud Print", um dann die Mobilgerät-App Samsung Cloud Print herunterzuladen. Dadurch gelangen Sie zur Download-Seite. Wenn Sie auf Ihrem
Computer Apple-Produkte haben, können Sie iTunes besuchen.
1
Über das App Download Center installieren
Im nachfolgenden Beispiel wird gezeigt, wie über den Android Play Store die Installation durchgeführt wird.
Für iOS gehen Sie zum App Store und suchen Sie nach "HP Samsung Cloud Print", um die App zu erhalten.
1
Auf dem Mobilgerät Play Store ausführen.
2
In Play Store nach Samsung Cloud Print suchen.
3
Unter den Suchergebnissen Samsung Cloud Print auswählen.
4
Auf die Schaltfläche Installieren tippen.
5
Sobald die Installation abgeschlossen ist, auf Öffnen tippen.
6
Überzeugen Sie sich vor dem Ausführen, dass in der Liste der Anwendungen das Symbol Cloud Print aufgeführt wird.
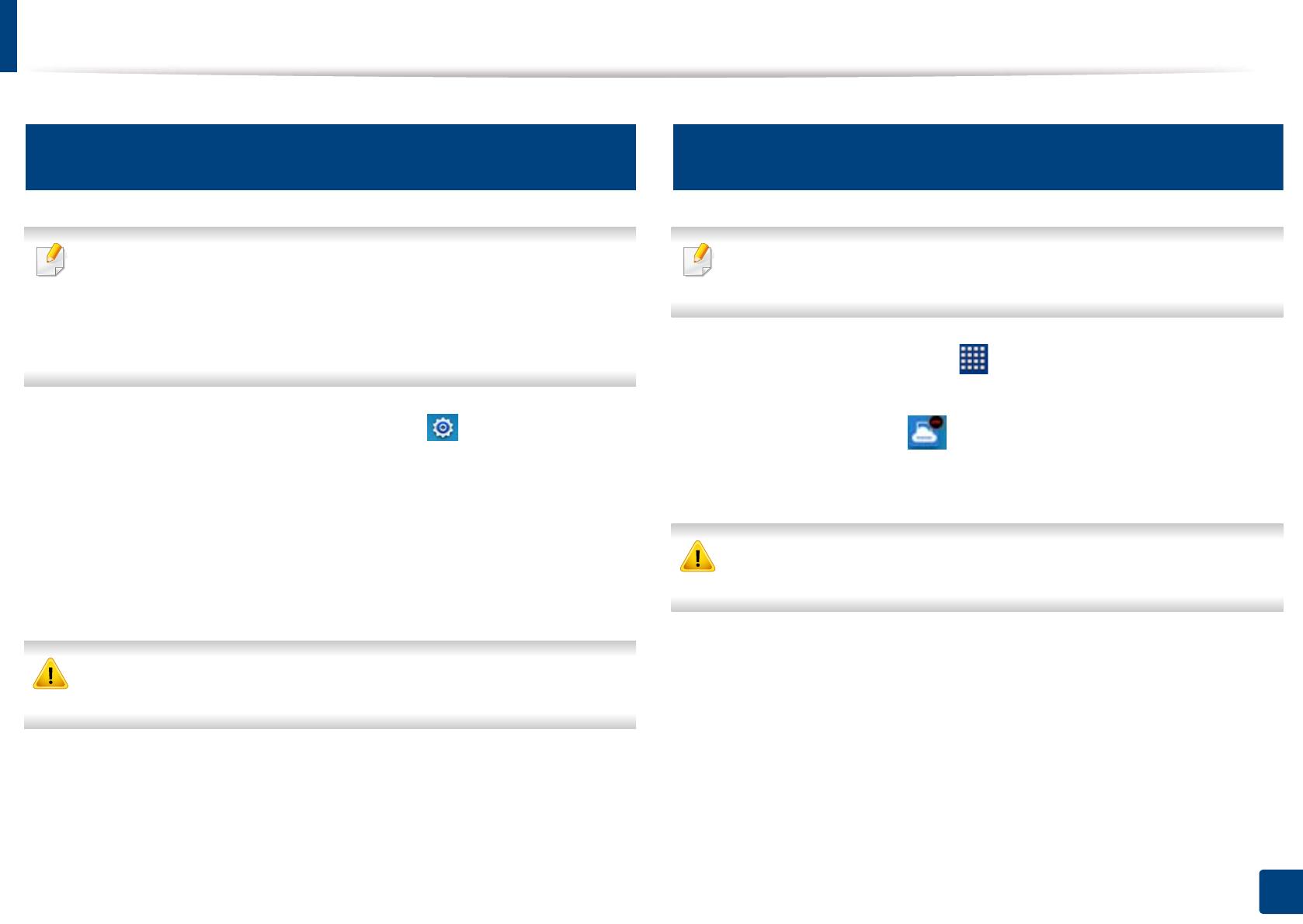
8
1. Die Mobilgerät-App Samsung Cloud Print installieren und deinstallieren
Die Mobilgerät-App Samsung Cloud Print deinstallieren
2
Mit dem Anwendungs-Manager die Deinstallation
durchführen
• Je nach Version der Mobilgerät-App könnten einige Bildschirme und
Menüpunkte nicht angezeigt werden.
• Je nach Hersteller Ihres Mobilgeräts können sich die folgenden
Schritte etwas unterscheiden von den Schritten, welche real
auszuführen sind.
1
Tippen Sie auf das Symbol Einstellung ().
2
Wählen Sie den Anwendungs-Manager.
3
Wählen Sie Cloud Print.
4
Tippen Sie auf Löschen und dann auf OK, wenn das
Bestätigungsfenster angezeigt wird.
Wenn Sie die App löschen, werden die in Cloud Print gespeicherten
Daten gelöscht.
5
Die Deinstallation ist ausgeführt.
Überzeugen Sie sich, dass die App Cloud Print aus der Liste der
Anwendungen gelöscht ist.
3
Von der Liste des Anwendungs-Manager aus die
Deinstallation durchführen
Je nach Hersteller Ihres Mobilgeräts können sich die folgenden Schritte
etwas unterscheiden von den Schritten, welche real auszuführen sind.
1
Auf die Apps-Schaltfläche ( ) tippen.
2
Auf die Menü-Taste tippen. Wählen Sie Löschen und dann das
Symbol Cloud Print ().
3
Auf OK tippen, wenn das Fenster zum Bestätigen angezeigt wird.
Wenn Sie die App löschen, werden die in Cloud Print gespeicherten
Daten gelöscht.
4
Die Deinstallation ist ausgeführt.
Überzeugen Sie sich, dass die App Cloud Print aus der Liste der
Anwendungen gelöscht ist.

10
2. Erste Schritte
Einführung in die Mobilgerät-App Samsung Cloud Print
Bei der Mobilgerät-App Samsung Cloud Print handelt es sich um einen kostenlosen Cloud Service, der es Ihnen ermöglicht, auf Grundlage einer im
Mobilgerät gespeicherten Telefonnummer über einen Drucker oder Multifunktionsdrucker von Samsung zu drucken oder zu scannen. Sie können von
einem beliebigen Standort aus zu jeder beliebigen Zeit gespeicherte Dateien drucken, indem Sie den Druckauftrag an die Telefonnummer eines Freundes
im Telefonbuch senden. Cloud-Drucker können per NFC registriert werden, und mit einem Samsung-Konto können Sie die Registrierung und
Kontenverwaltung durchführen.
Berühren Sie in der Mobilgerät-App Samsung Cloud Print die Schaltfläche ( ), um das Mobilgerät mit dem Drucker oder Multifunktionsdrucker zu
verbinden. Dann wird das per WLAN verbundene Produkt registriert, indem Sie den QR-Code scannen oder die MAC-Adresse direkt eingeben. Sobald
die Verbindung hergestellt ist, können Sie jederzeit von jedem Ort aus drucken oder scannen.
• Registrierung mit der Telefonnummer durchführen
• Aufträge zum Cloud Server senden
• Mit dem beim Cloud-Server registrierten Drucker drucken
• Aufträge an Bekannte senden
• Drucker registrieren, die Registrierung ändern und löschen
• Suchoptionen, Auftragslisten und Auftragsverlauf

11
2. Erste Schritte
Voraussetzungen
Für die Mobilgerät-App Samsung Cloud Print sind folgende Dinge erforderlich.
• Android OS 4.0 oder jünger
• NFC-fähiges Mobilgerät
• iOS 8.0 oder jünger

3.
Die Mobilgerät-App Samsung
Cloud Print benutzen
In diesem Abschnitt wird beschrieben, welche Benutzerschnittstellen verfügbar sind, wenn die Mobilgerät-App
Samsung Cloud Print installiert ist.
Dieser Abschnitt hat folgenden Inhalt.
• Registrieren 13
• Standardbildschirm 14
• Fotos senden oder drucken 19
• Dokumente senden oder drucken 20
• Vorschau 21
• Druckoption 23
• Auftragsverlauf 24
• Gerät auswählen 25
• Je nach Version der Mobilgerät-App könnten einige Bildschirme und Menüpunkte
anders dargestellt oder nicht angezeigt werden.
• Je nach Hersteller Ihres Mobilgeräts können sich die beschriebenen Schritte zu
Installation und Benutzung etwas unterscheiden von den Schritten, welche real
auszuführen sind.

13
3. Die Mobilgerät-App Samsung Cloud Print benutzen
Registrieren
Wenn die Mobilgerät-App Samsung Cloud Print auf Ihrem
Smartphone nicht installiert ist, dann suchen Sie die App im Store
(Samsung Apps, Play Store, App Store) und laden sie herunter.
Versuchen Sie es dann erneut.
1
Ihre Mobilfunk-Telefonnummer registrieren
1
Acceptdie Nutzungsvereinbarung.
2
Wählen Sie Ihren Ländercode.
Standardmäßig wird der Ländercode so voreingestellt, dass er der
derzeitigen Spracheinstellung entspricht.
Falls nicht, dann wählen Sie Ihr Land aus.
3
Geben Sie die zu registrierende Telefonnummer ein und tippen Sie
auf die Schaltfläche OK.
Tippen Sie auf die Schaltfläche OK, um zum nächsten Schritt
überzugehen; Sie erhalten eine SMS (Textnachricht).
4
Geben Sie die Verifizierungsnummer ein.
Geben Sie die Verifizierungsnummer ein, die Ihnen per SMS
(Textnachricht) gesendet worden ist, und tippen Sie dann auf OK,
um den Registrierungsvorgang abzuschließen.
Wenn es sich bei der eingegebenen Telefonnummer um die Ihres
Smartphones handelt, ist der Registrierungsvorgang damit beendet,
ohne dass der SMS-Authentifizierungsvorgang durchgeführt wird.

14
3. Die Mobilgerät-App Samsung Cloud Print benutzen
Standardbildschirm
Das Bild unten zeigt den Standardbildschirm, den Sie sehen, wenn die
Registrierung erfolgreich vollzogen ist. Foto, Dokument, Web, E-Mail,
Kamera stehen zur Verfügung.
In diesem Benutzerhandbuch werden nur die Funktionen Foto und
Dokument erläutert. Die Benutzung von Web, E-Mail und Kamera ist
ähnlich wie die der Funktion Fotos.
2
Drucken
Sie können die Aufträge, die gedruckt werden sollen, auswählen und
senden.

Standardbildschirm
15
3. Die Mobilgerät-App Samsung Cloud Print benutzen
3
Mein Laufwerk
Das ist der Ort, wo die an die Samsung Cloud gesendeten Druckaufträge
angezeigt werden. Sie können einen Auftrag auswählen, um eine Vorschau
darauf zu erhalten oder um ihn zum Drucken zu senden.
4
Freunde
Das ist der Ort, wo Sie Aufträge an Ihre Freunde senden können.

Standardbildschirm
16
3. Die Mobilgerät-App Samsung Cloud Print benutzen
5
Andere
• Freunde hinzufügen: Sie können Ihre Freunde auf Ihrem Telefonbuch
einladen oder Einladungen senden, indem Sie Freunde mit Ihrer
Telefonnummer hinzufügen.
• Mein Profil: Sie können Ihre Kontodaten einsehen.

Standardbildschirm
17
3. Die Mobilgerät-App Samsung Cloud Print benutzen
• Druckoption: Sie können die Druckeinstellungen überprüfen und
bearbeiten.
• Auftragsverlauf: Es werden die Aufträge angezeigt, die Sie gesendet
oder gedruckt haben.

Standardbildschirm
18
3. Die Mobilgerät-App Samsung Cloud Print benutzen
• Einstellung: Sie können Benachrichtigungseinstellungen und Typ
ändern. Sie können auch festlegen, ob der Hilfe-Bildschirm angezeigt
oder ausgeblendet wird.
• Information: Zum Prüfen der App-Version.

19
3. Die Mobilgerät-App Samsung Cloud Print benutzen
Fotos senden oder drucken
1
Starten Sie auf Ihrem Mobilgerät Samsung Cloud Print.
2
Wählen Sie auf dem Hauptbildschirm das Foto-Symbol.
3
Wählen Sie das Foto das Sie senden oder drucken wollen.
4
Tippen Sie erst auf die Schaltfläche Vorschau und dann auf
Senden (oder Drucken).
Wenn Sie aus dem Vorschau-Modus Dateien senden, werden sie
konvertiert und als einseitige PDF-Dateien versendet.
5
Wenn das Bestätigungsfenster für die gesendete Datei oder den
durchgeführten Druckauftrag angezeigt wird, tippen Sie auf OK.

20
3. Die Mobilgerät-App Samsung Cloud Print benutzen
Dokumente senden oder drucken
1
Starten Sie auf Ihrem Mobilgerät Samsung Cloud Print.
2
Wählen Sie auf dem Hauptbildschirm das Dokument-Symbol.
3
Wählen Sie das Dokument aus, das Sie senden oder drucken
wollen.
4
Tippen Sie auf Senden, sodass die ausgewählten Dokumente
gesendet werden.
Im Vorschau-Modus können Sie die Größe und die Farbe des
Dokuments anpassen.
5
Wenn das Fenster mit der Meldung der durchgeführten
Dateiübertragung angezeigt wird, tippen Sie auf OK.
Seite wird geladen ...
Seite wird geladen ...
Seite wird geladen ...
Seite wird geladen ...
Seite wird geladen ...
Seite wird geladen ...
Seite wird geladen ...
Seite wird geladen ...
Seite wird geladen ...
Seite wird geladen ...
Seite wird geladen ...
Seite wird geladen ...
Seite wird geladen ...
Seite wird geladen ...
Seite wird geladen ...
-
 1
1
-
 2
2
-
 3
3
-
 4
4
-
 5
5
-
 6
6
-
 7
7
-
 8
8
-
 9
9
-
 10
10
-
 11
11
-
 12
12
-
 13
13
-
 14
14
-
 15
15
-
 16
16
-
 17
17
-
 18
18
-
 19
19
-
 20
20
-
 21
21
-
 22
22
-
 23
23
-
 24
24
-
 25
25
-
 26
26
-
 27
27
-
 28
28
-
 29
29
-
 30
30
-
 31
31
-
 32
32
-
 33
33
-
 34
34
-
 35
35
HP Samsung MultiXpress SL-X4220 Color Laser Multifunction Printer series Benutzerhandbuch
- Typ
- Benutzerhandbuch
Verwandte Artikel
-
HP Samsung ProXpress SL-M4080 Laser Multifunction Printer series Benutzerhandbuch
-
HP Samsung MultiXpress SL-X7500 Color Laser Multifunction Printer series Benutzerhandbuch
-
HP Samsung ProXpress SL-M4560 Laser Multifunction Printer series Benutzerhandbuch
-
Samsung SL-M4080 ProXpress Benutzerhandbuch
-
HP Samsung ProXpress SL-C2680 Color Laser Multifunction Printer series Benutzerhandbuch
-
Samsung Samsung ProXpress SL-M4583 Laser Multifunction Printer series Benutzerhandbuch
-
Samsung Samsung ProXpress SL-M4530 Laser Printer series Benutzerhandbuch
-
Samsung SL-C4060 Benutzerhandbuch
-
HP Samsung ProXpress SL-C3060 Color Laser Multifunction Printer series Benutzerhandbuch
-
HP Samsung Xpress SL-M3065 Laser Multifunction Printer series Benutzerhandbuch



































