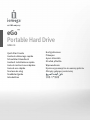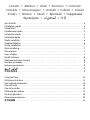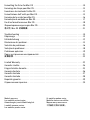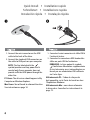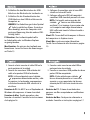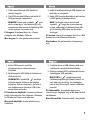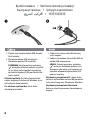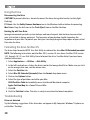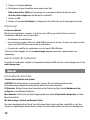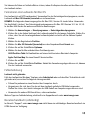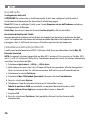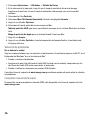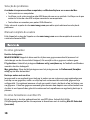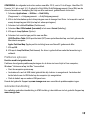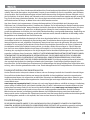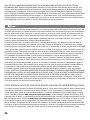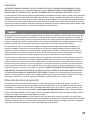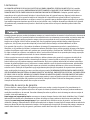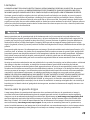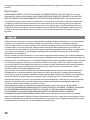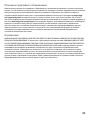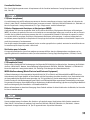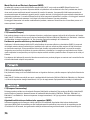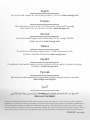Iomega USB 2.0 Benutzerhandbuch
- Kategorie
- Externe Festplatten
- Typ
- Benutzerhandbuch
Dieses Handbuch ist auch geeignet für

Quick Start Guide
Guide de démarrage rapide
Schnellstart-Handbuch
Guida di installazione rapida
Guía de instrucciones rápidas
Guia de uso rápido
Snel aan de slag
Snabbstartguide
Introduktion
Hurtigreferanse
Pikaopas
Gyors útmutató
Stručná příručka
Wprowadzenie
Краткое руководство по началу работы
Οδηγός γρήγορης εκκίνησης
㉺抮⏴栏㖖◦
eGo
™
Portable Hard Drive
USB 2.0

Contents • Matières • Inhalt • Sommario • Contenido
Conteúdo • Inhoudsopgave • Innehåll • Indhold • Innhold
Sisällys • Tartalom • Obsah • Spis treści • Содержание
Περιεχόμενα •
• ⏶⹈
Quick Install. . . . . . . . . . . . . . . . . . . . . . . . . . . . . . . . . . . . . . . . . . . . . . . . . . . . . . . . . . . . . . . . 4
Installation rapide. . . . . . . . . . . . . . . . . . . . . . . . . . . . . . . . . . . . . . . . . . . . . . . . . . . . . . . . . . . 4
Schnellstart . . . . . . . . . . . . . . . . . . . . . . . . . . . . . . . . . . . . . . . . . . . . . . . . . . . . . . . . . . . . . . . . 5
Installazione rapida . . . . . . . . . . . . . . . . . . . . . . . . . . . . . . . . . . . . . . . . . . . . . . . . . . . . . . . . . 5
Instalación rápida . . . . . . . . . . . . . . . . . . . . . . . . . . . . . . . . . . . . . . . . . . . . . . . . . . . . . . . . . . . 5
Instalação rápida . . . . . . . . . . . . . . . . . . . . . . . . . . . . . . . . . . . . . . . . . . . . . . . . . . . . . . . . . . . 5
Snelle installatie . . . . . . . . . . . . . . . . . . . . . . . . . . . . . . . . . . . . . . . . . . . . . . . . . . . . . . . . . . . . 6
Snabbinstallation . . . . . . . . . . . . . . . . . . . . . . . . . . . . . . . . . . . . . . . . . . . . . . . . . . . . . . . . . . . 6
Hurtig installation . . . . . . . . . . . . . . . . . . . . . . . . . . . . . . . . . . . . . . . . . . . . . . . . . . . . . . . . . . . 7
Rask installering . . . . . . . . . . . . . . . . . . . . . . . . . . . . . . . . . . . . . . . . . . . . . . . . . . . . . . . . . . . . 7
Pika-asennus. . . . . . . . . . . . . . . . . . . . . . . . . . . . . . . . . . . . . . . . . . . . . . . . . . . . . . . . . . . . . . . 7
Gyors telepítés . . . . . . . . . . . . . . . . . . . . . . . . . . . . . . . . . . . . . . . . . . . . . . . . . . . . . . . . . . . . . . 7
Rychlá instalace. . . . . . . . . . . . . . . . . . . . . . . . . . . . . . . . . . . . . . . . . . . . . . . . . . . . . . . . . . . . . 8
Skrócona instrukcja insalacji . . . . . . . . . . . . . . . . . . . . . . . . . . . . . . . . . . . . . . . . . . . . . . . . . . 8
Быстрая установка . . . . . . . . . . . . . . . . . . . . . . . . . . . . . . . . . . . . . . . . . . . . . . . . . . . . . . . . . 9
Γρήγορη εγκατάσταση . . . . . . . . . . . . . . . . . . . . . . . . . . . . . . . . . . . . . . . . . . . . . . . . . . . . . . . . 9
. . . . . . . . . . . . . . . . . . . . . . . . . . . . . . . . . . . . . . . . . . . . . . . . . . . . . . . . . . . . . . 9
㉺抮⸘孬㖖◦ . . . . . . . . . . . . . . . . . . . . . . . . . . . . . . . . . . . . . . . . . . . . . . . . . . . . . . . . . . . . . . 9
Using the Drive . . . . . . . . . . . . . . . . . . . . . . . . . . . . . . . . . . . . . . . . . . . . . . . . . . . . . . . . . . . .10
Utilisation du lecteur. . . . . . . . . . . . . . . . . . . . . . . . . . . . . . . . . . . . . . . . . . . . . . . . . . . . . . . .11
Das Laufwerk verwenden . . . . . . . . . . . . . . . . . . . . . . . . . . . . . . . . . . . . . . . . . . . . . . . . . . . .12
Uso dell’unità . . . . . . . . . . . . . . . . . . . . . . . . . . . . . . . . . . . . . . . . . . . . . . . . . . . . . . . . . . . . .14
Uso de la unidad . . . . . . . . . . . . . . . . . . . . . . . . . . . . . . . . . . . . . . . . . . . . . . . . . . . . . . . . . . .15
Utilização da unidade . . . . . . . . . . . . . . . . . . . . . . . . . . . . . . . . . . . . . . . . . . . . . . . . . . . . . . .17
De drive gebruiken . . . . . . . . . . . . . . . . . . . . . . . . . . . . . . . . . . . . . . . . . . . . . . . . . . . . . . . . .18
Использование диска . . . . . . . . . . . . . . . . . . . . . . . . . . . . . . . . . . . . . . . . . . . . . . . . . . . . . .20
∎䞷䭐䬮㳮 . . . . . . . . . . . . . . . . . . . . . . . . . . . . . . . . . . . . . . . . . . . . . . . . . . . . . . . . . . . . . . . 21

Formatting the Drive for Mac OS . . . . . . . . . . . . . . . . . . . . . . . . . . . . . . . . . . . . . . . . . . . . . .10
Formatage du disque pour Mac OS . . . . . . . . . . . . . . . . . . . . . . . . . . . . . . . . . . . . . . . . . . . . . . . .12
Formatieren des Laufwerks für Mac OS . . . . . . . . . . . . . . . . . . . . . . . . . . . . . . . . . . . . . . . . . . . . . . . . . 13
Formattazione dell’unità per Mac OS. . . . . . . . . . . . . . . . . . . . . . . . . . . . . . . . . . . . . . . . . . . 15
Formateo de la unidad para Mac OS . . . . . . . . . . . . . . . . . . . . . . . . . . . . . . . . . . . . . . . . . . . . . . .16
Formatação da unidade em Mac OS. . . . . . . . . . . . . . . . . . . . . . . . . . . . . . . . . . . . . . . . . . . . . 17
De drive formatteren voor Mac OS . . . . . . . . . . . . . . . . . . . . . . . . . . . . . . . . . . . . . . . . . . . . .18
Форматирование диска для Mac OS . . . . . . . . . . . . . . . . . . . . . . . . . . . . . . . . . . . . . . . . . .20
㫋㆞▥Mac OS䤓䭐䬮㳮. . . . . . . . . . . . . . . . . . . . . . . . . . . . . . . . . . . . . . . . . . . . . . . . . . . .21
Troubleshooting . . . . . . . . . . . . . . . . . . . . . . . . . . . . . . . . . . . . . . . . . . . . . . . . . . . . . . . . . . . 10
Dépannage . . . . . . . . . . . . . . . . . . . . . . . . . . . . . . . . . . . . . . . . . . . . . . . . . . . . . . . . . . . . . . .12
Fehlerbehebung . . . . . . . . . . . . . . . . . . . . . . . . . . . . . . . . . . . . . . . . . . . . . . . . . . . . . . . . . . .13
Risoluzione dei problemi . . . . . . . . . . . . . . . . . . . . . . . . . . . . . . . . . . . . . . . . . . . . . . . . . . . .15
Solución de problemas . . . . . . . . . . . . . . . . . . . . . . . . . . . . . . . . . . . . . . . . . . . . . . . . . . . . . .16
Solução de problemas . . . . . . . . . . . . . . . . . . . . . . . . . . . . . . . . . . . . . . . . . . . . . . . . . . . . . .18
Problemen oplossen . . . . . . . . . . . . . . . . . . . . . . . . . . . . . . . . . . . . . . . . . . . . . . . . . . . . . . . .19
Поиск и устранение неисправностей . . . . . . . . . . . . . . . . . . . . . . . . . . . . . . . . . . . . . . . . .21
䠠楲㘡屲 . . . . . . . . . . . . . . . . . . . . . . . . . . . . . . . . . . . . . . . . . . . . . . . . . . . . . . . . . . . . . . . . .22
Limited Warranty . . . . . . . . . . . . . . . . . . . . . . . . . . . . . . . . . . . . . . . . . . . . . . . . . . . . . . . . . . .23
Garantie Limitée . . . . . . . . . . . . . . . . . . . . . . . . . . . . . . . . . . . . . . . . . . . . . . . . . . . . . . . . . . .24
Eingeschränkte Garantie. . . . . . . . . . . . . . . . . . . . . . . . . . . . . . . . . . . . . . . . . . . . . . . . . . . . .25
Garanzia limitata. . . . . . . . . . . . . . . . . . . . . . . . . . . . . . . . . . . . . . . . . . . . . . . . . . . . . . . . . . .26
Garantía limitada . . . . . . . . . . . . . . . . . . . . . . . . . . . . . . . . . . . . . . . . . . . . . . . . . . . . . . . . . .27
Garantia limitada. . . . . . . . . . . . . . . . . . . . . . . . . . . . . . . . . . . . . . . . . . . . . . . . . . . . . . . . . . .28
Beperkte garantie . . . . . . . . . . . . . . . . . . . . . . . . . . . . . . . . . . . . . . . . . . . . . . . . . . . . . . . . . .29
Ограниченная гарантия . . . . . . . . . . . . . . . . . . . . . . . . . . . . . . . . . . . . . . . . . . . . . . . . . . . . 30
Models may vary.
Les modèles peuvent varier.
Abweichungen je nach Modell möglich.
I modelli possono variare.
Los modelos pueden variar.
Os modelos podem variar.
Modellen kunnen verschillen.
Модели могут отличаться.
ₜ⚛㳮⨚⃚栢㦘㓏ぽ䟿ᇭ

4
1. Connect the mini connector on the USB
cable to the back of the drive.
2. Connect the standard USB connectors on
the cable to USB ports on your computer.
NOTE: The line labeled with the
symbol provides auxiliary power and is
needed only if your computer does not
provide sufficient USB power through the
other line.
PC Users: The drive icon should appear in My
Computer or Windows Explorer.
Mac Users: You will need to reformat the drive.
See instructions on page 10.
Quick Install • Installation rapide
Schnellstart • Installazione rapida
Instalación rápida • Instalação rápida
1. Connectez le mini-connecteur du câble USB à
l’arrière du lecteur.
2. Connectez les connecteurs USB standard du
câble aux ports USB de l’ordinateur.
REMARQUE : La ligne portant le symbole
fournit une alimentation supplémentaire
et n’est nécessaire que si votre ordinateur ne
fournit pas une alimentation USB suffisante
via l’autre ligne.
Utilisateurs de PC : l’icône du disque dur
doit apparaître sur le Poste de travail ou dans
l’Explorateur Windows.
Utilisateurs de Mac : vous devez reformater
le disque dur. Consultez les instructions à la
page 12.

5
1. Collegare il connettore mini al cavo USB
situato sul retro dell’unità.
2. Collegare alle porte USB del computer i
connettori USB standard presenti sul cavo.
NOTA: l’estremità contrassegnata dal
simbolo
fornisce un alimentatore
ausiliario, il cui impiego è necessario solo
se il computer non eroga alimentazione
USB sufficiente tramite l’altra estremità a
disposizione.
Utenti PC: l’icona dell’unità compare in Risorse
del computer o in Esplora risorse.
Utenti Mac: sarà necessario riformattare
l’unità. Fare riferimento alle istruzioni a pagina
15.
1. Conecte el mini conector al cable USB en la
parte posterior de la unidad.
2. Conecte los conectores USB estándar del
cable a los puertos USB del ordenador.
NOTA: La línea etiquetada con el símbolo
proporciona alimentación auxiliar y sólo
se requiere si el ordenador no proporciona
suficiente alimentación USB a través de la
otra línea.
Usuarios de PC: En Mi PC o en el Explorador de
Windows debe aparecer el icono de unidad.
Usuarios de Mac: Tendrá que volver a dar
formato a la unidad. Consulte las instrucciones
de la página 16.
1. Conecte o mini conector no cabo USB na
parte posterior da unidade.
2. Conecte os conectores USB padrão do cabo a
portas USB do computador.
NOTA: A linha rotulada com o símbolo
fornece alimentação auxiliar e é necessária
somente se o seu computador não fornecer
alimentação USB suficiente através da outra
linha.
Usuários de PC: O ícone da unidade deve
aparecer em Meu computador ou no Windows
Explorer.
Usuários de Mac: Será preciso reformatar a
unidade. Consulte as instruções na página 17.
1. Schließen Sie den Ministecker des USB-
Kabels an der Rückseite des Laufwerks an.
2. Schließen Sie die Standardstecker des
USB-Kabels an den USB-Anschlüssen des
Computers an.
HINWEIS: Der Kabelstrang mit dem Symbol
liefert zusätzlichen Strom. Es wird nur
dann benötigt, wenn der Computer nicht
genügend Spannung über die andere USB-
Leitung liefert.
PC-Benutzer: Das Laufwerksymbol sollte
im Arbeitsplatz oder im Windows-Explorer
angezeigt werden.
Mac-Benutzer: Sie müssen das Laufwerk neu
formatieren. Lesen Sie hierzu die Anweisungen
auf Seite 13.

6
1. Anslut minikontakten till USB-kabeln på
baksidan av enheten.
2. Anslut kabelns USB-kontakter till USB-
portarna på datorn.
OBS! Den ledning som är märkt med
symbolen tillför extra elström,
och behövs bara om datorn inte kan
tillhandahålla tillräcklig energi genom
USB-ledningen.
PC-användare: Ikonen för enheten kommer att
visas i Den här datorn eller i Utforskaren.
Mac-användare: Måste omformatera enheten.
1. Sluit de miniconnector van de USB-kabel
aan op de achterkant van de drive.
2. Sluit de standaard USB-connectoren van
de kabel aan op USB-poorten van de
computer.
OPMERKING: De kabel met de symbool
levert hulpstroom en wordt alleen
gebruikt als uw computer onvoldoende
USB-stroom levert via de andere kabel.
Pc-gebruikers: het pictogram van de drive
verschijnt normaal in Deze computer of in
Windows Verkenner.
Mac-gebruikers: u dient de drive opnieuw te
formatteren. Zie instructies op pagina 18.
Snelle installatie • Snabbinstallation
Hurtig installation • Rask installering
Pika-asennus • Gyors telepítés

7
1. Tilslut ministikket på USB-kablet på
drevets bagside.
2. Slut USB-standardstikkene på kablet til
USB-portene på computeren.
BEMÆRK! Linjen med symbolet
giver
ekstra strøm og er kun nødvendigt, hvis
computeren ikke leverer tilstrækkelig USB-
strøm gennem den anden linje.
Pc-brugere: Drevikonet bør vises i Denne
computer eller Windows Stifinder.
Mac-brugere: Du skal genformatere drevet.
1. Kytke USB-kaapelin miniliitin
kiintolevyaseman takana olevaan
liitäntään.
2. Kytke kaapelin USB-liittimet tietokoneen
USB-portteihin.
HUOMAUTUS: Symbolilla merkityn
liitännän kautta laitteessa voi käyttää
lisävirtaa. Sitä tarvitaan vain, jos laite ei
saa tietokoneesta riittävästi USB-virtaa
muun liitännän kautta.
PC-tietokoneen käyttäjät: Aseman kuvakkeen
pitäisi tulla näkyviin Oma tietokone -ikkunaan
tai Windowsin Resurssienhallintaan.
Macintosh-käyttäjät: Asema pitää alustaa
uudelleen.
1. Koble til minikontakten på USB-kabelen på
baksiden av stasjonen.
2. Koble USB-standardkontaktene på kabelen
til USB-porter på datamaskinen.
MERK: Ledningen som er merket med
symbolet
sørger for reservestrøm og
er bare nødvendig hvis datamaskinen ikke
gir tilstrekkelig USB-strøm via den andre
ledningen.
PC-brukere: Ikonet til stasjonen skal vises i Min
datamaskin eller Windows Utforsker.
Mac-brukere: Du må formatere stasjonen på
nytt.
1. Csatlakoztassa az USB kábelen lévő mini
csatlakozót a meghajtó hátoldalához.
2. A kábel standard USB csatlakozóit illessze
számítógépe USB portjaiba.
MEGJEGYZÉS: A szimbólummal jelölt
csatlakozó segédenergiát (áramot) biztosít, és
csak akkor van rá szükség, ha számítógépe
nem ad elég USB energiát a másik csatlakozón
keresztül.
PC-felhasználók: A meghajtó ikonja nem
jelenik meg a Sajátgép vagy a Windows Intéző
ablakokban.
Mac-felhasználók: Formáznia kell a meghajtót.

8
Rychlá instalace • Skrócona instrukcja insalacji
Быстрая установка •
Γρήγορη εγκατάσταση
• ㉺抮⸘孬㖖◦
1. Připojte mini konektor kabelu USB do zadní
části jednotky.
2. Připojte konektory USB na kabelu k
libovolným portům USB v počítači.
POZNÁMKA: Vodič označený symbolem
poskytuje přídavné napájení a využívá
se jen tehdy, pokud počítač neposkytuje
dostatečné napájení USB prostřednictvím
jiného vodiče.
Uživatelé počítačů: Ve složce Tento počítač
nebo v programu Průzkumník Windows by se
měla objevit ikona jednotky.
Pro uživatele systému Mac: Bude třeba
zformátovat jednotku.
1. Podłącz mini złącze kabla USB do tylnej
części napędu.
2. Podłącz standardowe złącza kabla USB do
portów USB w komputerze.
UWAGA: Przewód oznaczony symbolem
dostarcza dodatkowe zasilanie i jest
wymagany tylko wtedy, gdy komputer nie
zapewnia odpowiedniego zasilania USB
poprzez inną linię.
Użytkownicy komputerów PC: Ikona dysku
zostanie wyświetlona w oknie Mój komputer
lub w oknie programu Eksplorator Windows.
Użytkownicy komputerów Macintosh:
Konieczne będzie ponowne sformatowanie
napędu.

9
1. Συνδέστε το μίνι βύσμα του καλωδίου
USB στο πίσω μέρος της μονάδας δίσκου.
2. Συνδέστε τα τυπικά βύσματα USB
του καλωδίου σε υποδοχές USB στον
υπολογιστή.
ΣΗΜΕΙΩΣΗ: Η γραμμή που επισημαίνεται
με το σύμβολο παρέχει βοηθητική
τροφοδοσία και η σύνδεσή της είναι
απαραίτητη μόνο αν ο υπολογιστής σας
δεν παρέχει επαρκή τροφοδοσία USB
μέσω της άλλης γραμμής.
Χρήστες PC: Το εικονίδιο της συσκευής πρέπει
να εμφανιστεί στο φάκελο Ο Υπολογιστής μου
ή στην Εξερεύνηση των Windows.
Χρήστες Mac: Θα χρειαστεί να κάνετε
διαμόρφωση του δίσκου.
1. Подключите мини-разъем кабеля USB к
задней стороне диска.
2. Подключите стандартные разъемы
кабеля USB к USB-портам компьютера.
ПРИМЕЧАНИЕ. Провод с символом
обеспечивает дополнительное питание
и необходим только в том случае, если
питание от компьютера через другой
провод USB является недостаточным.
Пользователи ПК. В окне «Мой компьютер»
или Проводнике Windows должен появиться
значок диска.
Пользователи Mac. Необходимо повторно
отформатировать диск. См. инструкции на
стр. 20.
1. ⺖ mini-USB 儫偩㘴檼抲㘴咂䭐䬮㳮䤓
㈛槱ᇭ
2.
⺖ USB彖㠨㘴檼抲㘴Ⓙ榊叵䤓 USB 抲
㘴⩯ᇭ
㴱㩴䕏㏚㖖䯉䑗㢾⚵ℽ怆ᇭⰑ㨫䕏㏚
㖖䯉䑗帙㤦㒥栒䒜拣㠇⒕暧嵚⺖86%
榊䄟㘴檼㔍⒉栒榊⦥䯉抲㘴咂榊叵
ₙ䤓␅Ⅵ86%抲㘴⩯㒥㢾指䞷䤓⮥捷
帙榊⣷ᇭ
㽷㎞㲨䯉栒榊 ⦥䯉䤓㘴檼⍔∪㑘
榊䄟ᇭ
PC∎䞷劔ᇷ㒠䤓榊叵ᇸ㒥ᇷWindows 㴣㫗
僌丰ᇸ₼㑘崁㦒⒉䚍㷳䭐䬮㳮⦥䯉ᇭ
Mac∎䞷劔㌷⺖榏尐摜㠿㫋㆞▥䭐䬮㳮ᇭ
嵚♒桀䶻21檐䤓崹㢝ᇭ
ﺔﻴﺑﺮﻌﻟا
O=M%MHD-Q;3DC2MHDCQ2M$ F>
C!A
USB->S-(G-)H
U2MGCQ2M$ F>USB"P:D
,=JH C!BDO=M%MHD
USB
-#MQ!HBDL& M%MHD
.G-DKQE9M4MHD5*D-=MP"8'UG
L "I:$/TF$#+90G">6
T@ *D-#MQ!HBDL%A5?=
">6-=MP
USB-)R5*D-!9"Q=A
M/-#MQ!HBD.L%OG+*$0HD"!0JD
O=->S-(G.G-L8PMy
Compute
r
-#MQ!HBDL%Windows
Explorer<1B$0GWindows
M$JAHD.L%OG+*$0HD"!0JD
->S-(G"QL#9ND$($/

10
Using the Drive
Disconnecting the Drive
CAUTION! To prevent data loss, do not disconnect the drive during data transfer (activity light
flashing).
PC Users: Use the Safely Remove Hardware icon in the Windows taskbar before disconnecting.
Mac Users: Drag the disk icon to the Trash (Eject) icon on the Mac Desktop.
Backing Up with Your Drive
Iomega recommends periodic system backups and more frequent data backups to ensure that
your critical data is always protected. The frequency of your backup should depend on the
importance of your data. To protect your data, you can simply drag and drop copies of your critical
files onto the drive.
Formatting the Drive for Mac OS
The drive ships formatted NTFS. Use Disk Utility to reformat the drive Mac OS Extended Journaled.
NOTE: The following instructions work for Mac OS X, version 10.4 or above. For Mac OS X version
10.1 through 10.3.9, use Disk Utility, Erase to format the drive. See Mac Help if you need more
detailed instructions.
1. Select Applications → Utilities → Disk Utility
2. In the left hand column, click on the drive icon for the Iomega Hard Drive. Make sure you click
on the orange drive icon, not the volume icon.
3. Select the Partition tab.
4. Select Mac OS Extended (Journaled) from the Format drop-down menu.
5. Click on the Options button.
6. Select the type of partition needed for your Mac:
GUID Partition Table for bootability on an Intel-based Macintosh computer.
Apple Partition Map for a PowerPC-based Mac.
7. Click OK.
8. Click the Partition button. The drive is ready to use when the format completes.
Troubleshooting
Drive not detected
Try the following suggestions if the drive does not appear in My Computer, Windows
®
Explorer, or
on the Mac
®
Desktop.

11
• Try restarting your computer.
• Make sure you are using the USB cable that came with the drive. Make sure both lines of the
USB cable are connected to the computer.
• Try changing the connections to different USB ports.
See the support area on www.iomega.com for additional troubleshooting help.
Complete User’s Manual
A complete user’s manual in HTML format is available on the support area on www.iomega.com.
Utilisation du lecteur
Déconnexion du lecteur
ATTENTION ! Pour éviter toute perte de données, ne déconnectez pas le lecteur pendant un
transfert de données (voyant d’activité clignotant).
Utilisateurs de PC : Utilisez l’icône Retirer le périphérique en toute sécurité dans la barre des
tâches Windows avant la déconnexion.
Utilisateurs de Mac : Faites glisser l’icône du disque sur l’icône Corbeille (Ejecter) sur le bureau
Mac.
Sauvegarde sur le lecteur
Iomega conseille de procéder à des sauvegardes plus fréquentes de données afin de s’assurer
que vos données importantes soient toujours protégées. La fréquence des sauvegardes dépend
de l’importance des données. Pour protéger vos données, copiez vos fichiers les plus importants
sur le lecteur par simple glisser-déplacer.
Formatage du disque pour Mac OS
Le disque dur est livré formaté NTFS. Utilisez l’utilitaire de disque pour reformater le disque dur Mac
OS étendu (journalisé).
REMARQUE : les instructions suivantes fonctionnent pour Mac OS X, version 10.4 ou ultérieure. Pour
les versions Mac OS X versions 10.1 à 10.3.9, utilisez Utilitaire de disque, puis Effacer pour reformater
le disque. Consultez l’Aide Mac si vous souhaitez des instructions plus détaillées.
1. Sélectionnez Applications → Utilitaires → Utilitaire de disque
2. Dans la colonne de gauche, cliquez sur l’icône du disque dur Iomega. Assurez-vous de cliquer sur
l’icône orange du disque, pas sur l’icône de volume.
3. Sélectionnez l’onglet Partitionner.
4. Sélectionnez Mac OS étendu (journalisé) dans le menu déroulant Format.

12
5. Cliquez sur le bouton Options.
6. Sélectionnez le type de partition requise pour votre Mac :
Tableau de partition GUID pour l’amorçage sur un ordinateur Macintosh basé sur Intel.
Carte de partition Apple pour un Mac basé sur PowerPC.
7. Cliquez sur OK.
8. Cliquez sur le bouton Partitionner. Le disque peut être utilisé dès que le formatage est terminé.
Dépannage
Lecteur non détecté
Effectuez les opérations suivantes si le lecteur ne s’affiche pas dans le Poste de travail,
l’Explorateur Windows
®
ou le bureau Mac
®
.
• Redémarrez votre ordinateur.
• Assurez-vous que vous utilisez le câble USB fourni avec le lecteur. Assurez-vous que les deux
lignes du câble USB sont connectées à l’ordinateur.
• Essayez des modifier les connexions vers des ports USB différents.
Visitez la section Support sur le site www.iomega.com pour une aide supplémentaire au
dépannage.
Guide complet de l’utilisateur
Un guide de l’utilisateur complet est disponible au format HTML dans la section Support sur le site
www.iomega.com.
Das Laufwerk verwenden
Trennen des Laufwerks vom System
ACHTUNG! Um Datenverluste zu vermeiden, trennen Sie das Laufwerk während der
Datenübertragung (wenn Aktivitätsanzeige blinkt) nicht vom Computer.
PC-Benutzer: Klicken Sie vor dem Herausziehen der Stecker auf das Symbol Hardware sicher
entfernen in der Windows-Taskleiste.
Mac-Benutzer: Ziehen Sie das Datenträgersymbol zum Symbol Papierkorb (Auswerfen) auf dem
Mac-Schreibtisch.
Mit dem Iomega Laufwerk auf Nummer Sicher
Um einen kontinuierlichen Schutz Ihrer kritischen Daten sicherzustellen, empfiehlt es sich, das
System in regelmäßigen Abständen zu sichern. Bei den Daten sollten Sie dies noch häufiger tun.

13
Sie können die Daten auf einfache Weise sichern, indem Sie Kopien derselben mit der Maus auf
das Laufwerk ziehen.
Formatieren des Laufwerks für Mac OS
Das Laufwerk ist mit NTFS vorformatiert. Verwenden Sie das Datenträgerdienstprogramm, um das
Laufwerk mit Mac OS Extended Journaled neu zu formatieren.
HINWEIS: Die folgenden Anweisungen gelten für Mac OS X, Version 10.4 oder höher. Verwenden
Sie den Befehl „Löschen“ des Datenträgerdienstprogramms für Mac OS X Version 10.1 bis 10.3.9.
In der Mac-Hilfe finden Sie weitere ausführliche Anweisungen.
1. Wählen Sie Anwendungen → Dienstprogramme → Datenträgerdienstprogramm
2. Klicken Sie in der linken Spalte auf das Laufwerksymbol für die Iomega-Festplatte. Stellen Sie
sicher, dass Sie auf das orangefarbene Laufwerksymbol und nicht auf das Volume-Symbol
klicken.
3. Wählen Sie die Registerkarte Partition.
4. Wählen Sie Mac OS Extended (Journaled) aus dem Dropdown-Menü Format aus.
5. Klicken Sie auf die Schaltfläche Optionen.
6. Wählen Sie den für Mac erforderlichen Partitionstyp aus:
GUID Partition Table für Bootfunktion auf einem Intel-basierten Macintosh-Computer.
Apple Partition Map für einen PowerPC-basierten Mac.
7. Klicken Sie auf OK.
8. Klicken Sie auf die Schaltfläche Partition. Sobald die Formatierung abgeschlossen ist, können
Sie das Laufwerk verwenden.
Fehlerbehebung
Laufwerk nicht gefunden
Falls das Laufwerk im Windows
®
Explorer unter Arbeitsplatz oder auf dem Mac
®
-Schreibtisch nicht
gefunden wird, versuchen Sie folgende Lösungsansätze:
• Führen Sie probeweise einen Neustart des Computers durch.
• Vergewissern Sie sich, dass Sie das mit dem Laufwerk gelieferte USB-Kabel verwenden.
Stellen Sie sicher, dass beide Leitungen des USB-Kabels am Computer angeschlossen sind.
• Verwenden Sie andere USB-Anschlüsse, sofern vorhanden.
Weitere Tipps zur Fehlerbehebung erhalten Sie im Supportbereich unter www.iomega.com.
Benutzerhandbuch (vollständig)
Im Bereich “Support” unter www.iomega.com steht Ihnen ein vollständiges Benutzerhandbuch im
HTML-Format zur Verfügung.

14
Uso dell’unità
Scollegamento dell’unità
ATTENZIONE! Per evitare che si verifichino perdite di dati, non scollegare l’unità durante il
trasferimento di informazioni (la spia verde di attività lampeggia).
Utenti PC: Prima di scollegare l’unità, usare l’icona Rimozione sicura dell’hardware nella barra
delle applicazioni di Windows.
Utenti Mac: Trascinare l’icona del disco nel Cestino (Espelli) sulla Scrivania Mac.
Esecuzione di backup con l’unità
Iomega consiglia di eseguire backup di dati più frequenti per garantire la protezione dei dati
critici. La frequenza di esecuzione dei backup dovrebbe dipendere dall’importanza dei dati. Per
proteggere i dati, è sufficiente trascinare sull’unità le copie dei dati più importanti.
Formattazione dell’unità per Mac OS
L’unità viene fornita formattata in NTFS. Utilizzare utility Disco per riformattare l’unità Mac OS
Extended Journaled.
NOTA: le seguenti istruzioni sono valide per Mac OS X, versione 10.4 o successive. Per Mac OS X,
da 10.1 a 10.3.9, utilizzare l’Utility disco, Cancella per formattare l’unità. Per ulteriori informazioni
consultare il menu Aiuto del Mac.
1. Selezionare Applicazioni
→
Utility
→
Utility disco
2. Nella colonna a sinistra, fare clic sull’icona dell’unità corrispondente all’unità Iomega Hard
Drive. Assicurarsi di fare clic sull’icona arancione dell’unità e non sull’icona del volume.
3. Selezionare la scheda Partizione.
4. Selezionare Mac OS Extended (Journaled) dal menu a discesa Formattazione.
5. Fare clic sul pulsante Opzioni.
6. Selezionare il tipo di partizione richiesta per il sistema Mac in uso:
Tabella di partizione GUID per avviabilità su computer Macintosh basato su Intel.
Mappa delle partizioni Apple per computer Mac basato su PowerPC.
7. Scegliere OK.
8. Fare clic sul pulsante Partizione. Sarà possibile utilizzare l’unità al termine della
formattazione.

15
Risoluzione dei problemi
Nessuna unità rilevata
Se l’icona dell’unità non compare in Risorse del computer, Esplora risorse di Windows
®
o sulla
Scrivania Mac
®
, procedere come descritto qui di seguito.
• Provare a riavviare il computer.
• Assicurarsi di utilizzare il cavo USB fornito in dotazione con l’unità. Accertarsi che le due
estremità del cavo USB siano collegate al computer.
• Provare a cambiare le connessioni utilizzando le diverse porte USB.
Per ulteriore assistenza nella risoluzione dei problemi, visitare l’area del supporto tecnico
all’indirizzo www.iomega.com.
Manuale completo dell’utente
Il manuale completo dell’utente è disponibile nell’area Assistenza all’indirizzo www.iomega.com.
Uso de la unidad
Desconexión de la unidad
PRECAUCIÓN: Para impedir la pérdida de datos, no desconecte la unidad durante el proceso de
transferencia de datos (la luz de actividad parpadea).
Usuarios de PC: Utilice el icono Quitar hardware con seguridad de la barra de tareas de Windows
antes de proceder a la desconexión.
Usuarios de Mac: Arrastre el icono del disco al icono Papelera (Expulsar) del escritorio de Mac.
Realizar copias de seguridad con su unidad
Iomega recomienda que se realicen copias copias de seguridad frecuentes de los datos para
garantizar que la información importante esté siempre protegida. La frecuencia con la que se
realicen dichas copias de seguridad dependerá de la importancia de los datos. Para proteger los
datos, no tiene más que arrastrar y soltar copias de los archivos importantes a la unidad.
Formateo de la unidad para Mac OS
La unidad se entrega con formato NTFS. Utilice la Utilidad de Discos para volver a dar formato a la
unidad en Mac OS Extended Journaled.
NOTA: Las siguientes instrucciones funcionan para Mac OS X, versión 10.4 o superior. Para Mac
OS X versiones 10.1 a 10.3.9, utilice Utilidad de Discos, Borrar, para dar formato a la unidad.
Consulte la Ayuda de Mac si necesita más instrucciones detalladas.

16
1. Seleccione Aplicaciones → Utilidades → Utilidad de Discos
2. En la columna de la izquierda, haga clic en el icono de unidad de disco duro Iomega.
Asegúrese de que hace clic en el icono de unidad de color naranja y no en el icono del
volumen.
3. Seleccione la ficha Partición.
4. Seleccione Mac OS Extended (Journaled) del menú desplegable Formato.
5. Haga clic en el botón Opciones.
6. Seleccione el tipo de partición necesaria para su Mac:
Tabla de partición GUID para tener capacidad de arranque en un sistema Macintosh con base
Intel.
Mapa de partición de Apple para un sistema PowerPC con base Mac
7. Haga clic en Aceptar.
8. Haga clic en el botón Partición. Cuando la operación de formato finalice, la unidad estará
lista para utilizarse.
Solución de problemas
No se detecta la unidad
Siga las recomendaciones que se muestran a continuación si la unidad no aparece en Mi PC, en el
Explorador de Windows
®
o en el escritorio de Mac
®
.
• Pruebe a reiniciar el ordenador.
• Asegúrese de que está utilizando el cable USB incluido con la unidad y compruebe que las
dos líneas del cable USB están conectadas al ordenador.
• Pruebe a realizar las conexiones en puertos USB distintos.
Consulte el área de sorporte de www.iomega.com para obtener ayuda adicional sobre la solución
de problemas.
Completo manual del usuario
El manual de usuario completo en formato HTML está disponible en el área de soporte del sitio
www.iomega.com.

17
Utilização da unidade
Desconexão da unidade
CUIDADO! A fim de evitar a perda de dados, não desconecte a unidade durante a transferência de
dados (luz de atividade da unidade piscando).
Usuários de PC: Utilize o ícone Remover hardware com segurança na barra de tarefas do Windows
antes de desconectar.
Usuários de Mac: Arraste o ícone do disco até o ícone Lixeira (Ejetar) na mesa do Mac.
Execução de backup com a sua unidade
A Iomega recomenda que sejam feitos backups periódicos do sistema e backups mais freqüentes
de dados para garantir que seus dados mais importantes estejam sempre protegidos. A
freqüência da execução de backups deve basear-se na importância de seus dados. Para proteger
seus dados, você pode simplesmente arrastar e soltar cópias de seus arquivos importantes na
unidade ou pode usar um software de backup para programar backups regulares.
Formatação da unidade em Mac OS
A unidade é enviada com o formato NTFS. Use o Utilitário de disco para reformatar a unidade Mac
OS Extended Journaled.
OBS: as instruções a seguir funcionam para Mac OS X, versão 10.4 ou superior. Para Mac OS X
versão 10.1 a 10.3.9, use o Utilitário de disco, Apagar para formatar a unidade. Consulte a Ajuda
do Mac se precisar de instruções mais detalhadas.
1. Selecione Aplicativos → Utilitários → Utilitário de disco
2. Na coluna à esquerda, clique no ícone da unidade para o Disco rígido Iomega. Certifique-se
de clicar no ícone de unidade laranja, e não no ícone de volume.
3. Selecione a guia Partição.
4. Selecione Mac OS Extended (Journaled) no menu suspenso Formatar.
5. Clique no botão Opções.
6. Selecione o tipo de partição necessário para o seu Mac:
Tabela de partição GUID para boot em um computador Macintosh Intel-based
Mapa de partição Apple para um Mac PowerPC-based
7. Clique em OK.
8. Clique no botão Partição. A unidade estará pronta para uso quando a formatação estiver
concluída.

18
Solução de problemas
A unidade não aparece em Meu computador, no Windows Explorer ou na mesa do Mac.
• Tente reiniciar seu computador.
• Certifique-se de estar usando o cabo USB fornecido com a sua unidade. Certifique-se de que
ambas as linhas do cabo USB estejam conectadas ao computador.
• Tente alterar as conexões para portas USB diferentes.
Visite a área de suporte do site www.iomega.com para obter ajuda adicional na solução de
problemas.
Manual completo do usuário
Está disponível na área de Suporte no site www.iomega.com a versão completa do manual do
usuário em formato HTML.
De drive gebruiken
De drive loskoppelen
WAARSCHUWING! Koppel de drive nooit los tijdens een gegevensoverdracht (wanneer het
statuslampje van de drive-activiteit knippert). Zo vermijdt u dat er gegevens verloren gaan.
PC-gebruikers: Gebruik het pictogram Hardware veilig verwijderen op de Taakbalk van Windows
voordat u de drive loskoppelt.
Mac-gebruikers: Sleep het diskpictogram naar het pictogram van de Prullenmand (Verwijder
schijf) op het Mac-bureaublad.
Back-ups maken met uw drive
Iomega raadt u aan regelmatig een back-up te maken van uw systeem en nog regelmatiger een
back-up van uw gegevens, zodat u er altijd op kunt vertrouwen dat uw kritieke gegevens zijn
veiliggesteld. De regelmaat waarmee u back-ups maakt, stemt u het beste af op het belang van
uw gegevens. U kunt uw gegevens eenvoudig beschermen door kopieën van uw bestanden naar
de drive te verslepen of door gebruik te maken van back-upsoftware om regelmatig back-ups te
plannen.
De drive formatteren voor Mac OS
Bij de levering is de drive geformatteerd als een NTFS-drive. Gebruik Disk Utility
(Schijfhulpprogramma) om de drive opnieuw te formatteren met de indeling Mac OS Extended
(Journaled).

19
OPMERKING: de volgende instructies werken voor Mac OS X, versie 10.4 of hoger. Voor Mac OS
X versie 10.1 tot en met 10.3.9 gebruikt u Disk Utility (Schijfhulpprogramma), Erase (Wis) om de
drive te formatteren. Raadpleeg de Help van Mac voor meer gedetailleerde instructies.
1. Selecteer Applications → Utilities → Disk Utility
(Programma’s → Hulpprogramma’s → Schijfhulpprogramma)
2. Klik in de linkerkolom op het drivepictogram van de Iomega Hard Drive. Let erop dat u op het
oranje drivepictogram klikt (niet op het volumepictogram).
3. Selecteer het tabblad Partition (Partitioneer).
4. Selecteer Mac OS Extended (Journaled) in het menu Format (Indeling).
5. Klik op de knop Options (Opties).
6. Selecteer het vereiste type partitie voor uw Mac:
GUID Partition Table (GUID-partitietabel (GPT) voor opstartbaarheid op een Intel-gebaseerde
Macintosh-computer.
Apple Partition Map (Apple-partitie-indeling) voor een PowerPC-gebaseerde Mac.
7. Klik op OK.
8. Klik op de knop Partition (Partitioneer). De drive is gebruiksklaar nadat de formattering is
voltooid.
Problemen oplossen
De drive wordt niet gedetecteerd
Probleem de volgende probleemoplossingen als de drive niet verschijnt in Deze computer,
Windows
®
Verkenner of op het Mac
®
-bureaublad.
• Start de computer opnieuw op.
• Controleer of u wel de USB-kabel gebruikt die bij de drive is meegeleverd. Controleer dat
beide kabels van de USB-kabel op de computer zijn aangesloten.
• Sluit de kabels op een andere USB-poort aan.
Bezoek het gedeelte Support op www.iomega.com voor aanvullende probleemoplossingen.
Gebruikershandleiding
Een volledige gebruikershandleiding in HTML-indeling is beschikbaar via het gedeelte Support op
www.iomega.com.

20
Использование диска
Отключение диска
ВНИМАНИЕ! Для предотвращения потери данных не отключайте диск во время передачи
данных (индикатор активности мигает).
Пользователи ПК. Для отключения необходимо использовать значок Безопасное извлечение
устройства на панели задач Windows.
Пользователи Mac. Перетащите значок диска в значок Trash (Eject) (Удаленные (Очистка)) на
рабочем столе Mac.
Резервное копирование на диск
Компания Iomega рекомендует периодически выполнять резервное копирование системы
и более частое резервное копирование данных для обеспечения постоянной защиты
важнейших данных. Частота резервного копирования зависит от важности информации.
Чтобы защитить данные, можно просто перетащить копии важных файлов на диск или
использовать программное обеспечение резервного копирования для планирования
регулярного создания резервных копий.
ВНИМАНИЕ! Любое устройство хранения данных может выйти из строя. Необходимо всегда
сохранять не менее двух копий файлов с важнейшими данными на различных дисках.
Форматирование диска для Mac OS
Диск поставляется отформатированным в формате NTFS. Чтобы отформатировать диск в
формате Mac OS Extended Journaled, используйте служебную программу Disk Utility.
ПРИМЕЧАНИЕ. Следующие инструкции необходимо использовать в ОС Mac OS X версии
10.4 или более поздней. В Mac OS X версий 10.1 – 10.3.9 для форматирования диска
используются служебные программы Disk Utility или Erase. См. справку по Mac OS для
получения более подробных инструкций.
1. Выберите Приложения
→
Служебные программы
→
Disk Utility
2. В левом столбце выберите значок жесткого диска Iomega. Убедитесь в том, что выбран
оранжевый значок диска, а не значок тома.
3. Выберите вкладку Раздел.
4. Выберите пункт Mac OS Extended (Journaled) в раскрывающемся меню Формат.
5. Нажмите кнопку Параметры.
6. Выберите тип разбиения на разделы, необходимый для ОС Mac:
GUID Partition Table для загрузки на компьютере Macintosh на базе процессора Intel;
Apple Partition Map для Mac на базе PowerPC.
Seite laden ...
Seite laden ...
Seite laden ...
Seite laden ...
Seite laden ...
Seite laden ...
Seite laden ...
Seite laden ...
Seite laden ...
Seite laden ...
Seite laden ...
Seite laden ...
Seite laden ...
Seite laden ...
Seite laden ...
Seite laden ...
-
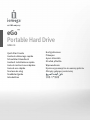 1
1
-
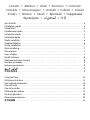 2
2
-
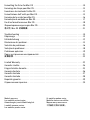 3
3
-
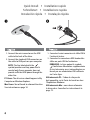 4
4
-
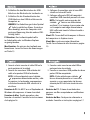 5
5
-
 6
6
-
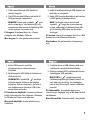 7
7
-
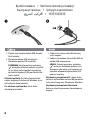 8
8
-
 9
9
-
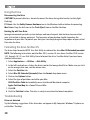 10
10
-
 11
11
-
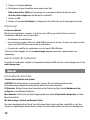 12
12
-
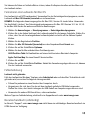 13
13
-
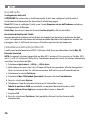 14
14
-
 15
15
-
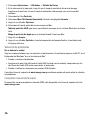 16
16
-
 17
17
-
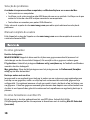 18
18
-
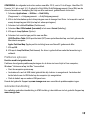 19
19
-
 20
20
-
 21
21
-
 22
22
-
 23
23
-
 24
24
-
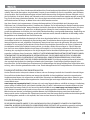 25
25
-
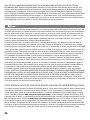 26
26
-
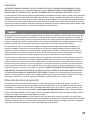 27
27
-
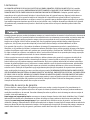 28
28
-
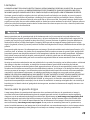 29
29
-
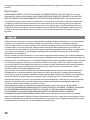 30
30
-
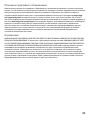 31
31
-
 32
32
-
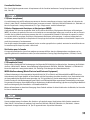 33
33
-
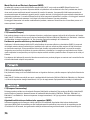 34
34
-
 35
35
-
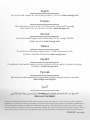 36
36
Iomega USB 2.0 Benutzerhandbuch
- Kategorie
- Externe Festplatten
- Typ
- Benutzerhandbuch
- Dieses Handbuch ist auch geeignet für
in anderen Sprachen
- English: Iomega USB 2.0 User manual
- français: Iomega USB 2.0 Manuel utilisateur
- español: Iomega USB 2.0 Manual de usuario
- italiano: Iomega USB 2.0 Manuale utente
- русский: Iomega USB 2.0 Руководство пользователя
- Nederlands: Iomega USB 2.0 Handleiding
- português: Iomega USB 2.0 Manual do usuário
Verwandte Papiere
-
Iomega USB 2.0 Benutzerhandbuch
-
Iomega USB 2.0 Benutzerhandbuch
-
Iomega Prestige Schnellstartanleitung
-
Iomega PRESTIGE COMPACT EDITION USB 2.0 Bedienungsanleitung
-
Iomega Prestige 34276 Schnellstartanleitung
-
Iomega eGo Portable Schnellstartanleitung
-
Iomega Portable Hard Drive Bedienungsanleitung
-
Iomega eGo Portable Schnellstartanleitung
-
Iomega 34268 - eGo Desktop 1 TB External Hard Drive Schnellstartanleitung
-
Iomega Prestige Portable Compact 750GB Bedienungsanleitung