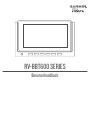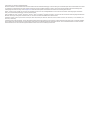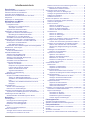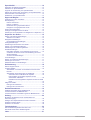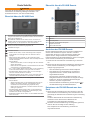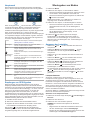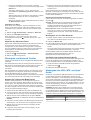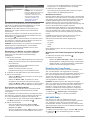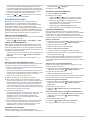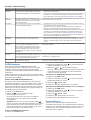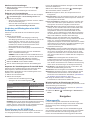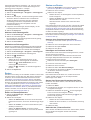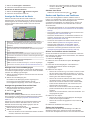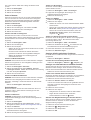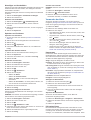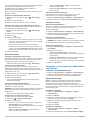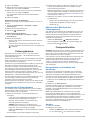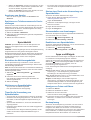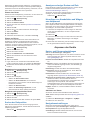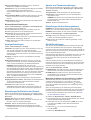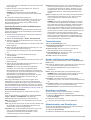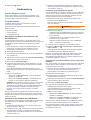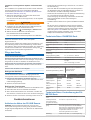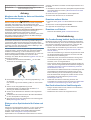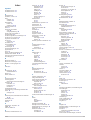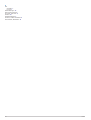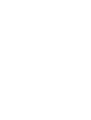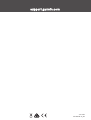RV-BBT600 SERIES
Benutzerhandbuch

© 2017 Garmin Ltd. oder deren Tochtergesellschaften
Alle Rechte vorbehalten. Gemäß Urheberrechten darf dieses Handbuch ohne die schriftliche Genehmigung von Garmin weder ganz noch teilweise kopiert werden. Garmin behält sich das Recht
vor, Änderungen und Verbesserungen an seinen Produkten vorzunehmen und den Inhalt dieses Handbuchs zu ändern, ohne Personen oder Organisationen über solche Änderungen oder
Verbesserungen informieren zu müssen. Unter www.garmin.com finden Sie aktuelle Updates sowie zusätzliche Informationen zur Verwendung dieses Produkts.
Garmin
®
, das Garmin Logo, FUSION
®
und das Fusion Logo sind Marken von Garmin Ltd. oder Tochtergesellschaften und sind in den USA und anderen Ländern eingetragen. Diese Marken
dürfen nur mit ausdrücklicher Genehmigung von Garmin verwendet werden.
Apple
®
, das Apple Logo, iPod
®
, iPod touch
®
, iPod classic
®
, iPod nano
®
, iPhone
®
und Lightning
™
sind Marken von Apple Inc. und sind in den USA und anderen Ländern eingetragen.Die Wortmarke
Bluetooth
®
und die Logos sind Eigentum von Bluetooth SIG, Inc. und werden von Garmin ausschließlich unter Lizenz verwendet.
Entwickelt für: iPhone 7, iPhone 7 plus, iPhone 6, iPhone 6 plus, iPhone 6s, iPhone 6s plus, iPhone SE, iPhone 5s, iPhone 5c, iPhone 5, iPhone 4s, den iPod touch (5. und 6. Generation) und
iPod nano (7. Generation).
„Entwickelt für iPod und iPhone“ bedeutet, dass ein elektronisches Zubehör speziell für den Anschluss an einen iPod bzw. ein iPhone entwickelt wurde. Zudem wurde vom Entwickler zertifiziert,
dass das Zubehör den Leistungsstandards von Apple entspricht. Apple ist nicht für den Betrieb dieses Geräts verantwortlich oder dafür, dass es Sicherheitsstandards und andere Vorschriften
einhält. Beachten Sie, dass sich die Verwendung dieses Zubehörs mit einem iPhone auf die Funkleistung auswirken kann.

Inhaltsverzeichnis
Erste Schritte.................................................................. 1
Übersicht über das RV HUB Dock.............................................. 1
Übersicht über die RV HUB Remote.......................................... 1
Andocken der RV HUB Remote................................................. 1
Entnehmen der RV HUB Remote aus dem Dock....................... 1
Hauptmenü................................................................................. 2
Empfangen von GPS-Signalen................................................... 2
Wiedergeben von Medien.............................................. 2
Anpassen der Lautstärke............................................................ 2
Lautsprecherzonen................................................................ 2
Einrichten von Lautsprecherzonen................................... 2
Verknüpfen von Zonen...................................................... 3
Anpassen des Subwoofer-Filters........................................... 3
Wiedergabe von Bluetooth® Geräten......................................... 3
Koppeln des Telefons oder Media Players............................ 3
Einstellungen für die Bluetooth Quelle.............................. 3
Wiedergeben von Ton über Bluetooth................................... 3
Auswählen einer anderen Bluetooth Quelle.......................... 3
Wiedergabe über USB-, MTP- und Apple® Geräte.................... 3
Wiedergeben von Medien von einem USB-Gerät.................. 4
Durchsuchen von Mediendateien.......................................... 4
MTP-Dateiinformationen................................................... 4
Wiederholte oder Zufallswiedergabe der Wiedergabeliste.... 4
Einstellen der Tuner-Region....................................................... 4
AM-/UKW-Radio......................................................................... 4
Ändern des Radiosenders..................................................... 4
SiriusXM Satellitenradio..............................................................5
Aktivieren der SiriusXM Quelle.............................................. 5
Finden der SiriusXM Radio-ID............................................... 5
Aktivieren eines SiriusXM Abonnements............................... 5
Auswählen einer Kategorie.................................................... 5
Auswählen eines SiriusXM Kanals........................................ 5
Jugendschutzfunktionen........................................................ 5
Sperren von Kanälen........................................................ 5
Entsperren der Jugendschutzfunktionen.......................... 5
Löschen aller gesperrten Kanäle...................................... 5
Ändern des Kenncodes für die
Jugendschutzfunktionen................................................... 5
SiriusXM – Fehlerbehebung.................................................. 6
DAB-Wiedergabe........................................................................ 6
Suchen nach DAB-Rundfunkstationen.................................. 6
Ändern von DAB-Rundfunkstationen................................ 6
Auswählen einer DAB-Rundfunkstation aus einer
Liste...................................................................................6
Auswählen einer DAB-Rundfunkstation aus einer
Kategorie........................................................................... 6
Voreinstellungen......................................................................... 6
Abrufen von Voreinstellungen................................................ 7
Entfernen von Voreinstellungen............................................. 7
Verbinden und Wiedergeben einer AUX-Audioquelle................ 7
Anpassen des Verstärkungswerts für das AUX-Gerät........... 7
Einstellungen des RV HUB Dock................................................7
Wiederherstellen der Einstellungen des Docks..................... 7
Navigation....................................................................... 7
Fahrzeugprofile........................................................................... 7
Hinzufügen eines Fahrzeugprofils......................................... 8
Aktivieren eines Fahrzeugprofils............................................ 8
Bearbeiten von Fahrzeugprofilen........................................... 8
Routen........................................................................................ 8
Ändern von Routenpräferenzen............................................. 8
Starten von Routen..................................................................... 8
Anzeigen einer Vorschau mehrerer Routen.......................... 8
Hinzufügen von Positionen zur Route................................... 8
Starten einer Route unter Verwendung der Karte
................. 8
Aufsuchen der „Zuhause-Position“........................................ 8
Bearbeiten der Zuhause-Position..................................... 9
Anzeige der Route auf der Karte................................................ 9
Anzeigen einer Liste von Abbiegungen................................. 9
Anzeigen der gesamten Route auf der Karte........................ 9
Wählen einer Umleitung.........................................................9
Anhalten einer Route............................................................. 9
Suchen und Speichern von Positionen....................................... 9
Suchen von Positionen mit der Suchleiste............................ 9
Ändern des Suchgebiets........................................................ 9
Points of Interest.................................................................. 10
Suchen von Positionen................................................... 10
Suchen innerhalb von Kategorien................................... 10
Suchen von Wohnmobil-Parks........................................ 10
Suchen nach Wohnmobildiensten.................................. 10
Suchfunktionen.................................................................... 10
Suchen von Adressen..................................................... 10
Suchen von Kreuzungen................................................. 10
Suchen von Städten........................................................ 10
Suchen von Positionen anhand von Koordinaten........... 10
Anzeigen kürzlich gefundener Positionen............................ 10
Löschen der Liste kürzlich gefundener Positionen......... 10
Anzeigen von Informationen zur aktuellen Position............. 10
Suchen nach schneller Hilfe und Tankstellen................. 10
Abrufen einer Wegbeschreibung zur aktuellen
Position........................................................................... 10
Hinzufügen von Kurzbefehlen.............................................. 11
Entfernen von Kurzbefehlen........................................... 11
Speichern von Positionen.................................................... 11
Speichern von Positionen............................................... 11
Speichern der aktuellen Position.................................... 11
Bearbeiten von Favoriten................................................ 11
Zuweisen von Kategorien zu Favoriten........................... 11
Löschen von Favoriten.................................................... 11
Verwenden der Karte................................................................ 11
Kartenextras.........................................................................11
Anzeigen von Kartenextras............................................. 11
Anpassen der Kartenextras.............................................11
POI entlang Route............................................................... 11
Suchen der nächsten Points of Interest.......................... 12
Anpassen der Kategorien für POIs entlang der Route.... 12
Reiseinformationen.............................................................. 12
Anzeigen von Reisedaten auf der Karte......................... 12
Anzeigen der Reiseinformationsseite............................. 12
Anzeigen der Reiseaufzeichnung................................... 12
Anpassen der Karte............................................................. 12
Anpassen der Kartenebenen.......................................... 12
Ändern des Kartendatenfelds......................................... 12
Ändern der Kartenansicht............................................... 12
Vermeiden von Verzögerungen, Mautstraßen und Gebieten... 12
Vermeiden von Straßenmerkmalen..................................... 12
Eigene Vermeidungen......................................................... 12
Vermeiden von Straßen.................................................. 12
Vermeiden von Gebieten................................................ 12
Deaktivieren eigener Vermeidungen............................... 13
Löschen eigener Vermeidungen..................................... 13
Fahrzeugkameras......................................................... 13
Anzeigen einer Fahrzeugkamera............................................. 13
Aktivieren des Mikrofons der Fahrzeugkamera........................ 13
Freisprechfunktion....................................................... 13
Herunterladen von Kontakten und Anruflisten.......................... 13
Anrufen..................................................................................... 13
Annehmen von Anrufen............................................................ 14
Speichern von Telefonnummern als Voreinstellungen............. 14
Inhaltsverzeichnis i

Sprachbefehl................................................................. 14
Einrichten des Aktivierungsbefehls........................................... 14
Aktivieren von Sprachbefehlen................................................. 14
Tipps für die Verwendung von Sprachbefehlen........................ 14
Starten einer Route unter Verwendung von Sprachbefehlen... 14
Stummschalten von Anweisungen........................................... 14
Deaktivieren von Sprachbefehlen............................................. 14
Apps und Widgets........................................................ 14
Anzeigen von Fotos und Videos............................................... 14
Routenplanung......................................................................... 14
Planen einer Route.............................................................. 15
Planen von Reisen............................................................... 15
Bearbeiten einer gespeicherten Route................................ 15
Navigieren nach gespeicherter Route................................. 15
Suchen der Parkposition.......................................................... 15
Anzeigen vorheriger Routen und Ziele..................................... 15
Hinzufügen von Kurzbefehlen und Widgets zum Hauptmenü.. 15
Anpassen des Geräts................................................... 15
Karten- und Fahrzeugeinstellungen......................................... 15
Aktivieren von Karten........................................................... 15
Navigationseinstellungen.......................................................... 15
Routenpräferenz-Einstellungen........................................... 16
Anzeigeeinstellungen............................................................... 16
Einstellungen für Einheiten und Uhrzeit................................... 16
Sprach- und Tastatureinstellungen........................................... 16
Einstellungen für Annäherungsalarme..................................... 16
WLAN-Einstellungen.................................................................16
Manuelles Verbinden von Fernbedienung und Dock........... 16
Verbinden des Docks und der Fernbedienung mit einem
WLAN-Netzwerk.................................................................. 17
Access Point-Einstellungen................................................. 17
Toneinstellungen...................................................................... 17
Geräte- und Datenschutzeinstellungen.................................... 17
Hinzufügen von Konten............................................................ 17
Wiederherstellen von Einstellungen......................................... 17
Gerätewartung.............................................................. 18
Garmin Support-Center............................................................ 18
Produkt-Updates....................................................................... 18
Aktualisieren von Karten und Software für die RV HUB
Remote................................................................................ 18
Aktualisieren der Software des RV HUB Dock.................... 18
Vorbereiten eines USB-Sticks für Updates..................... 18
Herunterladen von Software-Updates auf den
vorbereiteten USB-Stick
.................................................. 18
Installieren heruntergeladener Updates auf dem RV HUB
Dock................................................................................ 19
Pflege des Geräts..................................................................... 19
Reinigen des Gehäuses...................................................... 19
Reinigen des Touchscreens................................................ 19
Geräteinformationen.................................................... 19
Aufladen des Akkus der RV HUB Remote............................... 19
Technische Daten: RV-BBT600 Dock...................................... 19
Technische Daten: Fernbedienung der RV-BBT600 Serie....... 19
Anhang.......................................................................... 20
Montieren des Geräts im Auto und Herstellen der
Stromversorgung...................................................................... 20
Einlegen einer Speicherkarte für Karten und Daten................. 20
Erwerben weiterer Karten......................................................... 20
Erwerben von Zubehör............................................................. 20
Fehlerbehebung........................................................... 20
Die Fernbedienung bedient das Dock nicht.............................. 20
Das Gerät erfasst keine Satellitensignale................................. 20
Index.............................................................................. 21
ii Inhaltsverzeichnis

Erste Schritte
WARNUNG
Lesen Sie alle Produktwarnungen und sonstigen wichtigen
Informationen der Anleitung "Wichtige Sicherheits- und
Produktinformationen", die dem Produkt beiliegt.
Übersicht über das RV HUB Dock
À
Magnetisches Dock für die RV HUB Remote. Lädt die Fernbedie-
nung auf und aktiviert den angedockten Modus der Benutzerober-
fläche der Fernbedienung.
Einschalttaste. Wählen Sie die Taste, um den Ton stumm zu
schalten oder die Stummschaltung aufzuheben. Halten Sie die
Taste gedrückt, um das System ein- oder auszuschalten.
Startseite. Wählen Sie die Taste, um zum Hauptmenü zurückzu-
kehren, wenn die Fernbedienung angedockt ist.
Lautstärke verringern
Lautstärke erhöhen
• Wählen Sie die Taste, um bei Verwendung einer entsprech-
enden Quelle zum vorherigen oder zum nächsten Titel zu
springen.
• Halten Sie die Taste gedrückt, um bei Verwendung einer
entsprechenden Quelle den aktuellen Titel zurückzuspulen oder
schnell vorzuspulen.
• AM, FM Quelle:
◦ Wählen Sie die Taste, um den vorherigen oder den nächsten
Sender einzustellen.
◦ Halten Sie die Taste gedrückt, um die Sendersuche schneller
vorzunehmen (nur manueller Modus).
• Aux 1, Aux 2 Quelle: Wählen Sie die Taste, um die Verstärkung
für die verbundene Quelle zu verringern oder zu erhöhen.
• SiriusXM Quelle: Wählen Sie die Taste, um zum vorherigen
oder zum nächsten Sender zu wechseln.
• DAB Quelle: Wählen Sie die Taste, um zur vorherigen oder zur
nächsten DAB-Rundfunkstation im Ensemble zu wechseln.
• Wählen Sie diese Taste, um die Wiedergabe anzuhalten oder
fortzusetzen.
• AM, FM Quelle:
◦ Wählen Sie diese Taste, um die Einstellungsmodi zu durch-
blättern: Automatisch, Manuell, Voreinstellungen (wenn
mindestens zwei Voreinstellungen gespeichert sind).
◦ Halten Sie die Taste gedrückt, um diesen Sender als Vorein-
stellung zu speichern.
• SiriusXM Quelle: Wählen Sie die Taste, um die Einstellungs-
modi zu durchblättern (Automatisch, Voreinstellungen), wenn
mindestens ein Sender voreingestellt ist.
• DAB Quelle: Wählen Sie die Taste, um nach DAB-Rundfunksta-
tionen zu suchen.
Übersicht über die RV HUB Remote
À
Einschalttaste
Á
Mikrofon
Â
Lautstärketasten
Ã
microSD
®
Speicherkartensteckplatz
Ä
Kopfhöreranschluss
Å
Micro-USB-Anschluss
Andocken der RV HUB Remote
Die RV HUB Remote bietet eine Touchscreen-Oberfläche für
das RV HUB Infotainment System. Sie kann sowohl im
angedockten als auch im nicht angedockten Zustand das
System steuern. Einige Funktionen, beispielsweise die
Freisprechfunktion und die Rückfahrkamera, sind nur verfügbar,
wenn sich die Fernbedienung im Dock befindet.
1
Setzen Sie die Unterseite der Fernbedienung in das Dock
ein.
2
Kippen Sie die Oberseite der Fernbedienung in Richtung des
Docks, bis die Fernbedienung von den Magneten in die
richtige Lage gezogen wird.
• Die Fernbedienung wechselt zum Wohnmobilprofil.
• Das Hauptmenü der Fernbedienung wechselt zum
angedockten Modus, und das Gerät wechselt zum
eingeschränkten Modus.
So können Sie schnell die wichtigsten Medien- und
Navigationsfunktionen verwenden. Der Zugriff auf einige
Funktionen, die einen erheblichen Benutzereingriff
erfordern, ist jedoch eingeschränkt.
• Das Dock lädt die Fernbedienung auf.Das Symbol in
der Statusleiste zeigt den Akkuladestand an.
Entnehmen der RV HUB Remote aus dem
Dock
1
Kippen Sie die Fernbedienung in Ihre Richtung, indem Sie
die Unterseite der Fernbedienung nach unten drücken und
gleichzeitig die Oberseite der Fernbedienung in Ihre Richtung
ziehen.
Auf diese Weise bleibt die Unterseite der Fernbedienung
weiterhin im Dock. Dies soll ein Fallenlassen der
Fernbedienung nach Möglichkeit verhindern.
2
Nachdem sich die Fernbedienung vom Magneten gelöst hat,
nehmen Sie sie vorsichtig aus der Halterung.
Das Hauptmenü der Fernbedienung wechselt zum
ungedockten Modus.
Erste Schritte 1

Hauptmenü
Das Hauptmenü der RV HUB Remote ändert sich abhängig
davon, ob die Fernbedienung angedockt oder nicht angedockt
ist.
Wenn sie angedockt ist
À
, können Sie über das Hauptmenü
schnell die wichtigsten Medien- und Navigationsfunktionen
verwenden. Der Zugriff auf einige Funktionen, die einen
erheblichen Benutzereingriff erfordern, ist jedoch eingeschränkt.
Wenn sie nicht angedockt ist
Á
, können Sie über das
Hauptmenü auf die Anwendungsschublade, Benachrichtigungen
und anpassbare Widgets und Kurzbefehle zugreifen. Streichen
Sie nach links oder rechts, wenn das Gerät nicht angedockt ist,
um andere Hauptmenüseiten anzuzeigen.
Musik Wählen Sie diese Option, um Musik wiederzugeben
(Wiedergeben von Medien, Seite 2).
Zieleingabe Wählen Sie diese Option, um nach einem Ziel zu
suchen und eine Route zu starten.
Karte Wählen Sie diese Option, um Navigationsanwei-
sungen anzuzeigen oder sich Ihre Position auf der
Karte anzusehen.
Einstellungen
Wählen Sie diese Option, um die Geräteeinstellungen
zu ändern.
Kameratyp Wählen Sie diese Option, um die Rückfahrkamera
anzuzeigen. Die Option ist nur verfügbar, wenn das
Gerät angedockt ist.
Wählen Sie diese Option, um alle Apps und Widgets
anzuzeigen. Die Option ist nur verfügbar, wenn das
Gerät nicht angedockt ist.
Datum und
Uhrzeit
Wählen Sie diese Option, um die Uhrzeit, Alarme oder
den Timer einzustellen.
Telefon Wählen Sie diese Option, um per Freisprechfunktion
einen Anruf zu tätigen. Für diese Funktion ist ein
gekoppeltes Telefon erforderlich. Die Option ist nur
verfügbar, wenn das Gerät angedockt ist.
Statusleiste Zeigt Statussymbole und Benachrichtigungssymbole
an.
Streichen Sie nach oben, um Benachrichtigungen und
Schnelleinstellungen anzuzeigen.
Empfangen von GPS-Signalen
Beim Einschalten des Navigationsgeräts muss der GPS-
Empfänger Satellitendaten erfassen und die aktuelle Position
bestimmen. Die zum Erfassen der Satellitensignale erfasste Zeit
ist von verschiedenen Faktoren abhängig, u. a. davon, wie weit
Sie sich von der Position entfernt haben, an der Sie das
Navigationsgerät zuletzt verwendet haben, ob Sie eine
ungehinderte Sicht zum Himmel haben und wie viel Zeit seit der
letzten Verwendung des Navigationsgeräts vergangen ist. Wenn
Sie das Navigationsgerät zum ersten Mal einschalten, kann die
Satellitenerfassung mehrere Minuten dauern.
1
Schalten Sie das Gerät ein.
2
Warten Sie, während das Gerät Satelliten erfasst.
3
Begeben Sie sich bei Bedarf an eine Stelle, an der weder
hohe Gebäude noch Bäume den Empfang stören.
Das Symbol in der Statusleiste zeigt die Stärke des
Satellitensignals an. Wenn mindestens die Hälfte der Balken
ausgefüllt angezeigt wird, ist das Gerät navigationsbereit.
Wiedergeben von Medien
1
Wählen Sie Musik.
2
Wählen Sie eine Option, um eine Quelle zu wählen:
• Wenn die Fernbedienung angedockt ist, wählen Sie unten
auf der Seite in der Symbolleiste eine Quelle aus.
• Wenn die Fernbedienung nicht angedockt ist, wählen Sie
und dann eine Quelle.
TIPP: Einige Quellen, z. B. USB oder iPod, werden nur
angezeigt, wenn ein Gerät verbunden ist.
3
Wählen Sie eine Option, um die Wiedergabe zu steuern:
• Wenn die Fernbedienung angedockt ist, verwenden Sie
die Medientasten am Dock, um die Wiedergabe zu
steuern.
• Wenn die Fernbedienung nicht angedockt ist, verwenden
Sie die Medientasten auf dem Display, um die
Wiedergabe zu steuern.
4
Wählen Sie , um weitere Optionen anzuzeigen,
beispielsweise um die Medien auf dieser Quelle zu
durchsuchen, um Voreinstellungen zu speichern oder
abzurufen oder um Wiedergabe- oder Toneinstellungen zu
ändern (optional).
Anpassen der Lautstärke
• Wählen Sie bzw. , um die Lautstärke über das Dock
anzupassen.
• Wählen Sie Musik und anschließend bzw. , um die
Lautstärke über die nicht angedockte Fernbedienung
anzupassen.
• Wählen Sie , um die Lautstärke über das Dock stumm zu
schalten.
• Wählen Sie Musik > , um die Lautstärke über die nicht
angedockte Fernbedienung stumm zu schalten.
• Wählen Sie Musik > , und passen Sie die Lautstärke für
die einzelnen Zonen mit den Schiebereglern an.
• Wählen Sie Musik > und anschließend einen Zonen-
Schieberegler, um die aktive Zone zu ändern.
Der Schieberegler ändert die Farbe von grün zu gelb, und mit
und wird nur die aktive Zone gesteuert. Wenn der
Schieberegler Alle aktiv ist, werden mit und alle Zonen
gesteuert.
Lautsprecherzonen
Sie können Lautsprecher in einem Bereich in
Lautsprecherzonen gruppieren. Dies ermöglicht es Ihnen, den
Audiopegel der Zonen einzeln zu steuern. Beispielsweise
könnte die Tonausgabe in der Kabine leiser sein als auf Deck.
Die Zonen 1 und 2 werden über den integrierten Verstärker mit
Strom versorgt. Wenn Sie die RCA-Line-Ausgänge und die
RCA-Subwoofer-Ausgänge verwenden möchten, müssen Sie
externe Verstärker anschließen.
Sie können Balance, Lautstärkepegel, Subwoofer-Pegel und die
Namen der einzelnen Zonen anpassen.
Einrichten von Lautsprecherzonen
1
Wählen Sie im Music Player die Option > Einstellungen >
Bereiche.
2
Wählen Sie eine Zone aus.
3
Wählen Sie eine oder mehrere Optionen:
HINWEIS: Es sind nicht alle Optionen für alle Zonen
verfügbar.
• Begrenzen Sie die maximale Lautstärke für diese Zone
mit dem Schieberegler neben Lautstärkepegel.
• Richten Sie den Subwoofer-Pegel für diese Zone mit dem
Schieberegler neben Subwoofer-Pegel ein.
2 Wiedergeben von Medien

• Passen Sie die Balance für den rechten und linken
Lautsprecher für diese Zone mit dem Schieberegler neben
Balance an.
• Verknüpfen Sie die Zonen 1 und 2, indem Sie das
Kontrollkästchen Verknüpfung zu Zone 1 aktivieren (nur
Zone 2).
Während diese Zonen miteinander verknüpft sind, werden
die Pegeleinstellungen für Zone 1 für beide Zonen
verwendet.
• Weisen Sie der Zone einen bestimmten Namen zu, indem
Sie Bereichsname wählen.
Verknüpfen von Zonen
Wenn Sie Zonen verknüpfen, kann die Lautstärke von zwei
Zonen synchronisiert werden. Wird die Lautstärke einer der
verknüpften Zonen geändert, wirkt sich dies auf beide Zonen
aus.
1
Wählen Sie > Einstellungen > Bereiche > Bereich 2.
2
Wählen Sie Verknüpfung zu Zone 1.
Wenn die Zonen 1 und 2 verknüpft sind, wird auf der
Lautstärkeseite das Symbol zwischen den Zonen 1 und 2
angezeigt.
Anpassen des Subwoofer-Filters
Steuern Sie mithilfe der Einstellung für den Subwoofer-Filter die
Trennfrequenz, die für einen besseren Gesamtklang der
Lautsprecher und des Subwoofers sorgen kann. Tonsignale
über der gewählten Frequenz werden nicht an den Subwoofer
weitergegeben. Die Einstellung wird auf alle Subwoofer-
Ausgänge angewendet.
1
Wählen Sie > Einstellungen > Subwoofer-Filter.
2
Wählen Sie eine Frequenz aus.
Wiedergabe von Bluetooth
®
Geräten
Sie können das Radio mit bis zu acht Bluetooth Mediengeräten
verbinden.
Die Wiedergabe kann über die Tasten gesteuert werden. Ein
Durchsuchen der Musiksammlung ist jedoch nicht möglich. Sie
sollten den Titel oder die Playlist auf dem Mediengerät
auswählen.
Die Verfügbarkeit von Titelinformationen wie Titelname, Name
des Interpreten und Länge des Titels hängt vom Media Player
und der Musikanwendung ab. Albumcover sowie die
Statussymbole für Zufallswiedergabe und Wiederholung werden
über die drahtlose Bluetooth Technologie nicht unterstützt.
Koppeln des Telefons oder Media Players
Über die drahtlose Bluetooth Technologie können Sie ein
Telefon oder einen tragbaren Media Player mit dem RV HUB
Dock koppeln. Auf diese Weise können Sie über die BT Quelle
den Ton vom Telefon oder Media Player ausgeben. Wenn Sie
ein Telefon koppeln, können Sie auch über das RV HUB System
Anrufe per Freisprechfunktion tätigen.
1
Setzen Sie die RV HUB Remote in das RV HUB Dock ein.
2
Achten Sie darauf, dass das Telefon oder der Media Player
nicht weiter als 3 m (10 Fuß) vom RV HUB Dock entfernt ist.
3
Wählen Sie auf der RV HUB Remote die Option Einstel
lungen > Bluetooth, und aktivieren Sie das Kontrollkästchen
Sichtbar.
4
Öffnen Sie auf dem Telefon oder Media Player die Bluetooth
Einstellungen, und suchen Sie nach verfügbaren Geräten.
5
Wählen Sie in der Liste der Geräte in der Nähe das RV-
BBT600 Gerät aus.
6
Folgen Sie den Anweisungen auf dem Display, um die
Kopplung abzuschließen.
7
Falls das Telefon oder der Media Player nicht sofort eine
Verbindung mit dem Radio herstellt, wiederholen Sie die
Schritte 3 bis 6.
Damit das Streaming der Audiodaten über die drahtlose
Bluetooth Technologie nicht unterbrochen wird, sollten Sie die
Einstellung Sichtbar nach der Kopplung eines Bluetooth Geräts
mit dem Radio deaktivieren.
Einstellungen für die Bluetooth Quelle
Achten Sie darauf, dass BT als Quelle ausgewählt ist. Wählen
Sie dann .
Sichtbar: Das Radio ist für andere Bluetooth Geräte sichtbar.
Deaktivieren Sie diese Einstellung, damit es nach der
Kopplung eines Bluetooth Geräts mit dem Radio nicht zu
Unterbrechungen der Tonausgabe kommt.
Gerät entfernen: Entfernt das Bluetooth Gerät vom Radio.
Wenn der Ton wieder von diesem Bluetooth Gerät
wiedergegeben werden soll, müssen Sie das Gerät erneut
koppeln.
Wiedergeben von Ton über Bluetooth
1
Koppeln Sie das Telefon oder den Media Player (Koppeln
des Telefons oder Media Players, Seite 3).
2
Wählen Sie Musik > BT.
3
Falls die Musik nicht automatisch wiedergegeben wird, geben
Sie die Musik über das Telefon oder den Media Player
wieder.
Die Tonausgabe erfolgt über das Radio, und auf dem Display
des Radios werden Medieninformationen angezeigt.
Bei kompatiblen Telefonen und Media Playern können Sie
grundlegende Wiedergabefunktionen über die
Displaysteuerungen des Radios steuern.
Auswählen einer anderen Bluetooth Quelle
Wenn mehrere Bluetooth Geräte mit dem Radio gekoppelt sind,
können Sie bei Bedarf eine andere Quelle auswählen. Sie
können das Radio mit bis zu acht Bluetooth Geräten verbinden.
1
Achten Sie darauf, dass BT als Quelle ausgewählt ist,
Wählen Sie dann .
2
Wählen Sie ein Bluetooth Gerät.
Wiedergabe über USB-, MTP- und Apple
®
Geräte
Sie können verschiedene USB-Media-Player und Smartphones
mit dem Radio verbinden. Beispielsweise können Sie ein
Android
™
Smartphone, einen USB-Stick oder ein kompatibles
Apple Gerät anschließen. Der Zugriff auf die USB-Quelle ist von
der Art des verbundenen Media Players abhängig. Das Radio
sieht die Nutzung mit jeweils nur einer USB-Verbindung vor. Sie
müssen die Verbindung mit einem USB-Gerät trennen, um ein
anderes USB-Gerät anzuschließen.
HINWEIS: Wenn Sie einen Media Player von Apple mit dem
USB-Anschluss des Radios verbinden, müssen Sie entweder
auf dem Media Player die Bluetooth Funktion deaktivieren oder
die Kopplung zwischen Bluetooth und dem Radio aufheben, um
mögliche Probleme bei der Medienwiedergabe zu verhindern.
Media Player Auswahl für die Quelle
Android Gerät MTP
Apple Gerät iPod
Wiedergeben von Medien 3

Media Player Auswahl für die Quelle
USB-Stick USB
MP3-Media-Player (als Massen-
speichergerät)
USB
HINWEIS: Wenn Ihr MP3-Media-
Player den Massenspeichermodus
bei USB-Verbindungen nicht
unterstützt, müssen Sie ihn als
AUX-Gerät mit dem Radio
verbinden (Verbinden und
Wiedergeben einer AUX-
Audioquelle, Seite 7).
Durchsuchen Sie die Musiksammlung auf der USB-Quelle
mithilfe der vom Gerät unterstützten Kategorien, z. B. Titel,
Alben und Künstler auf MTP- und Apple Geräten.
HINWEIS: Bei der USB Quelle ist ein Durchsuchen der
Bibliothek nicht möglich. Sie können die Ordnerstruktur
durchsuchen.
Sie können die Dateien auch gemäß der Ordnerstruktur des
Media Players durchsuchen. Bei iPod als Quelle können Sie
beispielsweise > Alben wählen.
Die Verfügbarkeit von Titelinformationen wie Titelname, Name
des Interpreten, Länge des Titels und Albumcover hängt vom
Media Player und der Musikanwendung ab.
HINWEIS: Die Unterstützung von MTP ist bei verschiedenen
Betriebssystemen und Media Playern unterschiedlich.
Informationen zur Gerätekompatibilität finden Sie unter
www.fusionentertainment.com.
Wiedergeben von Medien von einem USB-Gerät
Sie können Medien von einem verbundenen USB-Stick,
Smartphone oder kompatiblen Wechseldatenträger
wiedergeben.
1
Wählen Sie eine Option:
• Lokalisieren Sie den USB-Medienanschluss im Fahrzeug.
Weitere Informationen finden Sie im Benutzerhandbuch
Ihres Fahrzeugs.
• Lokalisieren Sie den 2,1-A-USB-Anschluss auf der
Rückseite des RV HUB Docks.
Weitere Informationen finden Sie in den
Installationsanweisungen zum RV-BBT600 Series.
2
Verbinden Sie das USB-Gerät mit dem USB Anschluss.
3
Wählen Sie eine Option:
• Wählen Sie Musik > iPod, um Medien von einem Apple
Gerät wiederzugeben.
• Wählen Sie Musik > MTP, um Medien von einem
Smartphone oder Gerät mit Android wiederzugeben.
• Wählen Sie Musik > USB, um Medien von einem anderen
tragbaren Media Player oder USB-Stick wiederzugeben.
Durchsuchen von Mediendateien
Wenn Sie ein mit dem USB-Anschluss verbundenes Gerät
verwenden, können Sie die Mediendateien des Geräts
durchsuchen.
Die Verfügbarkeit von Titelinformationen wie Titelname, Name
des Interpreten, Länge des Titels und Albumcover hängt von
den in den Musikdateien verfügbaren Informationen ab.
1
Achten Sie darauf, dass als Quelle die Option USB, iPod
oder MTP ausgewählt ist, und wählen Sie .
2
Wählen Sie eine Option:
• Wenn Sie als Quelle die Option iPod oder MTP
verwenden, wählen Sie eine Kategorie wie Genres,
Interpret oder Alben.
• Wenn Sie als Quelle die Option USB verwenden, wählen
Sie den Gerätenamen und anschließend einen Ordner.
Es wird eine Liste der Mediendateien in der ausgewählten
Kategorie bzw. im ausgewählten Ordner angezeigt.
3
Wählen Sie eine Mediendatei.
Das Radio gibt die ausgewählte Datei wieder und fügt die
übrigen Dateien der Wiedergabeliste hinzu.
MTP-Dateiinformationen
Nachdem Sie das MTP-Gerät verbunden haben, lädt das Radio
alle Titelnamen vom Gerät herunter und erstellt einen Index der
Titel. Dieser Vorgang muss abgeschlossen werden, damit die
Musikwiedergabe beginnen kann. Bei Geräten mit großen
Musiksammlungen kann dies mehrere Minuten dauern.
Während des Vorgangs wird die Anzahl der Titel angezeigt. Sie
können in dieser Zeit andere Quellen verwenden.
Sie erzielen die besten Ergebnisse, wenn die Musikordner auf
dem MTP-Gerät jeweils weniger als 300 Dateien enthalten. Bei
mehr als 300 Dateien pro Ordner reagiert das MTP-Gerät
eventuell nicht mehr und setzt die Verbindung mit dem Gerät
zurück.
Musikdateien müssen sich in einem Ordner mit einem der
folgenden Namen befinden. Der Ordner muss im
Stammverzeichnis des MTP-Geräts abgelegt sein.
• My Music
• My_Music
• mobile
• Music
Diese Richtlinien gelten auch für in das MTP-Gerät eingelegte
Speicherkarten.
Wiederholte oder Zufallswiedergabe der Wiedergabe-
liste
1
Wählen Sie im Music Player die Option .
2
Wählen Sie eine Option:
• Wählen Sie Zufallswiedergabe > Alle, um die Titel der
Wiedergabeliste in zufälliger Reihenfolge wiederzugeben.
• Wählen Sie Ein, um die Wiedergabeliste zu wiederholen,
nachdem alle Titel wiedergegeben wurden.
Einstellen der Tuner-Region
Sie müssen die Region wählen, in der Sie sich befinden, um
AM- und UKW-Sender ordnungsgemäß zu empfangen.
Wenn eine Verbindung mit einem kompatiblen SiriusXM
®
Tuner
bzw. einer kompatiblen Antenne besteht und Sie über ein
Abonnement verfügen (nur USA), müssen Sie die Region
wählen, in der Sie sich befinden, um SiriusXM Sender
ordnungsgemäß zu empfangen.
HINWEIS: SiriusXM ist nicht in allen Regionen verfügbar.
Wenn eine Verbindung mit einem kompatiblen DAB-Modul und
einer kompatiblen Antenne besteht (nicht im Lieferumfang
enthalten), müssen Sie die Region wählen, in der Sie sich
befinden, um DAB-Sender ordnungsgemäß zu empfangen.
HINWEIS: DAB-Sender sind nicht in allen Regionen verfügbar.
1
Wählen Sie > Einstellungen > Tuner-Region.
2
Wählen Sie die Region, in der Sie sich befinden.
AM-/UKW-Radio
Zum Anhören von AM- oder UKW-Radio muss die
Fahrzeugantenne ordnungsgemäß mit dem Radio verbunden
sein. Außerdem müssen Sie sich in Reichweite einer
Rundfunkstation befinden. Anweisungen zum Verbinden einer
AM-/UKW-Antenne finden Sie in den Installationsanweisungen.
Ändern des Radiosenders
1
Wählen Sie auf dem Music Player die Option AM oder FM.
2
Wählen Sie , um den Einstellungsmodus zu ändern
(optional).
4 Wiedergeben von Medien

Beim automatischen Einstellungsmodus werden automatisch
Frequenzen mit klaren Sendesignalen gefunden. Beim
manuellen Einstellungsmodus können Sie eine bestimmte
Frequenz einstellen. Beim vordefinierten Einstellungsmodus
können Sie schnell zwischen Voreinstellungen wechseln,
wenn Sie mindestens zwei gespeichert haben.
3
Wählen Sie bzw. , um einen Sender, eine Frequenz
oder eine Voreinstellung einzustellen.
SiriusXM Satellitenradio
Mit SiriusXM können Sie all Ihre Lieblingsmusik und -
programme hören – bereitgestellt von einem Anbieter.
Empfangen Sie mehr als 140 Sender, beispielsweise Musik
ohne Werbeunterbrechungen, und die besten Sport-,
Nachrichten-, Comedy- und Unterhaltungsprogramme sowie
Talkshows. Willkommen in der Welt des Satellitenradios. Ein
SiriusXM Vehicle Tuner und ein Abonnement sind erforderlich.
Weitere Informationen finden Sie unter www.siriusxm.com.
Aktivieren der SiriusXM Quelle
Sie müssen die SiriusXM Quelle aktivieren, bevor Sie SiriusXM
Satellite Radio hören können.
Wählen Sie > Einstellungen > Tuner-Region > USA.
Finden der SiriusXM Radio-ID
Sie benötigen die Radio-ID Ihres SiriusXM Connect Tuners,
damit Sie das SiriusXM Abonnement aktivieren können. Sie
finden die SiriusXM Radio-ID auf der Rückseite des SiriusXM
Connect Tuners oder auf dessen Verpackung. Sie können auf
dem Radio auch Kanal 0 wählen.
Achten Sie darauf, dass SiriusXM als Quelle ausgewählt ist.
Wählen Sie dann die Option > Kanäle > Alle Kanäle >
Radio-ID.
Die SiriusXM Radio-ID enthält nicht die Buchstaben I, O, S
oder F.
Aktivieren eines SiriusXM Abonnements
Für die Aktivierung des SiriusXM Abonnements benötigen Sie
die Radio-ID (Finden der SiriusXM Radio-ID, Seite 5).
1
Achten Sie darauf, dass SiriusXM als Quelle ausgewählt ist.
Wählen Sie dann Kanal 1.
Sie sollten Informationen in eigener Sachen hören können.
Ist dies nicht der Fall, überprüfen Sie die Installation und die
Verbindungen des SiriusXM Connect Tuners und der
Antenne. Versuchen Sie es dann erneut.
2
Wählen Sie Kanal 0, um die Radio-ID zu finden.
3
Wenn Sie den Dienst in den USA abonnieren möchten,
wenden Sie sich telefonisch unter +1-866-635-2349 an den
SiriusXM Kundenservice, oder besuchen Sie die Webseite
www.siriusxm.com/activatenow. Wenn Sie den Dienst in
Kanada abonnieren möchten, wenden Sie sich telefonisch
unter +1-877-438-9677 an SiriusXM, oder besuchen Sie die
Webseite www.siriusxm.ca/activatexm.
4
Geben Sie die Radio-ID an.
Die Aktivierung dauert in der Regel 10 bis 15 Minuten, unter
Umständen allerdings bis zu einer Stunde. Damit der
SiriusXM Connect Tuner die Aktivierungsmeldung
empfangen kann, muss er eingeschaltet sein und das
SiriusXM Signal erhalten.
5
Wenn der Dienst nicht innerhalb von einer Stunde aktiviert
wurde, rufen Sie die Webseite http://care.siriusxm.com
/refresh auf oder wenden sich telefonisch unter +1-855-
MYREFRESH (+1-855-697-3373) an SiriusXM.
Auswählen einer Kategorie
Sie können bestimmen, welche Kanalkategorien bei
Verwendung der Kategorie-Einstellungsmethode verfügbar sind.
1
Achten Sie darauf, dass SiriusXM als Quelle ausgewählt ist.
Wählen Sie dann > Kategorie.
2
Wählen Sie eine Kategorie.
Auswählen eines SiriusXM Kanals
1
Wählen Sie Musik > SiriusXM.
2
Wählen Sie eine Option:
• Wählen Sie bzw. , um den vorherigen oder den
nächsten Kanal der aktuellen Kategorie auszuwählen.
• Wählen Sie > Kanäle, eine Kategorie und
anschließend einen Kanal, um einen Kanal aus einer
kategorisierten Liste auszuwählen.
• Wählen Sie > Voreinstellungen und eine
Voreinstellung, um eine Voreinstellung auszuwählen.
Jugendschutzfunktionen
Mit Jugendschutzfunktionen können Sie den Zugriff auf
SiriusXM Kanäle einschränken, einschließlich nicht jugendfreier
Kanäle. Wenn die Jugendschutzfunktionen aktiviert sind,
müssen Sie zum Anhören gesperrter Kanäle einen Kenncode
eingeben. Sie können den 4-stelligen Kenncode auch ändern.
Sperren von Kanälen
1
Achten Sie darauf, dass SiriusXM als Quelle ausgewählt ist.
Wählen Sie dann die Option > Kindersicherung.
2
Geben Sie den Kenncode ein.
TIPP: Der Standardkenncode lautet 0000.
3
Wählen Sie Sperren/Freischalten.
Es wird eine Liste der verfügbaren Kanäle angezeigt.
4
Wählen Sie einen oder mehrere zu sperrende Kanäle und
anschließend die Option .
Wenn die Jugendschutzfunktionen gesperrt sind, können Sie
nicht auf die gesperrten Kanäle zugreifen. Sie müssen die
Jugendschutzfunktionen entsperren, um die gesperrten Kanäle
aufzurufen.
Entsperren der Jugendschutzfunktionen
Sie können die Jugendschutzfunktionen entsperren, um auf
gesperrte Kanäle zuzugreifen.
1
Achten Sie darauf, dass SiriusXM als Quelle ausgewählt ist.
Wählen Sie dann die Option > Kindersicherung.
2
Geben Sie den Kenncode ein.
TIPP: Der Standardkenncode lautet 0000.
Die Jugendschutzfunktionen bleiben so lange entsperrt, bis Sie
den Motor ausschalten oder die Funktionen wieder sperren.
Löschen aller gesperrten Kanäle
1
Achten Sie darauf, dass SiriusXM als Quelle ausgewählt ist.
Wählen Sie dann die Option > Kindersicherung >
Entsperren.
2
Geben Sie den Kenncode ein.
3
Wählen Sie > Kindersicherung > Alle Gesperrten
löschen.
Ändern des Kenncodes für die Jugendschutzfunktionen
1
Achten Sie darauf, dass SiriusXM als Quelle ausgewählt ist.
Wählen Sie dann die Option > Kindersicherung >
Entsperren.
2
Geben Sie den Kenncode ein.
3
Wählen Sie > Kindersicherung > PIN ändern.
4
Folgen Sie den Anweisungen auf dem Display.
Wiedergeben von Medien 5

SiriusXM – Fehlerbehebung
Hinweis Beschreibung Lösungen
Antenne
überprüfen
Das Radio hat ein Problem mit der SiriusXM
Antenne erkannt. Möglicherweise ist das Anten-
nenkabel beschädigt oder nicht angeschlossen.
• Vergewissern Sie sich, dass das Antennenkabel mit dem SiriusXM Connect
Vehicle Tuner verbunden ist.
• Untersuchen Sie das Antennenkabel auf Schäden und Knicke. Ersetzen Sie
die Antenne, wenn das Kabel beschädigt ist. SiriusXM Produkte sind bei
Ihrem Fachhändler vor Ort oder unter www.shop.siriusxm.com verfügbar.
Tuner
überprüfen
Bei der Kommunikation zwischen Radio und
SiriusXM Connect Vehicle Tuner treten Probleme
auf. Möglicherweise ist der Tuner beschädigt
oder nicht verbunden.
Vergewissern Sie sich, dass das Kabel des SiriusXM Connect Vehicle Tuners
sicher mit dem Radio verbunden ist.
Kein Signal Der SiriusXM Connect Vehicle Tuner empfängt
kein SiriusXM Satellitensignal.
• Vergewissern Sie sich, dass sich die SiriusXM Antenne draußen an einem
Ort mit freier Sicht zum Himmel befindet.
• Vergewissern Sie sich, dass die SiriusXM Antenne sicher befestigt ist.
• Beseitigen Sie Hindernisse über oder neben der SiriusXM Antenne.
• Untersuchen Sie das Antennenkabel auf Schäden und Knicke. Ersetzen Sie
die Antenne, wenn das Kabel beschädigt ist. SiriusXM Produkte sind bei
Ihrem Fachhändler vor Ort oder unter www.shop.siriusxm.com verfügbar.
• Informationen zur Installation der Antenne finden Sie in den Installationsan-
weisungen des SiriusXM Connect Vehicle Tuners.
Abonnement
aktualisiert
Das Radio hat erkannt, dass sich der Status
Ihres SiriusXM Abonnements geändert hat.
• Wählen Sie eine beliebige Taste, um die Meldung zu löschen.
• Besuchen Sie die Website www.siriusxm.com, oder rufen Sie die Telefon-
nummer +1-866-635-2349 an, wenn Sie Fragen zu Ihrem Abonnement
haben.
Sender nicht
verfügbar
Beim angeforderten Kanal handelt es sich nicht
um einen gültigen SiriusXM Kanal, oder der
Kanal, den Sie sich angehört haben, ist nicht
mehr verfügbar. Diese Meldung wird möglicher-
weise kurz angezeigt, wenn Sie einen neuen
SiriusXM Connect Vehicle Tuner zum ersten Mal
anschließen.
Rufen Sie www.siriusxm.com auf, um weitere Informationen zur Kanalliste von
SiriusXM zu erhalten.
Kanal nicht
abonniert
Der angeforderte Kanal ist nicht in Ihrem
SiriusXM Abonnement enthalten, oder der Kanal,
den Sie sich angehört haben, ist nicht mehr in
Ihrem SiriusXM Abonnement enthalten.
Wenn Sie Fragen zu Ihrem Abonnement haben oder den Kanal abonnieren
möchten, besuchen Sie die Website www.siriusxm.com oder wenden sich
telefonisch an +1-866-635-2349.
Kanal gesperrt Der angeforderte Kanal ist über die Jugend-
schutzfunktionen gesperrt.
Informationen zum Freigeben der Kanäle finden Sie im Benutzerhandbuch im
Abschnitt zu Jugendschutzeinstellungen.
DAB-Wiedergabe
Wenn Sie ein kompatibles DAB-Modul (Digital Audio
Broadcasting) und eine kompatible Antenne (z. B. das MS-
DAB100A) mit dem RV HUB Infotainment System Radio
verbinden, können Sie DAB-Rundfunkstationen einstellen und
wiedergeben.
DAB-Sendungen sind nicht in allen Regionen verfügbar. Sollte
auf dem Radio keine kompatible Region eingerichtet sein, ist die
DAB Quelle nicht verfügbar.
Suchen nach DAB-Rundfunkstationen
Zum Suchen nach DAB-Rundfunkstationen müssen Sie ein
kompatibles DAB-Modul und eine kompatible Antenne (nicht im
Lieferumfang enthalten) mit dem Radio verbinden. Da DAB-
Signale nur in bestimmten Ländern gesendet werden, müssen
Sie außerdem für die Tuner-Region einen Standort wählen, an
dem DAB-Signale gesendet werden.
1
Wählen Sie die DAB Quelle.
2
Wählen Sie , um nach verfügbaren DAB-
Rundfunkstationen zu suchen.
Nach Abschluss der Suche wird die erste verfügbare
Rundfunkstation im ersten gefundenen Ensemble
wiedergegeben.
HINWEIS: Nach der ersten Suche können Sie wieder
wählen, um erneut nach DAB-Rundfunkstationen zu suchen.
Nach Abschluss der erneuten Suche gibt das System die
erste Rundfunkstation im Ensemble wieder, die Sie sich zu
Beginn der erneuten Suche angehört haben.
Ändern von DAB-Rundfunkstationen
1
Wählen Sie die DAB Quelle.
2
Wählen Sie bei Bedarf die Taste , um nach einer lokalen
DAB-Rundfunkstation zu suchen.
3
Wählen Sie bzw. , um die Station zu ändern.
Wenn Sie das Ende des aktuellen Ensembles erreicht haben,
wechselt das Radio automatisch zur ersten verfügbaren
Station im nächsten Ensemble.
Auswählen einer DAB-Rundfunkstation aus einer Liste
1
Wählen Sie die DAB Quelle.
2
Wählen Sie bei Bedarf die Taste , um nach einer lokalen
DAB-Rundfunkstation zu suchen.
3
Wählen Sie > Suche > Alle.
4
Wählen Sie eine Rundfunkstation aus der Liste aus.
Auswählen einer DAB-Rundfunkstation aus einer Kategorie
1
Wählen Sie die DAB Quelle.
2
Wählen Sie bei Bedarf die Taste , um nach einer lokalen
DAB-Rundfunkstation zu suchen.
3
Wählen Sie > Suche > POIs.
4
Wählen Sie eine Kategorie aus der Liste aus.
5
Wählen Sie eine Rundfunkstation aus der Liste aus.
Voreinstellungen
Sie können Ihre AM- und UKW-Lieblingssender als
Voreinstellungen speichern, um problemlos darauf zuzugreifen.
Sie können Ihre SiriusXM Lieblingssender speichern, wenn eine
Verbindung mit einem optionalen SiriusXM Tuner und einer
optionalen Antenne besteht.
6 Wiedergeben von Medien

Abrufen von Voreinstellungen
1
Wählen Sie beim Anhören von Radio die Option >
Voreinstellungen.
2
Wählen Sie eine Voreinstellung aus der Liste aus.
Entfernen von Voreinstellungen
1
Wählen Sie eine entsprechende Quelle und dann die Option
> Voreinstellungen > Voreinstellung löschen aus.
2
Wählen Sie eine Option:
• Wenn Sie eine Voreinstellung entfernen möchten, wählen
Sie die Voreinstellung aus.
• Wenn Sie alle Voreinstellungen entfernen möchten,
wählen Sie Alle Voreinstellungen löschen.
Verbinden und Wiedergeben einer AUX-
Audioquelle
Sie können ein AUX-Gerät mit dem Infotainment System
verbinden.
1
Wählen Sie eine Option:
• Identifizieren Sie den AUX-Eingang im Fahrzeug.
AUX-Eingänge können sich im Armaturenbrett oder in der
Konsole befinden, wobei es sich um einen 3,5-mm-
Audioeingang oder um zwei RCA-Stereo-Eingänge
handeln kann. Weitere Informationen finden Sie im
Benutzerhandbuch Ihres Fahrzeugs.
• Identifizieren Sie die AUX-Eingänge auf der Rückseite des
Radios.
Weitere Informationen finden Sie in den RV-BBT600
Serie – Installationsanweisungen.
HINWEIS: Falls ein Mikrofon für die Rückfahrkamera mit
dem Aux 2 Eingang verbunden ist, können Sie kein AUX-
Mediengerät mit dem Aux 2 Eingang verbinden.
2
Verbinden Sie das Mediengerät mit dem AUX-Eingang.
3
Wählen Sie Musik und anschließend Aux 1.
4
Steuern Sie die Wiedergabe über das AUX-Mediengerät.
Anpassen des Verstärkungswerts für das AUX-Gerät
Sie können den Verstärkungswert für das verbundene AUX-
Gerät anpassen, damit die Lautstärke mit der anderer
Medienquellen vergleichbar ist. Die Verstärkung lässt sich in
Schritten von 1 dB anpassen.
1
Wählen Sie eine AUX-Quelle.
2
Wählen Sie eine Option:
• Erhöhen Sie den Verstärkungswert mit .
• Verringern Sie den Verstärkungswert mit .
AUX-Gerät Empfohlene Einstellung
für die Verstärkung (dB)
Tragbarer Media Player mit Kopfhörer-
anschluss
-9 dB bis -6 dB
CD-/DVD-Player mit Line-Ausgang -6 dB
Tragbarer Media Player mit Line-
Ausgang
0 dB
Spielekonsole mit Line-Ausgang 0 dB
Ältere AV-Geräte mit Line-Ausgang
(z. B. VHS-Gerät oder Kassettenspieler)
6 dB bis 9 dB
HINWEIS: Wenn Sie die beste Klangqualität bei Verwendung
eines tragbaren Media Players mit Kopfhöreranschluss
erzielen möchten, müssen Sie evtl. die Lautstärke am Media
Player anpassen und nicht den Verstärkungswert.
Einstellungen des RV HUB Dock
Über den Music Player der Fernbedienung können Sie die Ton-
und Ausgangseinstellungen des Docks ändern. Außerdem
können Sie Softwareinformationen anzeigen und die Software
des Docks aktualisieren.
Wählen Sie im Music Player die Option > Einstellungen.
Ton: Passt Bässe, Mitten und Höhen an.
Bereiche: Ermöglicht es Ihnen, die Lautsprecherzonen zu
konfigurieren.
Subwoofer-Filter: Legt die maximale Frequenz fest, die an den
Subwoofer übermittelt wird. Höhere Frequenzen werden an
die Lautsprecher übermittelt.
Interner Verstärker ein: Aktiviert den internen Verstärker des
Docks. Sie sollten diese Option deaktivieren, wenn für die
Lautsprecher ein externer Verstärker verwendet wird.
Suche läuft: Aktiviert die FUSION
®
Alpha Search Technology
(FAST), die eine schnelle Titelsuche nach Buchstabe oder
Nummer ermöglicht, wenn iPod oder MTP als Quelle
ausgewählt ist. Sie können die Mindestanzahl der Titel
festlegen, die zum Aktivieren des FAST-Menüs erforderlich
ist. Die FAST-Suche ist verfügbar, wenn die Anzahl der auf
dem Gerät enthaltenen Titel über dieser Zahl liegt.
NRX ein: Legt fest, dass das Radio eine optionale NRX
Kabelfernbedienung mit Strom versorgt. Aktivieren Sie diese
Option nur, wenn die Kabelfernbedienung mit einem
zugelassenen Adapter mit dem Radio verbunden ist. Weitere
Informationen zum Verbinden einer NRX Fernbedienung mit
dem Dock finden Sie in den RV-BBT600 Serie –
Installationsanweisungen.
Telefon stumm: Legt das Verhalten des Radios fest, wenn eine
Freisprecheinrichtung mit der Leitung TELEMUTE verbunden
ist und einen eingehenden Anruf erkennt. Wenn ein Anruf
eingeht, kann das Radio den Ton entweder stumm schalten
oder den Anruf über die Aux 1 Quelle über die Lautsprecher
ausgeben.
HINWEIS: Zum Wiedergeben des Anruftons einer
Freisprecheinrichtung muss der Audio-Ausgang der
Einrichtung mit dem Aux 1 Eingang des Docks verbunden
sein. Weitere Informationen zum Installieren der Einrichtung
finden Sie in den Anweisungen der Freisprecheinrichtung.
Tuner-Region: Legt die Region fest, die von der UKW-, AM-,
DAB und SiriusXM Quelle genutzt wird.
Gerätename: Dient zur Eingabe eines Namens für das Radio.
Aktualisieren: Ermöglicht es Ihnen, alle Einstellungen auf die
Werksstandards zurückzusetzen oder die Software des
Docks über einen USB-Stick zu aktualisieren (Aktualisieren
der Software des RV HUB Dock, Seite 18).
Info: Zeigt die Softwareversion von Radio, FUSION-Link
™
Schnittstelle und verbundenem Zubehör an.
Wiederherstellen der Einstellungen des Docks
Sie können alle Funktionen und Einstellungen des Docks auf die
Werkseinstellungen zurücksetzen.
1
Setzen Sie die Fernbedienung in das Dock ein (Andocken
der RV HUB Remote, Seite 1).
2
Wählen Sie Musik > > Einstellungen > Aktualisieren >
Reset.
Navigation
Fahrzeugprofile
In einem Fahrzeugprofil sind Merkmale des Fahrzeugs
gespeichert, beispielsweise dessen Höhe, Breite und Gewicht.
Die Route wird je nach Fahrzeugprofil unterschiedlich
berechnet.
In den meisten Fällen sollten Sie das Standardfahrzeugprofil
des Herstellers verwenden. Dieses Profil wurde vom Hersteller
bereits für die Merkmale Ihres Fahrzeugs konfiguriert. Sie
können ein benutzerdefiniertes Fahrzeugprofil für alternative
Navigation 7

Fahrzeugkonfigurationen hinzufügen, z. B. wenn Sie einen
Anhänger ziehen oder wenn sich die Abmessungen Ihres
Fahrzeugs durch Aufbauten o. ä. ändern.
Hinzufügen eines Fahrzeugprofils
1
Wählen Sie Einstellungen > Navigation > Fahrzeugprofil.
2
Wählen Sie .
3
Wählen Sie eine Option, um bei Verwendung dieses Profils
akustische Alarme zu aktivieren oder zu deaktivieren.
Akustische Alarme können Sie über eine geänderte
Verkehrslage informieren, beispielsweise über eine
anstehende Änderung des Tempolimits oder der
Höhenbeschränkung.
4
Folgen Sie den Anweisungen auf dem Display, um die
Fahrzeuginformationen einzugeben.
5
Wählen Sie Speichern.
Aktivieren eines Fahrzeugprofils
1
Wählen Sie Einstellungen > Navigation > Fahrzeugprofil.
2
Wählen Sie ein Fahrzeugprofil.
Die Informationen des Fahrzeugprofils werden angezeigt,
darunter Maße und Gewicht.
3
Wählen Sie Profil wählen.
Bearbeiten von Fahrzeugprofilen
Sie können grundlegende Informationen des Fahrzeugprofils
ändern oder einem Fahrzeugprofil detaillierte Informationen
hinzufügen, beispielsweise die maximale Geschwindigkeit.
1
Wählen Sie Einstellungen > Navigation > Fahrzeugprofil.
2
Wählen Sie das zu bearbeitende Fahrzeugprofil.
3
Wählen Sie > Bearbeiten.
4
Wählen Sie eine Option:
• Wählen Sie ein zu bearbeitendes Feld, um die
Informationen des Fahrzeugprofils zu bearbeiten.
• Wählen Sie > Profil umbenennen, um ein
Fahrzeugprofil umzubenennen.
• Wählen Sie > Löschen, um das Fahrzeugprofil zu
löschen.
5
Wählen Sie Speichern.
Routen
Eine Route ist ein Weg von der aktuellen Position zu einem Ziel.
Eine Route kann auf dem Weg zum Ziel mehrere Positionen
umfassen, die auch als Zwischenziele bezeichnet werden
(Hinzufügen von Positionen zur Route, Seite 8). Das Gerät
berechnet die Route zum Ziel basierend auf den Präferenzen,
die Sie in den Navigationseinstellungen festlegen. Dazu zählen
u. a. Routenpräferenzen (Ändern von Routenpräferenzen,
Seite 8) und Vermeidungen (Vermeiden von Verzögerungen,
Mautstraßen und Gebieten, Seite 12). Das Gerät kann auch
Straßen vermeiden, die für das aktive Fahrzeugprofil nicht
geeignet sind (Fahrzeugprofile, Seite 7).
Ändern von Routenpräferenzen
1
Wählen Sie Einstellungen > Navigation >
Routenpräferenz.
2
Wählen Sie eine Option:
• Wählen Sie Kürzere Zeit, um Routen mit der kürzesten
Fahrzeit zu berechnen, auch wenn die Strecke ggf. länger
ist.
• Wählen Sie Luftlinie, um Punkt-zu-Punkt-Routen (ohne
Straßen) zu berechnen.
• Wählen Sie Kürzere Strecke, um Routen mit der
kürzesten Distanz zu berechnen, auch wenn die Fahrzeit
ggf. länger ist.
Starten von Routen
1
Wählen Sie Zieleingabe, und suchen Sie nach einer Position
(Suchen und Speichern von Positionen, Seite 9).
2
Wählen Sie einen Favoriten.
3
Wählen Sie eine Option:
• Wählen Sie Los!, um die Navigation auf der empfohlenen
Route zu beginnen.
• Wählen Sie Routen und dann eine Route, um eine
alternative Route zu wählen.
Alternative Routen werden rechts neben der Karte
angezeigt.
Das Gerät berechnet eine Route zum Ziel, und führt Sie mithilfe
von Sprachansagen und Informationen auf der Karte dorthin
(Anzeige der Route auf der Karte, Seite 9). Eine Vorschau der
Hauptverkehrsstraßen der Route wird mehrere Sekunden lang
am Rand der Karte angezeigt.
Falls Sie bei weiteren Zielen anhalten müssen, können Sie der
Route diese Positionen hinzufügen (Hinzufügen von Positionen
zur Route, Seite 8).
Anzeigen einer Vorschau mehrerer Routen
1
Suchen Sie nach einer Position (Suchen von Positionen,
Seite 10).
2
Wählen Sie in den Suchergebnissen eine Position aus.
3
Wählen Sie die Option Routen.
4
Wählen Sie eine Route.
Hinzufügen von Positionen zur Route
Damit Sie der Route eine Position hinzufügen können, müssen
Sie auf einer Route navigieren.
Sie können Positionen im Verlauf oder am Ende der Route
hinzufügen. Beispielsweise können Sie eine Tankstelle als
nächstes Ziel der Route einfügen.
1
Wählen Sie auf der Karte die Option Zieleingabe.
2
Suchen Sie nach einer Position.
3
Wählen Sie einen Favoriten.
4
Wählen Sie Los! > Der Route hinzufügen.
5
Verschieben Sie die Punkte bei Bedarf, um die Reihenfolge
der Punkte in der Route zu ändern.
6
Wählen Sie Fertig.
Das Gerät berechnet die Route neu, sodass sie die neue
Position enthält, und führt Sie in der entsprechenden
Reihenfolge zu den Zielen.
Starten einer Route unter Verwendung der Karte
Sie können eine Route starten, indem Sie auf der Karte eine
Position auswählen.
1
Wählen Sie Karte.
2
Verschieben Sie die Karte, und vergrößern Sie sie, um das
Suchgebiet anzuzeigen.
3
Wählen Sie bei Bedarf die Option , um die angezeigten
Points of Interest nach Kategorie zu filtern.
Auf der Karte werden Positionsmarkierungen ( oder ein
blauer Punkt) angezeigt.
4
Wählen Sie eine Option:
• Wählen Sie eine Positionsmarkierung aus.
• Wählen Sie einen Punkt aus, z. B. eine Straße, Kreuzung
oder Adresse.
5
Wählen Sie Los!.
Aufsuchen der „Zuhause-Position“
Wenn Sie das erste Mal eine Route nach Hause starten, werden
Sie vom Gerät zum Eingeben der Zuhause-Position
aufgefordert.
8 Navigation

1
Wählen Sie Zieleingabe > Nachhause.
2
Geben Sie bei Bedarf die Zuhause-Position ein.
Bearbeiten der Zuhause-Position
1
Wählen Sie Zieleingabe > > Zuhause eingeben.
2
Geben Sie die Zuhause-Position ein.
Anzeige der Route auf der Karte
Während der Fahrt führt Sie das Gerät mithilfe von
Sprachansagen und Informationen auf der Karte zu Ihrem Ziel.
Anweisungen für die nächste Abbiegung oder Anschlussstelle
sowie für andere Fahrmanöver werden oben auf der Karte
eingeblendet.
À
Nächste Fahrtrichtungsänderung der Route. Zeigt die nächste
Abbiegung, Anschlussstelle oder andere Fahrtrichtungsänderung
an sowie die Fahrspur, auf der Sie sich befinden sollten (sofern
verfügbar).
Á
Distanz zur nächsten Fahrtrichtungsänderung.
Â
Name der Straße oder Anschlussstelle für die Fahrtrichtungsände-
rung.
Ã
Auf der Karte markierte Route.
Ä
Nächste Fahrtrichtungsänderung der Route. Pfeile auf der Karte
kennzeichnen die Position der nächsten Fahrtrichtungsänderungen.
Å
Fahrzeugtempo.
Æ
Name der Straße, auf der Sie unterwegs sind.
Ç
Voraussichtliche Ankunftszeit.
TIPP: Sie können auf dieses Feld tippen, um die dort angezeigten
Informationen zu ändern (Ändern des Kartendatenfelds, Seite 12).
Anzeigen einer Liste von Abbiegungen
Wenn Sie eine Route navigieren, können Sie alle Abbiegungen
und Fahrtrichtungsänderungen auf der Route sowie die Distanz
zwischen den Abbiegungen anzeigen.
1
Wählen Sie beim Navigieren einer Route oben auf der Karte
die Textleiste aus.
2
Wählen Sie eine Abbiegung aus.
Die Details für die Abbiegung werden angezeigt. Für
Kreuzungen auf Hauptverkehrsstraßen wird die
Kreuzungsansicht angezeigt, sofern diese verfügbar ist.
Anzeigen der gesamten Route auf der Karte
1
Wählen Sie beim Navigieren einer Route die
Navigationsleiste oben auf der Karte aus.
2
Wählen Sie > Karte.
Wählen einer Umleitung
Bevor Sie eine Umleitung wählen können, müssen Sie eine
Route navigieren und dem Menü für Kartenextras die Funktion
für Umleitungen hinzufügen (Anpassen der Kartenextras,
Seite 11)-.
Sie können eine Umleitung für eine bestimmte Distanz oder
Straße der Route wählen. Dies bietet sich an, wenn eine
Baustelle auf der Route liegt, Straßen gesperrt oder die
Straßenbedingungen schlecht sind.
1
Wählen Sie auf der Karte die Option > Umfahren.
2
Wählen Sie eine Option:
• Wenn Sie die Route für eine bestimmte Distanz umfahren
möchten, wählen Sie eine Distanz.
• Wenn Sie eine bestimmte Straße der Route umfahren
möchten, wählen Sie und dann eine Straße, die Sie
umfahren möchten.
Anhalten einer Route
Wählen Sie auf der Karte die Option > Stopp.
Suchen und Speichern von Positionen
Die auf dem Gerät geladenen Karten enthalten Points of
Interest, z. B. Restaurants, Hotels, Autoservices und detaillierte
Straßeninformationen. Das Menü Zieleingabe bietet
verschiedene Möglichkeiten zum Durchsuchen, Suchen und
Speichern von Informationen und unterstützt Sie so bei der
Suche des Ziels.
• Geben Sie Suchbegriffe ein, um schnell alle Positionsdaten
zu durchsuchen (Suchen von Positionen mit der Suchleiste,
Seite 9).
• Durchsuchen Sie die vorinstallierten Points of Interest nach
Kategorie (Points of Interest, Seite 10).
• Nutzen Sie Suchfunktionen, um bestimmte Positionen wie
Adressen, Kreuzungen oder geografische Koordinaten zu
finden (Suchfunktionen, Seite 10).
• Suchen Sie in der Nähe einer anderen Stadt oder eines
anderen Gebiets (Ändern des Suchgebiets, Seite 9).
• Speichern Sie Lieblingsorte, um Sie später schnell
wiederzufinden (Speichern von Positionen, Seite 11).
• Kehren Sie zu kürzlich gefundenen Positionen zurück
(Anzeigen kürzlich gefundener Positionen, Seite 10).
Suchen von Positionen mit der Suchleiste
Suchen Sie mithilfe der Suchleiste nach Positionen, indem Sie
eine Kategorie, den Namen eines Unternehmens, eine Adresse
oder eine Stadt eingeben.
1
Wählen Sie Zieleingabe.
2
Wählen Sie in der Suchleiste die Option Suchbegriff
eingeben.
3
Geben Sie den Suchbegriff ganz oder teilweise ein.
Unterhalb der Suchleiste werden Suchbegriffe
vorgeschlagen.
4
Wählen Sie eine Option:
• Suchen Sie nach einem Typ von Points of Interest, indem
Sie den Namen einer Kategorie eingeben (z. B. „Kinos“).
• Suchen Sie namentlich nach Points of Interest, indem Sie
Namen ganz oder teilweise eingeben.
• Suchen Sie nach einer Adresse in der Nähe, indem Sie
den Straßennamen und die Hausnummer eingeben.
• Suchen Sie nach einer Adresse in einer anderen Stadt,
indem Sie den Straßennamen, die Hausnummer, die
Stadt und das Land eingeben.
• Suchen Sie nach einer Stadt, indem Sie die Stadt und
jeweils das Bundesland, die Provinz oder das Land
eingeben.
• Suchen Sie nach Koordinaten, indem Sie die Breiten- und
Längengrade eingeben.
5
Wählen Sie eine Option:
• Suchen Sie nach einem vorgeschlagenen Suchbegriff,
indem Sie den Begriff auswählen.
• Suchen Sie nach dem eingegebenen Text, indem Sie
auswählen.
6
Wählen Sie bei Bedarf eine Position aus.
Ändern des Suchgebiets
Das Gerät führt die Suche standardmäßig in der Nähe der
aktuellen Position durch. Sie können auch andere Gebiete
durchsuchen. Beispielsweise können Sie in der Nähe des Ziels
Navigation 9

bzw. einer anderen Stadt oder entlang der aktiven Route
suchen.
1
Wählen Sie Zieleingabe.
2
Wählen Sie Suche bei:.
3
Wählen Sie eine Option.
Points of Interest
Ein Point of Interest ist ein Ort, der für Sie eventuell hilfreich
oder von Interesse ist. Points of Interest sind in Kategorien
eingeteilt und können beliebte Reiseziele wie Tankstellen,
Restaurants, Hotels und Unterhaltungsstätten umfassen.
Suchen von Positionen
1
Wählen Sie Zieleingabe.
2
Wählen Sie eine Kategorie, oder wählen Sie POIs.
3
Wählen Sie bei Bedarf eine Unterkategorie.
4
Wählen Sie ein Ziel aus.
Suchen innerhalb von Kategorien
Nachdem Sie eine Suche nach einem Point of Interest
durchgeführt haben, wird für einige Kategorien ggf. eine Liste für
die Schnellsuche mit den letzten vier ausgewählten Zielen
angezeigt.
1
Wählen Sie Zieleingabe > POIs.
2
Wählen Sie eine Kategorie.
3
Wählen Sie eine Option:
• Wählen Sie aus der Liste für die Schnellsuche am rechten
Seitenrand ein Ziel aus.
Die Liste für die Schnellsuche enthält die kürzlich
gefundenen Positionen der ausgewählten Kategorie.
• Wählen Sie bei Bedarf eine Unterkategorie und
anschließend ein Ziel.
Suchen von Wohnmobil-Parks
HINWEIS: Diese Funktion ist nicht in allen Gebieten verfügbar.
Sie können ausgehend von den verfügbaren Leistungen nach
Wohnmobil-Parks suchen.
1
Wählen Sie Zieleingabe > RV Parks.
2
Wählen Sie bei Bedarf die Option Wählen, um nach
Leistungen zu filtern. Wählen Sie mindestens eine Leistung
und dann die Option Speichern.
3
Wählen Sie eine Position aus.
Suchen nach Wohnmobildiensten
HINWEIS: Diese Funktion ist nicht in allen Gebieten verfügbar.
Sie können nach nahegelegenen Positionen suchen, die
Reparatur-, Abschlepp- und andere Dienste für Wohnmobile
anbieten.
Wählen Sie Zieleingabe > RV Services.
Suchfunktionen
Mit Suchfunktionen können Sie nach bestimmten Arten von
Positionen suchen, indem Sie auf Anweisungen auf dem
Bildschirm reagieren.
Suchen von Adressen
HINWEIS: Die Reihenfolge der Schritte ändert sich
möglicherweise abhängig von den auf dem Gerät geladenen
Kartendaten.
1
Wählen Sie Zieleingabe.
2
Wählen Sie bei Bedarf die Option Suche bei:, um das
Suchgebiet zu ändern (Ändern des Suchgebiets, Seite 9).
3
Wählen Sie Adresse.
4
Folgen Sie den Anweisungen auf dem Display, um
Adressinformationen einzugeben.
5
Wählen Sie die gewünschte Adresse aus.
Suchen von Kreuzungen
Sie können nach Kreuzungen zweier Straßen, Autobahnen oder
anderer Straßen suchen.
1
Wählen Sie Zieleingabe > POIs > Kreuzungen.
2
Folgen Sie den angezeigten Anweisungen, um
Straßeninformationen einzugeben.
3
Wählen Sie die Kreuzung.
Suchen von Städten
1
Wählen Sie Zieleingabe > POIs > Städte.
2
Wählen Sie eine Option:
• Wählen Sie aus der Liste in der Nähe befindlicher Städte
eine Stadt aus.
• Suchen Sie in der Nähe einer anderen Position, indem Sie
Suche bei: wählen (Ändern des Suchgebiets, Seite 9).
• Suchen Sie nach einer Stadt nach Name, indem Sie
Suchbegriff eingeben wählen, einen Städtenamen
eingeben und wählen.
Suchen von Positionen anhand von Koordinaten
Sie können durch die Eingabe von Breiten- und Längengraden
nach einer Position suchen. Dies kann besonders beim
Geocaching hilfreich sein.
1
Wählen Sie Zieleingabe > POIs > Koordinaten.
2
Wählen Sie bei Bedarf die Option , und ändern Sie das
Koordinatenformat oder das Kartenbezugssystem.
3
Geben Sie die Breiten- und Längengrade ein.
4
Wählen Sie Auf Karte zeigen.
Anzeigen kürzlich gefundener Positionen
Im Gerät wird ein Verlauf der letzten 50 gefundenen Positionen
gespeichert.
Wählen Sie Zieleingabe > Kürzlich.
Löschen der Liste kürzlich gefundener Positionen
Wählen Sie Zieleingabe > Kürzlich > > Löschen > Ja.
Anzeigen von Informationen zur aktuellen Position
Auf der Seite "Wo bin ich?" können Sie Informationen zur
aktuellen Position anzeigen. Diese Funktion ist sehr hilfreich,
falls Sie einer Notrufzentrale Ihren Standort mitteilen müssen.
Wählen Sie auf der Karte das Fahrzeug aus.
Suchen nach schneller Hilfe und Tankstellen
Sie können die Seite Wo bin ich? verwenden, um nach Kliniken,
Polizeistationen und Tankstellen in der Nähe zu suchen.
1
Wählen Sie auf der Karte das Fahrzeug aus.
2
Wählen Sie Kliniken, Polizei oder Tanken.
In einer Liste werden die Positionen der gewählten Services
angezeigt, wobei die nächstgelegenen Positionen oben
aufgeführt sind.
3
Wählen Sie einen Favoriten.
4
Wählen Sie eine Option:
• Navigieren Sie zur Position, indem Sie Los! wählen.
• Zeigen Sie die Telefonnummer und andere
Positionsdetails an, indem Sie wählen.
Abrufen einer Wegbeschreibung zur aktuellen Position
Wenn Sie einer anderen Person mitteilen möchten, wie ihre
aktuelle Position zu erreichen ist, kann das Gerät eine
Wegbeschreibung ausgeben.
1
Wählen Sie auf der Karte das Fahrzeug aus.
2
Wählen Sie > Weg zu mir von….
3
Wählen Sie eine Startposition.
4
Wählen Sie OK.
10 Navigation

Hinzufügen von Kurzbefehlen
Sie können dem Menü Zieleingabe Kurzbefehle hinzufügen. Ein
Kurzbefehl kann auf eine Position, eine Kategorie oder eine
Suchfunktion verweisen.
Das Menü Zieleingabe kann bis zu 36 Symbole für Kurzbefehle
umfassen.
1
Wählen Sie Zieleingabe > Kurzbefehl hinzufügen.
2
Wählen Sie ein Element.
Entfernen von Kurzbefehlen
1
Wählen Sie Zieleingabe > > Kurzbefehl(e) entf..
2
Wählen Sie einen Kurzbefehl aus, den Sie entfernen
möchten.
3
Wählen Sie den Kurzbefehl erneut aus, um den Vorgang zu
bestätigen.
4
Wählen Sie Speichern.
Speichern von Positionen
Speichern von Positionen
1
Suchen Sie nach einer Position (Suchen von Positionen,
Seite 10).
2
Wählen Sie in den Suchergebnissen eine Position aus.
3
Wählen Sie .
4
Wählen Sie > Speichern.
5
Geben Sie bei Bedarf einen Namen ein, und wählen Sie
Fertig.
Speichern der aktuellen Position
1
Wählen Sie auf der Kartenseite das Fahrzeug-Icon.
2
Wählen Sie Speichern.
3
Geben Sie einen Namen ein, und wählen Sie Fertig.
4
Wählen Sie OK.
Bearbeiten von Favoriten
1
Wählen Sie Zieleingabe > Favoriten.
2
Wählen Sie bei Bedarf eine Kategorie.
3
Wählen Sie einen Favoriten aus.
4
Wählen Sie .
5
Wählen Sie > Bearbeiten.
6
Wählen Sie eine Option:
• Wählen Sie Name.
• Wählen Sie Telefonnummer.
• Wählen Sie POIs, um dem Favoriten Kategorien
zuzuweisen.
• Wählen Sie Icon ändern, um das Symbol zu ändern, mit
dem der Favorit auf einer Karte markiert wird.
7
Bearbeiten Sie die Informationen.
8
Wählen Sie Fertig.
Zuweisen von Kategorien zu Favoriten
Sie können benutzerdefinierte POIs hinzufügen, um Favoriten
zu organisieren.
HINWEIS: POIs werden im Favoritenmenü angezeigt, nachdem
Sie mindestens 12 Positionen gespeichert haben.
1
Wählen Sie Zieleingabe > Favoriten.
2
Wählen Sie einen Favoriten aus.
3
Wählen Sie .
4
Wählen Sie > Bearbeiten > POIs.
5
Geben Sie einen oder mehrere POI-Namen ein. Trennen Sie
diese durch Komma voneinander.
6
Wählen Sie bei Bedarf einen vorgeschlagenen POI.
7
Wählen Sie Fertig.
Löschen von Favoriten
HINWEIS: Gelöschte Favoriten können nicht wiederhergestellt
werden.
1
Wählen Sie Zieleingabe > Favoriten.
2
Wählen Sie > Favoriten löschen.
3
Aktivieren Sie das Kontrollkästchen neben den zu
löschenden Favoriten, und wählen Sie Löschen.
Verwenden der Karte
Sie können die Karte verwenden, um auf einer Route zu
navigieren (Anzeige der Route auf der Karte, Seite 9) oder eine
Karte der Umgebung anzuzeigen, wenn keine Route aktiv ist.
1
Wählen Sie Karte.
2
Wählen Sie eine beliebige Stelle auf der Karte aus.
3
Wählen Sie eine Option:
• Verschieben Sie die Karte, um sie nach links, rechts, oben
oder unten zu ziehen.
• Vergrößern bzw. verkleinern Sie die Ansicht, indem Sie
bzw. wählen.
• Wechseln Sie zwischen der Ansicht „Norden oben“ und
„3D“, indem Sie wählen.
• Filtern Sie die angezeigten Points of Interest nach
Kategorie, indem Sie wählen.
• Starten Sie eine Route, indem Sie auf der Karte eine
Position und dann die Option Los! wählen (Starten einer
Route unter Verwendung der Karte, Seite 8).
Kartenextras
Kartenextras bieten direkten Zugriff auf Informationen und
Gerätefunktionen, während die Karte angezeigt wird. Wenn Sie
eine Kartenextra-Funktion aktivieren, wird diese in einem Feld
am Rand der Karte (Splitscreen) angezeigt.
Stopp: Stoppt die Navigation der aktiven Route.
Umfahren: Ermöglicht es Ihnen, eine Umleitung zu fahren oder
Positionen der Route zu überspringen.
POI entlang Route: Zeigt die nächsten POIs entlang der Route
oder der Straße an, auf der Sie unterwegs sind (POI entlang
Route, Seite 11).
Reisedaten: Zeigt anpassbare Reisedaten an, beispielsweise
das Tempo oder die Strecke (Anzeigen von Reisedaten auf
der Karte, Seite 12).
Lautstärke: Passt die Hauptlautstärke an.
Helligkeit: Passt die Displayhelligkeit an.
Anzeigen von Kartenextras
1
Wählen Sie auf der Karte die Option .
2
Wählen Sie eine Kartenextra-Funktion.
Die Kartenextra-Funktion wird in einem Feld am Rand der
Karte angezeigt.
3
Wenn Sie die Kartenextra-Funktion nicht mehr benötigen,
wählen Sie .
Anpassen der Kartenextras
Sie können die Kurzbefehle wählen, die im Menü für
Kartenextras angezeigt werden.
1
Wählen Sie Einstellungen > Navigation > Kartenextras.
2
Wählen Sie die Kartenextras, die im Menü angezeigt werden
sollen.
3
Wählen Sie Speichern.
POI entlang Route
Die Funktion POI entlang Route liefert Informationen zu den
nächsten POIs entlang der Route oder der Straße, auf der Sie
unterwegs sind. Sie können die nächsten Points of Interest
anzeigen, z. B. Restaurants, Tankstellen oder Rastplätze. Wenn
Navigation 11

Sie auf einer Autobahn fahren, können Sie auch Informationen
und verfügbare Autobahn-POIs für die nächsten
Anschlussstellen und Städte anzeigen, ähnlich der
Beschilderung auf der Autobahn.
Bei der Funktion POI entlang Route können drei Kategorien
angepasst werden.
Suchen der nächsten Points of Interest
1
Wählen Sie auf der Karte die Option > POI entlang
Route.
2
Wählen Sie eine Kategorie.
3
Wählen Sie auf der Karte einen Point of Interest.
Anpassen der Kategorien für POIs entlang der Route
Sie können die POI-Kategorien anpassen, die in der Funktion
POI entlang Route angezeigt werden.
1
Wählen Sie auf der Karte die Option > POI entlang
Route.
2
Wählen Sie eine Kategorie.
3
Wählen Sie .
4
Wählen Sie eine Option:
• Verschieben Sie einen POI in der Liste nach oben oder
nach unten, indem Sie den Pfeil neben dem POI-Namen
auswählen und verschieben.
• Ändern Sie einen POI, indem Sie ihn auswählen.
• Erstellen Sie einen Benutzer-POI, indem Sie einen POI
und dann die Option Benutzersuche auswählen. Geben
Sie den Namen eines Unternehmens oder eines POI ein.
5
Wählen Sie Fertig.
Reiseinformationen
Anzeigen von Reisedaten auf der Karte
Damit Sie Reisedaten auf der Karte anzeigen können, müssen
Sie dem Menü für Kartenextras die entsprechende Funktion
hinzufügen (Anpassen der Kartenextras, Seite 11)-.
Wählen Sie auf der Karte die Option > Reisedaten.
Anpassen der Reisedatenfelder
Zum Anpassen der Daten, die in den Kartenextras für
Reisedaten angezeigt werden, müssen Sie dem Menü für
Kartenextras die Reisedatenfunktion hinzufügen (Anpassen der
Kartenextras, Seite 11)-.
1
Wählen Sie auf der Karte die Option > Reisedaten.
2
Wählen Sie ein Reisedatenfeld.
3
Wählen Sie eine Option.
Das neue Reisedatenfeld wird in den Kartenextras für
Reisedaten angezeigt.
Anzeigen der Reiseinformationsseite
Auf der Reiseinformationsseite werden das Tempo sowie
Statistiken zur Reise angezeigt.
HINWEIS: Wenn Sie die Fahrt häufig unterbrechen, lassen Sie
das Gerät eingeschaltet, damit die Reisezeit genau erfasst
werden kann.
Wählen Sie auf der Karte die Option Tempo.
Zurücksetzen von Reiseinformationen
1
Wählen Sie auf der Karte die Option Tempo.
2
Wählen Sie > Feld(er) zurücksetzen.
3
Wählen Sie eine Option:
• Wenn Sie nicht auf einer Route navigieren, wählen Sie
Alle auswählen, um mit Ausnahme der
Geschwindigkeitsanzeige alle Datenfelder auf der ersten
Seite zurückzusetzen.
• Wählen Sie Reset: Reisedaten, um alle Werte des
Reisecomputers zurückzusetzen.
• Wählen Sie Reset: Max. Tempo, um das maximale
Tempo zurückzusetzen.
• Wählen Sie Reset: Zähler B, um den Kilometerzähler
zurückzusetzen.
Anzeigen der Reiseaufzeichnung
Das Gerät führt eine Reiseaufzeichnung durch, d. h. eine
Aufzeichnung des von Ihnen zurückgelegten Wegs.
1
Wählen Sie Einstellungen > Navigation > Karten-Ebenen.
2
Aktivieren Sie das Kontrollkästchen Reiseaufzeichnung.
Anpassen der Karte
Anpassen der Kartenebenen
Sie können anpassen, welche Daten auf der Karte angezeigt
werden, z. B. Symbole für Points of Interest und
Straßenbedingungen.
1
Wählen Sie Einstellungen > Navigation > Karten-Ebenen.
2
Wählen Sie die Ebenen, die auf der Karte angezeigt werden
sollen, und wählen Sie Speichern.
Ändern des Kartendatenfelds
1
Wählen Sie auf der Karte ein Datenfeld aus.
HINWEIS: Die Anzeige Tempo kann nicht angepasst werden.
2
Wählen Sie einen Datentyp, der angezeigt werden soll.
Ändern der Kartenansicht
1
Wählen Sie Einstellungen > Navigation > Kartenansicht
Auto-Modus.
2
Wählen Sie eine Option:
• Wählen Sie In Fahrtrichtung, um die Karte
zweidimensional anzuzeigen, wobei sich die Fahrtrichtung
oben befindet.
• Wählen Sie Norden oben, um die Karte zweidimensional
anzuzeigen, wobei sich Norden oben befindet.
• Wählen Sie 3D, um die Karte dreidimensional anzuzeigen.
3
Wählen Sie Speichern.
Vermeiden von Verzögerungen, Mautstraßen
und Gebieten
Vermeiden von Straßenmerkmalen
1
Wählen Sie Einstellungen > Navigation > Vermeidungen.
2
Wählen Sie die Straßenmerkmale aus, die auf der Route
vermieden werden sollen, und wählen Sie Speichern.
Eigene Vermeidungen
Mithilfe von eigenen Vermeidungen können Sie bestimmte
Gebiete und Straßenabschnitte auswählen, die vermieden
werden sollen. Wenn das Gerät eine Route berechnet,
vermeidet es diese Gebiete und Straßen. Sie werden nur in die
Route aufgenommen, falls es keine vernünftige Alternative zur
aktuellen Route gibt.
Vermeiden von Straßen
1
Wählen Sie Einstellungen > Navigation > Eigene
Vermeidungen.
2
Wählen Sie Straße.
3
Wählen Sie den Startpunkt des Straßenabschnitts, den Sie
vermeiden möchten, und wählen Sie Weiter.
4
Wählen Sie den Endpunkt des Straßenabschnitts, und
wählen Sie Weiter.
5
Wählen Sie Fertig.
Vermeiden von Gebieten
1
Wählen Sie Einstellungen > Navigation > Eigene
Vermeidungen.
2
Wählen Sie bei Bedarf die Option Vermeidung hinzufügen.
12 Navigation

3
Wählen Sie Gebiet.
4
Wählen Sie die obere linke Ecke des zu vermeidenden
Gebiets aus, und wählen Sie Weiter.
5
Wählen Sie die untere rechte Ecke des zu vermeidenden
Gebiets aus, und wählen Sie Weiter.
Das ausgewählte Gebiet wird auf der Karte schattiert
angezeigt.
6
Wählen Sie Fertig.
Deaktivieren eigener Vermeidungen
Sie können eine eigene Vermeidung deaktivieren, ohne sie zu
löschen.
1
Wählen Sie Einstellungen > Navigation > Eigene
Vermeidungen.
2
Wählen Sie eine Vermeidung aus.
3
Wählen Sie > Deaktivieren.
Löschen eigener Vermeidungen
1
Wählen Sie Einstellungen > Navigation > Eigene
Vermeidungen.
2
Wählen Sie eine Option:
• Wenn Sie alle eigenen Vermeidungen löschen möchten,
wählen Sie .
• Wenn Sie eine einzelne eigene Vermeidung löschen
möchten, wählen Sie die Vermeidung aus, und wählen Sie
> Löschen.
Fahrzeugkameras
Das Radio kann Live-Video und -Ton von verbundenen
Fahrzeugkameras anzeigen, z. B. Rückfahrkameras oder
Außenspiegelkameras.
Falls Ihr neues Fahrzeug bereits mit Fahrzeugkameras und dem
Radio ausgestattet war, wurden die Kameras vom Hersteller
bereits verbunden und konfiguriert.
Falls Sie eine eigene Rückfahrkamera installieren, müssen Sie
das Video der Kamera mit dem Video-Eingang auf der
Rückseite des Radios und das Mikrofon der Kamera mit dem
Aux 2 Eingang (sofern zutreffend) verbinden. Damit die
Kameraausgabe automatisch angezeigt wird, müssen Sie die
Kamera mit dem Kamera-Auslöser verbinden. Weitere
Informationen zu den Radioverbindungen finden sie in den RV-
BBT600 Serie – Installationsanweisungen.
Auf dem Radio wird jeweils nur eine Kamera angezeigt, und es
ist nicht möglich, zwischen Kameras zu wechseln. Zum
Verbinden mehrerer Kameras ist ein externer
Schaltmechanismus erforderlich. Dieser ist in der Regel nur bei
der Installation durch Fachpersonal oder durch den Hersteller
verfügbar.
Anzeigen einer Fahrzeugkamera
Zum Anzeigen einer Fahrzeugkamera muss eine kompatible
Kamera mit dem Radio verbunden sein. Außerdem muss sich
die Fernbedienung im Dock befinden.
1
Wählen Sie eine Option, um eine Fahrzeugkamera
anzuzeigen:
• Legen Sie den Rückwärtsgang des Fahrzeugs ein, um
automatisch die Rückfahrkamera anzuzeigen.
• Aktivieren Sie den Blinker, um automatisch eine
Außenspiegelkamera anzuzeigen.
HINWEIS: Diese Option ist in der Regel nur als
Herstelleroption bei bestimmten Fahrzeugen verfügbar
und ist evtl. nicht für Ihr Fahrzeug verfügbar.
• Wählen Sie Kameratyp, um die Rückfahrkamera manuell
anzuzeigen.
Auf dem Display wird die Fahrzeugkamera angezeigt.
2
Wählen Sie die Option , falls diese verfügbar ist, um den
Ton des Kameramikrofons stumm zu schalten oder die
Stummschaltung aufzuheben.
TIPP: Falls das Mikrofon der Fahrzeugkamera verbunden ist
und diese Option nicht verfügbar ist, vergewissern Sie sich,
dass das Mikrofon aktiviert ist (Aktivieren des Mikrofons der
Fahrzeugkamera, Seite 13).
3
Wählen Sie eine Option, um zum normalen Betriebsmodus
zurückzukehren:
• Nehmen Sie den Rückwärtsgang des Fahrzeugs heraus.
• Schalten Sie den Blinker des Fahrzeugs aus.
• Wählen Sie .
Aktivieren des Mikrofons der
Fahrzeugkamera
Zum Aktivieren des Mikrofons der Rückfahrkamera muss das
Mikrofon mit dem Aux 2 Eingang des Radios verbunden sein.
Falls die verbundene Fahrzeugkamera mit einem Mikrofon
ausgestattet ist, können Sie das Mikrofon über den Sucher
aktivieren oder deaktivieren.
Wählen Sie Kameratyp > > Mikrofon installiert.
Wenn das Mikrofon aktiviert ist, wird auf dem Display der
Kamera das Symbol angezeigt.
Freisprechfunktion
HINWEIS: Obwohl die meisten Telefone unterstützt werden und
verwendet werden können, kann nicht garantiert werden, dass
jedes Telefon genutzt werden kann. Möglicherweise sind nicht
alle Funktionen für Ihr Telefon verfügbar.
Das Gerät kann über die drahtlose Bluetooth Technologie eine
Verbindung zum Mobiltelefon aufbauen, sodass Sie es als
Freisprecheinrichtung verwenden können (Koppeln des
Telefons oder Media Players, Seite 3). Während eine
Verbindung besteht, können Sie über das Gerät Anrufe tätigen
oder empfangen.
Herunterladen von Kontakten und
Anruflisten
Sie müssen die Anruflisten und Kontakte vom verbundenen
Smartphone herunterladen, um auf dem Radio in der Telefon
App darauf zuzugreifen. Damit das Musik-Streaming nicht
unterbrochen wird, lädt das Gerät diese Daten nicht automatisch
herunter, wenn Sie das Smartphone koppeln oder verbinden.
1
Wählen Sie in der Telefon App die Option Anruflisten oder
Kontakte.
2
Wählen Sie > Herunterladen.
Das Radio lädt die Kontakte und Anruflisten vom Smartphone
herunter. Wenn Sie Musik über die Bluetooth Verbindung
abspielen, wird die Musikwiedergabe bis zum Abschluss des
Downloads angehalten.
TIPP: Falls die Kontakte und Anruflisten nicht vom Radio
heruntergeladen werden können, rufen Sie die Bluetooth
Einstellungen des Smartphones auf, und stellen Sie sicher, dass
das RV-BBT60X Gerät auf Kontakte, Anruflisten oder das
Telefonbuch zugreifen kann. Weitere Informationen zum
Einrichten von Berechtigungen für Bluetooth Geräte finden Sie
im Benutzerhandbuch des Smartphones.
Anrufen
1
Wählen Sie Telefon.
2
Wählen Sie eine Option:
• Wählen Sie Wähltasten, geben Sie die Telefonnummer
ein, und wählen Sie , um eine Nummer zu wählen.
Fahrzeugkameras 13

• Wählen Sie Anruflisten und dann eine Nummer, um eine
Nummer zu wählen, die Sie kürzlich gewählt haben bzw.
von der Sie kürzlich angerufen wurden.
• Wählen Sie Kontakte und dann einen Kontakt, um einen
Kontakt aus dem Telefonbuch anzurufen.
Annehmen von Anrufen
Wenn ein Anruf eingeht, wählen Sie Annehmen oder
Ablehnen.
Speichern von Telefonnummern als Vorein-
stellungen
Sie können bis zu drei Kontakte als Voreinstellungen auf den
Wähltasten speichern. Auf diese Weise können Sie schnell Ihre
Telefonnummer für Zuhause, Familienmitglieder oder häufig
angerufene Kontakte anrufen.
1
Wählen Sie Telefon > Wähltasten.
2
Halten Sie eine Schnellwahloption gedrückt, beispielsweise
Voreinstellung 1.
3
Wählen Sie einen Kontakt aus.
Sprachbefehl
HINWEIS: Sprachbefehle sind nicht für alle Sprachen und
Regionen und möglicherweise nicht auf allen Modellen
verfügbar.
HINWEIS: In lauten Umgebungen wird mit der Sprachsteuerung
möglicherweise nicht das gewünschte Ergebnis erzielt.
Mit Sprachbefehlen können Sie das Gerät durch das Sprechen
von Wörtern und Befehlen bedienen. Das Sprachbefehlmenü
enthält Sprachansagen und eine Liste verfügbarer
Sprachbefehle.
Einrichten des Aktivierungsbefehls
Um die Sprachsteuerung zu aktivieren, müssen Sie einen
speziell dafür festgelegten Sprachbefehl sagen. Dieser lautet
standardmäßig Sprachbefehl.
TIPP: Sie können die Gefahr einer versehentlichen Aktivierung
der Sprachbefehlfunktion reduzieren, indem Sie einen starken
Aktivierungsbefehl wählen.
1
Wählen Sie > Aktivierungsbefehl > > Ausdruck
anpassen.
2
Geben Sie einen neuen Aktivierungsbefehl ein.
Das Gerät zeigt während der Eingabe die Stärke des
Aktivierungsbefehls an.
3
Wählen Sie Fertig.
Aktivieren von Sprachbefehlen
Sprechen Sie den Aktivierungsbefehl.
Das Sprachbefehlmenü wird angezeigt.
Tipps für die Verwendung von
Sprachbefehlen
• Sprechen Sie mit normaler Stimme in Richtung des Geräts.
• Reduzieren Sie Hintergrundgeräusche, z. B. Stimmen oder
das Radio, um die Genauigkeit der Sprachsteuerung zu
erhöhen.
• Sprechen Sie die Befehle so, wie sie auf dem Bildschirm
angezeigt werden.
• Reagieren Sie bei Bedarf auf die vom Gerät ausgegebenen
Sprachansagen.
• Verwenden sie einen längeren Aktivierungsbefehl, um die
Gefahr versehentlicher Sprachbefehlaktivierungen zu
reduzieren.
• Es werden zwei Tonsignale ausgegeben, um zu bestätigen,
wenn das Gerät den Sprachbefehlmodus startet und
beendet.
Starten einer Route unter Verwendung von
Sprachbefehlen
Sie können die Namen bekannter Orte sagen.
1
Sagen Sie den Aktivierungsbefehl (Einrichten des
Aktivierungsbefehls, Seite 14).
2
Sagen Sie POI suchen.
3
Warten Sie auf die Sprachansage, und sagen Sie den
Namen der Position.
4
Sagen Sie die Zeilennummer.
5
Sagen Sie Navigieren.
Stummschalten von Anweisungen
Sie können die Sprachansagen für Sprachbefehle deaktivieren,
ohne das Gerät stumm zu schalten.
1
Wählen Sie > Aktivierungsbefehl > .
2
Wählen Sie Stummschaltung > Aktiviert.
Deaktivieren von Sprachbefehlen
Sie können Sprachbefehle deaktivieren, um ein versehentliches
Aktivieren beim Sprechen zu vermeiden.
1
Wählen Sie > Aktivierungsbefehl > .
2
Wählen Sie Aktivierungsbefehl > Deaktiviert.
Apps und Widgets
Die RV HUB Remote umfasst Apps und Widgets, die das Gerät
um Funktionen und Anpassungsoptionen erweitern.
Achten Sie darauf, dass die Fernbedienung nicht angedockt ist.
Wählen Sie , um die Anwendungsschublade zu öffnen. Die
Anwendungsschublade ist nur verfügbar, wenn die
Fernbedienung nicht angedockt ist.
In der Anwendungsschublade stehen drei Registerkarten zur
Verfügung.
Garmin: Enthält Garmin
®
Apps für die Navigation und die
Anpassung, u. a. die Routenplanung, Sprachbefehl-
Einstellungen, die Parkpositions-App und andere.
Apps: Enthält allgemeine Apps, z. B. einen Webbrowser, einen
Bildbetrachter, eine Uhr und andere.
Widgets: Enthält Widgets, die schnellen Zugriff auf
Informationen, grundlegende Anwendungsfunktionen oder
Geräteeinstellungen bieten. Sie können Widgets auf jede
Hauptmenüseite ziehen, wenn das Gerät nicht angedockt ist.
Anzeigen von Fotos und Videos
1
Wählen Sie Galerie.
2
Wählen Sie bei Bedarf ein Album.
3
Wählen Sie ein Foto oder Video.
Videos sind durch das Symbol gekennzeichnet.
4
Fahren Sie mit dem Finger nach links oder rechts über den
Bildschirm, um weitere Fotos und Videos des Albums
anzuzeigen.
Routenplanung
Sie können die Routenplanung verwenden, um eine Route zu
erstellen und zu speichern und später auf dieser Route zu
navigieren. Dies bietet sich zum Planen von Lieferstrecken,
Urlaubsrouten oder Ausflügen an. Sie können eine gespeicherte
Reise bearbeiten, um weitere Anpassungen vorzunehmen.
Beispielsweise können Sie Positionen neu anordnen, die
14 Sprachbefehl

Reihenfolge der Zwischenziele optimieren, vorgeschlagene
Sehenswürdigkeiten hinzufügen und Routenpunkte einfügen.
Außerdem können Sie die Routenplanung verwenden, um die
aktive Route zu bearbeiten und zu speichern.
Planen einer Route
Sie können die Routenplanung verwenden, um eine Route mit
mehreren Zielen zu erstellen und zu speichern.
1
Wählen Sie > Routenplanung.
2
Wählen Sie Neue Route.
3
Wählen Sie Startort wählen.
4
Suchen Sie nach einer Position (Suchen von Positionen,
Seite 10).
5
Wählen Sie OK.
6
Wählen Sie , um weitere Positionen hinzuzufügen.
7
Wählen Sie Weiter.
8
Wähle Speichern.
9
Geben Sie einen Namen ein, und wählen Sie Fertig.
Planen von Reisen
Sie können für jede Position der Reise Informationen zur
Zeitplanung eingeben, beispielsweise die gewünschte
Ankunftszeit und die Aufenthaltsdauer an den einzelnen
Positionen. So können Sie Ihre Abfahrt besser planen, um die
Positionen der Reise rechtzeitig zu erreichen.
1
Wählen Sie > Routenplanung.
2
Wählen Sie eine Reise aus.
3
Wählen Sie einen Favoriten.
4
Wählen Sie Abfahrtszeit oder Ankunftszeit.
5
Wählen Sie ein Datum und eine Uhrzeit und dann
Speichern.
6
Wählen Sie Dauer.
7
Legen Sie fest, wie viel Zeit Sie voraussichtlich an der
Position verbringen werden, und wählen Sie Speichern.
8
Wiederholen Sie bei Bedarf die Schritte 3 bis 7 für jede
Position.
Bearbeiten einer gespeicherten Route
1
Wählen Sie > Routenplanung.
2
Wählen Sie eine gespeicherte Route.
3
Wählen Sie .
4
Wählen Sie eine Option:
• Wählen Sie Route umbenennen.
• Wählen Sie Ziele bearbeiten, um Positionen
hinzuzufügen und zu löschen oder die Reihenfolge von
Positionen zu ändern.
• Wählen Sie Route löschen.
• Wählen Sie Reihenfolge optimieren, um die
Zwischenziele der Route optimal anzuordnen.
Navigieren nach gespeicherter Route
1
Wählen Sie > Routenplanung.
2
Wählen Sie eine gespeicherte Route.
3
Wählen Sie Los!.
4
Wählen Sie das nächste Ziel und dann die Option Start.
Suchen der Parkposition
Wenn Sie das Gerät von der Stromversorgung trennen,
während es eingeschaltet ist, wird die aktuelle Position als
Parkplatz gespeichert.
Wählen Sie > Parkposition.
Anzeigen vorheriger Routen und Ziele
Damit Sie diese Funktion verwenden können, müssen Sie die
Funktion für Reisedaten aktivieren (Geräte- und
Datenschutzeinstellungen, Seite 17).
Sie können auf der Karte vorherige Routen und Positionen
anzeigen, an denen Sie angehalten haben.
Wählen Sie > Wo war ich?.
Hinzufügen von Kurzbefehlen und Widgets
zum Hauptmenü
Wenn die RV HUB Remote nicht angedeockt ist, können Sie
jeder Hauptmenüseite Anwendungskurzbefehle und Widgets
hinzufügen. Es ist nicht möglich, dem Hauptmenü Elemente
hinzuzufügen, wenn das Gerät angedockt ist.
1
Fahren Sie im Hauptmenü mit dem Finger von links oder
rechts über den Bildschirm, um eine Hauptmenüseite
auszuwählen.
2
Wählen Sie .
3
Fahren Sie mit dem Finger von links oder rechts über den
Bildschirm, um weitere Anwendungen und Widgets
anzuzeigen.
4
Ziehen Sie eine Anwendung oder ein Widget mit dem Finger
an die gewünschte Position im Hauptmenü.
Anpassen des Geräts
Karten- und Fahrzeugeinstellungen
Wählen Sie Einstellungen > Navigation.
Fahrzeug: Richtet das Symbol ein, mit dem Ihre Position auf der
Karte angezeigt wird. Weitere Symbole finden Sie unter
www.garmingarage.com.
Kartenansicht Auto-Modus: Richtet die Perspektive der Karte
ein.
Detailgrad: Legt fest, wie detailliert die Karte angezeigt wird.
Wenn mehr Details angezeigt werden, wird die Karte ggf.
langsamer dargestellt.
Kartendesign: Ändert die Farben der Kartendarstellung.
Kartenextras: Richtet die Kurzbefehle ein, die im Menü für
Kartenextras angezeigt werden.
Karten-Ebenen: Richtet die Daten ein, die auf der Karte
angezeigt werden (Anpassen der Kartenebenen, Seite 12).
Akustische Vorsichtshinweise u. Warnungen: Aktiviert einen
akustischen Alarm, der für bestimmte Arten von
Vorsichtshinweisen und Warnungen ausgegeben wird, z. B.
Änderungen des Tempolimits, sich ändernde
Straßenbedingungen sowie Ländergrenzen. Diese Option ist
nur verfügbar, wenn Sie ein Wohnmobilprofil verwenden.
myMaps: Richtet ein, welche installierten Karten das Gerät
verwendet.
Aktivieren von Karten
Sie können auf dem Gerät installierte Karten aktivieren.
TIPP: Weitere Kartenprodukte sind unter http://buy.garmin.com
erhältlich.
1
Wählen Sie Einstellungen > Navigation > myMaps.
2
Wählen Sie eine Karte aus.
Navigationseinstellungen
Öffnen Sie die Navigationseinstellungen, indem Sie im
Hauptmenü die Option Einstellungen > Navigation auswählen.
Routenpräferenz: Legt Routenpräferenzen fest.
Vermeidungen: Richtet Straßenmerkmale ein, die auf einer
Route vermieden werden sollen.
Anpassen des Geräts 15

Eigene Vermeidungen: Ermöglicht es Ihnen, bestimmte
Straßen oder Gebiete zu vermeiden.
Umweltzonen: Legt die Vermeidungseinstellungen für Gebiete
mit umweltbedingten Beschränkungen und
Emissionsbeschränkungen fest, die evtl. für Ihr Fahrzeug
gelten.
Eingeschränkter Modus: Deaktiviert alle Funktionen, die den
Fahrer vom sicheren Führen des Fahrzeugs ablenken
können.
GPS-Simulation: Das Gerät empfängt kein GPS-Signal mehr
und schont den Akku.
Routenpräferenz-Einstellungen
Wählen Sie Einstellungen > Navigation > Routenpräferenz.
Die Routenberechnung basiert auf
Geschwindigkeitsbeschränkungen von Straßen sowie auf
Beschleunigungswerten für die jeweilige Route.
Kürzere Zeit: Berechnet Strecken mit der kürzesten Fahrzeit,
auch wenn die Strecke ggf. länger ist.
Kürzere Strecke: Berechnet Routen mit der kürzesten Strecke,
auch wenn die Fahrzeit ggf. länger ist.
Luftlinie: Berechnet eine direkte Luftlinie von der aktuellen
Position zum Ziel.
Anzeigeeinstellungen
Wählen Sie Einstellungen > Anzeige.
Farbmodus: Ermöglicht es Ihnen, den Farbmodus für den Tag
oder die Nacht einzurichten. Wenn Sie die Option
Automatisch auswählen, wechselt das Gerät automatisch
basierend auf der Uhrzeit zwischen den Farben für den Tag
oder die Nacht.
Helligkeit: Ermöglicht es Ihnen, die Helligkeit der Anzeige
anzupassen.
Bildschirmabschaltung: Ermöglicht es Ihnen, die Zeit der
Inaktivität einzurichten, bevor sich das Display abschaltet,
wenn sich die Fernbedienung im Akkubetrieb befindet.
HINWEIS: Diese Einstellung gilt nicht, wenn die
Fernbedienung angedockt ist. Wenn das Gerät angedockt ist,
wird das Display automatisch dunkler, wenn die Beleuchtung
des Armaturenbretts dunkler wird. Außerdem schaltet sich
das Display automatisch aus, wenn Sie den Motor ausstellen.
Weitere Informationen zum Verbinden des Docks mit der
Beleuchtung des Fahrzeugs finden Sie in den RV-BBT600
Serie – Installationsanweisungen.
Hintergrund: Richtet den Hintergrund des Hauptmenüs ein.
Display automatisch drehen: Das Display wechselt basierend
auf der Ausrichtung des Geräts automatisch zwischen
Hochformat und Querformat.
Screenshot: Ermöglicht es Ihnen, ein Abbild des
Gerätebildschirms aufzunehmen. Screenshots werden im
Speicher des Geräts im Ordner Screenshots gespeichert.
Einstellungen für Einheiten und Uhrzeit
Öffnen Sie die Einstellungen für Einheiten und Uhrzeit, indem
Sie im Hauptmenü die Option Einstellungen > Einheiten und
Zeit wählen.
Aktuelle Zeit: Richtet die Zeit des Geräts ein.
Zeitformat: Ermöglicht es Ihnen, die Zeit im 12-Stunden-, 24-
Stunden- oder UTC-Format anzuzeigen.
Einheiten: Richtet die Maßeinheit für Distanzen ein.
Positionsformat: Richtet das Koordinatenformat und das
Kartenbezugssystem ein, die für geografische Koordinaten
verwendet werden.
Sprach- und Tastatureinstellungen
Öffnen Sie die Einstellungen für Sprache und Tastatur, indem
Sie im Hauptmenü die Option Einstellungen > Sprache und
Tastatur auswählen.
Ansagesprache: Ändert die Sprache für Sprachansagen.
Textsprache: Ändert die Sprache des auf dem Bildschirm
angezeigten Texts.
HINWEIS: Das Ändern der Textsprache wirkt sich nicht auf
Benutzereingaben oder Kartendaten wie beispielsweise
Straßennamen aus.
Tastatur: Aktiviert Tastatursprachen.
Einstellungen für Annäherungsalarme
HINWEIS: Es müssen Benutzer-POIs (Points of Interest)
geladen sein, damit Annäherungsalarme angezeigt werden.
HINWEIS: Diese Funktion ist nicht in allen Gebieten verfügbar.
Wählen Sie Einstellungen > Annäherungsalarme.
Alarmtyp: Ändert den Alarmtyp, der ertönt, wenn Sie sich
Punkten mit Annäherungsalarmen nähern.
Alarme: Ändert die Punkte mit Annäherungsalarmen, für die
Alarme ertönen.
WLAN-Einstellungen
Zum Steuern der Musikwiedergabe kommuniziert die RV HUB
Remote über WLAN mit dem RV HUB Dock. Die Musik-App
funktioniert nicht, wenn die Fernbedienung nicht über WLAN mit
dem Dock verbunden ist. Sie können den Verbindungsmodus in
den WLAN-Einstellungen ändern.
Standardmäßig dient das Dock als WLAN-Access-Point, und die
Fernbedienung stellt direkt eine Verbindung mit dem Dock-
Access-Point her. Diese Option wird für die meisten Fälle
empfohlen.
Falls im Fahrzeug bereits ein WLAN-Netzwerk vorhanden ist,
können Sie das Dock und die Fernbedienung mit dem Netzwerk
verbinden. Das Dock und die Fernbedienung nutzen dann das
Netzwerk für die Kommunikation.
Wählen Sie Einstellungen > WLAN.
RV HUB Remote: Ermöglicht es Ihnen, die Fernbedienung mit
dem Dock oder mit einem WLAN-Netzwerk zu verbinden.
RV HUB DOCK: Ermöglicht es Ihnen, das Dock mit einem
WLAN-Netzwerk zu verbinden oder die Einstellungen des
Dock-Access-Points zu ändern.
Manuelles Verbinden von Fernbedienung und Dock
Standardmäßig stellt die Fernbedienung automatisch eine
Verbindung mit dem Dock her, wenn Sie sie in das Dock
einsetzen.In der Statusleiste wird das Symbol angezeigt,
wenn die Fernbedienung erfolgreich eine Verbindung mit dem
Dock herstellt.
Wenn die Fernbedienung die Verbindung nicht automatisch
herstellt oder die Verbindung unterbrochen wird, können Sie die
Fernbedienung und das Dock manuell miteinander verbinden.
1
Setzen Sie die Fernbedienung in das Dock ein (Andocken
der RV HUB Remote, Seite 1).
2
Wählen Sie Einstellungen > WLAN > RV HUB DOCK.
3
Vergewissern Sie sich, dass der Modusschalter oben auf der
Seite auf Access Point eingestellt ist.
4
Geben Sie einen Access-Point-Namen (SSID), ein Access-
Point-Kennwort (PSK) und eine Sicherheitsmethode
(optional) ein.
5
Wählen Sie , um zu den WLAN-Einstellungen
zurückzukehren.
6
Wählen Sie RV HUB Remote.
16 Anpassen des Geräts
Seite laden ...
Seite laden ...
Seite laden ...
Seite laden ...
Seite laden ...
Seite laden ...
Seite laden ...
Seite laden ...
-
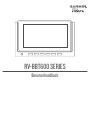 1
1
-
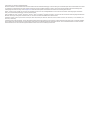 2
2
-
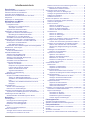 3
3
-
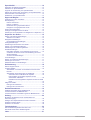 4
4
-
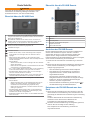 5
5
-
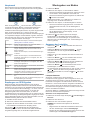 6
6
-
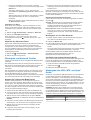 7
7
-
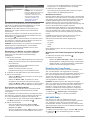 8
8
-
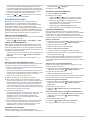 9
9
-
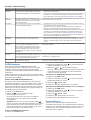 10
10
-
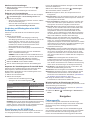 11
11
-
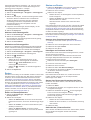 12
12
-
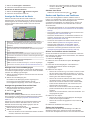 13
13
-
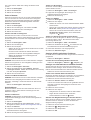 14
14
-
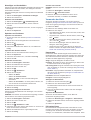 15
15
-
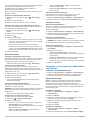 16
16
-
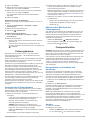 17
17
-
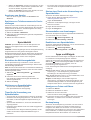 18
18
-
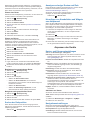 19
19
-
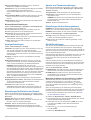 20
20
-
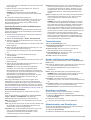 21
21
-
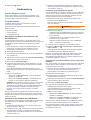 22
22
-
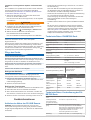 23
23
-
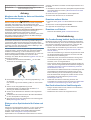 24
24
-
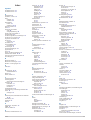 25
25
-
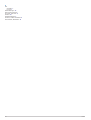 26
26
-
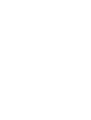 27
27
-
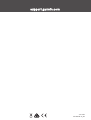 28
28
Verwandte Papiere
-
Fusion MS-UD650 Bedienungsanleitung
-
Fusion MS-AV755 Bedienungsanleitung
-
Fusion Stereo marino Fusion RA210 Benutzerhandbuch
-
Fusion MS-RA670 Benutzerhandbuch
-
Fusion Fusion Apollo WB670 Benutzerhandbuch
-
Fusion Fusion MS-RA770, Marine Stereo, OEM Benutzerhandbuch
-
Fusion MS-BB300R Bedienungsanleitung
-
Fusion MS-RA210 Benutzerhandbuch
-
Fusion MS-RA670 Benutzerhandbuch
-
Fusion RV-BBT602 Installationsanleitung