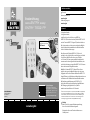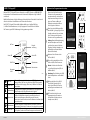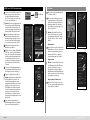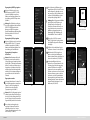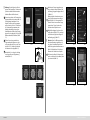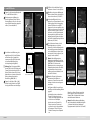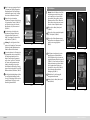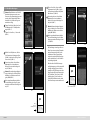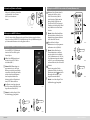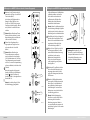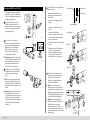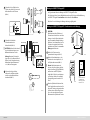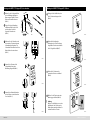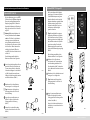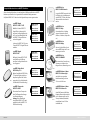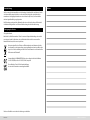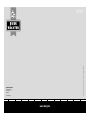Burg-Wächter Ersteinrichtung secuENTRY easy 7602 FP Set mit der BURGsmart App Bedienungsanleitung
- Typ
- Bedienungsanleitung

www.burg.biz
BURG-WÄCHTER KG
Altenhofer Weg 15
58300 Wetter
Germany
Ersteinrichtung
secuENTRY easy
ENTRY 7602 FP
Inhaltsverzeichnis
Deutsch 2
Weitere Sprachen auf:
www.burg.biz
Further languages at:
www.burg.biz
Sehr geehrte Kundin,
Sehr geehrter Kunde,
vielen Dank, dass Sie sich für das secuENTRY Set
ENTRY 7602 FP, bestehend aus dem Zylinder ENTRY 7600 CYL
und der Tastatur ENTRY 7712 Keypad FP, entschieden haben.
Das System wurde nach den neusten technischen Möglich-
keiten in Deutschland entwickelt und erfüllt die aktuellen
hohen Sicherheitsanforderungen.
Der elektronische Zylinder ENTRY 7600 CYL lässt sich
problemlos ohne jegliches Bohren und Verlegen von Kabeln
in jede Tür mit Einsteckschloss bis zu einer Türstärke
von 118 mm (59/59 mm, gemessen Mitte Stulpschraube)
einsetzen und ist hervorragend für die Neuinstallation, wie
auch die Nachrüstung, geeignet. Der ENTRY 7600 CYL kann an
Haus- und Innentüren angebracht werden.
Mithilfe der Tastatur ENTRY 7712 Keypad FP ist es Ihnen
möglich, mit einem 6-stelligen Benutzercode oder einem
Fingerprint die Tür auf- und abzuschließen. Das ENTRY 7712
Keypad FP kann je nach Belieben und Gegebenheiten bis zu ca.
vier Meter um die Schließeinheit herum installiert werden.
Die Einrichtung und Bedienung des ENTRY 7600 CYL
erfolgt über die kostenfreie Smartphone App BURGsmart*.
Die Übertragung erfolgt kabellos, der Zylinder
nutzt den modernen Bluetooth 5.2 Standard.
* Alternativ kann der Zylinder auch per Tastatur (z. B. ENTRY 7711 Keypad PIN),
dem Funkschlüssel ENTRY sE-Key 7713, sowie weiteren Add-On-Produkten
bedient werden (alle Artikel separat erhältlich. Eine Gesamtauistung aller
komatiblen Produkte, erhalten Sie auf Seite 17 dieser Anleitung). Für die
Einrichtung hingegen wird immer die App BURGsmart benötigt.
Wichtig:
Bitte lesen Sie die gesamte Bedienungsanleitung,
bevor Sie mit der Installation beginnen.
Wir wünschen Ihnen viel Freude mit Ihrem neuen
Schließsystem!
!
Vorwort
Einrichtung mit App
BURGsmart
Videoanleitungen
Einrichtung und Bedienung
Ihrer secuENTRY Komponenten
einfach erklärt. Folgen Sie dem
QR-Code oder gehen Sie auf...
https://t1p.de/burgsmart-app

2 I Deutsch secuENTRY easy | ENTRY 7602 FP
Stromversorgung Zylindereinheit 2x Mignon LR6 AA Alkaline
Zulässige Umgebungsbedingungen -15 °C / +50 °C / bis zu 95 %
relative Luftfeuchtigkeit (nicht kondensierend)
Funk Standard Bluetooth 5.2 LE
Sendeleistung ≤ 10 dBm
Frequenzbereich 2,4 - 2,483 GHz
Reichweite Ca. 4 m
Anzahl Zutrittsmedien Bis zu 2.000 Benutzercodes
(inkl. eines Administratorcodes)*, sE-Keys**
oder BURGsmart-Verbindungen.
Davon max. 45 Fingerprints*** bei Nutzung
einer Fingerprint-Tastatur bzw. 300 bei
Nutzung der PC-Software****
Sperrzeiten Nach 3x falscher Eingabe eines Önungs-
mediums 1 Minute, danach jeweils 3 Minuten
* Benutzercode als Önungsmedium nur nutzbar in Verbindung mit den Tastaturen ENTRY 7711 Keypad PIN, ENTRY 7712 Keypad FP
oder ENTRY 7722 Keypad FP (optional erhältlich, ENTRY 7711 PIN im Set enthalten).
** Funkschlüssel ENTRY sE-Key 7713 optional erhältlich.
*** Fingerprint als Önungsmedium nur nutzbar in Verbindung mit dem Fingerprint-Tastaturen ENTRY 7712 Keypad FP oder ENTRY 7722 Keypad FP
(optional erhältlich).
**** Zusätzliches Einspeisen von Fingerprints mit Windows-Software ENTRY 7783 Pro und dem Programmiergerät ENTRY 7073 Enrolment
möglich (beides optional erhältlich).
Technische Daten - Zylinder ENTRY 7600 CYLSetinhalt
I Zylinder ENTRY easy 7600 CYL
II Tastatur ENTRY 7712 Keypad FP
III
Adapter 1 inkl. 2x M2x10-Schrauben
IV
Adapter 2 inkl. 1x 2,9x13-Schraube
V Notschloss-Abdeckung (2x)
VI Notschlüssel
VII Stulpschraube
VIII
Klebepads (4x)
IX Dübel (3x)
X Schrauben (3x)
XI Sechskantschlüssel SW2
XII
Schraubendreher TX8
XIII
QR-Code Aufkleber
XIV
Quick-Start-Anleitung sowie
Gewährleistungs- und
Entsorgungshinweise
Abb. 1
I
III
IV
V
VI
VII
IX
X
Stromversorgung Tastatureinheit 2x Mignon LR6 AA Alkaline
Zulässige Umgebungsbedingungen -15 °C / +50 °C / bis zu 95 %
relative Luftfeuchtigkeit (nicht kondensierend)
Funk Standard Bluetooth 5.2
Sendeleistung ≤ 10 dBm
Frequenzbereich 2,4 - 2,483 GHz
Reichweite Ca. 4 m
Wetterschutzklasse (IP-Klasse) IP43
Technische Daten - Tastatur ENTRY 7712 Keypad FP
II
VIII
XI
XII
XIII
XIV
QR
!
!
Abb. 1
QR-Code Aufkleber Zylinder QR-Code Aufkleber Tastatur
QR-Code/Administratorcode
QR
Die QR-Codes (I) werden später bei der
Einrichtung des Sets über die BURG-WÄCHTER
BURGsmart App benötigt (Abb. 1).
Werksseitig werden die Sets mit einem
zufälligen Administratorcode ausgeliefert (II)
(Abb. 1), daher ist eine Codeänderung nicht
zwingend erforderlich.
Hinweis:
Dank des integrierten Manipulationsschutzes im Zylinder, wird dieser nach drei fehlerhaften
Eingabeversuchen eines Önungsmediums für eine Minute gesperrt. Ab der vierten Fehl-
eingabe wird der Zylinder für je drei Minuten gesperrt.
Achtung:
Weder die QR-Codes noch der werksseitig
generierte Administratorcode werden seitens
BURG-WÄCHTER gespeichert. Bei Verlust
kann keine Wiederherstellung erfolgen.
Bitte bewahren Sie die dem Set beiliegenden
QR-Code Aufkleber gut auf. Wir empfehlen
Ihnen zudem, die Aufkleber abzufotograe-
ren und zusätzlich digital zu archivieren.
I I
II

3 I Deutsch secuENTRY easy | ENTRY 7602 FP
Abb. 1
ON-Taste Aktiviert die Tastatur. In der Historie des secuENTRY Zylinders wird ein
Eintrag „Geönet“ (ON-Taste) oder „Geschlossen“ (CLOSE-Taste) generiert.
Somit lassen sich die Vorgänge „Önen“ und „Schließen“ in der Historie
unterscheiden.
CLOSE-Taste
Fehlermeldung Bei Eingabe einer ungültigen Zahlenkombination oder allgemeinen
Fehlern leuchten die beiden LEDs neben dem X-Symbol.
Batteriestatus
Das System überwacht die Batteriespannung von Tastatur und
Zylinder. Sobald die Batteriespannung einen kritischen Bereich
erreicht, wird der Benutzer aufmerksam gemacht. Wenn das
Batteriestatus-Symbol leuchtet, müssen die Batterien schnellstmöglich
gewechselt werden.
Zylinderstatus Wenn die eingegebene Zahlenkombination korrekt ist, leuchtet das
Zylinderstatus-Symbol und die Tür kann auf- oder abgeschlossen werden.
Status-LED Wenn sich die Tastatur im Programmiermodus bendet (siehe Kapitel
im Folgenden), leuchten die LEDs im Uhrzeigersinn nacheinander auf.
ENTRY 7712 Keypad FP
Mit dem ENTRY 7712 Keypad FP können elektronische secuENTRY Zylinder von BURG-WÄCHTER
bedient werden. Die Kommunikation zwischen Tastatur und Prolzylinder erfolgt 128-Bit-AES-
verschlüsselt.
Mithilfe der Drucktasten erfolgt die Bedienung auf dem beleuchteten Tastaturfeld. Somit lässt sich
selbst bei schlechten Lichtverhältnissen die Tastatur einfach bedienen.
Das ENTRY 7712 Keypad FP bietet die Möglichkeit, mithilfe eines 6-stelligen PIN-Codes
(= 1 Million Zahlenkombinationen) oder per Fingerprint die Tür zu Önen und Schließen.
Die Tastatur ist gemäß IP43 Zertizierung allseitig spritzwassergeschützt.
ON-Taste
CLOSE-Taste
Fingerprint-
Sensor
Zylinderstatus
Batteriestatus
Eingabe-
anweisung
Status-LED Status-LED
!
!
!
Wenn im Laufe der Einrichtung die
Tastatur in den Programmiermodus
versetzt werden muss, wird auf dieses
Kapitel verwiesen. Bringen Sie Smart-
phone und Tastatur in Bluetooth-
Reichweite zueinander und führen
Sie die folgenden Schritte aus.
Wenn Sie zu der im Bild dargestellten
Ansicht (Abb. 1) gelangen, legen Sie das
Smartphone kurz zur Seite und setzen
Sie die Tastatur mit den folgenden
Schritten in den Programmiermodus.
Achtung: Damit die Datenübertragung
zwischen Smartphone und Tastatur
geschehen kann, muss sich bei dem
folgenden Schritt das Smartphone in
direkter Nähe zur Tastatur benden
(Bluetooth-Reichweite)
Aktivieren Sie die Tastatur mit der
ON-Taste (Abb. 2).
Tippen Sie den mitgelieferten Sicher-
heitscode (SCD) auf der Tastatur ein.
Hinweis: Sie nden den Sicherheits-
code auf dem beiliegenden QR-Code
Aufkleber (Abb. 3).
Anmerkung: Der Sicherheitscode (SCD)
dient als Manipulations- und Diebstahl-
schutz
Drücken und halten Sie die CLOSE-
Taste für fünf Sekunden (Abb. 4),
bis die Signal-LEDs auf der Tastatur
im Uhrzeigersinn nacheinander auf-
leuchten (Abb. 5).
Die Tastatur bendet sich nun im
Programmiermodus. Die weiteren
Schritte führen Sie bitte wieder am
Smartphone aus (Abb. 6).
1
2
4
5
3
Abb. 4
Abb. 3
Abb. 2
Abb. 5 Abb. 6
Abb. 1
5 Sek.
Tastatur in den Programmiermodus setzen

4 I Deutsch secuENTRY easy | ENTRY 7602 FP
Abb. 2
Abb. 4
Abb. 1
Abb. 3
ENTRY easy 7602 FP Inbetriebnahme
Um Ihr neues Schließsystem einrichten
zu können, müssen Sie sich zunächst
die App BURGsmart herunterladen.
Diese ist im iOS App Store und Google
Play Store zu nden (Abb. 1).
Hinweis: Für diese Anleitung wurde die
Android-Version der BURGsmart App
verwendet. Die iOS-Version kann sich
optisch geringfügig unterscheiden, die
Arbeitsschritte sind jedoch identisch.
Beim ersten Önen der App werden
Ihnen Lizenzbestimmungen für die
Nutzung der App angezeigt. Lesen Sie
sich diese bitte durch und bestätigen
Sie sie unten rechts mit „OK“ (Abb. 2).
Geben Sie Ihren Namen und eine
Mailadresse ein (Abb. 3).
Wählen Sie sie den Punkt: „BURG-WÄCH-
TER Cloud“ ab, dieser ist für die Einrich-
tung nicht erforderlich und kann daher
zunächst vernachlässigt werden (Abb.
3). Eine Erklärung zu diesem Thema
erhalten Sie in der Hauptanleitung auf
unserer Webseite (siehe Link auf der
Titelseite).
Lesen Sie sich die Nutzungsbedingun-
gen und Datenschutzrichtlinien durch
und stimmen Sie diesen zu (Abb. 3).
Tippen Sie auf „Registrieren“ (Abb. 3).
Hinweis: Es önet sich ein E-Mail-Fenster
mit einer Mailvorlage, über die Sie
sich die Registirierungsdaten an die
angegebene Mailadresse senden. Diese
benötigen Sie z. B. wenn Sie die secu-
ENTRY Windows-Software verwenden.
Für die hier beschriebene Einrichtung
benötigen Sie sie jedoch nicht. Bei
Bedarf können Sie die Daten auch zu
einem späteren Zeitpunkt erneut in der
App abrufen.
Es erscheint der Hauptschirm der
BURGsmart App. Önen Sie das Menü
„Mein System“ unten links (Abb. 4).
BURGsmart
1
2
3
4
5
6
7
!
!
3
4
5
6
Abb. 1
Tippen Sie auf den ersten Menüpunkt
„I - Benutzer“ (Abb. 1).
Sie sehen eine Auistung der bereits
angelegten Benutzer. Dem Adminis-
trator wurde bereits automatisch ein
Benutzerprol mit Schlossönung
per Smartphone angelegt. Tippen Sie
dieses an (I) (Abb. 2).
Hinweis: Alternativ können Sie an
dieser Stelle auch ein neues, zusätzli-
ches Benutzerprol anlegen. Tippen
Sie dafür auf das „+“ oben rechts (II)
(Abb. 2).
Benutzerdaten
Sie gelangen in eine Übersicht mit den
Benutzerdaten. Sofern Sie einen neuen
Benutzer angelegt haben, geben Sie
bitte zunächst den Vor- und Nach-
namen des Benutzers ein (I) (Abb. 3).
Zugangsdaten
Hinweis: In diesem Absatz können Sie
dem Benutzer gewünschte Önungs-
medien (z. B. Benutzercode oder
Fingerprint) hinterlegen (II) (Abb. 3).
Dem Benutzerprol des Administrators
wurde automatisch die Schlossönung
per Smartphone hinterlegt.
Zugangsdaten | Benutzercode
Geben Sie bei „6-stelligen Code einge-
ben“ einen gewünschten Benutzercode
mit 6 Stellen ein (III) (Abb. 3)
1
2
3
4
!
!
Abb. 2
Abb. 3
II
III
I
I
II
I - Benutzer

5 I Deutsch secuENTRY easy | ENTRY 7602 FP
Zugangsdaten | RFID-Tag eingeben
An dieser Stelle können Sie einen
RFID-Transponder ENTRY 7710 RFID
(optional erhältlich) einspeichern.
Hinweise zur Einrichtung nden Sie in
der Anleitung des RFID-Transponders
(I) (Abb. 4)
Achtung: Der Zylinder des vorliegen-
den Sets benötigt den Add-On-Artikel
ENTRY 7174 RFID-Extender für die
Nutzung von RFID-Transpondern.
Eine Gesamtauistung aller komatiblen
Produkte, erhalten Sie auf Seite 17
dieser Anleitung.
Zugangsdaten | sE-Key eingeben
An dieser Stelle können Sie einen Funk-
schlüssel ENTRY sE-Key 7713 (optional
erhältlich) einspeichern (II) (Abb. 4).
Hinweise zur Einrichtung nden Sie in
der Anleitung des Funkschlüssels.
Zugangsdaten | Smartphone
als Schlüssel
Hinweis: Dem Benutzerprol des Ad-
ministrators wurde automatisch die
Schlossönung per Smartphone hinter-
legt (III) (Abb. 4). Bei weiteren Benutzern
können Sie in diesem Feld ein anderes
Smartphone als elektronischen Schlüs-
sel hinterlegen. Eine Anleitung hierfür
erhalten Sie in der Hauptanleitung auf
unserer Webseite (siehe Link auf der
Titelseite).
Fingerprint verwalten
In diesem Absatz können Sie einen Fin-
ger als Önungsmedium einspeichern.
Tippen Sie auf das Fingerabdruck-
Symbol rechts neben dem Feld
„Fingerprint eingeben“ (Abb. 5).
Hinweis: Das Feld „Fingerprint eingeben“
editiert bereits vorhandene Einträge, so
dass das Feld ohne Eintrag keine Funk-
tion hat. Tippen Sie statt dessen auf das
Fingerabdruck-Symbol rechts daneben.
Es erscheint eine Anzeige bereits
angelegter Tastaturen. Bei der Erst-
einrichtung ist diese leer. Um eine
Tastatur zu verbinden, tippen Sie oben
rechts auf das „+“. (Abb. 6).
Abb. 4
I
II
III
5
9
10
11
12
13
6
7
8
!!
!
!
Abb. 5 Abb. 6 Abb. 10
Abb. 7
Abb. 9
Abb. 8
QR-Code Aufkleber Tastatur
QR
Sie erhalten eine Auorderung, den
mitgelieferten QR-Code für die Tastatur
mit der Kamera des Smartphones ein-
zuscannen. Der QR-Code bendet sich
auf dem QR-Code Aufkleber, welcher
der Verpackung beiliegt (Abb. 7).
Achtung: Dem Set liegen zwei Aufkleber
mit QR-Codes bei, für Zylinder und
Tastatur. Den hier benötigten QR-
Code für die Tastatur erkennen Sie an
dem Sicherheitscode unten auf dem
Aufkleber, gekennzeichnet mit der
Bezeichnung „SCD“ (Abbildung „QR-
Code Aufkleber Tastatur“ in Abb. 8).
Tippen Sie auf „QR-Code scannen“
(Abb. 7). Ggf. werden Sie aufgefordert,
den Zugri der App auf die Kamera zu
bestätigen.
Es önet sich das Aufnahme-Fenster
der Kamera. Scannen Sie den QR-Code.
Nachdem der QR-Code eingelesen
wurde, erscheint eine Meldung mit
Daten zu Ihrem Zylinder, bestätigen Sie
diese rechts unten mit „OK“ (Abb. 9).
In dem darauolgenden Fenster
werden Sie nach einem Namen für die
Tastatur gefragt. Bei der Verwendung
mehrerer Zylinder und secuENTRY-
Komponenten ist es zu empfehlen, die
Tastatur so zu benennen, dass Sie direkt
erkennen können, worum es sich han-
delt und wo sich die Tastatur bendet
bzw. angebracht ist. Im Beispiel dieser
Anleitung wird die Tastatur mit „Haustür
Keypad“ betitelt. Bestätigen Sie den
Namen mit „OK“ (Abb. 10).

6 I Deutsch secuENTRY easy | ENTRY 7602 FP
Achtung: Für den folgenden Schritt
müssen sich Smartphone, Tastatur und
Zylinder in direkter Nähe zueinander
benden (Bluetooth-Reichweite)
Sie werden gebeten, die Tastatur in den
Programmiermodus zu setzen (Abb. 11).
Eine Anleitung dazu nden Sie im
Kapitel „Tastatur in den Programmier-
modus setzen“ auf Seite 3. Sobald sich
die Tastatur im Programmiermodus
bendet, erkennbar an den umlau-
fend blinkenden LEDs auf der Tastatur,
tippen Sie in der App auf die Taste „LEDs
blinken umlaufend, fortfahren“ (Abb.
11).
Ziehen Sie nun den gewünschten
Finger mehrmals langsam von oben
nach unten über den Sensor der Tasta-
tur (Abb. 12/13). Achten Sie dabei auf
die Hinweise in der App (Abb. 14).
Wiederholen Sie so lange bis die App
eine abgeschlossene Registrierung
meldet (Abb. 15).
14
!
Abb. 11
15
16
Abb. 12
Abb. 15
Abb. 14
Abb. 13
Nachdem ein Finger eingegeben wur-
de, erscheint im entsprechenden Feld
der Eintrag „Fingerprint abgespeichert“
(I) (Abb. 16).
Darunter ndet sich zudem ein neues,
leeres Feld für einen weiteren Finger-
print (II) (Abb. 16). Sofern gewünscht
können Sie hier einen weiteren Finger
einspeichern. Folgen Sie dazu den
Schritten dieses Kapitels erneut.
Abschließend tippen Sie oben rechts
auf Speichern (I) (Abb. 17). Es erscheint
eine Infobox mit „Update erfolgreich“
zur Bestätigung (II) (Abb. 17).
Hinweis: Sofern Sie Önungsmedien
für weitere Benutzer eingeben möch-
ten, gehen Sie ein Menü zurück und
wählen den gewünschten Benutzer aus
(Abb. 18). Wiederholen Sie für diesen
Benutzer die Schritte dieses Kapitels.
Sie können das Menü (I - Benutzer) nun
verlassen. Kehren Sie in das Menü „Mein
System“ zurück (Abb. 19).
6
7
8
8
II
I
Abb. 16 Abb. 17
Abb. 18
!
II
I
Abb. 19

7 I Deutsch secuENTRY easy | ENTRY 7602 FP
Abb. 2
Abb. 5
Abb. 4
Abb. 6
Es önet sich das Aufnahme-Fenster
der Kamera. Scannen Sie den QR-Code.
Daraufhin erscheint eine Meldung mit
Daten zu Ihrem Zylinder, bestätigen Sie
diese rechts unten mit „OK“ (Abb. 5).
In dem darauolgenden Fenster
werden Sie nach einem Namen für den
Zylinder gefragt. Bei der Verwendung
mehrerer Zylinder und secuENTRY-
Komponenten ist es zu empfehlen, den
Zylinder so zu benennen, dass Sie direkt
erkennen können, worum es sich han-
delt und wo sich der Zylinder bendet
bzw. angebracht ist. Im Beispiel dieser
Anleitung wird der Zylinder mit „Haus-
tür Zylinder“ betitelt. Bestätigen Sie den
Namen mit „OK“ (Abb. 6).
Sie erhalten einen Hinweis, dass Sie
Ihren Administratorcode ändern
können. Da Sie bei Auslieferung bereits
einen zufallsgenerierten Administrator-
code erhalten haben, ist dieser Schritt
nur optional. Sie können ihn mit „Über-
springen“ auslassen (Abb. 7).
Hinweis: Den zufallsgenerierten
Administratorcode nden Sie auf dem
beiliegenden QR-Code Aufkleber unter
„ADM“ (Abb. 9). Sie können den
Administratorcode zu einem späteren
Zeitpunkt jederzeit ändern. Eine Erklä-
rung dazu nden Sie in der Haupt-
anleitung auf unserer Webseite (siehe
Link auf der Titelseite).
Damit die Tastatur die Information
bekommt welchen Zylinder sie
ansteuern soll, muss dieser innerhalb
der App vorhanden sein und zugewie-
sen werden.
Im Folgemenü (Abb. 8) werden Ihnen
dazu folgende drei Auswahlmöglichkeit
gegeben:
• „Verknüpfen mit einer vorhandenen
Tastatur“: Sie haben bereits eine
Tastatur in der App eingerichtet und
wollen diese neu verknüpfen.
• „Link zu einer neuen Tastatur“: Sie
haben eine weitere Tastatur und
möchten diese in die App einbinden.
• „Überspringen“: Führen Sie diesen
Schritt zu einem späteren Zeitpunkt
aus.
Wenn Sie noch keine Tastatur eingerichtet
haben, tippen Sie auf Link zu einer neuen
Tastatur“ (Abb. 9).
Richten Sie Ihre Tastatur
mit den bekannten Schritten ein.
Hinweis: Eine Beschreibung zur Einrichtung
einer Tastatur nden Sie innerhalb des Kapitels
„I - Benutzer“ und da ab dem Unterkapitel
Fingerprint verwalten“ (siehe Seite 5, ab Punkt 7).
1
2
3
4
5
6
7
!
QR
Abb. 3
QR-Code Aufkleber Zylinder
Abb. 1
Tippen Sie auf den zweiten Menüpunkt
„II - secuENTRY-Geräte“ (Abb. 1).
Die App zeigt eine Auistung der
bereits registrierten Zylinder. Bei der
Ersteinrichtung ist diese leer. Um einen
neuen Zylinder einzurichten,
tippen Sie
auf das „+“ oben rechts (Abb. 2).
Sie erhalten eine Auorderung, den
mitgelieferten QR-Code des Zylinders
mit der Kamera des Smartphones
einzuscannen. Der QR-Code bendet
sich auf dem Aufkleber, welcher
der Verpackung beiliegt (Abb. 3).
Achtung: Dem Set liegen zwei Aufkle-
ber mit QR-Codes bei, für Zylinder und
Tastatur. Den hier benötigten QR-Code
für den Zylinder erkennen Sie an dem
Administartorcode unten auf dem Auf-
kleber, gekennzeichnet mit der
Bezeichnung „ADM“ (Abb. 3).
Tippen Sie auf „Weiter“ (Abb. 4). Ggf.
werden Sie aufgefordert, den Zugri
der App auf die Kamera zu bestätigen. Abb. 7 Abb. 8
!
!
8
II - secuENTRY-Geräte
9

8 I Deutsch secuENTRY easy | ENTRY 7602 FP
Abb. 10Abb. 9
Wenn Sie im vorangegangenen Kapitel
„I - Benutzer“, im Zuge der Fingerprint-
Einrichtung bereits die Tastatur einge-
richtet haben, tippen Sie auf „Verknüp-
fen mit einer vorhandenen Tastatur“.
Tippen Sie in der Liste mit den
registrierten Tastaturen auf den Eintrag
der gewünschten Tastatur (I) (Abb. 10)
und danach, in dem erscheinenden
Menüfenster, auf „Schloss zuweisen“
(II) (Abb. 3).
Es erscheint eine Liste der bereits
registrierten Zylindern. Wählen Sie
den gewünschten Zylinder aus (I)
(Abb. 11) und tippen Sie oben rechts
auf „Fortfahren“ (II) (Abb. 11).
Achtung: Für den folgenden Schritt
müssen sich Smartphone, Tastatur und
Zylinder in direkter Nähe zueinander
benden (Bluetooth-Reichweite).
Sie werden gebeten, die Tastatur in den
Programmiermodus zu setzen (Abb. 5).
Eine Anleitung dazu nden Sie im
Kapitel „Tastatur in den Programmier-
modus setzen“ auf Seite 3. Sobald sich
die Tastatur im Programmiermodus
bendet, erkennbar an den umlau-
fend blinkenden LEDs auf der Tastatur,
tippen Sie in der App auf die Taste „LEDs
blinken umlaufend, fortfahren“ (Abb. 5).
Bei erfolgreicher Verknüpfung erhalten
Sie eine Abschluss-Meldung, welche
Sie mit „OK“ bestätigen. Ebenso wie das
darauolgende Feld „Fertig“ um die
Einrichtung abzuschließen.
11
10
12
13
14
Abb. 11
I
I
II
II
!
Abb. 5
Abb. 3 Abb. 4
Im Folgemenü erscheinen die in der
App registrierten Zylinder. Wählen
Sie den Zylinder aus, den der zuvor an-
gegebene Benutzer önen können soll
(I) (Abb. 3). Sofern Sie mehrere Zylinder
haben und zuweisen möchten, wählen
Sie alle gewünschten Zylinder aus.
Speichern Sie oben rechts (II) (Abb. 3).
Sie erhalten daraufhin eine kurze
Bestätigung (III) (Abb. 3).
Wiederholen Sie den Vorgang für
etwaige weitere Benutzer.
Kehren Sie in das Menü „Mein System“
zurück (Abb. 4)
4
5
6
I
III
II
III - Schließplan
!
Abb. 1 Abb. 2
Hinweis: Bevor die Daten an den Zylin-
der übertragen werden können, müs-
sen Sie zunächst noch einen Schließ-
plan erstellen. Dieser gibt an, welcher
Benutzer, welches Schloss önen darf.
Dies ist inbesondere interessant, wenn
Sie mehr als einen Zylinder besitzen.
Önen Sie das Menü „Mein System“
(I) (Abb. 1)
Tippen Sie auf den vierten Menüpunkt
„IV - Schließplan“ (II) (Abb. 1).
Tippen Sie auf Ihren Benutzernamen,
bzw. auf den ersten Benutzer, sofern Sie
mehr als einen angelegt haben.
(Abb. 2).
1
2
3
I
II

9 I Deutsch secuENTRY easy | ENTRY 7602 FP
Abb. 1
Abb. 3
Abb. 2
Abb. 4
Hinweis: Damit Benutzer- und Schließ-
plandaten übertragen werden, muss
daraus eine Programmierdatei generiert
werden, welche gebündelt alle Daten
beinhaltet. Sie erstellen die Program-
mierdatei wie folgt:
Tippen Sie im Menü „Mein System“ auf
den Menüpunkt „V - Schließplan über-
tragen“ (Abb. 1).
Tippen Sie Sie auf das „+“ oben rechts
(Abb. 2).
Wählen Sie den Zylinder aus, für den
Sie Informationen übertragen wollen
(I) (Abb. 3) und danach auf „Prog. Datei“
oben rechts (II) (Abb. 3).
Sie werden gebeten, sich mit Ihrem
Administratorcode zu verizieren.
Geben Sie ihn ein und bestätigen Sie
mit „OK“ (Abb. 4).
Hinweis: Den werksseitigen Administ-
ratorcode nden Sie auf dem QR-Code
Aufkleber des Zylinders unter der An-
gabe „ADM“ (Abb. 5).
Nach einem kurzen Moment erhalten
Sie eine Meldung, dass Ihre Program-
mierdatei erstellt wurde. Bestätigen Sie
mit „OK“.
1
2
3
4
5
I
II
!
!
IV - Schließplan übertragen
QR
Abb. 5
QR-Code
Aufkleber Zylinder
7
8
I
II
!
Abb. 6
Abb. 8
Abb. 7
Tippen Sie auf die soeben erstellte
Programmierdatei (I) (Abb. 6) und in
dem erscheinenden Menü auf „Einheit
aktualisieren“ (II) (Abb. 6).
Sie werden gebeten, sich mit Ihrem
Administratorcode zu verizieren.
Geben Sie ihn ein und bestätigen Sie
mit „Start“ (Abb. 7).
Hinweis: Den werksseitigen Administ-
ratorcode nden Sie auf dem QR-Code
Aufkleber des Zylinders unter der An-
gabe „ADM“ (Abb. 9).
Nach einem kurzen Moment erhalten
Sie eine Rückmeldung, dass die Daten
übertragen wurden. Bestätigen Sie mit
„OK“ (Abb. 9).
Die Einrichtung ist nun abgeschlossen.
Wenn Sie zu einem späteren Zeitpunkt
weitere Komponenten in Ihr System
einbinden möchten, Zugangsdaten
ändern oder weitere Benutzer anlegen
wollen, wiederholen Sie die Schritte in
den jeweilgen Kapiteln.
Bitte beachten Sie: Alle Änderungen
und Ergänzungen geschehen innerhalb
der App und müssen danach auf die
jeweilge secuENTRY-Komponente über-
tragen werden. Die beiden letzten Kapi-
tel, „Schließplan“ (Seite 8) und „Schließ-
plan übertragen“ (Seite 9) müssen in
jedem Fall durchlaufen werden, damit
sie in Ihren Komponenten nutzbar sind.
6
I
II
QR
Abb. 9
QR-Code Aufkleber Zylinder

10 I Deutsch secuENTRY easy | ENTRY 7602 FP
DO NOT TAKE
OUT SCREWS
Low strength.
max. ca. 0,4 Nm
DO NOT TAKE
OUT SCREWS
Low strength.
max. ca. 0,4 Nm
DO NOT TAKE
OUT SCREWS
Low strength.
max. ca. 0,4 Nm
DO NOT TAKE
OUT SCREWS
Low strength.
max. ca. 0,4 Nm
Önung des secuENTRY Schlosses
Gebrauch von Zylinder und Tastatur
Önung des secuENTRY Schlosses mit der BURGsmart App
Önung des secuENTRY Schlosses über die Tastatur (Benutzercode)
Um den ENTRY 7600 CYL Zylinder und
damit auch die Tür zu önen, gehen
Sie wie folgt vor:
Önen Sie die BURGsmart App und
drücken Sie den „ACCESS“ Button
in der Mitte (Abb. 1).
Hinweis: Die BURGsmart App ist so
programmiert, dass sie sich bei der
Nutzung von mehr als einem Zylinder
automatisch auf den Zylinder einstellt,
welcher sich in kürzester Distanz zu
dem Smartphone bendet. Das
bedeutet, jeder Ihrer Zylinder ist mit
dem „ACCESS“ Button zu önen.
Der Zylinder ist nun freigegeben und
das Schloss kann geönet (Abb. 2) bzw.
abgeschlossen werden (Abb. 3).
Hinweis: Je nach Anschlag der Tür ist
die Drehrichtung ggf. umgekehrt.
Entfernen Sie die Batterieschutzstreifen
aus Zylinder (Abb. 1) und Tastatur
(Abb. 2) um sie benutzen zu
können.
Sofern Sie entsprechende Önungsmedien gemäß dieser Anleitung eingerichtet haben,
haben Sie mit dem Set ENTRY 7602 FP die Möglichkeit das Schloss per BURGsmart App oder
per Tastatur mittels Benutzercode oder Fingerprint zu önen.
1
2
!
!
Abb. 6
Abb. 3
Abb. 5
Abb. 2
Aktivieren Sie die Tastatur, indem Sie
entweder die ON-Taste oder die
CLOSE- Taste drücken (I) (Abb. 4).
In der Historie des Zylinders wird ein
Eintrag „Geönet“ (ON-Taste) oder
„Geschlossen“ (CLOSE-Taste) generiert.
Somit lassen sich die Vorgänge „Önen“
und „Schließen“ in der Historie unter-
scheiden.
Hinweis: Weitere Details zum Thema
Historien-Funktion erhalten Sie in der
Hauptanleitung auf unserer Webseite
(siehe Link auf der Titelseite).
Tippen Sie Ihren 6-stelligen
Administratorcode oder programmier-
ten Benutzercode ein (II) (Abb. 4).
Hinweis: Weitere Details zu den
Themen Administrator- und Benut-
zercode erhalten Sie in den Kapiteln
„QR-Code/Administratorcode“ auf Seite
2 und „Benutzer anlegen und verwalten“
auf Seite 7, sowie in der Hauptanleitung
auf unserer Webseite (siehe Link auf der
Titelseite).
Wenn die eingegebene Zahlen-
kombination korrekt ist, leuchtet das
Zylinderstatus-Symbol ( ) und die Tür
kann aufgeschlossen (Abb. 5) oder
abgeschlossen werden (Abb. 6).
Hinweis: Je nach Anschlag der Tür ist
die Drehrichtung ggf. umgekehrt.
1
2
I
II
I
Abb. 4
!
!
3
!
Abb. 2
Abb. 1
Abb. 1
DO NOT TAKE
OUT SCREWS
Low strength.
max. ca. 0,4 Nm

11 I Deutsch secuENTRY easy | ENTRY 7602 FP
DO NOT TAKE
OUT SCREWS
Low strength.
max. ca. 0,4 Nm
DO NOT TAKE
OUT SCREWS
Low strength.
max. ca. 0,4 Nm
Önung des secuENTRY Schlosses über die Tastatur (Fingerprint)
Abb. 10
Abb. 9
Aktivieren Sie die Tastatur, indem Sie
entweder die ON-Taste oder die CLOSE-
Taste drücken (Abb. 7).
In der Historie des Zylinders wird ein
Eintrag „Geönet“ (ON-Taste) oder
„Geschlossen“ (CLOSE-Taste) generiert.
Somit lassen sich die Vorgänge „Önen“
und „Schließen“ in der Historie unter-
scheiden.
Hinweis: Weitere Details zum Thema
Historien-Funktion erhalten Sie in der
Hauptanleitung auf unserer Webseite
(siehe Link auf der Titelseite).
Ziehen Sie die Fingerkuppe Ihres
eingespeicherten Fingers von oben
nach unten über das Sensorfeld
(Abb. 8).
Hinweis: Weitere Details zu den
Themen Administrator- und Benut-
zercode erhalten Sie in den Kapiteln
„QR-Code/Administratorcode“ auf Seite
2 und „Benutzer anlegen und verwalten “
auf Seite 7, sowie in der Hauptanleitung
auf unserer Webseite (siehe Link auf der
Titelseite).
Wenn der eingegebene Fingerprint
korrekt ist, leuchtet das Zylinderstatus-
Symbol ( ) und die Tür kann auf-
geschlossen (Abb. 9) oder abgeschlossen
werden (Abb. 10).
Hinweis: Je nach Anschlag der Tür ist
die Drehrichtung ggf. umgekehrt.
1
2Abb. 7
Abb. 8
!
!
3
!
Abb. 11
Sollten die Batterien im Schließzylinder
vollständig entladen sein, kann das
Schloss immer noch mechanisch
geönet werden. Das Notschloss
bendet sich auf der Außenseite,
unterhalb des Knauf-Ansatzes.
Hinweis: Wenn Sie die Montageschritte
dieser Anleitung vollständig ausgeführt
haben, liegt das Notschloss hinter einer
Abdeckung und ist nicht direkt sichtbar.
Zum Önen des Schlosses, klappen Sie
den Notschlüssel am Gelenk auf und
führen Sie ihn anschließend durch den
angedeuteten Schlitz auf der Not-
schlossabdeckung ein (Abb. 11).
Drehen Sie den Schlüssel um 90 Grad
im Uhrzeigersinn. Drehen Sie dabei
eventuell den Außenknauf ein wenig
nach links und rechts, um den
Mechanismus freizugeben. Das
Schloss ist nach spätestens zwei
vollen Umdrehungen des Zylinder-
knaufs geönet.
Nachdem die Tür geönet ist, drehen
Sie den Notschlüssel wieder in seine
Ausgangsposition zurück (90 Grad
gegen den Uhrzeigersinn) und ziehen
Sie ihn heraus.
Damit der Schließzylinder wieder in
seine reguläre Schließposition zurück-
kehrt, drehen Sie den Außenknauf
zwei vollständige Umdrehungen in
beide Richtungen. Somit rastet der
Mechanismus ein und das Notschloss
ist vollständig geschlossen.
Hinweis: Durch die Nutzung des
Notschlosses, wird die Schlüsselloch-
Andeutung auf der Notschloss-
Abdeckung eingerissen. Damit sie
aus optischen Gründen ausgetauscht
werden kann, liegt dem Set eine zweite
Abdeckung bei.
Achtung: Bitte beachten Sie, das
Notschloss ist nur für Notönungen
konzipiert. Bitte benutzen Sie es nicht
als dauerhafte Alternative zu den
regulären Schließmöglichkeiten.
!
!
!
2
3
4
1
Önung des secuENTRY Schlosses mit dem Notschloss

12 I Deutsch secuENTRY easy | ENTRY 7602 FP
DO NOT TAKE
OUT SCREWS
Low strength.
max. ca. 0,4 Nm
DO NOT TAKE
OUT SCREWS
Low strength.
max. ca. 0,4 Nm
Montage des ENTRY easy 7600 CYL
Im Folgendem wird Ihnen der Einbau
des ENTRY easy 7600 CYL erklärt. Bitte
lesen Sie vor der Montage die Montage-
anleitung sorgfältig durch.
Entfernen Sie den vorhandenen
Türschloss-Zylinder, indem Sie die
Stulpschraube in der Tür lösen und den
Zylinder mit eingestecktem Schlüssel
herausziehen (Abb. 1).
Das Lösen und das Fixieren von
Außen- und Innenknauf erfolgt über
eine integrierte Madenschraube im
Drehknauf. Lösen Sie die beiden
Madenschrauben in den beiden
Knäufen mit dem beiliegenden
Sechskantschlüssel (Abb. 2).
Achtung: Benutzen Sie hierzu die lange
Seite des Sechskantschlüssels. Drehen
Sie die Schraube vier mal gegen den
Uhrzeigersinn. Entnehmen Sie die
Schrauben nicht aus dem Knauf.
Ziehen Sie den Knauf der Außenseite
komplett ab und den der Innenseite
soweit wie möglich nach hinten
(Abb. 3).
Tipp: Sie erkennen den Knauf auf der
Innenseite am Batteriefach, welches es
beinhaltet. Achten Sie auf den Batterie-
fachdeckel mit dem Schraubloch (siehe
Grak).
Achtung: Der Knauf auf der Innenseite
ist nicht abzuziehen. Versuchen Sie
nicht, ihn mit Gewalt zu lösen, da beim
Abziehen des Knaufs von der Welle
die Elektronik zerstört wird. Die Maden-
schraube im Knauf dient als Abzieh-
sicherung.
DO NOT TAKE
OUT SCREWS
Low strength.
max. ca. 0,4 Nm
2 mm
4x
1.
2.
3
2
1
!
!
!
Abb. 1
Abb. 2
Abb. 3
4
5
Je nach Türstärke werden ggf. Adapter-
stücke benötigt.
Beträgt der Abstand zwischen der
Stulpschraube und der Außenseite
der Tür (Abb. 4)...
• < 43 mm = Kein Adapter benötigt
(Abb. 5)
• 44 - 53 mm = Adapter 1 benötigt
(Abb. 6)
Schieben Sie den Adapter 1
auf die Schlosswelle und schrauben
Sie ihn mit den beiden beiliegenden
M2x10-Schrauben fest.
• 54 - 59 mm = Adapter 1 und 2 benötigt
(Abb. 7)
Nachdem Adapter 1 befestigt wurde
(siehe oben), schieben Sie den
Adapter 2 ebenfalls auf die Schloss-
welle. Schrauben Sie ihn mit der
beiliegenden 2,9x13-Schraube fest.
Schieben Sie den Zylinder von der
Innenseite der Tür aus in das Einsteck-
schloss der Tür. Schieben Sie die
Notschloss-Abdeckung außen auf
die Schloss-Welle (Abb. 8).
Hinweis: Vor der Montage der
Abdeckung müssen die Schutzfolien
der Klebepads auf der Hinterseite der
Abdeckung entfernt werden, damit die
drei Klebepads die Abdeckung sicher
an dem Ausschnitt/Tür befestigen.
Hinweis: Durch die Nutzung des
Notschlosses, wird die Schlüsselloch-
Andeutung auf der Notschloss-
Abdeckung eingerissen. Damit sie
aus optischen Gründen ausgetauscht
werden kann, liegt dem Set eine zweite
Abdeckung bei.
Abb. 4
Abb. 5
Abb. 6
Abb. 7
DO NOT TAKE
OUT SCREWS
Low strength.
max. ca. 0,4 Nm
< 43 mm =
44 - 53 mm =
54 - 59 mm =
!
OUTDOOR INDOOR
1
1
2
2
3
3
Abstand im mm
Stulpschraube
Tür-InnenseiteTür-Außenseite
Adapter 1
Ohne Adapter
Adapter 2
!
!
Abb. 8

13 I Deutsch secuENTRY easy | ENTRY 7602 FP
DO NOT TAKE
OUT SCREWS
Low strength.
max. ca. 0,4 Nm
Schrauben Sie den Zylinder in der
Tür fest und schieben Sie Innen- und
Außenknauf bis an die Tür heran
(Abb. 9).
Schrauben Sie die Maden-
schrauben wieder in die
beiden Knäufe (Abb. 10).
ACHTUNG: Achten Sie dabei darauf,
dass der Knauf mindestens einen
Millimeter Abstand zur Tür hat.
Achtung: Benutzen Sie hierzu die
lange Seite des Sechskantschlüssels.
Drehen Sie die Schraube mit wenig
Kraftaufwand (max. Drehmoment
ca. 0,4 Nm) im Uhrzeigersinn.
Sofern noch nicht geschehen,
entfernen Sie den Batterieschutz-
streifen aus dem Batteriefach am
Innenknauf (Abb. 11).
min. 1 mm
2 mm
min. 1 mm
6
7
8
!
Abb. 10
Abb. 11
DO NOT TAKE
OUT SCREWS
Low strength.
max. ca. 0,4 Nm
DO NOT TAKE
OUT SCREWS
Low strength.
max. ca. 0,4 Nm
DO NOT TAKE
OUT SCREWS
Low strength.
max. ca. 0,4 Nm
Abb. 9
QR
Montage des ENTRY 7712 Keypad FP
Montage des ENTRY 7712 Keypad FP – Funktionstest vor der Montage
Im Folgendem wird Ihnen die Montage des ENTRY 7712 Keypad FP erklärt.
Für die Montage haben Sie zwei Möglichkeiten zur Auswahl. Sie können die Wandhalterung
des ENTRY 7712 Keypad FP verschrauben oder direkt auf die Wand kleben.
Bitte lesen Sie vor der Montage die Montageanleitung sorgfältig durch.
!
1
2
3
ACHTUNG:
Der Abstand zwischen Zylinder und
Tastatur kann technisch max. vier Meter
betragen. Je nach äußeren Umständen
kann der maximale Abstand allerdings
dierieren. Um sicherzustellen, dass die
Tastatur an der gewünschten Position
gut funktioniert, sollten Sie sie vor der
Montage zunächst testen.
Halten Sie die Tastatur an den
gewünschten Montageort (Abb. 1).
Geben Sie Ihren Administrator- oder
Benutzercode ein und prüfen Sie, ob
der Zylinder aktiviert wird (Abb. 2).
Hinweis: Den Administratorcode,
sofern noch nicht von Ihnen geändert,
nden Sie auf dem QR-Code Aufkleber,
welcher dem secuENTRY Zylinder
beiligt (Abb. 3). Wie Sie einen Benutzer-
code anlegen, erfahren Sie im Kapitel
„Benutzer anlegen und verwalten“ auf
Seite 7.
Wenn der Zylinder sich aktivieren lässt,
ist die Signalstärke ausreichend und Sie
können die Tastatur an der gewünschten
Stelle montieren. Falls nicht, probieren
Sie es noch einmal mit einer kürzeren
Distanz zwischen Zylinder und Tastatur.
Abb 3:
QR-Code Aufkleber für
secuENTRY Zylinder.
Werksseitig vergebener
Administratorcode
max. 4 m
!
Abb. 1
Abb. 2

14 I Deutsch secuENTRY easy | ENTRY 7602 FP
Montage des ENTRY 7712 Keypad FP – Verschrauben
1
3
4
5
2
Bohren Sie drei Löcher gemäß den
in der Abbildung aufgezeigten
Abmessungen. Nutzen Sie einen
Bohrer mit 6 mm Durchmesser
(Abb. 1).
Fügen Sie die im Lieferumfang
enthaltenen Dübel in die Löcher
und schrauben Sie die bei-
liegenden Schrauben ein
(Abb. 2).
Entfernen Sie die Schraube aus der
Unterseite der Tastatur mit dem im
Lieferumfang beiliegenden Tx8-
Schraubendreher und ziehen Sie das
Batteriefach nach unten heraus
(Abb. 3).
Setzen Sie die Tastatur auf die
Schraubenköpfe wie in der
Abbildung dargestellt (Abb. 4).
Setzen Sie das Batteriefach wieder
in das Gehäuse ein und schrauben
Sie es fest (Abb. 5).
61 mm
40 mm
Ø 6 mm Abb. 1
Abb. 2
Abb. 3
Abb. 4
Abb. 5
Montage des ENTRY 7712 Keypad FP – Kleben
1
2
Reinigen Sie die Oberäche, an der
Sie die Tastatur anbringen wollen
(Abb. 6).
Kleben Sie die beiligenden
Klebepads an die in der Zeichnung
dargestellten Positionen und ziehen
Sie die Trägerfolien ab (Abb. 7).
Kleben Sie die Tastatur an die
gewünschte Position an die Wand
(Abb. 8).
Drücken Sie die Tastatur etwa eine
Minute gegen die Wand (Abb. 9).
Achtung:
Drücken Sie das Gehäuse nur an den
Außenkanten. Um Schäden an der
Elektronik zu vermeiden drücken Sie
nicht im Bereich der Tastatur.
Abb. 6
Abb. 7
Abb. 8
Abb. 9
3
4
!
!1 Min.

15 I Deutsch secuENTRY easy | ENTRY 7602 FP
Batteriestandsanzeige und Austausch der Batterien
Bei jeder Aktivierung eines secuENTRY
Zylinders über die BURGsmart App wird
Ihnen der jeweilige Batteriestatus im
Display angezeigt (Abb. 1). Wenn die
Kapazität der Batterien im Zylinder zur
Neige geht, wechseln Sie sie schnellst-
möglich.
Hinweis: Die Batterien benden sich
in dem Zylinderknauf auf der Innen-
seite der Tür. Sollten Sie den Batterie-
status ignorieren und die Batterien
sind vollständig entladen können Sie
den Zylinder von außen nur noch über
das Notschloss önen. Hinweise hier
erhalten Sie im Kapitel „Önen des
secuENTRY Schlosses mit dem Notschloss“
auf Seite 12.
Eine Anleitung zum Wechseln der
Batterien erhalten Sie im Folgenden:
Lösen Sie mit dem beigefügten Schrau-
bendreher TX8 auf der Innenseite der
Tür am vorderen Ende des Knaufs die
Schraube und klappen Sie den Deckel
auf. Die Schraube kann nur bis zum
Önen des Deckels ausgedreht werden
und fällt nicht heraus. (Abb. 2).
Entnehmen Sie die alten Batterien
und entsorgen Sie sie fachgerecht.
Tipp: Hinweise zur fachgerechten
Entsorgung nden Sie auf Seite 18
dieser Anleitung.
Legen Sie zwei neue Batterien ein.
Achten Sie dabei auf die korrekte
Polung gemäß der Zeichnung
(Abb. 3).
Setzen Sie die vordere Abdeckung
wieder auf und schrauben Sie sie fest
(Abb. 4).
Abb. 1
!
!
2
3
4
1
Abb. 2
Abb. 3
Abb. 4
TX8
TX8
Zylinder ENTRY 7600 CYL
Tastatur ENTRY 7712 Keypad FP
Das System überwacht die Batterie-
spannung von Tastatur und Zylinder.
Sobald die Batteriespannung einen
kritischen Bereich erreicht, wird der
Benutzer aufmerksam gemacht. Wenn
das Batteriestatus-Symbol auf der
Tastatur leuchtet (Abb. 5), müssen
die Batterien schnellstmöglich
gewechselt werden.
Tipp: Wir empfehlen Ihnen, immer
gleichzeitig die Batterien in Zylinder
und Tastatur zu tauschen. Sie haben
allerdings jederzeit auch die Möglich-
keit, den Batteriestatus des Zylinders
gesondert zu prüfen. Der aktuelle
Batteriestatus wird Ihnen im Haupt-
schirm der BURGsmart App angezeigt
(Abb. 6).
Eine Anleitung zum Wechseln der
Batterien erhalten Sie im Folgenden:
Entfernen Sie die Schraube aus
der Unterseite der Tastatur mit dem
im Lieferumfang enthaltenen Tx8-
Schraubendreher (Abb. 7) und ziehen
Sie das Batteriefach nach unten heraus
(Abb. 8).
Entnehmen Sie die alten Batterien und
entsorgen Sie sie fachgerecht.
Tipp: Hinweise zur fachgerechten
Entsorgung nden Sie auf Seite 18
dieser Anleitung.
Legen Sie zwei neue Batterien ein.
Achten Sie dabei auf die korrekte
Polung gemäß der Zeichnung auf der
rechten Seite (Abb. 9).
Setzen Sie das Batteriefach wieder in
das Gehäuse ein und schrauben Sie es
fest (Abb. 10).
!
!
2
3
1
Abb. 8Abb. 7
Abb. 10Abb. 9
Abb. 6
Abb. 5

16 I Deutsch secuENTRY easy | ENTRY 7602 FP
Abb. 1
Abb. 2
Abb. 3
Abb. 4
Ob eine Haustür, gleich mehrere oder ein komplettes Schließsystem: Mit dem secuENTRY
Baukastensystem stellen Sie sich ganz einfach Ihre individuelle Anlage zusammen.
Ihr Zylinder ENTRY 7600 CYL kann durch die folgenden Komponenten ergänzt werden:
secuENTRY Keypad
ENTRY 7711 PIN / 7712 FP
Mithilfe der Tastatur ENTRY 7711
Keypad PIN ist es Ihnen möglich,
mit einem 6-stelligen Benutzercode
die Tür auf- und abzuschließen. Mit
der ENTRY 7712 Keypad FP zudem
auch mit Fingerprint.
In diesem Set, ENTRY 7602 FP, ist eine
Tastatur ENTRY 7712 Keypad FP bereits
enthalten.
secuENTRY Keypad
ENTRY 7722 FP
Die Display-Tastatur ENTRY 7722 FP
ermöglicht Ihnen die Önung,
mit einem 6-stelligen Benutzercode
oder Fingerprint.
secuENTRY Funkschlüssel
ENTRY sE-Key 7713
Mit dem Funkschlüssel ENTRY sE-Key
7713 wird der Zylinder einfach per
Knopfdruck geönet. Die Übertra-
gung wird in hoher Sicherheitsstufe
verschlüsselt (AES-Verschlüsselung).
secuENTRY Transponder
ENTRY 7710 RFID
Der moderne Passiv-Transponder
bietet Türönung mit berührungs-
loser Datenübertragung.
Achtung: Für die Nutzung mit
dem Zylinder ENTRY 7600 CYL wird
zusätzlich das Add-On ENTRY 7174
RFID-Extender benötigt.
Kompatibilität mit anderen secuENTRY Produkten
ENTRY 7711 PIN:
4003482507117
Weitere Infos auf
unserer Webseite:
ENTRY 7712 FP:
4003482507124
Weitere Infos auf
unserer Webseite:
ENTRY 7722 FP:
4003482507223
Weitere Infos auf
unserer Webseite:
www.burg.biz
www.burg.biz
www.burg.biz
Artikelnummer:
4003482507131
Weitere Infos auf
unserer Webseite:
Artikelnummer:
4003482568200
Weitere Infos auf
unserer Webseite:
www.burg.biz
www.burg.biz
Abb. 5
secuENTRY Add-on
ENTRY 7174 RFID-Extender
Lesegerät für RFID-Transponder. Kann
für Zylinder oder, in Verbindung mit
einem ENTRY 7171 Relay, für externe
elektronische Geräte verwendet
werden.
Artikelnummer:
4003482501740
Weitere Infos auf
unserer Webseite: www.burg.biz
Abb. 8
Abb. 9
Abb. 10
Abb. 7
Abb. 6
secuENTRY Add-on
ENTRY 7172 REMOTE
Zur automatischen Fernauslösung.
Steuerung von elektronischen
Garagenmotoren, Alarmanlagen usw.
secuENTRY Windows-Software
ENTRY 7750 Software Light
ermöglicht eine angenehme
Benutzerverwaltung von bis zu
15 User und 8 Schlössern.
secuENTRY Windows-Software
ENTRY 7783 Software Pro
Speziell für Firmen und Behörden
konzipiert. Denn mit ihr werden bis
zu 2000 Benutzer und bis zu 1000
Türen pro Mandant (Datenbank)
verwaltet bzw. bis zu 500 Türen
im Hotel-Modus.
secuENTRY Add-on
ENTRY 5670 Bridge
Ihre neue Freiheit: Önen Sie mit
der secuENTRY Bridge Ihre Tür von
unterwegs via Internet.
secuENTRY Add-on
ENTRY 7171 Relay
Steuereinheit für die Schaltung
externer elektronischer Geräte
(Rolltoren, Schranken, Lichtquellen
etc.).
Artikelnummer:
4003482501726
Weitere Infos auf
unserer Webseite:
Artikelnummer:
4003482507506
Weitere Infos auf
unserer Webseite:
Artikelnummer:
4003482507834
Weitere Infos auf
unserer Webseite:
Artikelnummer:
4003482562802
Weitere Infos auf
unserer Webseite:
Artikelnummer:
4003482506707
Weitere Infos auf
unserer Webseite:
www.burg.biz
www.burg.biz
www.burg.biz
www.burg.biz
www.burg.biz

17 I Deutsch secuENTRY easy | ENTRY 7602 FP
Um Ihnen ein qualitativ einwandfreies und hochwertiges Produkt zu liefern und Ihnen im Service-
oder Reparaturfall optimal zu helfen, ist es erforderlich, dass fehlerhafte oder defekte Geräte
zusammen mit dem gültigen Administratorcode und dem/den QR-Code(s) bei Ihrem Händler
mit dem Originalkaufbeleg vorgelegt werden.
Bei Rücksendungen aufgrund Ihres Widerrufsrechts müssen sich darüber hinaus alle Geräteteile
in Werkseinstellung benden. Im Falle einer Nichtbeachtung erlischt die Gewährleistung.
Sehr geehrter Kunde,
bitte helfen Sie, Abfall zu vermeiden. Sollten Sie zu einem Zeitpunkt beabsichtigen, dieses Gerät
zu entsorgen, denken Sie bitte daran, dass viele Bestandteile dieses Gerätes aus wertvollen
Materialien bestehen, welche man recyceln kann.
Druck- und Satzfehler sowie technische Änderungen vorbehalten.
Wir weisen darauf hin, dass Elektro- und Elektronikgeräte sowie Batterien nicht über
den Hausmüll, sondern getrennt bzw. separat gesammelt werden müssen. Bitte erkun-
digen Sie sich bei der zuständigen Stelle in Ihrer Stadt / Gemeinde nach Sammelstellen
für Batterien und Elektromüll.
Hiermit erklärt die BURG-WÄCHTER KG, dass das vorliegende Gerät den Richtlinien
2014/53/EU (RED) und der 2011/65/EU (RoHS) entspricht.
Der vollständige Text der EU-Konformitätserklärung
ist unter der Internetadresse www.burg.biz abrufbar.
Gewährleistung
Entsorgung des Gerätes
Notizen

www.burg.biz
BURG-WÄCHTER KG
Altenhofer Weg 15
58300 Wetter
Germany
www.burg.biz
secuENTRY easy
ENTRY 7602 FP
BD Ersteinrichtung ENTRY easy 7602 FP HBG/SWI 280423
-
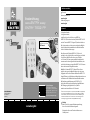 1
1
-
 2
2
-
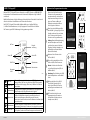 3
3
-
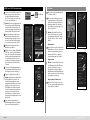 4
4
-
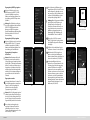 5
5
-
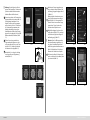 6
6
-
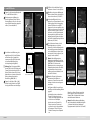 7
7
-
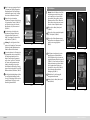 8
8
-
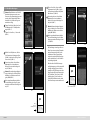 9
9
-
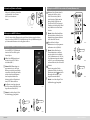 10
10
-
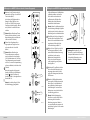 11
11
-
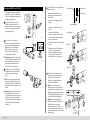 12
12
-
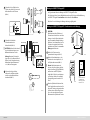 13
13
-
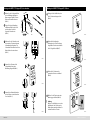 14
14
-
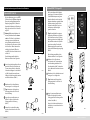 15
15
-
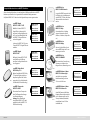 16
16
-
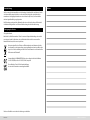 17
17
-
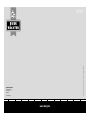 18
18
Burg-Wächter Ersteinrichtung secuENTRY easy 7602 FP Set mit der BURGsmart App Bedienungsanleitung
- Typ
- Bedienungsanleitung