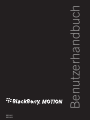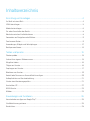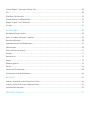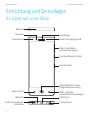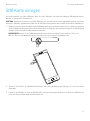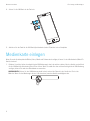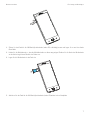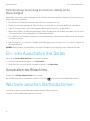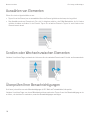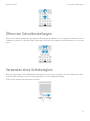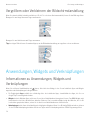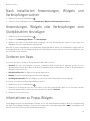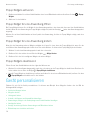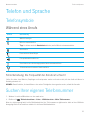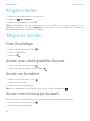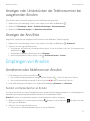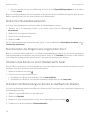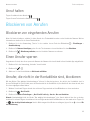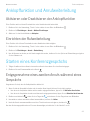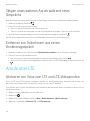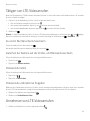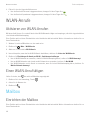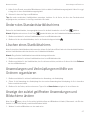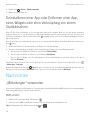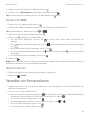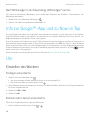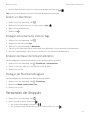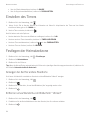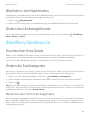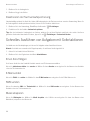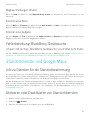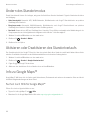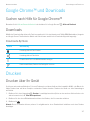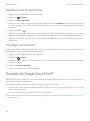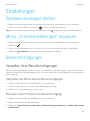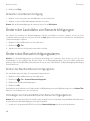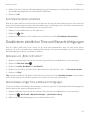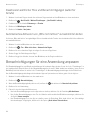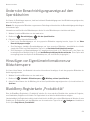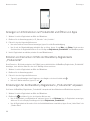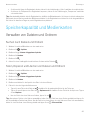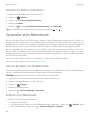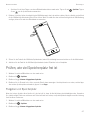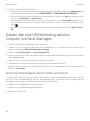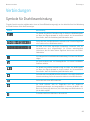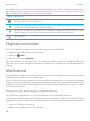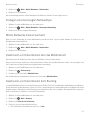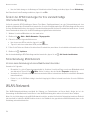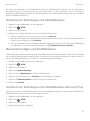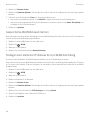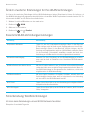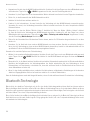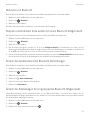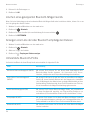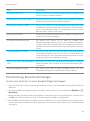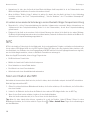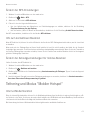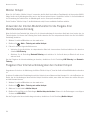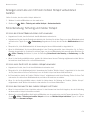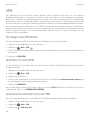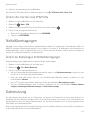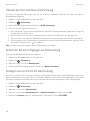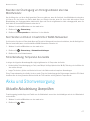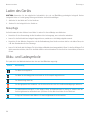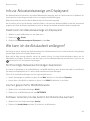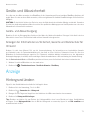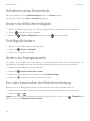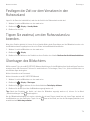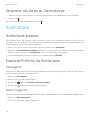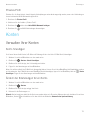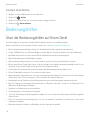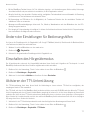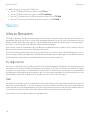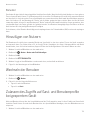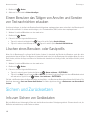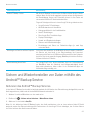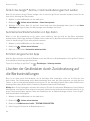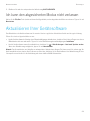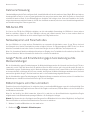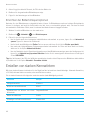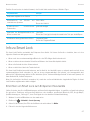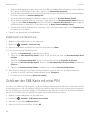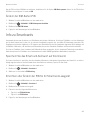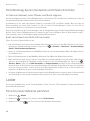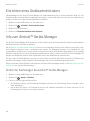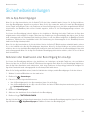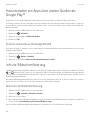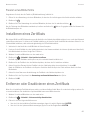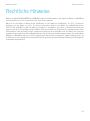Benutzerhandbuch
BBD100-1
BBD100-6

Inhaltsverzeichnis
Einrichtung und Grundlagen .............................................................................................4
Ihr Gerät auf einen Blick ...............................................................................................................................4
SIM-Karte einlegen .......................................................................................................................................5
Medienkarte einlegen ...................................................................................................................................6
Ein- oder Ausschalten des Geräts ..................................................................................................................8
Wechseln zwischen Startbildschirmen ..........................................................................................................8
Verwenden von Navigationsschaltflächen ......................................................................................................9
Touchscreen-Gesten .....................................................................................................................................9
Anwendungen, Widgets und Verknüpfungen ...............................................................................................12
Gerät personalisieren ..................................................................................................................................14
Telefon und Sprache .......................................................................................................15
Telefonsymbole ...........................................................................................................................................15
Suchen Ihrer eigenen Telefonnummer .........................................................................................................15
Klingelton ändern .......................................................................................................................................16
Tätigen von Anrufen ....................................................................................................................................16
Empfangen von Anrufen..............................................................................................................................17
Blockieren von Anrufen ...............................................................................................................................19
Kontakt oder Nummer zur Kurzwahlliste hinzufügen ...................................................................................20
Anklopffunktion und Anrufweiterleitung ......................................................................................................21
Starten eines Konferenzgesprächs ..............................................................................................................21
Anrufe über LTE ..........................................................................................................................................22
WLAN-Anrufe .............................................................................................................................................24
Mailbox .......................................................................................................................................................24
Anwendungen und Funktionen........................................................................................26
Herunterladen von Apps aus Google Play™ .................................................................................................26
Startbildschirm organisieren .......................................................................................................................26
Nachrichten ...............................................................................................................................................28

Info zur Google™ -App und zu Now on Tap ...................................................................................................30
Uhr .............................................................................................................................................................30
BlackBerry-Gerätesuche .............................................................................................................................33
Standortdienste und Google Maps ..............................................................................................................35
Google Chrome™ und Downloads ................................................................................................................37
Drucken .....................................................................................................................................................37
Einstellungen ..................................................................................................................39
Geräteeinstellungen ändern ........................................................................................................................39
Menü „Schnelleinstellungen“ anpassen ......................................................................................................39
Benachrichtigungen ...................................................................................................................................39
Speicherkapazität und Medienkarten ..........................................................................................................45
Verbindungen .............................................................................................................................................49
Akku und Stromversorgung .........................................................................................................................67
Anzeige ......................................................................................................................................................71
Komforttaste ...............................................................................................................................................74
Konten........................................................................................................................................................75
Bedienungshilfen ........................................................................................................................................76
Nutzer ........................................................................................................................................................78
Sichern und Zurücksetzen ..........................................................................................................................80
Aktualisieren Ihrer Gerätesoftware ..............................................................................................................83
Sicherheit .......................................................................................................................84
Sperren, Kennwörter und Schützen Ihrer Daten...........................................................................................84
Suchen und Schützen eines verlorenen Geräts ............................................................................................91
Sicherheitseinstellungen .............................................................................................................................93
Rechtliche Hinweise .......................................................................................................97

4
Benutzerhandbuch
Einrichtung und Grundlagen
Einrichtung und Grundlagen
Ihr Gerät auf einen Blick
USB-Typ C
Komforttaste
Ein/Aus/Beenden-Taste
Taste "Lautstärke
erhöhen/verringern"
Mikrofon
Sensoren
Benachrichtigungs-LED
Empfänger
Taste „Kürzlich
verwendete Anwendungen“
Lautsprecher
Startbildschirm-Taste
(Fingerabdrucksensor)
Frontkamera
Kopfhörer/Headset-
Anschluss
Zurück-Taste
Mikrofon

5
Benutzerhandbuch
Einrichtung und Grundlagen
SIM-Karte einlegen
Ihr Gerät verwendet eine Nano-SIM-Karte. Wenn Sie keine SIM-Karte oder nicht den richtigen SIM-Kartentyp haben,
wenden Sie sich an Ihren Dienstanbieter.
ACHTUNG: Verwenden Sie nicht eine größere SIM-Karte, die auf eine kleinere Größe zugeschnitten wurde. Das Gerät
erkennt die SIM-Karte möglicherweise nicht oder die SIM-Karte bleibt stecken, weil sie dicker als eine Nano-SIM-Karte ist.
1. Drücken Sie mit der Spitze des mitgelieferten SIM-Werkzeugs in das Loch auf der rechten Seite des Geräts, um das Fach
für die SIM-Karte/Speicherkarte (microSD) zu öffnen. Wenn Sie nicht über das mit dem Gerät gelieferte SIM-Werkzeug
verfügen, können Sie auch eine Büroklammer verwenden.
WARNHINWEIS! Setzen Sie das SIM-Werkzeug nicht in das Loch auf der Oberseite des Geräts ein. Dies ist ein
Mikrofon. Wenn Sie das Werkzeug in dieses Loch einsetzen, kann das Gerät beschädigt werden.
2. Ziehen Sie das Fach für die SIM-Karte/Speicherkarte (microSD) vollständig heraus und legen Sie es auf eine flache
Oberfläche.
3. Halten Sie die SIM-Karte so, dass die Metallkontakte von Ihnen weg zeigen. Richten Sie die Kerbe der SIM-Karte zur
Kerbe der kleineren Aussparung des Kartenfachs aus.

6
Benutzerhandbuch
4. Setzen Sie die SIM-Karte in das Fach ein.
5. Schieben Sie das Fach für die SIM-Karte/Speicherkarte (microSD) wieder in den Steckplatz.
Medienkarte einlegen
Wenn Sie mehr Speicherplatz für Bilder, Videos, Musik und Dokumente benötigen, können Sie eine Medienkarte (MicroSD-
Karte) einsetzen.
1. Drücken Sie mit der Spitze des mitgelieferten SIM-Werkzeugs in das Loch auf der rechten Seite des Geräts, um das Fach
für die SIM-Karte/Speicherkarte (microSD) zu öffnen. Wenn Sie nicht über das mit dem Gerät gelieferte SIM-Werkzeug
verfügen, können Sie auch eine Büroklammer verwenden.
WARNHINWEIS! Setzen Sie das SIM-Werkzeug nicht in das Loch auf der Oberseite des Geräts ein. Dies ist ein
Mikrofon. Wenn Sie das Werkzeug in dieses Loch einsetzen, kann das Gerät beschädigt werden.
Einrichtung und Grundlagen

7
Benutzerhandbuch
2. Ziehen Sie das Fach für die SIM-Karte/Speicherkarte (microSD) vollständig heraus und legen Sie es auf eine flache
Oberfläche.
3. Halten Sie die Medienkarte so, dass die Metallkontakte von Ihnen weg zeigen. Richten Sie die Kerbe der Medienkarte
an der Kerbe im größeren Bereich des Fachs aus.
4. Legen Sie die Medienkarte in das Fach ein.
5. Schieben Sie das Fach für die SIM-Karte/Speicherkarte (microSD) wieder in den Steckplatz.
Einrichtung und Grundlagen

8
Benutzerhandbuch
Fehlerbehebung: Verwendung des Telefons in Bezug auf die
Wasserfestigkeit
Wenn Wasser oder Staub in das Gerät gelangt, kann dies Schäden am Gerät verursachen. Beachten Sie folgende Tipps, um
Schäden am Gerät zu verhindern:
• Das Fach für die SIM-Karte/Speicherkarte (microSD) muss fest geschlossen sein.
• Tauchen Sie das Gerät nicht mehr als 1 Meter in Wasser ein und halten Sie es maximal 30 Minuten unter Wasser.
• Halten Sie das Gerät nicht in sich stark bewegendes Wasser wie Meereswellen oder Wasserfälle.
• Öffnen Sie das Fach für die SIM-Karte/Speicherkarte (microSD) nicht, wenn sich das Gerät unter Wasser oder an einem
sehr feuchten Ort wie einem Schwimmbad oder Badezimmer befindet.
• Der Touchscreen und bestimmte Funktionen können möglicherweise nicht verwendet werden, wenn sich das Gerät
unter Wasser befindet.
• Falls das Gerät mit einer ätzenden Flüssigkeit in Berührung gekommen ist, spülen Sie es so bald wie möglich mit
sauberem Wasser ab.
HINWEIS: Durch Schäden, die durch Wasser oder andere Flüssigkeiten hervorgerufen werden, erlischt die Garantie.
Ein- oder Ausschalten des Geräts
Halten Sie die Ein/Aus-/Beenden-Taste (links am Gerät) gedrückt.
• Um Ihr Gerät auszuschalten, tippen Sie auf Ausschalten.
• Um Ihr Gerät aus- und dann wieder einzuschalten, tippen Sie auf Neu starten.
Ausschalten des Bildschirms
Drücken Sie die Ein/Aus-/Beenden-Taste (links am Gerät).
Um den Bildschirm wieder einzuschalten, drücken Sie die Taste oder berühren Sie den Bildschirm zweimal.
Wechseln zwischen Startbildschirmen
Sie können mit Gesten auf dem Bildschirm zwischen Startbildschirmen wechseln.
Streichen Sie auf dem Bildschirm nach links oder rechts.
Einrichtung und Grundlagen

9
Benutzerhandbuch
Verwenden von Navigationsschaltflächen
Unabhängig von Ihren Aktivitäten auf dem Gerät werden am unteren Bildschirmrand Navigationsschaltflächen eingeblendet.
Führen Sie eine der folgenden Aktionen aus:
• Um zum vorherigen Bildschirm zu wechseln, tippen Sie auf .
• Um zum Startbildschirm zu wechseln, drücken Sie die Taste .
• Um zuletzt geöffnete Apps und Bildschirme anzuzeigen, tippen Sie auf .
Touchscreen-Gesten
Nehmen Sie sich einen Moment Zeit, um mehr über die häufigsten Gesten für den Touchscreen zu erfahren.
Beenden des Standby-Modus
Tippen Sie zweimal auf den Bildschirm.
Einrichtung und Grundlagen

10
Benutzerhandbuch
Auswählen von Elementen
Führen Sie eine der folgenden Aktionen aus:
• Tippen Sie auf ein Element, um es auszuwählen. Wenn das Element geöffnet werden kann, wird es geöffnet.
• Zum Auswählen mehrerer Elemente wie Fotos, die Sie freigeben möchten, oder E-Mail-Nachrichten, die Sie löschen
möchten, berühren und halten Sie ein Element. Tippen Sie auf weitere Elemente. Tippen Sie zum Löschen eines
Elements erneut darauf.
Scrollen oder Wechseln zwischen Elementen
Streichen Sie mit Ihrem Finger, um durch eine Liste zu scrollen oder zwischen Elementen wie Fotos hin- und herzuwechseln.
Überprüfen Ihrer Benachrichtigungen
Sie können jederzeit Ihre neuesten Benachrichtigungen (z. B. E-Mail- und Textnachrichten) überprüfen.
Streichen Sie mit dem Finger vom oberen Bildschirmbereich aus nach unten. Tippen Sie auf eine Benachrichtigung, um sie
zu öffnen, oder streichen Sie nach unten, um weitere Benachrichtigungen anzuzeigen.
Einrichtung und Grundlagen

11
Benutzerhandbuch
Öffnen der Schnelleinstellungen
Öffnen Sie die Schnelleinstellungen, um allgemeine Einstellungen wie WLAN oder den Flugmodus zu aktivieren oder zu
deaktivieren. Streichen Sie mit zwei Fingern einmal bzw. mit einem Finger zweimal auf dem Bildschirm von oben nach
unten.
Verwenden eines Schiebereglers
Wenn ein Schieberegler auf Ihrem Bildschirm angezeigt wird, können Sie ihn verwenden, um den Fortschritt einer Audio-
oder Videodatei anzuzeigen oder eine Einstellung anzupassen, z. B. die Bildschirmhelligkeit.
Ziehen Sie den Schieberegler nach rechts oder links.
Einrichtung und Grundlagen

12
Benutzerhandbuch
Vergrößern oder Verkleinern der Bildschirmdarstellung
Wenn Sie etwas detailliert betrachten möchten, z. B. ein Foto oder einen Kartenausschnitt, können Sie das Bild vergrößern.
Bewegen Sie zum Vergrößern zwei Finger auseinander.
Bewegen Sie zum Verkleinern zwei Finger zusammen.
Tipp: In einigen Fällen können Sie zweimal tippen, um die Bildschirmdarstellung zu vergrößern oder zu verkleinern.
Anwendungen, Widgets und Verknüpfungen
Informationen zu Anwendungen, Widgets und
Verknüpfungen
Wenn Sie auf Ihrem Startbildschirm auf tippen, öffnet sich eine Ablage, in der Sie auf installierte Apps und Widgets
zugreifen sowie Verknüpfungen festlegen können.
• Die Registerkarte Apps enthält eine vollständige Liste der installierten Apps, einschließlich der Apps, die Sie von
Google Play™ heruntergeladen haben.
• Widgets sind wie Miniatur-Apps, mit denen Sie auf dem Startbildschirm interagieren können. Das BBM-Widget zeigt
beispielsweise eine kleine Ansicht Ihrer aktuellen Chats an. Das Lesezeichen-Widget zeigt alle Websites, die Sie als
Lesezeichen gespeichert haben, sodass Sie sie direkt vom Startbildschirm aus öffnen können.
• Verknüpfungen helfen Ihnen beim Ausführen der häufigsten Aufgaben. Wenn Sie z. B. häufig E-Mails schreiben, können
Sie eine E-Mail-Verknüpfung einrichten. Mit einem Tippen auf die Verknüpfung wird das E-Mail-Programm geöffnet.
Einrichtung und Grundlagen

13
Benutzerhandbuch
Nach installierten Anwendungen, Widgets und
Verknüpfungen suchen
1. Berühren Sie auf dem Startbildschirm .
2. Geben Sie einen Suchbegriff in das Feld Anwendungen, Widgets und Verknüpfungen suchen ein.
Anwendungen, Widgets oder Verknüpfungen zum
Startbildschirm hinzufügen
1. Berühren Sie auf dem Startbildschirm .
2. Berühren Sie Anwendungen, Widgets oder Verknüpfungen.
3. Berühren und halten Sie eine Anwendung, ein Widget oder eine Verknüpfung und nehmen Sie den Finger vom
Bildschirm, wenn der Startbildschirm angezeigt wird.
Nachdem Sie Ihrem Startbildschirm eine Verknüpfung hinzugefügt haben, werden Sie möglicherweise aufgefordert, sie
festzulegen. Wenn Sie z. B. eine Verknüpfung für einen Kontakt anlegen möchten, müssen Sie auf den Kontakt tippen, dem
Sie eine E-Mail senden möchten.
Sortieren von Apps
Sie können Ihre Apps in der Apps-Liste auf unterschiedliche Weise sortieren:
• Standard: Die zehn am häufigsten von Ihnen verwendeten Apps werden zuerst angezeigt, gefolgt von einer
alphabetischen Liste der Apps. Wenn Sie Android™ geschäftlich auf Ihrem Gerät nutzen, finden Sie alle geschäftlichen
Apps ganz unten in der Liste.
• Alphabetisch/Klassisch: Die Apps werden alphabetisch sortiert.
• Neueste: Die zuletzt installierten Apps werden zuerst angezeigt.
• Am häufigsten verwendet: Die am häufigsten von Ihnen verwendeten Apps werden zuerst angezeigt.
Sie können die Sortierung der Apps folgendermaßen ändern:
1. Berühren Sie auf dem Startbildschirm .
2. Berühren Sie die Dropdown-Liste, die in der rechten oberen Ecke angezeigt wird. Wenn Sie die Sortierung der Apps
noch nicht geändert haben, steht neben der Dropdown-Liste das Wort Standard.
3. Berühren Sie eine Sortieroption.
Informationen zu Popup-Widgets
Popup-Widgets sind mit den Anwendungen verknüpft, die Sie dem Startbildschirm hinzufügen. Wenn Sie eine Anwendung
mit einem Popup-Widget hinzufügen, erscheint eine Anzeige unter dem Anwendungssymbol ( ). Popup-Widgets sind
hilfreich, da sie keinen Platz auf dem Startbildschirm belegen.
Einrichtung und Grundlagen

14
Benutzerhandbuch
Popup-Widgets aktivieren
1. Berühren und halten Sie auf dem Startbildschirm einen leeren Bildschirmbereich und berühren Sie dann > Popup-
Widgets.
2. Aktivieren Sie den Schalter.
Popup-Widget für eine Anwendung öffnen
Bei Popup-Widgets können Sie ein Widget für eine Anwendung aufrufen, ohne dass sich dieses auf dem Startbildschirm
befindet. Wenn für eine Anwendung ein Popup-Widget verfügbar ist, wird eine Anzeige ( ) unter dem Anwendungssymbol
angezeigt.
Wischen Sie auf dem Startbildschirm auf dem Symbol einer Anwendung, die über ein Popup-Widget verfügt, nach oben
oder unten.
Popup-Widget für eine Anwendung ändern
Wenn für eine Anwendung mehrere Widgets verfügbar sind, legen Sie eines davon als Popup-Widget fest, wenn Sie das
erste Mal auf dem Anwendungssymbol nach oben oder unten wischen. Sie können das Popup-Widget jederzeit ändern.
1. Wischen Sie auf einem Anwendungssymbol nach oben oder unten.
2. Berühren Sie in der rechten oberen Ecke des Widgets > Widget ändern.
3. Berühren Sie in der Liste verfügbarer Widgets ein anderes Widget.
Popup-Widgets deaktivieren
Führen Sie auf dem Startbildschirm eine der folgenden Aktionen aus:
• Wischen Sie auf dem Anwendungssymbol nach oben oder unten, um ein Popup-Widget zu deaktivieren. Berühren Sie
in der rechten oberen Ecke des Widgets > Popup-Widgets deaktivieren.
• Um alle Popup-Widgets zu deaktivieren, berühren und halten Sie einen leeren Bildschirmbereich, berühren Sie dann
> Popup-Widgets und deaktivieren Sie den Schalter.
Gerät personalisieren
Erfahren Sie, wie Sie Ihr Gerät personalisieren. Sie können zum Beispiel Ihren Klingelton ändern oder ein Bild als
Hintergrundbild festlegen.
•Geräteeinstellungenändern
•Klingeltonändern
•Hintergrundändern
•KontaktoderNummerzurKurzwahllistehinzufügen
•Anwendungen,WidgetsoderVerknüpfungenzumStartbildschirmhinzufügen
•Schriftgrößeändern
•AnzeigederzuletztgeöffnetenAnwendungenundBildschirmeändern
•Bildschirmsperreeinrichtenundändern
Einrichtung und Grundlagen

15
Benutzerhandbuch
Telefon und Sprache
Telefonsymbole
Während eines Anrufs
Symbol Beschreibung
Wählfeld anzeigen
Mikrofon stummschalten
Tipp: Sie können auch die Komforttaste drücken, um Ihr Mikrofon stummzuschalten.
Anruf halten
Einen weiteren Anruf tätigen
Freisprechfunktion aktivieren
Zum Starten eines Konferenzgesprächs Anrufe zusammenführen
Telefonkonferenz in mehrere Anrufe aufteilen
Fehlerbehebung: Die Tonqualität der Anrufe ist schlecht
Stellen Sie sicher, dass Mikrofon, Empfänger und Lautsprecher sauber und trocken sind, falls das Gerät mit Wasser in
Kontakt gekommen ist.
HINWEIS: Durch Schäden, die durch Wasser oder andere Flüssigkeiten hervorgerufen werden, erlischt die Garantie.
Suchen Ihrer eigenen Telefonnummer
1. Wischen Sie auf dem Bildschirm von oben nach unten.
2. Berühren Sie > Telefoninformationen > Status > SIM-Kartenstatus > Meine Telefonnummer.
Wenn sie nicht angezeigt wird, hat Ihr Mobilfunkanbieter Ihre Telefonnummer möglicherweise nicht zu Ihrer SIM-Karte
hinzugefügt. Weitere Informationen erhalten Sie bei Ihrem Mobilfunkanbieter.
Telefon und Sprache

16
Benutzerhandbuch
Klingelton ändern
1. Wischen Sie auf dem Bildschirm von oben nach unten.
2. Berühren Sie > Ton > Klingelton.
3. Berühren Sie einen Klingelton und dann OK.
Tipp: Um einen Musiktitel oder einen benutzerdefinierten Sound als Klingelton zu verwenden, verschieben Sie die
gewünschte .mp3-Datei in den Ordner Klingeltöne auf Ihrem Gerät. Sie müssen möglicherweise zunächst eine
Dateimanager-App aus dem Google Play Store™ installieren.
Tätigen von Anrufen
Einen Anruf tätigen
1. Berühren Sie in der Anwendung „Telefon“ .
2. Geben Sie die Nummer ein.
3. Berühren Sie .
Anrufen einer zuletzt gewählten Nummer
1. Berühren Sie in der Anwendung „Telefon“ .
2. Berühren Sie neben einem Namen oder einer Nummer .
Anrufen von Kontakten
1. Berühren Sie in der Anwendung „Telefon“ .
2. Berühren Sie einen Kontakt.
3. Berühren Sie die gewünschte Nummer.
Tipp: Um eine Textnachricht an einen Kontakt zu senden, tippen Sie neben der Nummer auf .
Anrufen eines Kontakts per Kurzwahl
Weitere Informationen zur Kurzwahl finden Sie unter Kontakt oder Nummer zur Kurzwahlliste hinzufügen.
1. Berühren Sie in der Anwendung „Telefon“ .
2. Berühren Sie einen Kurzwahlkontakt.
Telefon und Sprache

17
Benutzerhandbuch
Anzeigen oder Unterdrücken der Telefonnummer bei
ausgehenden Anrufen
Diese Funktion wird von Ihrem Dienstanbieter unter Umständen nicht unterstützt.
1. Berühren Sie in der Anwendung „Telefon“ in der rechten oberen Ecke des Bildschirms .
2. Berühren Sie Einstellungen > Anrufe > Zusätzliche Einstellungen > Rufnummeranzeige.
3. Berühren Sie Rufnummer anzeigen oder Rufnummer unterdrücken.
Anzeigen der Anrufliste
Ausgehende, eingehende und entgangene Anrufe werden auf dem Bildschirm "Verlauf" angezeigt.
1. Berühren Sie in der Anwendung „Telefon“ in der rechten oberen Ecke des Bildschirms > Anrufverlauf.
2. Führen Sie eine der folgenden Aktionen aus:
• Zum Anzeigen der Details eines bestimmten Anrufs tippen Sie auf einen Namen oder eine Telefonnummer und
anschließend auf .
• Zum Anzeigen entgangener Anrufe tippen Sie auf Entgangen.
• Um Ihren Anrufverlauf zu löschen, tippen Sie auf > Anrufverlauf löschen > Löschen.
Empfangen von Anrufen
Annehmen oder Ablehnen von Anrufen
1. Ist Ihr Gerät gesperrt, berühren und halten Sie .
• Um einen Anruf entgegenzunehmen, bewegen Sie Ihren Finger über . Heben Sie dann Ihren Finger an.
• Um einen Anruf abzulehnen, bewegen Sie Ihren Finger über . Heben Sie dann Ihren Finger an.
2. Ist Ihr Gerät nicht gesperrt, berühren Sie in der Anrufbenachrichtigung Annehmen oder Abbrechen.
Senden von Kurzantworten an Anrufer
Sie können dem Anrufer eine kurze Textnachricht senden, anstatt den Anruf entgegenzunehmen. Je nach Empfänger der
Kurzantwort können gegebenenfalls zusätzliche Gebühren für Textnachrichten anfallen.
Hinweis: Bei Anrufen von unbekannten Anrufern stehen Kurzantworten nicht zur Verfügung.
1. Berühren und halten Sie bei einem eingehenden Anruf . Bewegen Sie Ihren Finger über und nehmen Sie dann
den Finger vom Bildschirm.
2. Führen Sie eine der folgenden Aktionen aus:
• Zum Senden von Standardnachrichten tippen Sie auf eine Nachricht.
Telefon und Sprache

18
Benutzerhandbuch
• Geben Sie zum Erstellen einer neuen Mitteilung den Text in der Zeile Eigene Mitteilung eingeben ein und berühren
Sie dann Senden.
Wenn Sie einen Anruf ablehnen und eine Kurzantwort senden, wird der Anrufer zur Mailbox weitergeleitet. Wenn Sie keine
Mailbox eingerichtet haben, hört der Anrufer stattdessen ein Besetztzeichen.
Ändern Ihrer Standardkurzantworten
Sie können eigene Kurzantworten erstellen und damit die Standardantworten ersetzen.
1. Berühren Sie in der Anwendung „Telefon“ in der rechten oberen Ecke des Bildschirms > Einstellungen >
Kurzantworten.
2. Berühren Sie die zu ändernde Kurzantwort.
3. Geben Sie eine neue Mitteilung ein.
4. Berühren Sie OK.
Um die Standardkurzantworten wiederherzustellen, tippen Sie auf dem Bildschirm Kurzantworten bearbeiten auf >
Standard-App zurücksetzen.
Stummschalten des Klingeltons bei eingehendem Anruf
Wenn Sie einen Anruf erhalten, während Ton- oder Vibrationsbenachrichtigungen aktiviert sind, können Sie den Klingelton
schnell stummschalten und verhindern, dass das Gerät vibriert, indem Sie die Lautstärke-Taste drücken. Selbst nachdem
Sie den Klingelton stummgeschaltet haben, können Sie den Anruf noch annehmen oder ablehnen.
Umleiten eines Anrufs von einem Headset auf Ihr Gerät
Wenn ein Bluetooth-Headset an Ihr Gerät angeschlossen ist, werden eingehende Anrufe automatisch auf Ihrem Headset
empfangen. Sie können den Anruf manuell auf Ihr Gerät umleiten.
1. Berühren Sie während eines Anrufs .
2. Führen Sie eine der folgenden Aktionen aus:
• Zum Umleiten des Anrufs an Ihr Gerät tippen Sie auf Handy-Kopfhörer.
• Zum Umleiten des Anrufs an die Freisprechvorrichtung des Geräts tippen Sie auf Lautsprecher.
Verhindern der Weiterleitung von Anrufen an das Bluetooth-Headset
Sie können die Verbindung zwischen dem Bluetooth-Headset und der Telefon-App trennen, damit Anrufe stattdessen an
Ihr Gerät umgeleitet werden.
1. Wischen Sie auf dem Bildschirm von oben nach unten.
2. Berühren Sie Bluetooth.
3. Berühren Sie neben dem gekoppelten Headset, dessen Verbindung Sie trennen möchten, .
4. Deaktivieren Sie das Kontrollkästchen Telefonaudiofunktion.
Telefon und Sprache

19
Benutzerhandbuch
Anruf halten
Tippen Sie während eines Anrufs auf .
Tippen Sie zum Fortsetzen des Anrufs erneut auf .
Blockieren von Anrufen
Blockieren von eingehenden Anrufen
Wenn Sie Anrufe blockieren, erhalten Sie keine Anrufe oder Textnachrichten mehr von der blockierten Nummer. Weitere
Informationen erhalten Sie von Ihrem Dienstanbieter.
1. Berühren Sie in der Anwendung „Telefon“ in der rechten oberen Ecke des Bildschirms > Einstellungen >
Anrufblockierung.
2. Berühren Sie Nummer hinzufügen, geben Sie eine Telefonnummer ein und berühren Sie dann Blockieren.
3. Berühren Sie > Blockierung aufheben, um eine blockierte Nummer zu entfernen.
Einen Anrufer sperren
Vergewissern Sie sich, dass die zu sperrende Nummer als Nummer für einen Kontakt in Ihrer Kontakte-App aufgeführt ist.
1. Berühren Sie in der Anwendung „Kontakte“ einen Kontakt.
2. Berühren Sie > .
3. Aktivieren Sie das Kontrollkästchen Alle Anrufe an Mailbox.
Anrufer, die nicht in der Kontaktliste sind, blockieren
Mit dem Modus "Nur wichtige Unterbrechungen" können Sie Anrufer ignorieren, die nicht in der Kontaktliste sind. In
diesem Fall klingelt Ihr Telefon nicht, wenn der Anrufer nicht in der Kontaktliste ist, das Gerät teilt aber dennoch mit, dass
Sie einen entgangenen Anruf haben.
1. Wischen Sie mit zwei Fingern einmal oder mit einem Finger zweimal auf dem Bildschirm von oben nach unten.
2. Berühren Sie > Nur Priorität.
3. Berühren Sie Weitere Einstellungen > „Nur Priorität“ zulässig > Anrufe > Nur von Kontakten.
Hinweis: Standardmäßig bleibt der Modus "Nur wichtige Unterbrechungen" eine Stunde aktiviert. Um dies zu ändern,
streichen Sie mit zwei Fingern einmal bzw. mit einem Finger zweimal auf dem Bildschirm von oben nach unten. Tippen Sie
auf > Nur wichtige Unterbrechungen. Um die Aktivierungszeit des Modus zu verlängern, tippen Sie auf oder auf Bis
zur Deaktivierung.
Telefon und Sprache

20
Benutzerhandbuch
Begrenzen der wählbaren Telefonnummern
Wenn Sie die Rufnummernbeschränkung einrichten und verwenden, können Sie nur diejenigen Telefonnummern
anrufen bzw. nur an diejenigen Telefonnummern Textmitteilungen (SMS und MMS) senden, die Sie der Liste für die
Rufnummernbeschränkung hinzufügen. Wenn Sie Ihr Gerät z. B. Ihrem Kind zur Nutzung geben, können Sie die
Telefonnummern, die Ihr Kind wählen kann, einschränken. Um die Rufnummernbeschränkung verwenden zu können,
muss Ihr Dienstanbieter Ihre SIM-Karte für diese Funktion einrichten. Diese Funktion wird von Ihrem Dienstanbieter unter
Umständen nicht unterstützt.
1. Berühren Sie in der Anwendung „Telefon“ in der rechten oberen Ecke des Bildschirms .
2. Berühren Sie Einstellungen > Anrufe > Rufnummernbeschränkung.
3. Berühren Sie Rufnummernbeschränkung aktivieren.
4. Geben Sie den von Ihrem Dienstanbieter bereitgestellten SIM-Sicherheitscode ein.
5. Berühren Sie OK.
6. Berühren Sie Liste für Rufnummernbeschränkung > > Kontakt hinzufügen.
7. Geben Sie einen Namen und eine Telefonnummer ein.
8. Berühren Sie Speichern.
Kontakt oder Nummer zur Kurzwahlliste
hinzufügen
Kontakte, die Sie Ihrer Kurzwahlliste hinzufügen, werden in der Telefon-App auf der Registerkarte angezeigt.
1. Berühren Sie in der Anwendung „Telefon“ .
2. Berühren Sie das Bild oder den Buchstaben neben dem Namen eines Kontakts.
3. Berühren Sie .
Entfernen eines Kontakts oder einer Nummer aus der
Kurzwahlliste
1. Berühren Sie in der Anwendung „Telefon“ .
2. Berühren und halten Sie den Kontakt, den Sie entfernen möchten.
3. Ziehen Sie den Kontakt über Entfernen. Heben Sie dann Ihren Finger an.
Telefon und Sprache
Seite wird geladen ...
Seite wird geladen ...
Seite wird geladen ...
Seite wird geladen ...
Seite wird geladen ...
Seite wird geladen ...
Seite wird geladen ...
Seite wird geladen ...
Seite wird geladen ...
Seite wird geladen ...
Seite wird geladen ...
Seite wird geladen ...
Seite wird geladen ...
Seite wird geladen ...
Seite wird geladen ...
Seite wird geladen ...
Seite wird geladen ...
Seite wird geladen ...
Seite wird geladen ...
Seite wird geladen ...
Seite wird geladen ...
Seite wird geladen ...
Seite wird geladen ...
Seite wird geladen ...
Seite wird geladen ...
Seite wird geladen ...
Seite wird geladen ...
Seite wird geladen ...
Seite wird geladen ...
Seite wird geladen ...
Seite wird geladen ...
Seite wird geladen ...
Seite wird geladen ...
Seite wird geladen ...
Seite wird geladen ...
Seite wird geladen ...
Seite wird geladen ...
Seite wird geladen ...
Seite wird geladen ...
Seite wird geladen ...
Seite wird geladen ...
Seite wird geladen ...
Seite wird geladen ...
Seite wird geladen ...
Seite wird geladen ...
Seite wird geladen ...
Seite wird geladen ...
Seite wird geladen ...
Seite wird geladen ...
Seite wird geladen ...
Seite wird geladen ...
Seite wird geladen ...
Seite wird geladen ...
Seite wird geladen ...
Seite wird geladen ...
Seite wird geladen ...
Seite wird geladen ...
Seite wird geladen ...
Seite wird geladen ...
Seite wird geladen ...
Seite wird geladen ...
Seite wird geladen ...
Seite wird geladen ...
Seite wird geladen ...
Seite wird geladen ...
Seite wird geladen ...
Seite wird geladen ...
Seite wird geladen ...
Seite wird geladen ...
Seite wird geladen ...
Seite wird geladen ...
Seite wird geladen ...
Seite wird geladen ...
Seite wird geladen ...
Seite wird geladen ...
Seite wird geladen ...
Seite wird geladen ...
-
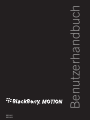 1
1
-
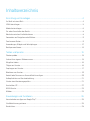 2
2
-
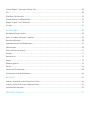 3
3
-
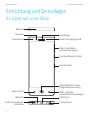 4
4
-
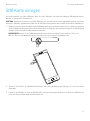 5
5
-
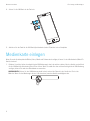 6
6
-
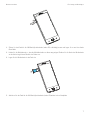 7
7
-
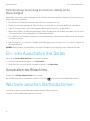 8
8
-
 9
9
-
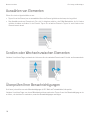 10
10
-
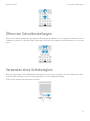 11
11
-
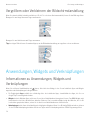 12
12
-
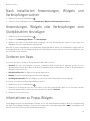 13
13
-
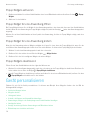 14
14
-
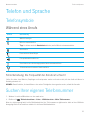 15
15
-
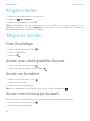 16
16
-
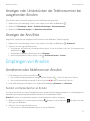 17
17
-
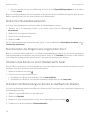 18
18
-
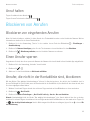 19
19
-
 20
20
-
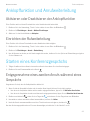 21
21
-
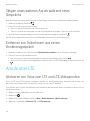 22
22
-
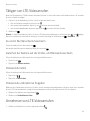 23
23
-
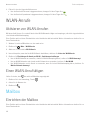 24
24
-
 25
25
-
 26
26
-
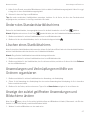 27
27
-
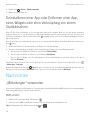 28
28
-
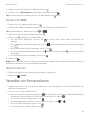 29
29
-
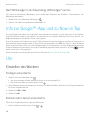 30
30
-
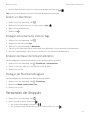 31
31
-
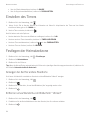 32
32
-
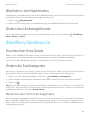 33
33
-
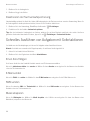 34
34
-
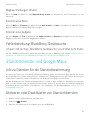 35
35
-
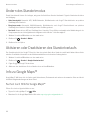 36
36
-
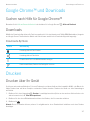 37
37
-
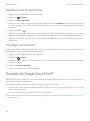 38
38
-
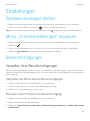 39
39
-
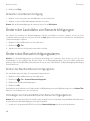 40
40
-
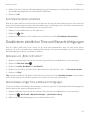 41
41
-
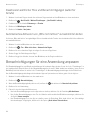 42
42
-
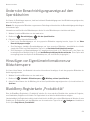 43
43
-
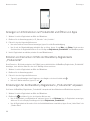 44
44
-
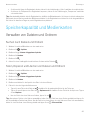 45
45
-
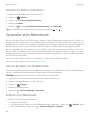 46
46
-
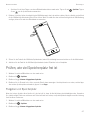 47
47
-
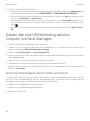 48
48
-
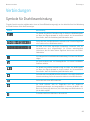 49
49
-
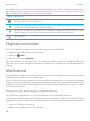 50
50
-
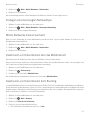 51
51
-
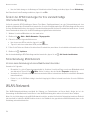 52
52
-
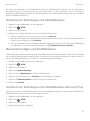 53
53
-
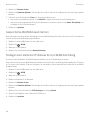 54
54
-
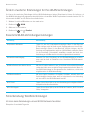 55
55
-
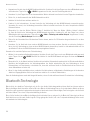 56
56
-
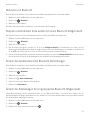 57
57
-
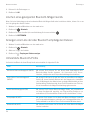 58
58
-
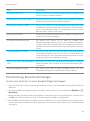 59
59
-
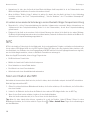 60
60
-
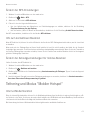 61
61
-
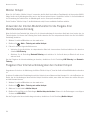 62
62
-
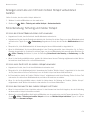 63
63
-
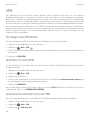 64
64
-
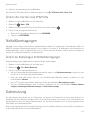 65
65
-
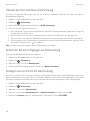 66
66
-
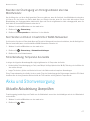 67
67
-
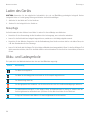 68
68
-
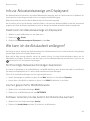 69
69
-
 70
70
-
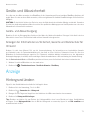 71
71
-
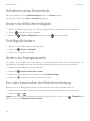 72
72
-
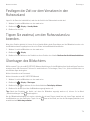 73
73
-
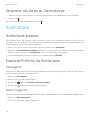 74
74
-
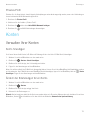 75
75
-
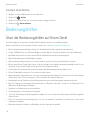 76
76
-
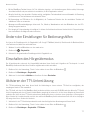 77
77
-
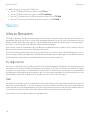 78
78
-
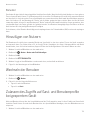 79
79
-
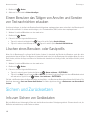 80
80
-
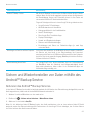 81
81
-
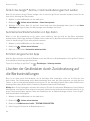 82
82
-
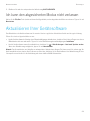 83
83
-
 84
84
-
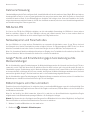 85
85
-
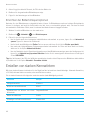 86
86
-
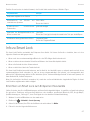 87
87
-
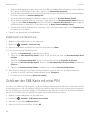 88
88
-
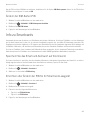 89
89
-
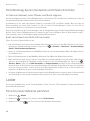 90
90
-
 91
91
-
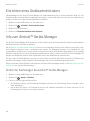 92
92
-
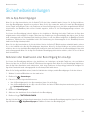 93
93
-
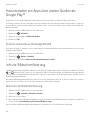 94
94
-
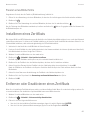 95
95
-
 96
96
-
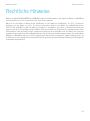 97
97