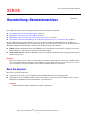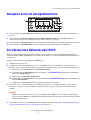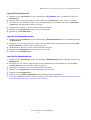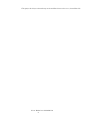Xerox WorkCentre
®
M118/M118i
Copyright 2004 Xerox
®
Corporation. Alle Rechte vorbehalten.
1
Diese Kurzanleitung ist in die folgenden thematischen Abschnitte untergliedert:
■ Navigation durch die Anzeigebildschirme auf Seite 2
■ Einrichtung eines Netzwerks über DHCP auf Seite 2
■ Einrichtung eines Netzwerks mit einer statischen IP-Adresse auf Seite 3
■ Überprüfen der Netzwerkeinrichtung mit CentreWare Internet Services (CentreWare IS) auf Seite 5
In dieser Kurzanleitung wird beschrieben, wie Sie das Xerox WorkCentre M118/M118i an ein Ethernet
TCP/IP-Netzwerk anschließen. Der Anschluss des Geräts an das Netzwerk ist über eine der beiden folgenden
Methoden möglich. Beide Methoden werden in dieser Kurzanleitung beschrieben.
■ DHCP: Mit dieser Methode kann einem DHCP-Server automatisch eine IP-Adresse zugewiesen werden.
Hierbei handelt es sich um die werkseitige Standardeinstellung.
■ Statische IP-Adresse: Mit dieser Methode wird eine vom Netzwerkadministrator vorgegebene IP-Adresse
manuell zugewiesen.
Hinweis
Im System Administrator Guide (Systemhandbuch) befinden sich detaillierte Anleitungen zum Einrichten
eines Netzwerkanschlusses. Wenn Sie Novell IPX verwenden, finden Sie im System Administrator Guide
(Systemhandbuch) eine Beschreibung der Verfahren zur Einrichtung des Netzwerks.
Bevor Sie beginnen
Bevor Sie das Gerät einschalten:
■ Vergewissern Sie sich, dass ein funktionierendes TCP/IP-Netzwerk zur Verfügung steht.
■ Überprüfen Sie, ob das Ethernet-Kabel auf der einen Seite am Gerät und auf der anderen Seite an einem
funktionierenden Ethernet-Netzwerkanschluss angeschlossen ist.
Hinweis
Das RJ45-Ethernet-Kabel wird nicht von Xerox mitgeliefert.
Kurzanleitung: Netzwerkanschluss
701P42714

Navigation durch die Anzeigebildschirme
Xerox WorkCentre M118/M118i
2
Navigation durch die Anzeigebildschirme
1. Verwenden Sie die Auswahltasten, um Elemente auf dem Display auszuwählen und um durch Menüs zu
blättern.
2. Verwenden Sie die Pfeil-nach-rechts- und die Pfeil-nach-links-Taste, um durch Bildschirme zu
navigieren oder um von einem Eingabefeld zu einem anderen zu gelangen.
3. Verwenden Sie die Eingabetaste, um das momentan auf dem Display ausgewählte Element zu bestätigen.
4. Verwenden Sie die Beenden-Taste, um zum vorherigen Anzeigebildschirm zurückzukehren.
Einrichtung eines Netzwerks über DHCP
Wenn das Gerät nach dem Einschalten hochgefahren wird, bezieht es seine Netzwerkkonfigurationsdaten
automatisch über DHCP. Ein DHCP-Server sendet eine IP-Adresse und weitere Konfigurationseinstellungen
an das Gerät.
So richten Sie den Netzwerkanschluss über DHCP ein:
1. Schalten Sie das Gerät ein.
2. Nachdem das Gerät hochgefahren ist, ruft es vom DHCP-Server eine IP-Adresse ab. Warten Sie zwei
Minuten, bis das Netzwerk vollständig eingerichtet ist, und drucken Sie dann die Systemeinstellungsliste:
a. Drücken Sie auf dem Bedienfeld die Gerätestatus-Taste.
b. Verwenden Sie die Auswahltaste unter dem Display, um Bericht/Liste zu markieren, und drücken
Sie dann die Eingabetaste.
c. Drücken Sie die Pfeil-nach-rechts-Taste.
d. Drücken Sie die Auswahltaste, bis Sie auf dem Display Systemeinstellung sehen, und drücken Sie
dann die Eingabetaste.
e. Drücken Sie die Starttaste, um die Systemeinstellungsliste zu drucken.
3. Sehen Sie in der Systemeinstellungsliste im Bereich "Netzwerk-/Anschlusseinstellung" nach, ob eine
IP- Adresse zugewiesen wurde und ob es sich dabei um eine geeignete IP-Adresse für Ihr Netzwerk
handelt.
Hinweis
Wenn die IP-Adresse mit 167.xxx.xxx.xxx beginnt, hat der DHCP-Server die Adresse nicht richtig
zugewiesen oder DHCP ist in Ihrem Netzwerk nicht aktiviert. Wenden Sie sich in diesem Fall an Ihren
Netzwerkadministrator.
4. Überprüfen Sie die Netzwerkeinrichtung mit CentreWare IS. Siehe Überprüfen der Netzwerkeinrichtung
mit CentreWare Internet Services (CentreWare IS) auf Seite 5.
1
2
3
4

Einrichtung eines Netzwerks mit einer statischen IP-Adresse
Xerox WorkCentre M118/M118i
3
Einrichtung eines Netzwerks mit einer statischen
IP-Adresse
Wenn das Gerät eingeschaltet wird, bezieht es seine Netzwerkkonfiguration automatisch über DHCP. Um eine
statische IP-Adresse zu verwenden, muss DHCP deaktiviert werden und die IP-Adresse, die Gateway-
Adresse, die Subnetzmaske und die DNS-Serveradresse müssen manuell eingegeben werden.
Voraussetzungen zur Verwendung einer statischen IP-Adresse
Bitten Sie zuerst Ihren Netzwerkadministrator um die folgenden Informationen:
Anschluss des Geräts über eine statische IP-Adresse
1. Schalten Sie das Gerät ein.
2. Drücken Sie, sobald das Gerät im Bereitschaftsmodus ist, die Anmelde-/Abmeldetaste.
3. Drücken Sie die Auswahltaste unter dem Display, um Systemeinstellung auszuwählen.
a. Geben Sie das Kennwort über den Ziffernblock ein. Das Standardkennwort ist 11111.
b. Drücken Sie die Auswahltaste, um Bestätigen auszuwählen.
Deaktivieren Sie DHCP
1. Drücken Sie die Auswahltaste, um Druckeinstellungen zu markieren. Drücken Sie dann die
Eingabetaste.
2. Drücken Sie die Eingabetaste, um Netzwerk/Anschluss auszuwählen.
3. Drücken Sie die Auswahltaste, bis Sie auf dem Display TCP/IP-Einstellungen sehen, und drücken Sie
dann die Eingabetaste.
4. Wählen Sie IP-Adressvergabe aus und drücken Sie dann die Eingabetaste.
5. Wählen Sie Manuell aus und drücken Sie dann die Eingabetaste.
6. Drücken Sie die Beenden-Taste.
IP-Adresse: __________ . __________ . __________ . __________
Gateway-Adresse: __________ . __________ . __________ . __________
Subnetzmaske: __________ . __________ . __________ . __________
DNS-Serveradresse: __________ . __________ . __________ . __________

Einrichtung eines Netzwerks mit einer statischen IP-Adresse
Xerox WorkCentre M118/M118i
4
Legen Sie die IP-Adresse fest
1. Drücken Sie die Auswahltaste, bis Sie auf dem Display IP-Adresse sehen, und drücken Sie dann die
Eingabetaste.
2. Wenn im Feld eine falsche IP-Adresse steht, drücken Sie die Löschtaste, um die Adresse zu löschen.
3. Geben Sie die erste Zahl der IP-Adresse über den Ziffernblock ein und drücken Sie dann die Pfeil-nach-
rechts-Taste, um zum nächsten Feld zu gelangen.
4. Wiederholen Sie Schritt 3, um die restlichen Zahlen einzugeben.
5. Drücken Sie die Eingabetaste, um die Adresse zu bestätigen.
6. Drücken Sie die Beenden-Taste.
Legen Sie die Gateway-Adresse fest
1. Drücken Sie die Auswahltaste, bis Sie auf dem Display Gateway-Adresse sehen, und drücken Sie dann
die Eingabetaste.
2. Geben Sie die erste Zahl der Gateway-Adresse über den Ziffernblock ein und drücken Sie dann die Pfeil-
nach-rechts-Taste, um zum nächsten Feld zu gelangen.
3. Wiederholen Sie Schritt 2, um die restlichen Zahlen einzugeben.
4. Drücken Sie die Eingabetaste, um die Adresse zu bestätigen.
5. Drücken Sie die Beenden-Taste.
Legen Sie die Subnetzmaske fest
1. Drücken Sie die Auswahltaste, bis Sie auf dem Display Subnetzmaske sehen, und drücken Sie dann die
Eingabetaste.
2. Geben Sie die erste Zahl der Subnetzmaske über den Ziffernblock ein und drücken Sie dann die Pfeil-
nach-rechts-Taste, um zum nächsten Feld zu gelangen.
3. Wiederholen Sie Schritt 2, um die restlichen Zahlen einzugeben.
4. Drücken Sie die Eingabetaste, um die Subnetzmaske zu bestätigen.
5. Drücken Sie die Beenden-Taste.
6. Drücken Sie die Anmelde-/Abmeldetaste, um zum Hauptmenü zurückzukehren.
7. Legen Sie die DNS-Serveradresse über CentreWare IS fest. Siehe Überprüfen der Netzwerkeinrichtung mit
CentreWare Internet Services (CentreWare IS) auf Seite 5.

Überprüfen der Netzwerkeinrichtung mit CentreWare Internet Services (CentreWare IS)
Xerox WorkCentre M118/M118i
5
Überprüfen der Netzwerkeinrichtung mit
CentreWare Internet Services (CentreWare IS)
CentreWare IS stellt eine übersichtliche Benutzeroberfläche zur Verfügung, über die Sie Netzwerkdrucker mit
Hilfe eines integrierten Webservers von Ihrem Desktop aus verwalten, konfigurieren und überwachen können.
In CentreWare IS erhalten Administratoren einfachen Zugriff auf den Druckerstatus, die Konfiguration und
Diagnosefunktionen. Darüber hinaus können Benutzer den Druckerstatus abrufen und spezielle
Druckfunktionen verwenden, z. B. Drucken von gespeicherten Druckaufträgen. Mit CentreWare IS können Sie
Ihre Drucker über ein TCP/IP-Netzwerk in einem Browser anzeigen und verwalten.
Hinweis
Um Netzwerkkonfigurationseinstellungen über CentreWare IS eingeben zu können, muss Ihr Computer
sich im gleichen Subnetz wie das Xerox WorkCentre M118/M118i befinden. Weitere Informationen zur
Verwendung von CentreWare IS finden Sie im Benutzerhandbuch und im System Administration Guide
(Systemhandbuch).
So überprüfen Sie Ihre Netzwerkeinrichtung mit CentreWare IS:
1. Starten Sie Ihren Webbrowser auf Ihrem Computer.
2. Geben Sie die IP-Adresse des Geräts in das Adressfeld des Browsers ein (http://xxx.xxx.xxx.xxx).
Der Standardbenutzername ist admin, das Kennwort ist x-admin. Benutzername und Kennwort sollten
geändert werden, nachdem das Netzwerk vollständig eingerichtet ist.
3. Klicken Sie auf die Registerkarte Eigenschaften.
4. Wählen Sie den Ordner Protokolleinstellungen auf der linken Seite aus und wählen Sie dann TCP/IP aus.
5. Wenn Sie eine statische IP-Adresse verwenden, geben Sie die DNS-Serveradresse in das Feld
DNS-Adresse 1 ein und klicken Sie dann am unteren Rand der Seite auf die Schaltfläche Änderungen
übernehmen.
6. Geben Sie im Dialogfeld Verbinden mit [IP-Adresse] den Standardbenutzernamen und das Kennwort ein
und klicken Sie dann auf die Schaltfläche OK.
■ Standardbenutzername: admin
■ Standardkennwort: x-admin.
Benutzername und Kennwort sollten geändert werden, sobald das Netzwerk vollständig eingerichtet ist.

Überprüfen der Netzwerkeinrichtung mit CentreWare Internet Services (CentreWare IS)
Xerox WorkCentre M118/M118i
6
-
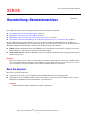 1
1
-
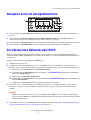 2
2
-
 3
3
-
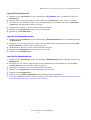 4
4
-
 5
5
-
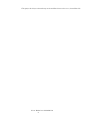 6
6
Verwandte Papiere
-
Xerox C118 Bedienungsanleitung
-
Xerox C118 Installationsanleitung
-
Xerox C118 Benutzerhandbuch
-
Xerox 7328/7335/7345/7346 Installationsanleitung
-
Xerox 7328/7335/7345/7346 Installationsanleitung
-
Xerox 5020 Administration Guide
-
Xerox 3550 Installationsanleitung
-
Xerox SmartSend Administration Guide
-
Xerox WORKCENTRE 7232 Bedienungsanleitung
-
Xerox M123/M128 Installationsanleitung