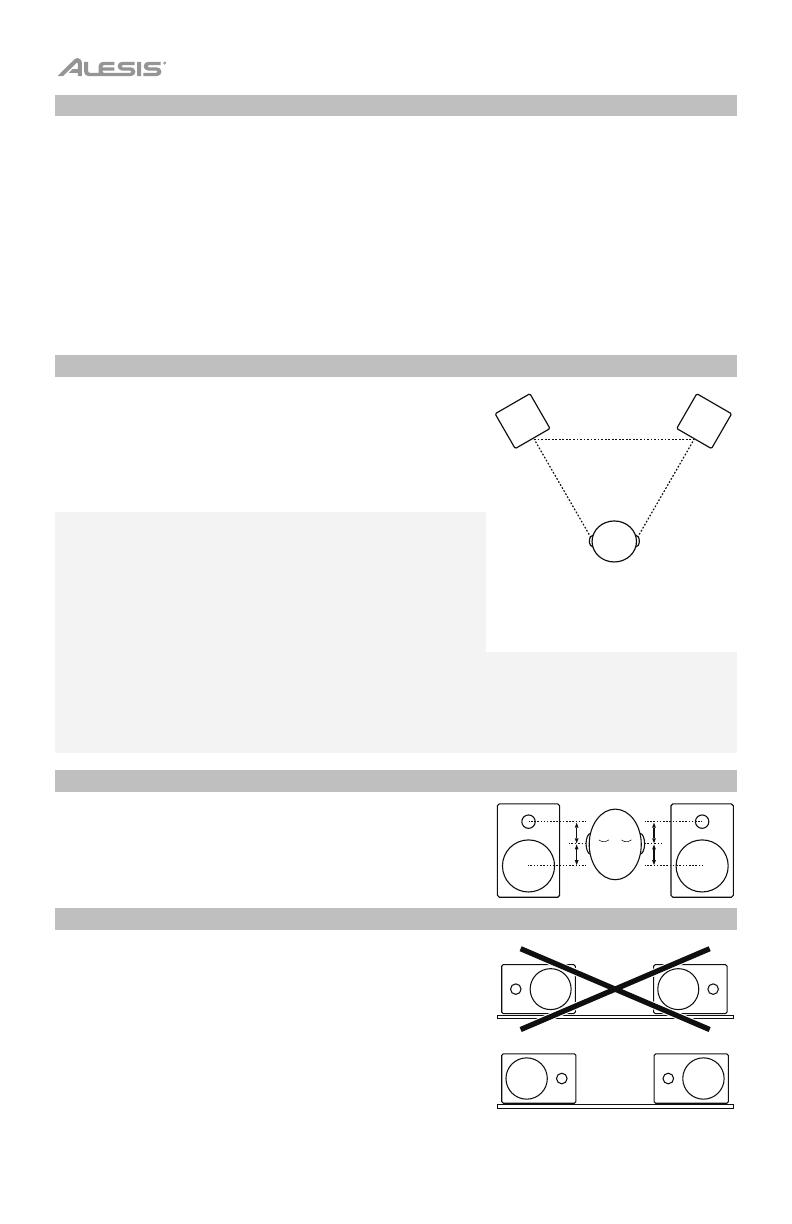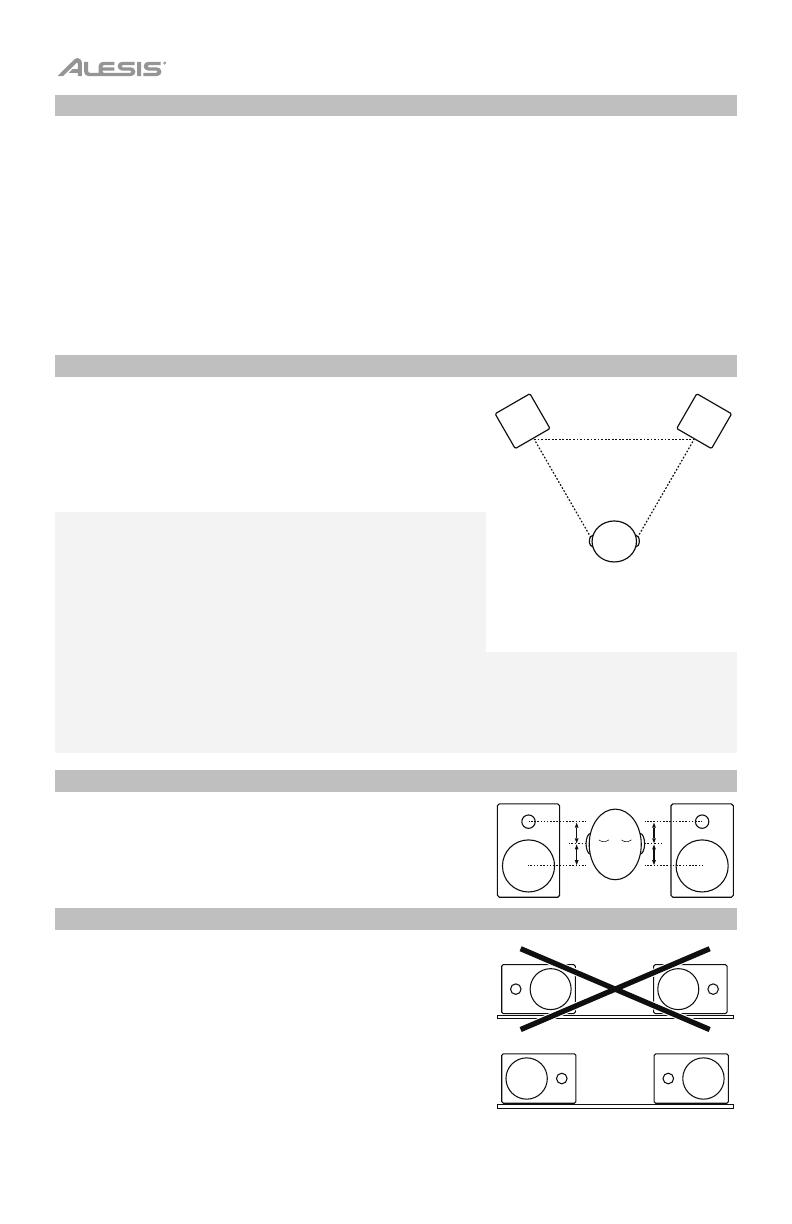
22
Audiolatenz (nur Windows)
„Latenz“ ist die Zeit, die die Soundkarte des Computers benötigt, um eingehende Daten zu verarbeiten und
ein Audiosignal auszugeben. Je niedriger die Latenz ist, desto schneller wird Ihr Computer auf Befehle
reagieren und Audiosignale ausgeben.
Wenn Sie, nachdem Sie diese Einstellungen vorgenommen haben, immer noch eine zu große Latenz
feststellen, ist es empfehlenswert, den kostenlosen ASIO4ALL-Treiber (Audio Stream Input/Output) für PC
unter asio4all.com herunterzuladen. ASIO-Treiber erzielen in der Regel eine bessere Leistung und geringere
Latenz als die am Computer vorinstallierten Treiber, da sie eine effizientere Kommunikation zwischen Audio-
Geräten und Software herstellen.
1. Sie können die kostenlosen ASIO4ALL Treiber von asio4all.com herunterladen und installieren. Dies
erzielt eine Performance mit niedriger Latenz.
2. Doppelklicken Sie auf die Installationsdatei .exe. Befolgen Sie die Anweisungen auf dem Bildschirm,
um den mitgelieferten ASIO4ALL-Treiber für eine geringe Latenz zu installieren.
Platzierung
Platzieren Sie Ihre Monitore 3-5 Fuß (1-1.5 Meter) voneinander und
von Ihnen entfernt, damit sie in der Vogelperspektive ein
gleichseitiges Dreieck mit Ihrer Position bilden. Drehen Sie sie leicht
einwärts, so dass die Lautsprecher zu Ihnen zeigen.
Im Allgemeinen empfehlen wir, diese mindestens 3 Fuß (ca. 1
Meter) von der nächsten Wand und anderen glatten Oberflächen zu
platzieren.
Tipps:
Sorgen Sie dafür, dass Studio und Monitore zu beiden Seiten gleich
weit von den Wänden entfernt sind. Dadurch bleibt die korrekte
Symmetrie des Stereo-Signals erhalten.
Wenn möglich, richten Sie es so ein, dass sich Ihr Studio und die
Monitore im vorderen Drittel des Raumes befinden. Dies verhindert,
dass sich die Reflexionen der Spitzenfrequenzen aufbauen.
Wenn möglich, platzieren Sie Ihre Monitore auf
Lautsprecherständern, anstatt sie direkt auf den Schreibtisch zu stellen. Schreibtische schwingen in der
Regel bei niedrigen Frequenzen mit und können sich negativ auf die Basswiedergabe der Monitore
auswirken. Wenn Sie keine Ständer verwenden können, versuchen Sie, die Monitore auf Isolier-Pads zu
stellen, um sie so vom Schreibtisch zu „trennen“.
Verwenden Sie andere schall-absorbierende Materialien (Teppichboden, Schaumgummi etc.), um
Reflexionen im Raum zu verhindern.
Höhe
Positionieren Sie die Monitore so, dass sie parallel zum Boden sind
und Ihre Ohren auf einer Höhe mit dem Punkt zwischen Woofer und
Hochtöner sind.
Ausrichtung
Wenn möglich, bringen Sie die Monitore in ihre aufrechte Position
und vermeiden Sie eine seitliche, liegende Position. Die Woofer und
Hochtöner sind vertikal ausgerichtet und erzielen die beste
Leistung, wenn die Monitore aufrecht stehen. Wenn sie auf ihre
Seiten gelegt werden, kann dies starke Reflexionen von Oberflächen
in der Nähe bewirken, was zu einem spektral unausgeglichenen
Klangbild führt.
Wenn Sie Ihre Monitore aus Platz- oder Sichtgründen horizontal
aufstellen müssen, platzieren Sie sie so, dass deren Hochtöner auf
der „Innenseite“ sind, um ein klareres Klangbild zu erzielen.