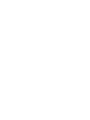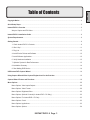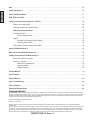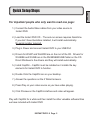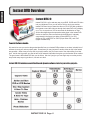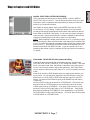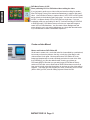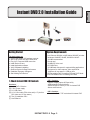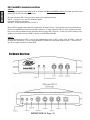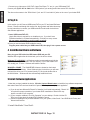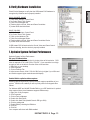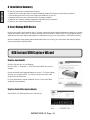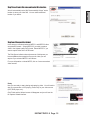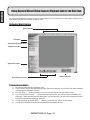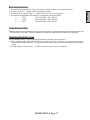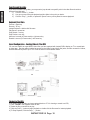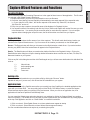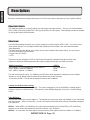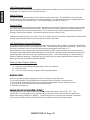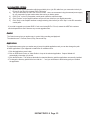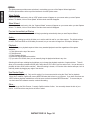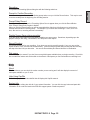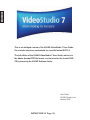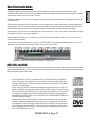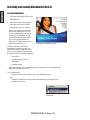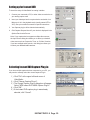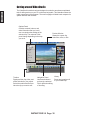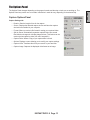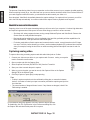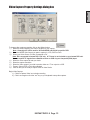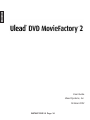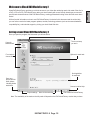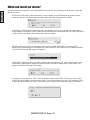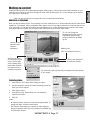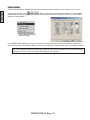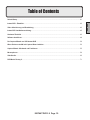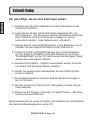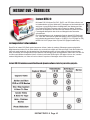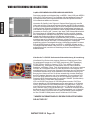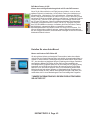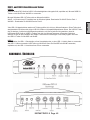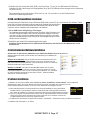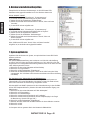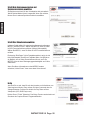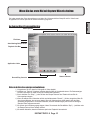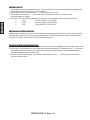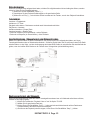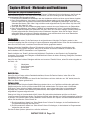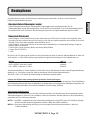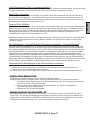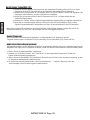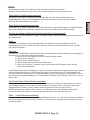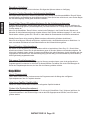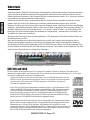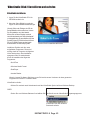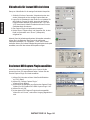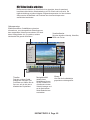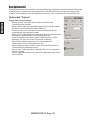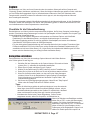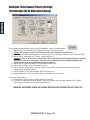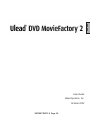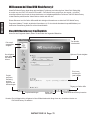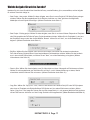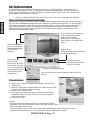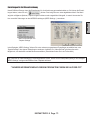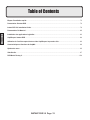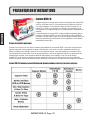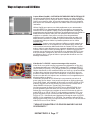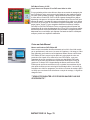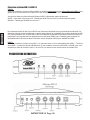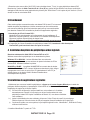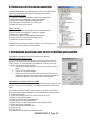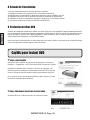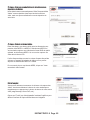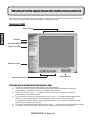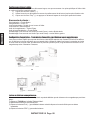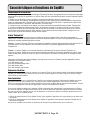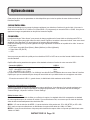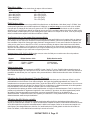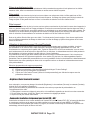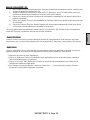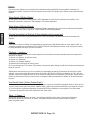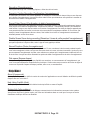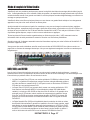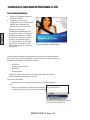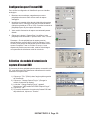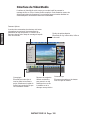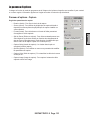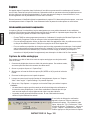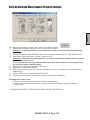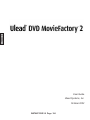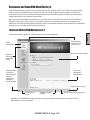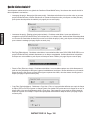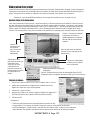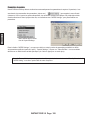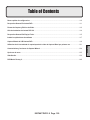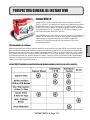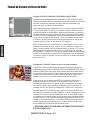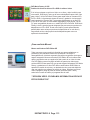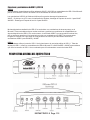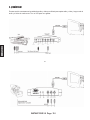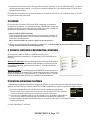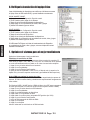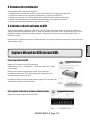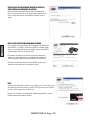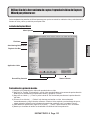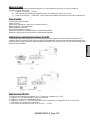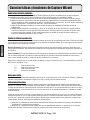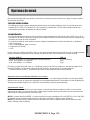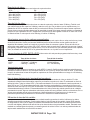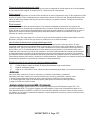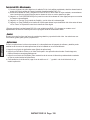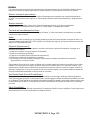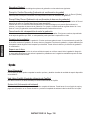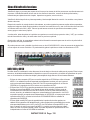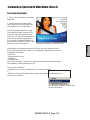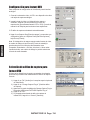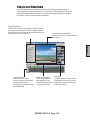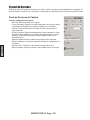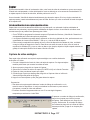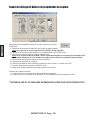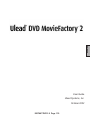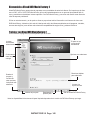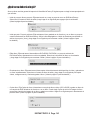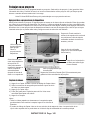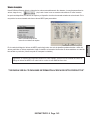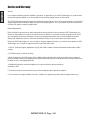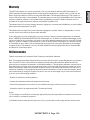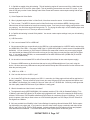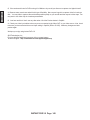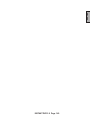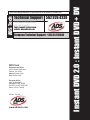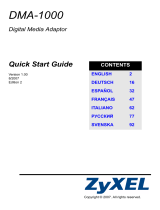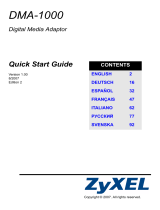ADS Technologies USBAV-704 Benutzerhandbuch
- Kategorie
- DVD Spieler
- Typ
- Benutzerhandbuch
Seite laden ...
Seite laden ...
Seite laden ...
Seite laden ...
Seite laden ...
Seite laden ...
Seite laden ...
Seite laden ...
Seite laden ...
Seite laden ...
Seite laden ...
Seite laden ...
Seite laden ...
Seite laden ...
Seite laden ...
Seite laden ...
Seite laden ...
Seite laden ...
Seite laden ...
Seite laden ...
Seite laden ...
Seite laden ...
Seite laden ...
Seite laden ...
Seite laden ...
Seite laden ...
Seite laden ...
Seite laden ...
Seite laden ...
Seite laden ...
Seite laden ...
Seite laden ...
Seite laden ...
Seite laden ...
Seite laden ...
Seite laden ...
Seite laden ...
Seite laden ...

INSTANT DVD 2.0 Page 38
ENGLISH
INSTANT DVD 2.0 Page 39
GERMAN
Table of Contents
Schnell-Setup...........................................................................................................................................................41
Instant DVD - Überblick...........................................................................................................................................42
Video Aufzeichnung und Bearbeitung...................................................................................................................43
Instant DVD Installationsanleitung ........................................................................................................................45
Hardware Überblick.................................................................................................................................................43
Software Installieren ...............................................................................................................................................48
Der Capture-Wizard von USB Instant DVD............................................................................................................50
Wenn Sie das erste Mal mit Capture Wizard arbeiten..........................................................................................52
Capture Wizard - Merkmale und Funktionen ........................................................................................................55
Menuoptionen..........................................................................................................................................................56
VideoStudio..............................................................................................................................................................62
DVD Movie Factory 2...............................................................................................................................................71

INSTANT DVD 2.0 Page 40
GERMAN
INSTANT DVD 2.0 Page 41
GERMAN
Für ganz Eilige, die nur eine Seite lesen wollen:
1.) Schließen Sie die Audio-/Videokabel von Ihrer Videoquelle an das
Instant-DVD-Gerät an.
2.) Legen Sie die mit dem Instant-DVD-Gerät mitgelieferte CD in Ihr
CD-Laufwerk ein – Für die Autorun-Funktion ist Quicktime erforderlich.
Wenn Quicktime nicht auf Ihrem System installiert ist, wird es
automatisch installiert. Keine Seriennummer erforderlich.
3.) Stecken Sie den Instant-DVD-Netzstecker in eine Steckdose ein und
schließen Sie das Instant-DVD-Gerät an Ihren USB-Port an.
4.) Treiber für WinXP und Win2000 benden sich im Root-Verzeichnis
der CD. Treiber für Win98SE und WinME benden sich im Ordner
“Win98SE&WinME” auf der CD. Nach Auswahl der benötigten Treiber
werden diese automatisch installiert.
5.) Installieren Sie CapWiz – CapWiz muss installiert werden, da es die
von Instant DVD benötigten Dateien installiert.
6.) Klicken Sie zweimal rasch hintereinander auf das CapWiz-Symbol
auf Ihrem Desktop.
7.) Ein Installationsassistent erscheint. Beantworten Sie die Fragen in
den fünf Fenstern.
8.) Drücken Sie die Play-Taste auf Ihrer Videoquelle und lassen Sie ein
Video abspielen.
9.) Klicken Sie auf “Preview” (Vorschau) im CapWiz-Fenster – das Video
erscheint auf dem Bildschirm.
Experimentieren Sie ein wenig mit CapWiz und installieren Sie anschließend
die anderen Softwareprogramme von der CD.
Schnell-Setup

INSTANT DVD 2.0 Page 40
GERMAN
INSTANT DVD 2.0 Page 41
GERMAN
Instant DVD 2.0
Mit Instant DVD 2.0 können Sie DVD-, SVCD- und VCD-Video mühelos und
im Handumdrehen auf Ihren Windows-PC übertragen und dort bearbeiten und
archivieren. Instant DVD gibt Ihnen die Möglichkeit, das übertragene Video
auf CD oder DVD-Disk zu brennen oder ins Internet zu stellen. Außerdem
haben Sie die Möglichkeit, das Video über das Instant-DVD-Gerät auf einem
Fernsehgerät abzuspielen oder mit einem Videogerät oder Camcorder
aufzuzeichnen.
Die Videodigitalisierung und -kompression ndet im Instant-DVD-Gerät statt,
d. h., wenn das Video über die USB-Schnittstelle in Ihren Computer gelangt,
hat es bereits das gewünschte Format, z. B. MPEG-1 für VCD (Video on CD),
MPEG-2 für SVCD (Super Video CD) oder DVD (Digital Versatile Disc).
Instant DVD 2.0 includes several exible and dynamic software tools for your video projects:
INSTANT DVD - ÜBERBLICK
Leistungsstarkes Softwarebündel:
Damit Sie Ihr Instant-DVD-Gerät optimal ausnutzen können, haben wir mehrere Softwareprogramme mitgeliefert.
Möglicherweise möchten Sie ein Video einfach nur so schnell wie möglich auf Disk archivieren. Oder Sie möchten Ihr
Video ein wenig bearbeiten, die Hauptarbeit der Videobearbeitung aber auf einen späteren Zeitpunkt verschieben.
Oder Sie möchten ein umfangreiches Projekt erstellen und benötigen einen leistungsstarken Video Editor, mit dem Sie
Ihr Video nach Belieben bearbeiten können. All dies ist mit Instant DVD möglich: Sie haben nicht nur eine, sondern
mehrere Möglichkeiten, um Video auf und von Ihrem Computer zu übertragen und auf Disk zu brennen.

INSTANT DVD 2.0 Page 42
GERMAN
INSTANT DVD 2.0 Page 43
GERMAN
VIDEO AUFZEICHNUNG UND BEARBEITUNG
CapWiz: VIDEO MÜHELOS AUFZEICHNEN UND ABSPIELEN
Dies ist der schnellste und einfachste Weg, um MPEG-1 Video (VCD) oder MPEG-2
Video (SVCD, DVD) auf Ihren PC zu übertragen. Mit dem Assistenten können Sie
Ihre Videoanschlüsse, das Kompressionsformat sowie das Speicherverzeichnis
für Ihre Dateien auswählen und einsehen.
Verwenden Sie CapWiz (in der Folge auch “Capture Wizard” genannt), wenn Sie
Video rasch auf Ihren Computer aufzeichnen möchten oder MPEG-Video entweder
auf einem Fernsehgerät anschauen oder mit einem Videogerät aufnehmen möchten.
CapWiz gibt Ihnen außerdem die Möglichkeit, die Aufnahmedauer festzulegen, mit
einer zeitlichen Verzögerung aufzunehmen und die Aufnahme-Bitrate auszuwählen,
je nachdem ob Sie eine “gute”, “bessere” oder “beste” DVD-Videoqualität wünschen.
Sie können ferner die Videoauösung, die Bitrate für Video und Audio, konstante
bzw. variable Bitraten auswählen und Filter für die Videovorverarbeitung einsetzen,
wodurch sich Geräusche auf älteren VHS-Bändern reduzieren lasen.
HINWEIS: Wenn Sie beabsichtigen, aufgezeichnetes Video auf einem Fernsehgerät
anzusehen bzw. auf ein Videoband aufzunehmen, müssen Sie die Audio-/Videokabel
vom Instant-DVD-Gerät an den Audio- und Videoeingang des Fernsehgeräts
anschließen und beim Fernsehgerät die externe Videoquelle auswählen. Da Instant
DVD ein MPEG-Decoder ist, können nur MPEG-1- und MPEG-2-Dateien an das
Fernsehgerät exportiert werden. Video, das z. B. in einem Streaming-Format (.wmv)
aufgezeichnet wurde, kann nicht zur Darstellung auf einem Fernsehbildschirm
decodiert werden.
VideoStudio 7.0 DVD SE: Umfassende Videoaufzeichnung & -bearbeitung
VideoStudio führt Sie durch die einzelnen Schritte zur Erstellung eines Films.
Die wichtigsten Elemente sind: CAPTURE (Aufzeichnen), EDIT (Bearbeiten),
EFFECT (Effekt), OVERLAY (Overlay), TITLE (Titel), AUDIO und SHARE
(Veröffentlichen). Verwenden Sie VideoStudio, wenn Sie Video individuell
bearbeiten, mit Effekten, Filtern, Titeln, Hintergrundmusik und Voiceover versehen
möchten. Mit VideoStudio können Sie Video aufzeichnen und bearbeiten und
anschließend an ein Fernseh- bzw. Videogerät übertragen oder auf Disk brennen.
VideoStudio beinhaltet einen DVD-Assistenten zum mühelosen Authoring und
Brennen Ihres Videos auf Disk. Sie können entweder die einzelnen Dateien an
den DVD-Assisten übertragen oder Ihren bearbeiteten Film zunächst auf VCD,
SVCD oder DVD speichern und dann an den DVD-Assisten exportieren. Zum
Starten des DVD-Assistenten gehen Sie zum Modul “SHARE” (Veröffentlichen)
und klicken Sie auf “Create Disk” (Disk erstellen).
VCD- und SVCD-Filme können auf CD-ROM gebrannt werden. DVD-Filme
können ebenfalls auf CD-ROM gebrannt werden, wobei jedoch nur 20 Minuten
Video in DVD-Qualität auf eine 700MB fassende CD-ROM passen. Wenn Sie
einen DVD-Recorder haben, können Sie auf eine 4,7 GB fassende DVD-Disk
etwa 2 Stunden Video in DVD-Qualität brennen. VideoStudio unterstützt ferner
das Brennen von SVCD (MPEG-2 bei einer Übertragungsrate von 2,4 Megabit/
Sek.) auf CD-ROM. SVCD lässt sich auf vielen Heim-DVD-Playern abspielen.
Auf eine 700 MB CD-ROM passen etwa 35-40 Minuten SVCD-Inhalt.
**NÄHERE INFORMATIONEN ZU DIESEN PRODUKTEN FINDEN
SIE AUF DER CD**

INSTANT DVD 2.0 Page 42
GERMAN
INSTANT DVD 2.0 Page 43
GERMAN
DVD Movie Factory 2.1 SE:
Videos ohne vorherige Bearbeitung direkt auf CD oder DVD brennen
Wenn Sie Ihr Video einfach nur auf Disk brennen möchten, um es zu einem
späteren Zeitpunkt zu bearbeiten, ist DVD Movie Factory der einfachste und
schnellste Weg, “disk-bereites” Video aufzuzeichnen. Verwenden Sie DVD
Movie Factory zum Aufzeichnen von Video im VCD-, SVCD- oder DVD-Format
und gehen Sie direkt zum Modul “Authoring und Brennen”. Anhand der Funktion
“Direct to Disk” * können Sie Ihr Video sogar in einem einzigen Schritt direkt
auf CD oder DVD brennen. Wenn Sie wiederbeschreibbare Speichermedien
verwenden, ermöglicht Ihnen die Funktion “On the Fly”, direkt auf DVD+RW
bzw. DVD-RW-Medien zu brennen. Außerdem gibt Ihnen DVD Movie Factory
die Möglichkeit, unbewegliche Bilder zu importieren und daraus
Bildschirmpräsentation zu erstellen und auf VCD oder DVD zu brennen. Sie
können Hintergründe und Menüs anlegen, mehrere Bildschirmpräsentationen
auf eine einzige Disk brennen, diese mit Musik unterlegen und somit ein echtes
Multimedia-Erlebnis kreieren.
Erstellen Sie einen Auto-Muvee!
Muvee autoProducer DVD Edition SE
Wir alle möchten brillante, professionelle Filme erstellen, haben aber oftmals
nicht die Zeit, die Geduld oder das Talent, ein wirklich gut aussehendes Video zu
machen. In einem solchen Fall benötigen Sie Muvee autoProducer DVD Edition
SE – der schnellste und einfachste Weg zur Erstellung einer fertigen Produktion
aus Rohvideo. Mit der DVD Edition können Sie Ihre Videos zusätzlich als
DVD-fähige MPEG-2-Dateien speichern, die Sie mühelos in DVD Movie Factory
importieren und auf DVD brennen können. Muvee autoProducer DVD Edition
lässt sich in nur einer Minute erlernen und ist in der Anwendung etwa hundert
Mal schneller als jede andere Software zur Videobearbeitung. Sie geben dem
Programm einfach Ihr Video, wählen einen Musiktitel aus (MP3 oder WAV) und
entscheiden sich für einen Bearbeitungsstil. Den Rest erledigt das Programm.
**NÄHERE INFORMATIONEN ZU DIESEN PRODUKTEN FINDEN
SIE AUF DER CD**

INSTANT DVD 2.0 Page 44
GERMAN
INSTANT DVD 2.0 Page 45
GERMAN
1. Überprüfen Sie den Packungsinhalt
des Instant-DVD-2.0 Gerätes
Hardware:
(A) Instant-DVD-2.0-Gerät
(B) 5 VDC Netzteil
(C) 2 Meter USB-Kabel
(D) 2 Meter A/V-Kabel (RCA Video und (L+R) Audio an
RCA-Video und 3,5 mm Stereo)
(E) Zwei (2) Installations-CDs
(F) Handbuch
Systemanforderungen
- Intel Celeron 400 MHz oder AMD Athlon 600 MHZ oder besser
- Windows: Win98SE, WinME, Win2000 oder WinXP
- Empfohlener RAM: 128 MB
- Soundkarte
- 16 MB AGP Videokarte
- CD-ROM-Laufwerk
- 150 MB freier Festplattenspeicher für Aufzeichnungs-
Bearbeitungssoftware
- Freier Festplattenspeicher für aufgezeichnetes Video. Mit einer
Geschwindigkeit von 4 Mb/Sek. aufgezeichnetes Video
benötigt ca. 1,8 GB pro Stunde
- CD-Brenner-Laufwerk zum Erstellen von VCD- und SVCD-Disks
- DVD-Brenner Laufwerk zum Erstellen von DVD-Disks
Erste Schritte
Dies sind die wichtigsten Schritte:
1. Packungsinhalt des USB-Instant-DVD-Geräts
überprüfen
2. Video- und Audiokabel anschließen
3. USB- und Netzanschluss vornehmen
4. Gerätetreiber und Software installieren
5. Anwendungssoftware installieren
6. Hardware-Installation überprüfen
7. System optimieren
8. Installationszusammenfassung & Diagramm
9. Fangen Sie an, Ihre eigenen DVD-Filme zu
erstellen!
INSTANT DVD 2.0 INSTALLATIONSANLEITUNG
• CD 1 enthält:
- Capture Wizard Capture & Export-Utility
- USB-Instant-DVD-Gerätetreiber
- Ulead DVD Movie Factory 2.0 SE für Instant DVD
- Muvee autoProducer
• CD 2 enthält:
- Ulead VideoStudio 7 SE, angepasst an Instant DVD

INSTANT DVD 2.0 Page 44
GERMAN
INSTANT DVD 2.0 Page 45
GERMAN
Viele USB 2.0-Upgrade-Karten werden mit Treibern geliefert, die nicht von Microsoft stammen. Diese Treiber sind
stark bearbeitet und können bei einigen USB 2.0-Geräten zu Kompatibilitätsproblemen führen. Der USB 2.0-Treiber,
den Sie besitzen, funktioniert möglicherweise problemlos, wir können jedoch nicht garantieren, dass Ihr
USB-Instant-DVD-Gerät mit USB 2.0-Treibern, die nicht von Microsoft stammen, reibungslos funktioniert.
Wenden Sie sich an den Hersteller Ihrer USB 2.0 Add-in-Karte und besorgen Sie sich die jüngsten Versionen
der USB 2.0-Treiber für Win98SE und WinME.
USB 1.1
Wir empfehlen, die USB 1.1-Schnittstelle zu Ihrer Hauptplatine oder zu einer USB 1.1-Add-in-Karte zu verwenden.
Alle USB 1.1-Karten verwenden USB-Treiber von Microsoft. Wenn Sie Win98SE oder WinME verwenden,
empfehlen wir, den USB 1.1-Anschluss Ihres PCs zu verwenden.
HARDWARE - ÜBERBLICK:
USB 1.1- und USB 2.0-Anschlüsse und Treiber
USB 2.0
Damit Ihr Instant-DVD-Gerät bei USB 2.0-Geschwindigkeiten reibungslos läuft, empfehlen wir, Microsoft USB 2.0-
Treiber nur mit WinXP oder Win2000 zu verwenden.
Microsoft Windows USB 2.0-Treiber sind von Microsoft erhältlich:
WinXP – Auf Ihrem neuen PC installiert bzw. als Windows-Update: Downloaden Sie WinXP Service Pack 1
Win2000 – Downloaden Sie Win2000 Service Pack 3.

INSTANT DVD 2.0 Page 46
GERMAN
INSTANT DVD 2.0 Page 47
GERMAN
In diesem Abschnitt schließen wir die Audio- und Videokabel an, die benötigt werden, um Audio und Video auf den Computer
zu übertragen und anschließend zur Ansicht bzw. zur Aufnahme an ein Fernseh- oder Videogerät zurückzuschicken.
2. VIDEO- UND AUDIOKABEL ANSCHLIESSEN
or

INSTANT DVD 2.0 Page 46
GERMAN
INSTANT DVD 2.0 Page 47
GERMAN
4. Gerätetreiber und Software installieren
Schließen Sie als Nächstes das USB-Kabel an das USB-Instant-DVD-Gerät und an Ihren PC an.
Windows erkennt das Gerät und Sie erhalten eine Aufforderung zur Installation der
Gerätetreiber.
Windows XP und Win2000: Lassen Sie Windows eine automatische Suche nach
den Treibern durchführen. Die Treiber benden sich im Root-Verzeichnis der mit
dem USB-Instant-DVD-Gerät gelieferten CD (normalerweise auf dem “D”-Laufwerk).
Windows installiert die Treiber automatisch.
Win98SE und WinME: Die Treiber für Win98SE/ME benden sich im Ordner
“Win98” auf der CD. Wenn Windows nach dem Treiber fragt, klicken Sie auf den
Laufwerksbuchstaben, in dem sich die CD bendet (normalerweise “D”), und klicken
Sie rasch zweimal hintereinander auf den Ordner “Win98”. Windows installiert
daraufhin die Treiber automatisch.
5. Software installieren
1. Nachdem Sie das Gerät installiert haben, klicken Sie auf die Schaltäche “Capture Wizard”. Dies installiert die
Softwarekomponenten, die für den Betrieb des Instant-DVD-Geräts erforderlich sind. Außerdem wird die
Capture-Wizard-Software installiert, mit der Sie Video aufzeichnen und abspielen können.
a.) Wenn Microsoft DirectX 9.0 nicht bereits auf Ihrem Computer installiert ist, wird es automatisch
installiert. DirectX 9.0 ist erforderlich, damit Ihr Instant-DVD-Gerät ordnungsgemäß funktionieren
kann. Nach der Installation von DirectX 9.0 müssen Sie Ihren Computer möglicherweise neu starten.
b.) Wenn Ihr Computer neu gestartet wurde, klicken Sie auf “Mein Arbeitsplatz” auf Ihrem Desktop.
Klicken Sie zweimal rasch hintereinander auf das Symbol für Ihr CD-Laufwerk, wodurch der
Installationsbildschirm für Instant DVD wieder erscheint.
c.) Installieren Sie als Nächstes die gebündelte Software: VideoStudio 7, DVD Movie Factory und Muvee AutoProducer.
2. Installieren Sie VideoStudio 7 von Disk 2.
1. Schließen Sie Ihre Videoquelle (VHS, DVD, Laser Disc Player, TV usw.) an Ihr USB-Instant-DVD-Gerät an.
Schließen Sie das 2 Meter lange A/V-Eingangskabel (D) an die 3 RCA-Buchsen Ihrer analogen Audio-/Videoquelle
an (RCA Line Out).
Das andere Ende wird an die Buchsen “RCA Video In” und “3,5 mm Audio In” auf der Rückseite Ihres
Instant-DVD-Geräts angeschlossen.
3. USB- und Netzanschluss vornehmen
In diesem Abschnitt schließen Sie das USB-Instant-DVD-Gerät an Ihren PC an und installieren die Software-Treiber.
Lesen Sie sich diesen Abschnitt zunächst ganz durch. Befolgen Sie anschließend
die einzelnen Schritte zum Anschließen des USB-Instant-DVD-Geräts an Ihren
Computer und zur Installation der Gerätetreiber und Software:
1. Die zu USB Instant DVD gehörige CD einlegen -
Die Installationsprogramme benötigen Apple Quicktime. Sollte Quicktime nicht
auf Ihrem Computer installiert sein, wird es automatisch installiert. Anklicken
von “Next” auf den einzelnen Installationsbildschirmen bringt Sie zum jeweils
nächsten Installationsschritt. Kein Nutzername, keine Registrierung und keine
Seriennummer erforderlich)
2. Sobald Sie den Instant-DVD-Installationsbildschirm sehen,
Schließen Sie das Netzkabel an Ihr USB-Instant-DVD-Gerät an und stecken Sie den Netzstecker in eine
Steckdose ein.

INSTANT DVD 2.0 Page 48
GERMAN
INSTANT DVD 2.0 Page 49
GERMAN
7. System optimieren
Optimieren Sie als Nächstes Ihr System, um optimal mit dem Instant-DVD-Gerät
arbeiten zu können.
VGA-Auösung
Die optimale Bildschirmauösung zum Anschauen von Video bei voller Auösung
ist 1024 X 768. DVD Video wird mit einer Auösung von 720 x 480 (720 x 576) PAL
aufgezeichnet. Zu niedrige Bildschirmauösung bedeutet, dass Sie Ihr Video nicht bei
voller Auösung ansehen können.
1. Klicken Sie mit der rechten Maustaste auf das Desktop
2. Klicken Sie auf “Eigenschaften”
3. Klicken Sie auf die Registerkarte “Einstellungen”
4. Stellen Sie die Bildschirmauösung auf 1024 X 768 & 16 Bit Color (oder höher,
vorausgesetzt, Ihre VGA-Karte und Ihr Monitor unterstützen eine höhere Auösung
und Bittiefe).
Zur Optimierung der Videoaufzeichnung DMA aktivieren:
Mit der Aktivierung von DMA verbessern Sie die Fähigkeiten Ihres Systems zur
Videoaufzeichnung. Ist der DMA-Modus nicht aktiviert, müssen Sie damit rechnen,
dass Video-Frames bei der Aufzeichnung ausgelassen werden.
Windows 98SE und WinME: Optimieren Sie die Videoaufzeichnung, indem Sie DMA
auf der IDE-Festplatte aktivieren. (Hinweis: Nicht alle Geräte erlauben Zugang zum
DMA-Modus.)
1. Klicken Sie mit der rechten Maustaste auf “Mein Arbeitsplatz”
2. Klicken Sie auf “Eigenschaften”
3. Klicken Sie auf “Gerätemanager”
4. Klicken Sie zweimal rasch hintereinander auf “Laufwerke”
5. Klicken Sie zweimal rasch hintereinander auf die Festplatte (trägt in der Regel
die Bezeichnung “Generic IDE type XXX”)
6. Klicken Sie auf die Registerkarte “Einstellungen”
7. Aktivieren Sie DMA, indem Sie das DMA-Kästchen mit einem Häkchen versehen.
8. Klicken Sie auf OK.
9. Klicken Sie auf OK.
Ihr Computer wird neu gestartet. Nach dem Neustart ist DMA aktiviert.
6. Hardware-Installation überprüfen
Überprüfen Sie im Windows-Gerätemanager, ob die USB-Instant-DVD-
Hardware ordnungsgemäß installiert ist und von Windows erkannt wird.
Win98, Win98SE, WinME:
1.) Klicken Sie auf “Start”, “Einstellungen”, “Systemsteuerung”.
2.) Im Fenster mit der Systemsteuerung auf “System” klicken.
3.) Klicken Sie auf die Registerkarte “Gerätemanager”.
4.) Klicken Sie zweimal rasch hintereinander auf “Sound, Video und Game
Controller”
5.) “Instant DVD” müsste aufgeführt sein.
WinXP, Win2000:
1.) Klicken Sie auf “Start”, “Einstellungen”, “Systemsteuerung”.
2.) Im Fenster mit der Systemsteuerung klicken Sie auf “System”.
3.) Klicken Sie auf die Registerkarte “Hardware”.
3.) Klicken Sie auf die Schaltäche “Gerätemanager”.
4.) Klicken Sie zweimal rasch hintereinander auf “Sound, Video und
Game Controller”
5.) “Instant DVD” müsste aufgeführt sein.
Wenn USB Instant DVD unter “Sound, Video und Game Controller”
aufgeführt ist, ist das Gerät ordnungsgemäß installiert.

INSTANT DVD 2.0 Page 48
GERMAN
INSTANT DVD 2.0 Page 49
GERMAN
8. Installationszusammenfassung
Bis jetzt sollten Sie:
1.) Alle Audio- und Videoverbindungen zwischen dem Instant-DVD-Gerät und Ihrem Audio/Video-Gerät hergestellt haben.
2.) Instant DVD an eine Stromquelle und an die USB-Schnittstelle Ihres PCs angeschlossen haben.
3.) USB-Treiber installiert und überprüft haben, dass das Gerät ordnungsgemäß installiert ist.
4.) Alle für den Betrieb erforderlichen Softwareprogramme installiert haben.
5.) Jetzt sind Sie bereit, DVD-Filme zu erstellen.
9. Fangen Sie an, Ihre eigenen DVD-Filme zu erstellen
Nachdem Sie die Installation abgeschlossen haben, können Sie mit dem Aufzeichnen von Video beginnen. Capture
Wizard (CapWiz) gibt Ihnen die Möglichkeit, Video rasch und einfach in Ihren PC zu importieren und wieder zu
exportieren, ohne dass Sie sich mit Videobearbeitung oder DVD-Authoring auskennen müssen. Capture Wizard gibt
Ihnen die Möglichkeit, sich mit der Aufzeichnung und dem Abspielen von Video vertraut zu machen, ehe Sie sich
umfangreicheren Programmen wie VideoStudio 7 oder DVD Movie Factory zuwenden.
Wir haben einen einfachen Start-Assistenten entwickelt, mit dem Sie Ihre Anschlüsse überprüfen und die korrekten
Setup-Einstellungen vornehmen können, ehe Sie mit der Videoaufzeichnung beginnen.
Schritt Eins: CapWiz öffnen
Klicken Sie auf das Cap-Wiz-Symbol auf Ihrem Desktop.
Alternativ können Sie auch auf “Start”, “Programme”, “ADS Tech
Instant DVD” und “Capwiz” klicken.
Wählen Sie den in Ihrem Land verwendeten Videostandard aus. Der
Videostandard in Nordamerika ist NTSC. In Europa und vielen anderen
Ländern ist der Videostandard PAL.
Wenn Sie nähere Informationen zu diesen Videostandards wünschen,
klicken Sie auf “Learn more about worldwide Video standards”
Schritt Zwei: Videoeingänge & -ausgänge auswählen
Wählen Sie je nach verwendeter Videoquelle entweder RCA
oder S-Video aus.
Der Capture-Wizard von USB Instant DVD:

INSTANT DVD 2.0 Page 50
GERMAN
INSTANT DVD 2.0 Page 51
GERMAN
Schritt Drei: Dateinamen eingeben und
Speicherverzeichnis auswählen
Schritt Vier: Videoformat auswählen
In diesem Schritt wählen Sie zwischen den Kompressionsformaten
MPEG-1 und MPEG-2 aus. Wählen Sie MPEG-2, wenn Sie Video
im DVD-Format aufzeichnen möchten (höchste Videoqualität).
Wählen Sie MPEG-1, wenn Sie Video im VCD-Format aufzeichnen
möchten.
Die Anzeige “Disk Space” (freier Festplattenspeicher) zeigt, wie viel
freien Speicherplatz Sie auf Ihrer Festplatte haben, und gibt Ihnen
ein Beispiel, wie viel Video Sie aufzeichnen können, wenn Sie
MPEG-2-Video mit einer Übertragungsgeschwindigkeit von 3 Mb/s.
aufzeichnen.
Wenn Sie nähere Informationen zu den MPEG-Formaten
wünschen, klicken Sie auf “Learn more about Video formats”.
Fertig
Jetzt sind Sie so weit, dass Sie mit dem Ansehen und Aufzeichnen von
Video beginnen können. Dazu müssen Sie Ihren Camcorder bzw. Ihr
Videogerät starten. Drücken Sie einfach die Play-Taste auf Ihrer
Videoquelle (VCR, DVD-Player usw.).
Klicken Sie auf “Finish” (Beenden). Das Setup-Fenster verschwindet und
Sie sehen den Capture-Wizard- Programmbildschim.
Als Speicherverzeichnis für Ihre Videodateien wird automatisch
“Meine Dateien\Meine Videos” ausgewählt. Wenn Sie möchten,
können Sie ein anderes Speicherverzeichnis auswählen.

INSTANT DVD 2.0 Page 50
GERMAN
INSTANT DVD 2.0 Page 51
GERMAN
Sie haben gerade das Setup abgeschlossen und dabei Ihre Videoanschlüsse überprüft und Ihr Videoformat
ausgewählt. Sie können jetzt mit der Videoaufzeichnung beginnen.
Der Capture-Wizard-Programmbildschirm
Video in der Vorschau anzeigen und aufnehmen
1.) Vergewissern Sie sich, dass Ihr Videogerät ein Video abspielt.
2.) Anklicken von “Preview” (Vorschau) zeigt das aktuelle Video im Vorschaufenster an. Die Statusanzeigen
sind blau und zeigen an, dass Sie sich im Vorschaumodus benden.
3.) Durch Anklicken von “Stop” (�) oder Drücken der Escape-Taste auf Ihrer Tastatur können Sie die
Videovorschau stoppen.
4.) Wenn Sie während der Videoschau auf die rote Aufnahmetaste “Record” (�) klicken, stoppt das Video für
einen kurzen Moment, ehe es erneut startet. Wenn die Videovorschau wieder startet, wird das Video
gleichzeitig aufgezeichnet. Sie werden feststellen, dass die Statusanzeigen jetzt rot sind und anzeigen,
dass das Video aufgenommen wird.
5.) Sie können den Aufnahmevorgang stoppen, indem Sie entweder die Schaltäche “Stop” (�) anklicken oder
die Escape-Taste auf Ihrer Tastatur drücken.
6.) Sie werden feststellen, dass der Dateiname jetzt in der Playback-Liste erscheint.
Wenn Sie das erste Mal mit Capture Wizard arbeiten:
Menu Options
File Name
Auto-Naming/Unique Name
Playback List Box
Status Indicator
Application Links
Record/Play Controls

INSTANT DVD 2.0 Page 52
GERMAN
INSTANT DVD 2.0 Page 53
GERMAN
Aufnahme starten
1. Der Aufnahmevorgang kann gestartet werden, wenn sich CapWiz im Stop- oder Bereitschaftszustand bendet,
oder während Sie sich Video in der Vorschau ansehen.
2. Klicken Sie auf die rote Aufnahmetaste
( � ) um die Aufnahme zu starten.
3. Klicken Sie auf die Stoptaste ( � ) oder drücken Sie die Escape-Taste auf Ihrer Tastatur, um den
Aufnahmevorgang zu stoppen.
4. Das Video wird in der Auösung angezeigt, die Sie zuvor für die Videoaufzeichnung ausgewählt haben:
a. VCD 352 x 240 NTSC / 352 x 288 PAL
b. SVCD 480 x 480 NTSC / 480 x 576 PAL
c. DVD 720 x 480 NTSC /720 x 576 PAL
Aufgezeichnetes Video abspielen
Aufgezeichnete Videodateien können entweder auf Ihrem Computermonitor angezeigt oder über das Instant-DVD-
Gerät dekodiert und auf einem Fernsehgerät dargestellt bzw. auf Video aufgenommen werden. Über die Option
“Playback On” können Sie auswählen, wo das Video angezeigt wird.
Playback auf dem Computerbildschirm:
Dies ist die Standardeinstellung. Das Video wird mit der gleichen Auösung abgespielt, in der es aufgezeichnet wurde.
1.) Klicken Sie auf den Dateinamen in der Playbackliste und anschließend auf die Schaltäche “Play” (�) .Sie können
das Playback auch sofort starten lassen, indem Sie zweimal rasch hintereinander auf den Dateinamen klicken.
Die Statusanzeige wird grün und zeigt “Play”.
2.) Sie können das Playback stoppen, indem Sie auf die Schaltäche “Stop” ( � ) klicken oder die Escape-Taste
auf Ihrer Tastatur drücken.

INSTANT DVD 2.0 Page 52
GERMAN
INSTANT DVD 2.0 Page 53
GERMAN
Video durchsuchen
Wenn Sie ein langes Video aufgezeichnet haben, möchten Sie möglicherweise nicht am Anfang des Videos, sondern
mitten im Video mit dem Playback beginnen.
1.) Klicken Sie auf die Schaltäche “Pause” (�).
2.) Verschieben Sie den Playback-Schieberegler an die gewünschte Stelle.
3.) Klicken Sie auf “Play” (�) oder drücken Sie die Leertaste auf der Tastatur, um mit dem Playback fortzufahren.
Tastaturkürzel:
Vorschau = Eingabetaste
Aufnahme = “R”-Taste
Playback sofort starten = Dateinamen zweimal rasch hintereinander anklicken
Play/Pause = Leertaste
Aufnahme beenden = Escape-Taste
Vorschau beenden = Escape-Taste
1 Sekunde vorspulen (im Pause-Modus) = rechte Pfeiltaste
1 Sekunde zurückspulen (im Pause-Modus) = linke Pfeiltaste
Exportkongurierung – Video an Fernseh- oder Videogerät senden
Mithilfe von CapWiz können Sie MPEG-Videodateien, die Sie mit Instant DVD aufgezeichnet haben, auf einem
Fernsehgerät ansehen oder auf Videoband aufnehmen. Schließen Sie die Kabel, die Sie mit Ihrem Instant-DVD-Gerät
erhalten haben, an den Video- und den Audioausgang des Instant-DVD-Geräts an und schließen Sie anschließend den
gelben, roten und weißen RCA-Stecker an Ihr Fernseh- bzw. Videogerät an (siehe Abbildung unten).
Übertragen an Fernseh- oder Videogerät:
Wenn Sie das aufgezeichnete Video auf einem Fernsehgerät anschauen bzw. auf Videoband aufzeichnen möchten,
müssen Sie wie folgt vorgehen:
1.) Klicken Sie im Kästchen “Playback Video on” auf die Option TV/VCR.
2.) Wählen Sie die gewünschte Datei aus.
3.) Klicken Sie auf die Schaltäche “PLAY” (�) oder zweimal rasch hintereinander auf den Dateinamen.
Letzteres bewirkt, dass das Playback sofort beginnt.
4.) Sie können das Playback jederzeit stoppen, indem Sie auf die Schaltäche “Stop” (�) klicken.
OR

INSTANT DVD 2.0 Page 54
GERMAN
INSTANT DVD 2.0 Page 55
GERMAN
Capture Wizard - Merkmale und Funktionen
Dateiname des aufgezeichneten Videoclips:
Werfen Sie einen Blick in das Kästchen “Recording Filename” (Dateiname für die Aufzeichnung), ehe Sie mit der
Videoaufnahme beginnen. Hier sehen Sie den Dateinamen, den Sie zu Anfang mit dem Assistenten für die
aufzunehmende Datei eingegeben haben.
1. Sie können den Dateinamen beibehalten oder den Assistenten aufrufen und einen neuen Namen eingeben.
2. Wenn Sie das Kästchen “Auto Naming” (automatische Namensgebung) mit einem Häkchen versehen,
benennt CapWiz alle aufgezeichneten Dateien automatisch in aufsteigender Reihenfolge. Wenn also Ihre
Videodatei den Namen “Mein Video” trägt, erhält der erste aufgezeichnete Clip den Namen “My Video-000”,
die zweite “My Video-001” usw.
3. Jedes Mal, wenn Sie den Aufnahmevorgang stoppen, erscheint ein neuer Dateiname in der Playbackliste.
4. Wenn Sie das Kästchen “Auto Naming” abwählen und stattdessen auf “Unique” (einmaliger Dateiname)
klicken, verwendet CapWiz den Dateinamen, den Sie in das Feld “Filename” eintragen. Hierbei müssen Sie
für jeden aufgezeichneten Videoclip einen neuen Dateinamen eingeben. Wenn Sie die Option “Unique”
ausgewählt haben und mehrere Videoclips aufnehmen, ohne zwischendurch einen neuen Dateinamen
einzugeben, wird die aufgenommene Datei überschrieben.
Playbackliste
In der Playbackliste sehen Sie die Dateinamen der aufgezeichneten Videoclips. Die Dateien werden in dem
Verzeichnis abgelegt, das Sie zu Anfang im Capture-Assistenten ausgewählt haben. Rufen Sie den Assistenten auf,
wenn Sie nicht sicher sind, in welchem Verzeichnis die Dateien gespeichert werden.
Browse: Anhand der Schaltäche “Browse” (Durchsuchen) können Sie zu anderen Verzeichnissen oder
Festplatten auf Ihrem System navigieren. Wenn Sie ein anderes Verzeichnis auswählen, erscheinen alle
darin enthaltenen MPEG-Videodateien in der Playbackliste.
Details: Anklicken von “Details” gibt Ihnen die Möglichkeit, Einzelheiten zu den Dateien in der Playbackliste
einzusehen. Es erscheint eine Dialogbox mit Dateidetails wie Datum der letzten Änderung, Dateigröße, Dateiname
und Speicherverzeichnis.
Wenn Sie eine Datei in dieser Dialogbox anklicken und erneut auf “Details” klicken, sehen Sie weitere Angaben zu
der Datei, z. B.:
1.) Videobitrate
2.) Audio-Samplingrate
3.) Audiobitrate
4.) Frame-Rate
Datei löschen:
Wenn Sie sich im Fenster mit den Dateidetails benden, können Sie Dateien löschen, indem Sie auf die
Schaltäche “Remove” klicken.
CapWiz fragt Sie, ob Sie sicher sind, dass Sie die Datei löschen möchten. Anklicken von “OK” bewirkt, dass die
Datei von Ihrem System gelöscht wird.
Software-Links
Die Symbole auf der Seite des CapWiz-Bildschirms erlauben Ihnen, von CapWiz aus mühelos die gebündelte
Software aufzurufen, die Sie mit Ihrem Instant-DVD-Gerät erhalten haben. Sie können rasch VideoStudio,
DVD Movie Factory oder den CapWiz-Assistenten aufrufen, wenn nicht gerade Video im Vorschaubereich
abgespielt wird. Anklicken eines Software-Symbols bewirkt, dass CapWiz automatisch schließt und das
ausgewählte Programm aufgerufen wird.
Solange kein Video im Vorschaubereich läuft, können Sie jederzeit den Assistenten aufrufen und die darin
vorgenommenen Einstelllungen ändern. Der Assistent wird bei jedem Neustart von CapWiz automatisch aufgerufen,
es sei denn, Sie möchten diese Funktion abwählen. Klicken Sie dazu auf “Options” am oberen Bildschirmrand und
wählen Sie das Kästchen “Show Wizard” ab.
1.) Durch Auswahl bzw. Abwahl von “Show Splash Screen” können Sie festlegen, ob der Startbildschirm bei
Programmstart angezeigt wird oder nicht
2.) Durch Auswahl bzw. Abwahl von “Show Wizard” können Sie festlegen, ob der Assistent bei Programmstart
aufgerufen wird oder nicht.
Sie können diese Optionen jederzeit neu aufrufen und ändern.

INSTANT DVD 2.0 Page 54
GERMAN
INSTANT DVD 2.0 Page 55
GERMAN
In diesem Abschnitt werden die Einstellungen und Menüpunkte beschrieben, die Sie am oberen Rand des
CapWiz-Programmbildschirms sehen.
• Video Inputs/Outputs (Videoeingabe/-ausgbe)
In dieser Dialogbox können Sie die Videoquelle bzw. Videoausgabe rasch und mühelos ändern. Für die
Videoeingabe haben Sie die Wahl zwischen RCA, S-VHS und DV (nur Instant DVD + DV), für die Videoausgabe können
Sie zwischen RCA und S-VHS wählen. Die Einstellungen können auch im CapWiz-Assistenten geändert werden.
• Video format (Videoformat)
In der Dialogbox “Video format” können Sie das Videoformat von NTSC auf PAL umstellen und umgekehrt. Wenn
Sie nicht sicher sind, welches Format für Sie richtig ist, rufen Sie den CapWiz-Assistenten auf und lesen Sie sich den
Abschnitt “Learn more about worldwide Video Standards” durch.
In der Dialogbox “Video format” können Sie außerdem die Videoauösung und Videoqualität festlegen. Folgende
Optionen stehen zur Auswahl:
a. DVD in guter (Good), besserer (Better) oder bester (Best) Qualität.
b. Super Video CD (SVCD)
c. VCD
Bei SVCD und VCD gibt es keine Optionen für die Videoqualität, da diese Formate mit Standard-Bitraten für Video und
Audio arbeiten. Je nach USB-Anschluss zeigt CapWiz die folgenden Einstellungen für die Videoaufnahme an:
USB 2.0 USB 1.1
DVD-Einstellungen - 4, 6 oder 9 Megabit pro Sekunde (Mb/s) 2,5, 3 oder 4 MB/s*
SVCD - MPEG-2 Video bei 2,4 Mb/s Identisch
VCD - MPEG-1 Video bei 1,15 Mb/s . Identisch
Videoformat und Bitrate (4, 6 oder 9 Mb/sec) für DVD-Video wird im Statusbereich auf dem CapWiz-Programmbildschirm
angezeigt, d. h., Sie wissen zu jeder Zeit, welches Videoformat Sie mit welcher Bitrate aufnehmen.
*Bei einem “USB 1.1 Full Speed”-Anschluss beträgt die Videobitrate maximal 4 Mb/s.
Custom User Dened video settings (Nutzerspezische Videoeinstellungen):
In CapWiz haben Sie die Möglichkeit, die Einstellungen für die Videoaufzeichnung selbst zu bestimmen. Diese Flexibilität bei
den Aufnahmeeinstellungen gibt Ihnen die Möglichkeit, die Einstellungen auf Ihre spezischen Bedürfnisse anzupassen. Sie
können die Einstellungen ändern, indem Sie die Schaltäche “Custom Settings” anklicken.
Video bit rates (Videobitraten):
Wählen Sie den Videostandard aus, in dem Sie aufnehmen möchten. Der Standard muss Ihrem Videogerät und dem
Videoinhalt entsprechen. Wenn Sie PAL auswählen, werden Sie feststellen, dass die Optionen für die Videoauösung
automatisch auf PAL-Auösung umschalten.
MPEG-1 – Ist MPEG-1 ausgewählt, kann die Videoauösung lediglich 352 x 240 (NTSC) bzw. 352 x 288 (PAL) betragen.
Sie können jedoch Aufzeichnungsbitraten zwischen 1 Mb/s und 15 Mb/s auswählen.
MPEG-2 – Sie können jede beliebige Auösung und eine beliebige Videoaufnahmerate zwischen 1 Mb/s und
15 Mb/s auswählen.
Menüoptionen

INSTANT DVD 2.0 Page 56
GERMAN
INSTANT DVD 2.0 Page 57
GERMAN
Video Resolution (Videoauösung):
Sie können unter den folgenden Auösungen für die Videoaufnahme auswählen:
NTSC PAL
325 x 240 (VCD) 352 x 288 (VCD)
352 x 480 (1/2 D1) 352 x 576 (1/2 D1)
480 x 480 (SVCD) 480 x 576 (SVCD)
704 x 480 (DVD) 704 x 576 (DVD)
720 x 480 (DVD) 720 x 576 (DVD)
Video bit rate (Videobitrate):
Sie werden feststellen, dass Sie Aufnahmeraten von bis zu 15 Mb/s auswählen können. Sie werden außerdem
feststellen, dass Bitraten von mehr als 9 Mb/s rot dargestellt sind. Dies liegt daran, dass Bitraten von mehr als 9 Mb/s
von DVD-Playern und DVD-Brennern nicht unterstützt werden. Sie haben die Möglichkeit, bei höheren Bitraten
aufzunehmen, da nicht alle Nutzer das aufgezeichnete Video auf DVD brennen möchten und daher eine möglichst
hohe Bitrate verwenden wollen. Denken Sie einfach daran, dass Sie nicht mehr als 9 Mb/s und nicht weniger als 2
Mb/s verwenden, wenn Sie Ihr Video auf CD oder DVD brennen möchten.
Nutzerspezische Einstellungen – Bitte beachten
Capture Wizard verfügt über ein hohes Maß an Flexibilität und gibt Ihnen die Möglichkeit, Video in unterschiedlicher
Auösung und mit unterschiedlichen Audio/Video-Bitraten aufzunehmen. Diese Flexibilität wurde auf Wunsch vieler
Nutzer eingerichtet. Denken Sie vor dem Aufzeichnen von Video jedoch immer daran, was Sie mit dem aufgezeichneten
Video machen möchten. Wenn Sie beabsichtigen, das aufgezeichnete Video auf CD oder DVD zu brennen, verwenden
Sie Auösungen und Bitraten, die mit Ihrem Brenner bzw. Player kompatibel sind. Andernfalls besteht die Gefahr, dass
Sie viele Stunden mit dem Aufzeichnen von Video verbringen und hinterher feststellen, dass die DVD-Authoringsoftware
das Video nicht direkt auf DVD brennen oder Ihr DVD-Player das Video nicht abspielen kann.
Zulässige Einstellungen für VCD, SVCD und DVD (Häug gestellte Fragen und Updates zu dieser Liste
nden Sie auf unserer Website):
Format Videobitraten Audiobitraten
VCD 1,15 Mb/s 224 kbit/s
SVCD 1,5 Mb/s – 2,5 Mb/s 128-384 kbit/s
DVD 3 Mb/s – 8 Mb/s 192 – 448 kbit/s
Audio Bit Rates (Audiobitraten):
Das Audioformat ist immer komprimiert auf MPEG-1 Layer 2. Außerdem stellt CapWiz die Audio-Samplingrate bei
VCD und SVCD automatisch auf 44,1 KHz, bei DVD-Video auf 48 KHz. CapWiz gibt Ihnen die Möglichkeit, bei Ihren
nutzerspezischen Videoaufnahmen eine Audiobitrate zwischen 192 kbits/s und 384 kbits/s auszuwählen.
Use Deinterlacing – Preview/Playback (Deinterlacing verwenden – Vorschau/Playback)
Der für das Playback verwendete MPEG-2 Software-Codec führt standardmäßig kein Deinterlacing des Videos aus.
Interlaced Video zeigt horizontale Linien, wenn Sie es in der Vorschau ansehen bzw. abspielen. Die Videoqualität wird
durch dieses Interlacing nicht beeinträchtigt. NTSC- und PAL-Video ist immer interlaced. Wenn Sie eine DVD auf einem
Fernsehgerät abspielen, ist das Interlacing nicht sichtbar. Deinterlacing des Videos während der Vorschau und beim
Playback führt zu einer besseren Bildqualität auf dem Computerbildschirm. Bei den Standardeinstellungen für die
Videoaufzeichnung ist Deinterlacing standardmäßig vorgesehen. Das Deinterlacing des Videos benötigt ein wenig mehr
Prozessorleistung. Bei langsameren PCs kann das Video leicht etwas holprig erscheinen. Bei den nutzerspezischen
Einstellungen haben Sie die Möglichkeit, Deinterlacing zu aktivieren bzw. zu deaktivieren. Experimentieren Sie ein wenig
mit Ihrem System, um herauszunden, ob Sie das Deinterlacing bei der Vorschau aktivieren möchten oder nicht.
Use Variable Bitrate (Variable Bitrate verwenden)
Wenn Sie Ihr Video mit variabler Bitrate aufzeichnen, entstehen kleinere Dateigrößen als bei konstanter Bitrate. Ist
die Option “Variable bit rate” aktiviert ist, analysiert Instant DVD die Frames des aufzuzeichnenden Videos. Bei viel
Bewegung im Bild wird die Bitrate automatisch erhöht, bei nur schwacher Bewegung wird die Bitrate verringert. Auf
diese Weise entsteht eine insgesamt bessere Videoqualität bei geringeren Dateigrößen. Die Standardeinstellung für
die Aufnahme ist “constant bit rate”, d. h. konstante Bitrate.

INSTANT DVD 2.0 Page 56
GERMAN
INSTANT DVD 2.0 Page 57
GERMAN
Video Preprocessing Filters (Vorverarbeitungslter)
Instant DVD enthält Video-Vorverarbeitungslter, mit denen sich die Geräusche reduzieren lassen, wie man sie häug
bei älteren Videobändern, Fernsehempfang oder anderen geräuschstarken Videoquellen vorndet.
Spatial Filter (Raumlter)
Dies bedeutet das Herausltern von Pixeldaten, die auf einen Video-Frame beschränkt sind. Der Raumlter ist ein
Low-Pass-Filter (Niedrigpasslter). Dieser Filter entfernt einen Teil der hochfrequenten Geräuschkomponenten. Zu
starkes Filtern kann die Bildschärfe so sehr reduzieren, dass das Video unscharf oder verschwommen aussieht. Der
Auswahlbereich für diesen Filter liegt zwischen 0 und 7.
Temporal Filter (Zeitlter)
Dieser Filter verarbeitet Pixeldaten, die in den gleichen Pixelkoordinaten liegen, aber über zwei Video-Frames verteilt
sind, normalerweise der aktuelle und der vorherige Video-Frame. Aufgrund der Bewegung in Videosequenzen kann
sich ein Gegenstand, der sich in einer Position bendet, im nächsten Video-Frame bewegt haben. Beim Loggen der
Bewegung kann der Zeitlter zu verschwommenen Bildern oder anderen Fremdkörpern im Bild führen. Der
Auswahlbereich für diesen Filter liegt zwischen 0 und 255.
Welches ist der beste Filter für Ihr Video? Dafür gibt es leider keine Zauberformel. Sie müssen mit unterschiedlichen
Filtereinstellungen experimentieren und einen Filterwert auswählen, der Störgeräusche entfernt, ohne das Video
unscharf zu machen.
Use Deinterlacing – Preview/Playback (Deinterlacing verwenden – Vorschau/Playback)
Der für das Playback verwendete MPEG-2 Software-Codec führt standardmäßig kein Deinterlacing des Videos durch.
Interlaced Video zeigt horizontale Linien, wenn Sie es in der Vorschau ansehen bzw. abspielen. Die Videoqualität wird
durch dieses Interlacing nicht beeinträchtigt. NTSC- und PAL-Video ist immer interlaced. Wenn Sie eine DVD auf einem
Fernsehgerät abspielen, ist das Interlacing nicht sichtbar. Deinterlacing des Videos während der Vorschau und beim
Playback führt zu einer besseren Bildqualität auf dem Computerbildschirm. Bei den Standardeinstellungen für die
Videoeinzeichnung ist Deinterlacing standardmäßig vorgesehen. Das Deinterlacing des Videos benötigt ein wenig mehr
Prozessorleistung. Bei langsameren PCs kann das Video leicht etwas holprig erscheinen. Bei den nutzerspezischen
Einstellungen haben Sie die Möglichkeit, Deinterlacing zu aktivieren bzw. zu deaktivieren. Experimentieren Sie ein wenig
mit Ihrem System, um herauszunden, ob Sie das Deinterlacing bei der Vorschau aktivieren möchten oder nicht.
Nutzerspezische Einstellungen für die Videoaufnahme vornehmen
1.) Klicken Sie auf die Schaltäche “Custom Settings”.
2.) Wählen Sie in der Dialogbox für die nutzerspezischen Einstellungen die gewünschten Optionen aus.
3.) Klicken Sie auf “OK”, um die Einstellungen zu speichern.
4.) Klicken Sie auf “Use Custom Format”, wenn Video mit den nutzerspezischen Einstellungen aufzuzeichnen.
• Brightness/Color (Helligkeit/Farbe)
Hier können Sie Helligkeit, Chroma, Kontrast, Farbton und Sättigung ändern.
Helligkeit/Farbe können nur geändert werden, wenn Sie Video aufzeichnen oder in der Vorschau ansehen.
1. Verschieben Sie den Schieberegler der zu ändernden Bildeigenschaft. Die Änderung macht sich in den
nächsten ein bis zwei Sekunden bemerkbar.
2. Wenn Sie einen Fehler machen, können Sie durch Anklicken von “Reset” die vorgegebenen
Standardeinstellungen wiederherstellen.
3. Anklicken von “OK” schließt die Dialogbox.
• Optionale Steuertasten (nur für Instant DVD + DV)*
Diese Dialogbox ist nur für “Instant DVD + DV” gedacht – eine optimierte Version von Instant DVD. Die Version
“Instant DVD + DV” gibt Ihnen die Möglichkeit, einen digitalen Camcorder an Ihren Computer anzuschließen und
digitales Video direkt als MPEG-1- oder MPEG-2-Datei aufzuzeichnen. Mit diesen Schaltächen können Sie den
Camcorder über die Software steuern, d. h. vor- und zurückspulen, abspielen und stoppen.

INSTANT DVD 2.0 Page 58
GERMAN
INSTANT DVD 2.0 Page 59
GERMAN
Nur für Version “Instant DVD + DV”:
1.) Schließen Sie Ihren digitalen Camcorder über das mitgelieferte DV-Kabel (4 Pin auf 4 Pin) von Ihrem
Camcorder an den 4-Pin-DV-Anschluss an der Vorderseite des Instant DVD+DV-Gerätes an.
2.) Schalten Sie Ihren Camcorder ein und schalten Sie ihn in VCR/VTR-Modus. Hinweis: Wir empfehlen, den
Camcorder nicht mit Batterie, sondern mit Netzstrom zu betreiben.
3.) Klicken Sie auf dem Kontrollfeld für den DV-Camcorder auf “PLAY”. Auf diese Weise wird das
Camcorder-Band gestartet.
4.) Anklicken von “Preview” auf dem CapWiz-Programmbildschirm zeigt das Video vom digitalen Camcorder an.
5.) Wenn Sie die Vorschau stoppen möchten, klicken Sie zuerst auf die Schaltäche “Stop” auf dem
CapWiz-Programmbildschirm, anschließend auf “Stop” auf dem Kontrollfeld für den DV-Camcorder.
*Wenn Sie Ihr Instant-DVD-2.0-Gerät auf ein Instant-DVD+DV-Gerät aufrüsten möchten, wenden Sie sich an die
Kundendienstabteilung von ADS Tech und erkundigen Sie sich nach Upgrade-Angeboten.
• Control (Steuerung)
Das Control-Menü ist eine alternative Möglichkeit, um Videoaufnahme und -playback zu steuern.
Folgende Optionen stehen zur Auswahl: Preview (Vorschau), Record (Aufnahme), Stop, Pause und Play
• Applications (Anwendungsprogramme)
Das Applications-Menü ist eine alternative Möglichkeit, die gebündelte Software aufzurufen. Außerdem haben Sie die
Möglichkeit, den Pfad zu den Programmen zu ändern, sollten Sie diese auf einem anderen Laufwerk installiert haben.
1. Klicken Sie auf die Menüschaltäche “Applications”.
2. Anklicken von “DVD Movie Factory” bzw. “VideoStudio” ruft das ausgewählte Programm auf. Dabei wird
Capture Wizard automatisch geschlossen.
3. Klicken Sie auf die Schaltäche “Edit” (Bearbeiten). Daraufhin wird der Pfad zu dem Verzeichnis angezeigt, in dem
die Programme standardmäßig installiert werden.
4. Sie können den Verzeichnispfad ändern, indem Sie das Kästchen “…” anklicken. Suchen Sie sich den
Verzeichnispfad, in dem Sie das Programm installiert haben.
Seite laden ...
Seite laden ...
Seite laden ...
Seite laden ...
Seite laden ...
Seite laden ...
Seite laden ...
Seite laden ...
Seite laden ...
Seite laden ...
Seite laden ...
Seite laden ...
Seite laden ...
Seite laden ...
Seite laden ...
Seite laden ...
Seite laden ...
Seite laden ...
Seite laden ...
Seite laden ...
Seite laden ...
Seite laden ...
Seite laden ...
Seite laden ...
Seite laden ...
Seite laden ...
Seite laden ...
Seite laden ...
Seite laden ...
Seite laden ...
Seite laden ...
Seite laden ...
Seite laden ...
Seite laden ...
Seite laden ...
Seite laden ...
Seite laden ...
Seite laden ...
Seite laden ...
Seite laden ...
Seite laden ...
Seite laden ...
Seite laden ...
Seite laden ...
Seite laden ...
Seite laden ...
Seite laden ...
Seite laden ...
Seite laden ...
Seite laden ...
Seite laden ...
Seite laden ...
Seite laden ...
Seite laden ...
Seite laden ...
Seite laden ...
Seite laden ...
Seite laden ...
Seite laden ...
Seite laden ...
Seite laden ...
Seite laden ...
Seite laden ...
Seite laden ...
Seite laden ...
Seite laden ...
Seite laden ...
Seite laden ...
Seite laden ...
Seite laden ...
Seite laden ...
Seite laden ...
Seite laden ...
Seite laden ...
Seite laden ...
Seite laden ...
Seite laden ...
Seite laden ...
Seite laden ...
Seite laden ...
Seite laden ...
Seite laden ...
Seite laden ...
Seite laden ...
Seite laden ...
Seite laden ...
Seite laden ...
Seite laden ...
Seite laden ...
Seite laden ...
Seite laden ...
Seite laden ...
-
 1
1
-
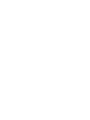 2
2
-
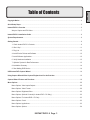 3
3
-
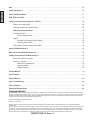 4
4
-
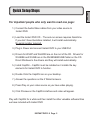 5
5
-
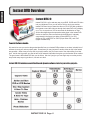 6
6
-
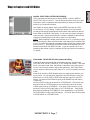 7
7
-
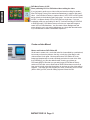 8
8
-
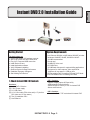 9
9
-
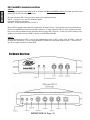 10
10
-
 11
11
-
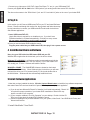 12
12
-
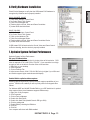 13
13
-
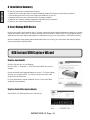 14
14
-
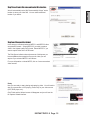 15
15
-
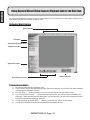 16
16
-
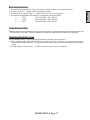 17
17
-
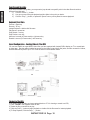 18
18
-
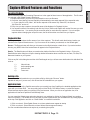 19
19
-
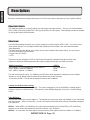 20
20
-
 21
21
-
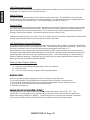 22
22
-
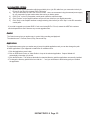 23
23
-
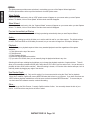 24
24
-
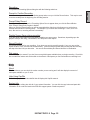 25
25
-
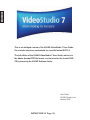 26
26
-
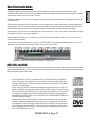 27
27
-
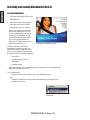 28
28
-
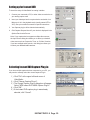 29
29
-
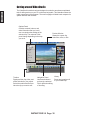 30
30
-
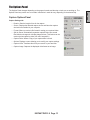 31
31
-
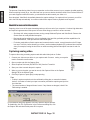 32
32
-
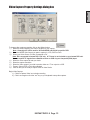 33
33
-
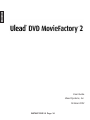 34
34
-
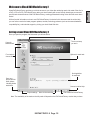 35
35
-
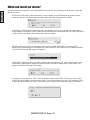 36
36
-
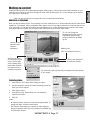 37
37
-
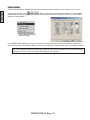 38
38
-
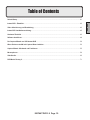 39
39
-
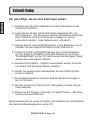 40
40
-
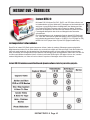 41
41
-
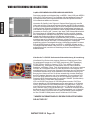 42
42
-
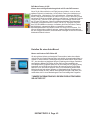 43
43
-
 44
44
-
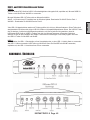 45
45
-
 46
46
-
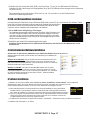 47
47
-
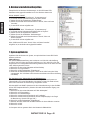 48
48
-
 49
49
-
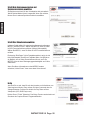 50
50
-
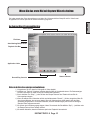 51
51
-
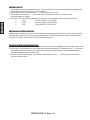 52
52
-
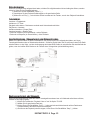 53
53
-
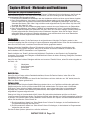 54
54
-
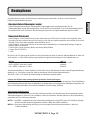 55
55
-
 56
56
-
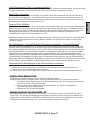 57
57
-
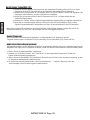 58
58
-
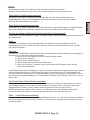 59
59
-
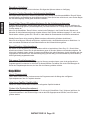 60
60
-
 61
61
-
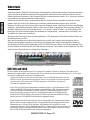 62
62
-
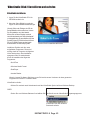 63
63
-
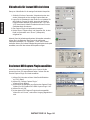 64
64
-
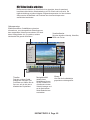 65
65
-
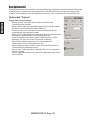 66
66
-
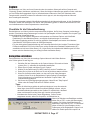 67
67
-
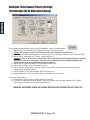 68
68
-
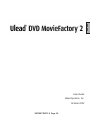 69
69
-
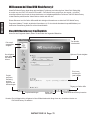 70
70
-
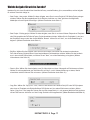 71
71
-
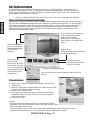 72
72
-
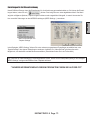 73
73
-
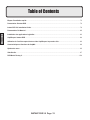 74
74
-
 75
75
-
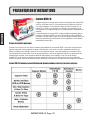 76
76
-
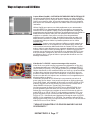 77
77
-
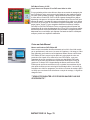 78
78
-
 79
79
-
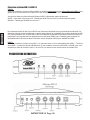 80
80
-
 81
81
-
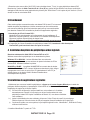 82
82
-
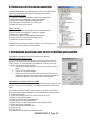 83
83
-
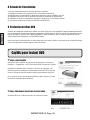 84
84
-
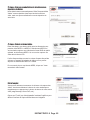 85
85
-
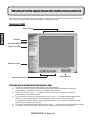 86
86
-
 87
87
-
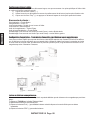 88
88
-
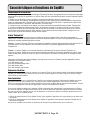 89
89
-
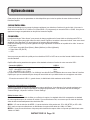 90
90
-
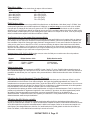 91
91
-
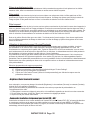 92
92
-
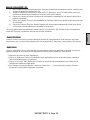 93
93
-
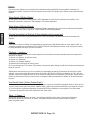 94
94
-
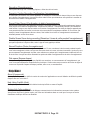 95
95
-
 96
96
-
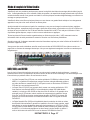 97
97
-
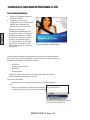 98
98
-
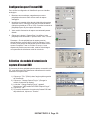 99
99
-
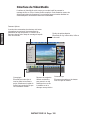 100
100
-
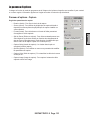 101
101
-
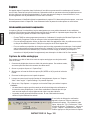 102
102
-
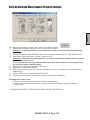 103
103
-
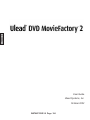 104
104
-
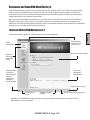 105
105
-
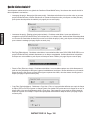 106
106
-
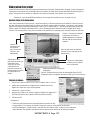 107
107
-
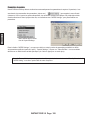 108
108
-
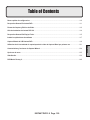 109
109
-
 110
110
-
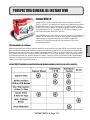 111
111
-
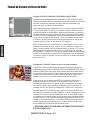 112
112
-
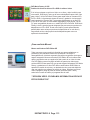 113
113
-
 114
114
-
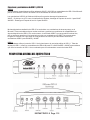 115
115
-
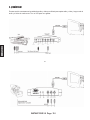 116
116
-
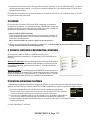 117
117
-
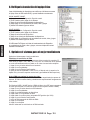 118
118
-
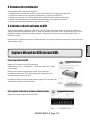 119
119
-
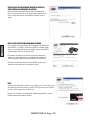 120
120
-
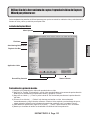 121
121
-
 122
122
-
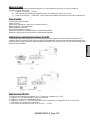 123
123
-
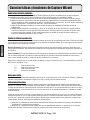 124
124
-
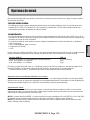 125
125
-
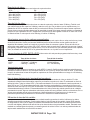 126
126
-
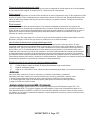 127
127
-
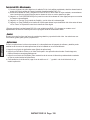 128
128
-
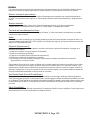 129
129
-
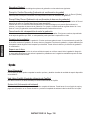 130
130
-
 131
131
-
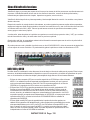 132
132
-
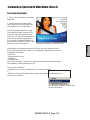 133
133
-
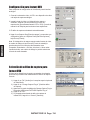 134
134
-
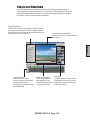 135
135
-
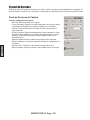 136
136
-
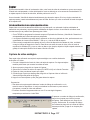 137
137
-
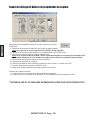 138
138
-
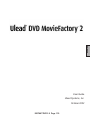 139
139
-
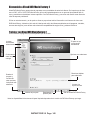 140
140
-
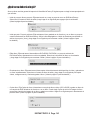 141
141
-
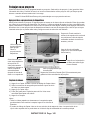 142
142
-
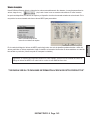 143
143
-
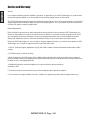 144
144
-
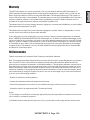 145
145
-
 146
146
-
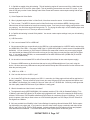 147
147
-
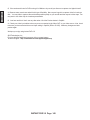 148
148
-
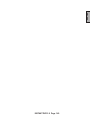 149
149
-
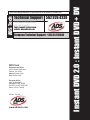 150
150
ADS Technologies USBAV-704 Benutzerhandbuch
- Kategorie
- DVD Spieler
- Typ
- Benutzerhandbuch
in anderen Sprachen
Verwandte Papiere
-
 ADS Technologies USBAV-711-EF Bedienungsanleitung
ADS Technologies USBAV-711-EF Bedienungsanleitung
-
 ADS Technologies USBAV-709-EF Software Manual
ADS Technologies USBAV-709-EF Software Manual
-
 ADS Technologies VIDEO XPRESS Benutzerhandbuch
ADS Technologies VIDEO XPRESS Benutzerhandbuch
-
 ADS Technologies DVD XPRESS DX2 Bedienungsanleitung
ADS Technologies DVD XPRESS DX2 Bedienungsanleitung
-
 ADS Technologies DVD XPRESS DX2 Hardware And Software Manual
ADS Technologies DVD XPRESS DX2 Hardware And Software Manual
-
 ADS Technologies PTV-334 Benutzerhandbuch
ADS Technologies PTV-334 Benutzerhandbuch
-
 ADS Technologies PYRO AV LINK Benutzerhandbuch
ADS Technologies PYRO AV LINK Benutzerhandbuch
-
 ADS Technologies DVD XPRESS DX2 USBAV-714 Benutzerhandbuch
ADS Technologies DVD XPRESS DX2 USBAV-714 Benutzerhandbuch
-
 ADS Technologies Dual Link 2.5" Drive Kit Install Manual
ADS Technologies Dual Link 2.5" Drive Kit Install Manual
-
 ADS Technologies DLX-181 Benutzerhandbuch
ADS Technologies DLX-181 Benutzerhandbuch
Sonstige Unterlagen
-
Approx APPGRABBERV2 Benutzerhandbuch
-
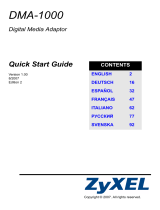 ZyXEL Communications DMA-1000 Benutzerhandbuch
ZyXEL Communications DMA-1000 Benutzerhandbuch
-
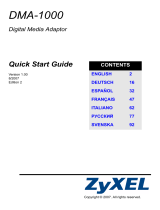 ZyXEL Communications DMA-1000 Benutzerhandbuch
ZyXEL Communications DMA-1000 Benutzerhandbuch
-
Radio Shack Ion VCR2PC Benutzerhandbuch
-
iON Ion VCR2PC Schnellstartanleitung
-
iON VIDEO 2 PC Schnellstartanleitung
-
iON VIDEO 2 GO Bedienungsanleitung
-
Lindy 32898 Benutzerhandbuch
-
iON Video 2 PC HD Schnellstartanleitung
-
iON VCR 2 PC Schnellstartanleitung