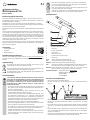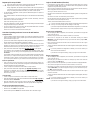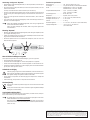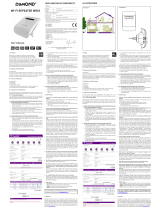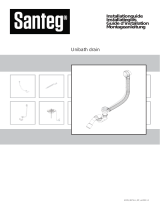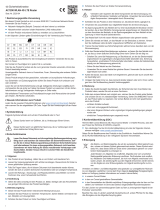Renkforce AC750 Bedienungsanleitung
- Kategorie
- Brücken
- Typ
- Bedienungsanleitung

• Das Produkt ist kein Spielzeug. Halten Sie es von Kindern und Haustieren fern.
• Lassen Sie das Verpackungsmaterial nicht achtlos liegen, dieses könnte für Kin-
der zu einem gefährlichen Spielzeug werden.
• Gehen Sie vorsichtig mit dem Produkt um, durch Stöße, Schläge oder dem Fall
aus bereits geringer Höhe wird es beschädigt.
• Sollten Sie noch Fragen haben, die in dieser Bedienungsanleitung nicht beantwor-
tet werden, wenden Sie sich an uns oder an einen anderen Fachmann.
Produktübersicht
1 versenkt angeordnete Taste „Reset“
2 Taste „WPS“
3 Ein-/Aus-Schiebeschalter
4 LAN-Anschluss
5 WAN-/LAN-Anschluss
6 Schiebeschalter zur Modus-Auswahl
7 Status-LEDs
Power (leuchtet, sobald das Gerät eingeschaltet ist)
LAN (leuchtet bei Verbindung; blinkt bei Datenübertragung)
WAN/LAN (leuchtet bei Verbindung; blinkt bei Datenübertragung)
WPS (blinkt schnell, während der Verbindungsherstellung zu Ihrem Router; blinkt lang-
sam, während des Versuchs eine Verbindung zu einem Gerät aufzubauen)
WiFi-LEDs (zeigt die Signalstärke an; 3 LEDs 100%; 2 LEDs 50% – 75%; 1 LED unter 50%;
blinkt die erste LED im Repeater-Modus, besteht keine Verbindung)
Standard-Einstellungen: .RQ¿JXUDWLRQV$GUHVVHhttp://ap.setup
6WDQGDUG,3$GUHVVH192.168.10.1
%HQXW]HUadmin
3DVVZRUWadmin
Anschluss und Inbetriebnahme
• Stecken Sie das Gerät in eine Netzsteckdose ein.
• Richten Sie die Antennen je nach Verwendung so aus, wie es auf den beiden Bildern zu
sehen ist.
• Wählen Sie mit Hilfe des Schiebeschalters für die Modus-Auswahl (6), die gewünschte
Betriebsart aus. Es stehen die Betriebsarten „Repeater“, „Access-Point“ (AP) und „Router“
zur Auswahl.
• Falls Sie den Modus „Access-Point“ ausgewählt haben, verbinden Sie den Port WAN/LAN
mit einem 1 zu 1 verbundenen Netzwerkkabel mit einem Netzwerk-Anschluss Ihres Rou-
ters.
• Falls Sie den Modus „Router“ ausgewählt haben, verbinden Sie den Port WAN/LAN mit ei-
nem 1 zu 1 verbundenen Netzwerkkabel mit dem entsprechenden Port von Ihrem Modem.
Schalten Sie Ihr Modem ein.
• Schalten Sie das Produkt mit Hilfe des Schiebeschalters (3) ein (Stellung „ON“) und warten
Sie bis der Startvorgang abgeschlossen ist. Dies dauert etwa 2 Minuten.
Bedienungsanleitung
WLAN Repeater AC750
Best.-Nr. 1902085
Bestimmungsgemäße Verwendung
Das Produkt verfügt über die 3 Betriebsarten „Repeater“, „Access-Point“ (AP) und „Router“.
Die Betriebsart „Repeater“ dient dazu, Ihr vorhandenes WLAN-Netzwerk zu verstärken und
den Abdeckungsbereich zu vergrößern.
Die Betriebsart „Access-Point“ (AP) stellt einen separates WLAN-Netzwerk zur Verfügung.
Die Betriebsart „Router“ dient dazu, die Geräte, die mit dem Produkt verbunden sind, über Ihr
vorhandenes Modem mit dem Internet zu verbinden.
Die Verbindung Ihrer Geräte mit dem Produkt kann in allen Betriebsarten per WLAN oder LAN
erfolgen.
Die Spannungsversorgung erfolgt über die Netzsteckdose, in der das Produkt eingesteckt ist.
Aus Sicherheits- und Zulassungsgründen dürfen Sie das Produkt nicht umbauen und/oder
verändern. Falls Sie das Produkt für andere Zwecke verwenden, als zuvor beschrieben, kann
das Produkt beschädigt werden. Außerdem kann eine unsachgemäße Verwendung Gefahren
wie z.B. Kurzschluss, Brand, Stromschlag, etc. hervorrufen. Lesen Sie sich die Bedienungs-
anleitung genau durch und bewahren Sie diese auf. Reichen Sie das Produkt nur zusammen
mit der Bedienungsanleitung an dritte Personen weiter.
Das Produkt entspricht den gesetzlichen, nationalen und europäischen Anforderungen. Alle
enthaltenen Firmennamen und Produktbezeichnungen sind Warenzeichen der jeweiligen In-
haber. Alle Rechte vorbehalten.
Lieferumfang
• WLAN Repeater AC750
• RJ45-Kabel
• Bedienungsanleitung
Aktuelle Bedienungsanleitungen
Laden Sie aktuelle Bedienungsanleitungen über den Link www.conrad.com/downloads her-
unter oder scannen Sie den abgebildeten QR-Code. Befolgen Sie die Anweisungen auf der
Webseite.
Symbol-Erklärung
Das Symbol mit dem Blitz im Dreieck wird verwendet, wenn Gefahr für Ihre Ge-
sundheit besteht, z.B. durch einen elektrischen Schlag.
Das Symbol mit dem Ausrufezeichen im Dreieck weist auf wichtige Hinweise in die-
ser Bedienungsanleitung hin, die unbedingt zu beachten sind.
'DV3IHLO6\PEROLVW]X¿QGHQZHQQ,KQHQEHVRQGHUH7LSSVXQG+LQZHLVH]XU%H-
dienung gegeben werden sollen.
Sicherheitshinweise
Lesen Sie sich die Bedienungsanleitung aufmerksam durch und beachten Sie
insbesondere die Sicherheitshinweise. Falls Sie die Sicherheitshinweise und
die Angaben zur sachgemäßen Handhabung in dieser Bedienungsanleitung
nicht befolgen, übernehmen wir für dadurch resultierende Personen-/
Sachschäden keine Haftung. Außerdem erlischt in solchen Fällen die
Gewährleistung/Garantie.
• Der Aufbau des Produkts entspricht der Schutzklasse II. Als Spannungsquelle für
das Gerät darf nur eine ordnungsgemäße Netzsteckdose des öffentlichen Versor-
gungsnetzes verwendet werden.
• Wenn das Produkt Beschädigungen aufweist, so fassen Sie es nicht an, es be-
steht Lebensgefahr durch einen elektrischen Schlag!
Schalten Sie zuerst die Netzspannung für die Netzsteckdose allpolig ab, an der
das Steckernetzteil angeschlossen ist (z.B. zugehörigen Sicherungsautomat
abschalten bzw. Sicherung herausdrehen, anschließend den zugehörigen FI-
Schutzschalter abschalten). Ziehen Sie erst danach das Steckernetzteil aus der
Netzsteckdose und bringen Sie das Produkt in eine Fachwerkstatt.
• Überprüfen Sie vor jedem Gebrauch das Produkt auf Beschädigungen!
• Falls Sie Beschädigungen feststellen, so darf das Produkt NICHT an die Netz-
spannung angeschlossen werden! Es besteht Lebensgefahr!
• Das Produkt ist nur für trockene, geschlossene Innenräume geeignet. Es darf
nicht feucht oder nass werden, fassen Sie es niemals mit nassen Händen an!
Es besteht Lebensgefahr durch einen elektrischen Schlag!
• Schützen Sie das Produkt vor extremen Temperaturen, direktem Sonnenlicht,
starken Erschütterungen, hoher Feuchtigkeit, Nässe, brennbaren Gasen, Dämp-
fen und Lösungsmitteln.

Schnelleinrichtung „Repeater“ per WPS
Bitte beachten Sie, dass der Schiebeschalter für die Auswahl der Betriebsart (6) in
GHU6WHOOXQJÄ5HSHDWHU³VWHKHQPXVVGDPLW6LHGLH.RQ¿JXUDWLRQSHU:36GXUFK-
führen können.
:lKUHQGGHU.RQ¿JXUDWLRQNORQWGHU5HSHDWHUGHQ:/$11DPHQXQGGDV3DVVZRUW
Ihres WLAN-Routers. Dem WLAN-Namen wird am Schluss ein Kürzel angehängt,
damit Sie das WLAN Ihres Routers und des Repeaters unterscheiden können.
• 8PGLHDXWRPDWLVFKH.RQ¿JXUDWLRQSHU:36]XVWDUWHQGUFNHQ6LHGLH:367DVWH(2) am
Repeater länger als 6 Sekunden.
Anschließend lassen Sie die Taste wieder los. Die erste WLAN-LED erlischt und die WPS-
LED beginnt schnell zu blinken.
• Drücken Sie innerhalb von 2 Minuten die WPS-Taste an Ihrem WLAN-Router. Alternativ
N|QQHQ6LHGLH:36)XQNWLRQDXFKDXIGHU:HEREHUÀlFKHGHV5RXWHUVVWDUWHQ
Beachten Sie hierzu bitte die Bedienungsanleitung Ihres Routers.
• 6REDOGGLH.RQ¿JXUDWLRQDEJHVFKORVVHQLVWK|UWGLH:36/('DXI]XEOLQNHQXQGGLH6WlU-
ke des WLAN-Signals wird an Hand der 3 WiFi-LEDs angezeigt.
• Um ein Gerät per WLAN zu verbinden, wählen Sie Ihr WLAN mit dem angehängten Kürzel
aus. Das Passwort für das WLAN ist identisch mit dem WLAN Ihres Routers.
An den beiden Netzwerk-Ports können nun ebenfalls Geräte angeschlossen werden.
hEHUVLFKWGHU%HWULHEVDUWHQXQG=XJULIIDXIGLH:HEREHUÁlFKH
a) Modus „Repeater”
• Wenn Sie das Produkt bereits per WPS eingerichtet haben, sollten Sie anschließend noch
GLH*UXQGNRQ¿JXUDWLRQDXIGHU:HEREHUÀlFKHGXUFKIKUHQ3DVVZRUWlQGHUQ=HLWHLQVWHO-
OHQ.DSLWHOÄ*UXQGNRQ¿JXUDWLRQDXI GHU:HEREHUÀlFKHDOOH%HWULHEVDUWHQ³$QVFKOLH-
ßend ist das Gerät betriebsbereit.
• )DOOV6LHGLH.RQ¿JXUDWLRQQLFKWSHU:36GXUFKJHIKUWKDEHQIDKUHQ6LHQDFKGHU*UXQG-
NRQ¿JXUDWLRQDXIGHU:HEREHUÀlFKHEHLP.DSLWHOÄ0DQXHOOH.RQ¿JXUDWLRQÄ5HSHDWHU³³IRUW
• In beiden Fällen verbinden Sie einen Computer oder ein mobiles Gerät mit dem WLAN
RGHUHLQHUGHUEHLGHQ1HW]ZHUN3RUWVGHV5HSHDWHUV,VWGHU5HSHDWHUVFKRQNRQ¿JXULHUW
ist das Passwort für das WLAN identisch mit dem Ihres Routers, ansonsten ist das WLAN
unverschlüsselt.
• gIIQHQ6LH,KUHQ%URZVHUXQGDQVFKOLHHQGGLH.RQ¿JXUDWLRQVVHLWHhttp://ap.setup des
Repeaters.
,VWGHU5HSHDWHUQRFKQLFKWNRQ¿JXULHUWOlXIWDXIGLHVHPQRFKGHULQWHUQH'+&36HUYHU
'DKHUN|QQHQ6LHLQGLHVHP)DOOGLH.RQ¿JXUDWLRQVVHLWHDXFKEHUGLH6WDQGDUG,3$GUHV-
se 192.168.10.1 aufrufen.
,VWGHU5HSHDWHUEHUHLWVNRQ¿JXULHUWXQG6LHKDEHQ3UREOHPHEHLPgIIQHQGHU.RQ¿JXUDWL-
onsseite, starten Sie bitte Ihren Computer sowie den Repeater neu (aus- und einschalten).
Alternativ öffnen Sie das Webinterface über die IP-Adresse. Da der Repeater bereits in Ih-
rem Netzwerk integriert ist, können Sie die IP-Adresse in Ihrem WLAN-Router nachsehen.
Beachten Sie hierzu bitte das Handbuch Ihres Routers.
b) Modus „Access-Point”
• Wenn der Access-Point korrekt mit Ihrem Router verbunden ist, ist dieser generell auch
VFKRQHLQVDW]EHUHLW$OOHUGLQJVVROOWHQ6LHDXFKKLHUQRFKGLH*UXQGNRQ¿JXUDWLRQDXIGHU
:HEREHUÀlFKHXQGGLH.RQ¿JXUDWLRQGHV:/$1V.DSLWHOÄ.RQ¿JXUDWLRQÄ$FFHVV3RLQW³³
durchführen.
• Verbinden Sie einen Computer oder ein mobiles Gerät mit dem WLAN oder dem LAN-Port
des APs.
• gIIQHQ6LH,KUHQ%URZVHUXQGDQVFKOLHHQGGLH.RQ¿JXUDWLRQVVHLWHhttp://ap.setup des
APs.
Sollte die Seite nicht angezeigt werden, öffnen Sie diese über die IP-Adresse. Da der
Access-Point bereits in Ihrem Netzwerk integriert ist, können Sie die IP-Adresse in Ihrem
WLAN-Router nachsehen. Beachten Sie hierzu bitte das Handbuch Ihres Routers.
c) Modus „Router”
• Verbinden Sie einen Computer oder ein mobiles Gerät mit dem WLAN oder dem LAN-Port
des Routers.
• gIIQHQ6LHGLH.RQ¿JXUDWLRQVVHLWHGHV5RXWHUV*HEHQ6LHGD]XHQWZHGHUGLH:HEDGUHVVH
http://ap.setup oder die Standard IP-Adresse 192.168.10.1 ein.
• 'DGLH.RQ¿JXUDWLRQGHV0RGXVÄ5RXWHU³LP:HELQWHUIDFHHUIROJWIKUHQ6LHZLHGHUHUVW
GLH*UXQGNRQ¿JXUDWLRQGXUFKGDQQGLH.RQ¿JXUDWLRQGHV5RXWHUV.DSLWHOÄ.RQ¿JXUDWLRQ
„Router““).
d) $QPHOGXQJDXIGHU:HEREHUÁlFKHDOOH%HWULHEVDUWHQ
• Wählen Sie zuerst die gewünschte Sprache aus und warten Sie, bis die Seite neu geladen
ist.
• Geben Sie in das obere Feld den Benutzernamen admin ein.
• Geben Sie in das zweite Feld das Standard Kennwort admin ein und klicken Sie auf den
Button, um sich anzumelden.
*UXQGNRQÀJXUDWLRQDXIGHU:HEREHUÁlFKHDOOH%HWULHEVDUWHQ
• )DOOVQDFKGHU$QPHOGXQJDXIGHU:HEREHUÀlFKHHLQ3RSXS)HQVWHUHUVFKHLQWGDVV6LH
darauf hinweist, das Passwort zu ändern, klicken Sie auf OK. Ansonsten klicken Sie in
dem hellblauen Feld mit dem Zahnrad auf den ersten Button, um das Standard Kennwort
zu ändern.
Der Benutzername wird automatisch ausgewählt. Geben Sie in die beiden leeren Felder
MHZHLOV,KUQHXHV.HQQZRUWIUGLH:HEREHUÀlFKHHLQXQGNOLFNHQ6LHDXIGHQOLQNHQ%H-
stätigungsbutton.
Anschließend melden Sie sich nochmals am Webinterface an.
• Jetzt klicken Sie in dem hellblauen Feld mit dem Zahnrad auf den zweiten Button, um die
Zeiteinstellungen zu ändern.
Am einfachsten lassen Sie die Uhrzeit automatisch über das Internet einstellen.
Setzen Sie hierfür zuerst einen Hacken in dem kleinen Quadrat, wählen dann Ihre Zeitzo-
ne aus (oberes Dropdownmenü) und zum Schluss noch einen der NTP-Server (unteres
Dropdownmenü).
Zum Speichern klicken Sie wieder auf den linken Bestätigungsbutton.
:HQQ6LHGHQ5HSHDWHUSHU:36HLQJHULFKWHWKDEHQLVWGLHJUXQGVlW]OLFKH.RQ¿-
guration damit abgeschlossen. Es ist natürlich nachträglich möglich, weitere Einstel-
lungen zu ändern.
)DOOV 6LH GLH :HEREHUÀlFKH QDFK GHU *UXQGNRQ¿JXUDWLRQ ZLHGHU |IIQHQ ZROOHQ
müssen Sie als Login-Passwort nicht das Standard Kennwort eingeben, sondern
das von Ihnen neu vergebene Kennwort.
.RQÀJXUDWLRQÅ$FFHVV3RLQW´
• 1DFKGHP$EVFKOXVVGHU*UXQGNRQ¿JXUDWLRQNOLFNHQ6LHXPGDV6HWXS]XVWDUWHQREHQ
links auf den blauen, quadratischen Button.
• Ändern Sie, falls gewünscht, die beiden Namen der WLAN-Netzwerke (2,4 und 5 GHz).
• Wählen Sie jetzt noch eine Verschlüsselung für das WLAN aus. Wir empfehlen Ihnen hier
den Standard WPA2-PSK auszuwählen, da dieser die höchste Sicherheit bietet. Falls Sie
Geräte haben, die nur WPA unterstützen, wählen Sie beide Standards aus.
• Geben Sie ein Kennwort für das WLAN ein. Es sollte min. 8 Zeichen haben und aus Zahlen
sowie Groß- und Kleinbuchstaben bestehen.
• Zum Schluss klicken Sie auf den linken Bestätigungsbutton. Sobald die Änderungen über-
nommen wurden, ist die Einrichtung abgeschlossen.
)DOOV6LHGLH.RQ¿JXUDWLRQSHU:/$1GXUFKJHIKUWKDEHQPVVHQ6LHMHW]WQRFK,KU
Gerät mit dem neuen WLAN-Netzwerk verbinden.
Falls Sie noch weitere Einstellungen ändern möchten, melden Sie sich einfach wie-
GHUDQGHU:HEREHUÀlFKHDQ
.RQÀJXUDWLRQÅ5RXWHU´
• 1DFKGHP$EVFKOXVVGHU*UXQGNRQ¿JXUDWLRQNOLFNHQ6LHXPGDV6HWXS]XVWDUWHQREHQ
links auf den blauen, quadratischen Button.
• Wählen Sie oben die Art Ihres Internetzugangs aus. Wenn Sie z.B. einen DSL-Anschluss
und Zugangsdaten haben, wählen Sie hier PPPoE aus.
• Geben Sie Ihren vollständigen Benutzernamen sowie das Passwort für Ihren DSL-An-
schluss in die entsprechenden Felder ein.
• Anschließend ändern Sie, falls gewünscht, die beiden Namen der WLAN-Netzwerke (2,4
und 5 GHz).
• Wählen Sie jetzt noch im unteren Menü eine Verschlüsselung für das WLAN aus. Wir emp-
fehlen Ihnen hier den Standard WPA2-PSK auszuwählen, da dieser die höchste Sicherheit
bietet. Falls Sie Geräte haben, die nur WPA unterstützen, wählen Sie beide Standards aus.
• Geben Sie ein Kennwort für das WLAN ein. Es sollte min. 8 Zeichen haben und aus Zahlen
sowie Groß- und Kleinbuchstaben bestehen.
• Zum Schluss klicken Sie auf den linken Bestätigungsbutton. Sobald die Änderungen über-
nommen wurden, ist die Einrichtung abgeschlossen.
)DOOV6LHGLH.RQ¿JXUDWLRQSHU:/$1GXUFKJHIKUWKDEHQPVVHQ6LHMHW]WQRFK,KU
Gerät mit dem neuen WLAN-Netzwerk verbinden.
Falls Sie noch weitere Einstellungen ändern möchten, melden Sie sich einfach wie-
GHUDQGHU:HEREHUÀlFKHDQ

Dies ist eine Publikation der Conrad Electronic SE, Klaus-Conrad-Str. 1, D-92240 Hirschau (www.conrad.com).
$OOH5HFKWHHLQVFKOLHOLFKhEHUVHW]XQJ YRUEHKDOWHQ5HSURGXNWLRQHQMHGHU$UW]%)RWRNRSLH0LNURYHU¿OPXQJRGHU
die Erfassung in elektronischen Datenverarbeitungsanlagen, bedürfen der schriftlichen Genehmigung des Herausgebers.
Nachdruck, auch auszugsweise, verboten. Die Publikation entspricht dem technischen Stand bei Drucklegung.
© Copyright 2019 by Conrad Electronic SE. 1902085_V1_0519_02_m_VTP_de
0DQXHOOH.RQÀJXUDWLRQÅ5HSHDWHUµ
• 1DFKGHP$EVFKOXVVGHU*UXQGNRQ¿JXUDWLRQNOLFNHQ6LHXPGDV6HWXS]XVWDUWHQREHQ
links auf den blauen, quadratischen Button.
• Wählen Sie zuerst durch einen Klick in der Liste das WLAN aus, mit dem Sie den Repeater
verbinden bzw. welches Sie verstärken wollen.
Zum Aktualisieren der Liste klicken Sie ganz unten auf den rechten Button.
• Der Name des WLANs wird automatisch von Ihrem Router übernommen. Zusätzlich wird
dem Namen noch ein Zusatz angehängt. Sie können diesen aber auch beliebig verändern.
• Geben Sie jetzt noch in das freie Feld das Passwort von dem WLAN-Netzwerk ein, dass
Sie zuvor ausgewählt haben.
• Zum Schluss klicken Sie auf den linken Bestätigungsbutton. Sobald die Änderungen über-
nommen wurden, ist die Einrichtung abgeschlossen.
)DOOV6LHGLH.RQ¿JXUDWLRQSHU:/$1GXUFKJHIKUWKDEHQPVVHQ6LH,KU*HUlW
jetzt noch mit dem neuen WLAN-Netzwerk verbinden.
Falls Sie noch weitere Einstellungen ändern möchten, melden Sie sich einfach wie-
GHUDQGHU:HEREHUÀlFKHDQ
Positionierung „Repeater”
• :HQQ6LHGHQ5HSHDWHUIHUWLJNRQ¿JXULHUWKDEHQVROOWHQ6LHLKQULFKWLJ3RVLWLRQLHUHQZLHHV
auf dem nachfolgenden Bild zu sehen ist.
• Probieren Sie verschiedene Orte aus und wählen zum Schluss den Installationsort, wo die
beste Verbindung zu Ihrem vorhandenen WLAN-Router besteht.
• Damit der Repeater nicht zu weit von Ihrem WLAN-Router entfernt ist, sollten min. 2 LEDs
der WLAN-Anzeige leuchten.
Zurücksetzen auf die Werkseinstellungen
Um das Produkt auf die Werkseinstellungen zurück zu setzen, gehen Sie wie folgt vor.
• Stecken Sie das Gerät in eine Netzsteckdose ein.
• Schalten Sie es mit dem Schiebeschalter (3) ein und warten Sie bis der Startvorgang ab-
geschlossen ist.
• Halten Sie den versenkt angeordneten Taster (1) für mehr als 3 Sekunden gedrückt. Lassen
Sie dann den Taster wieder los.
• Das Produkt führt einen Neustart durch und ist anschließend wieder auf die Werkseinstel-
lungen zurückgesetzt. Dieser Vorgang dauert etwa 2 Minuten.
3ÁHJHXQG5HLQLJXQJ
Verwenden Sie auf keinen Fall aggressive Reinigungsmittel, Reinigungsalkohol
oder andere chemische Lösungen, da dadurch das Gehäuse angegriffen oder gar
die Funktion beeinträchtigt werden kann.
• Ziehen Sie das Produkt vor jeder Reinigung aus der Netzsteckdose und entfernen Sie alle
Anschluss-Kabel.
• Verwenden Sie ein trockenes, faserfreies Tuch zur Reinigung des Produkts.
Entsorgung
Elektronische und elektrische Produkte dürfen nicht in den Hausmüll.
Entsorgen Sie das unbrauchbar gewordene Produkt gemäß den geltenden gesetz-
lichen Bestimmungen.
Konformitätserklärung (DOC)
Hiermit erklärt Conrad Electronic SE, Klaus-Conrad-Straße 1, D-92240 Hirschau, dass dieses
Produkt der Richtlinie 2014/53/EU entspricht.
Der vollständige Text der EU-Konformitätserklärung ist unter der folgenden Internet-
DGUHVVHYHUIJEDUwww.conrad.com/downloads
Wählen Sie eine Sprache durch Anklicken eines Flaggensymbols aus und geben
Sie die Bestellnummer des Produkts in das Suchfeld ein; anschließend können Sie
die EU-Konformitätserklärung im PDF-Format herunterladen.
Technische Daten
Betriebsspannung .................................100 - 240 V/AC, 50/60 Hz, max. 0,3 A
Anschlüsse ...........................................1x RJ45 LAN 100 Mbit; 1x RF45 WAN/LAN 100 MBit
WLAN ................................................... IEEE802.11b/g/n, 2,4 GHz, max. 300 MBit;
IEEE802.11a/n/ac, 5 GHz, max. 433 MBit;
Frequenzbereiche/Sendeleistung ......... 2,412 – 2,472 GHz, 17,62 dBm;
5,180 – 5,240 GHz, 13,13 dBm
Verschlüsselungsprotokolle ..................WPA2; WPA; WEP
Betriebsarten ........................................ Repeater; Access-Point; Router
Abmessungen Repeater (B x H x T) .....ca. 50 x 73 x 52 mm (ohne Antennen)
Abmessungen Antennen (Ø x L) ..........ca. 10 x 91 mm
Gewicht .................................................ca. 102 g
Betriebsbedingungen ............................0 °C bis +40 °C, 10 - 90% rF (nicht kondensierend)
Lagerbedingungen ................................-10 °C bis +70 °C, 10 - 90% rF (nicht kondensierend)
Seite wird geladen ...
Seite wird geladen ...
Seite wird geladen ...
Seite wird geladen ...
Seite wird geladen ...
Seite wird geladen ...
Seite wird geladen ...
Seite wird geladen ...
Seite wird geladen ...
-
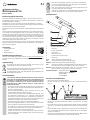 1
1
-
 2
2
-
 3
3
-
 4
4
-
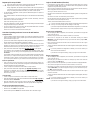 5
5
-
 6
6
-
 7
7
-
 8
8
-
 9
9
-
 10
10
-
 11
11
-
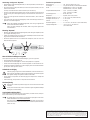 12
12
Renkforce AC750 Bedienungsanleitung
- Kategorie
- Brücken
- Typ
- Bedienungsanleitung
in anderen Sprachen
- English: Renkforce AC750 Owner's manual
- français: Renkforce AC750 Le manuel du propriétaire
- Nederlands: Renkforce AC750 de handleiding
Verwandte Artikel
Andere Dokumente
-
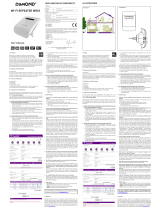 Dymond WR03 Benutzerhandbuch
Dymond WR03 Benutzerhandbuch
-
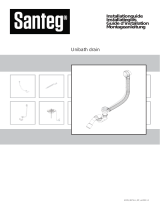 Santeg 62555 Installationsanleitung
Santeg 62555 Installationsanleitung
-
D-Link GO-RT-AC750/E Installationsanleitung
-
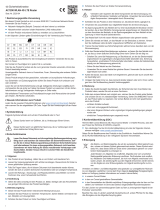 Routers 2520104 Benutzerhandbuch
Routers 2520104 Benutzerhandbuch
-
Roberts Stream 104( Rev.2a) Benutzerhandbuch
-
Roberts Sound Bar 1 Benutzerhandbuch
-
Roberts Stream 217( Rev.3) Benutzerhandbuch
-
Roberts Stream 94i Benutzerhandbuch
-
Roberts Stream 218( Rev.1a) Benutzerhandbuch
-
Roberts S300 Benutzerhandbuch