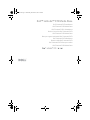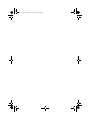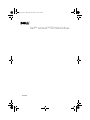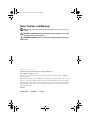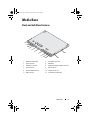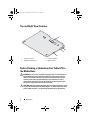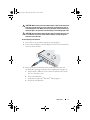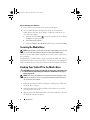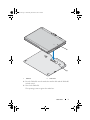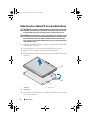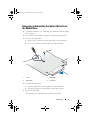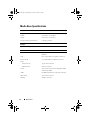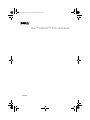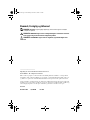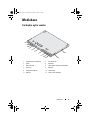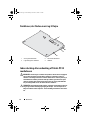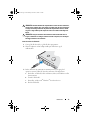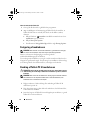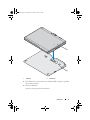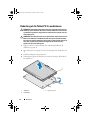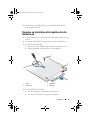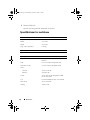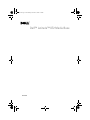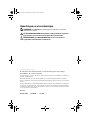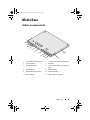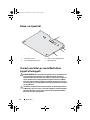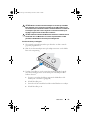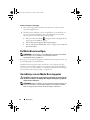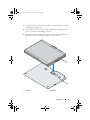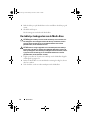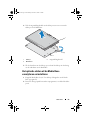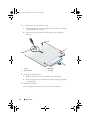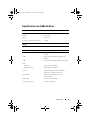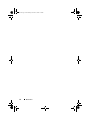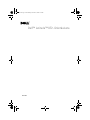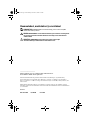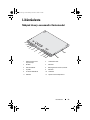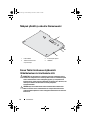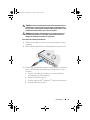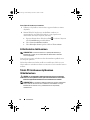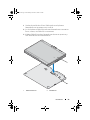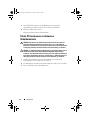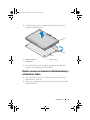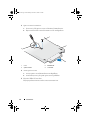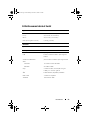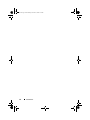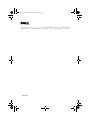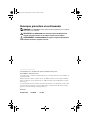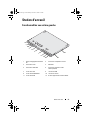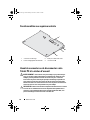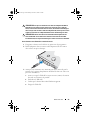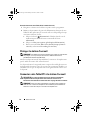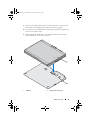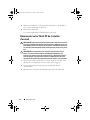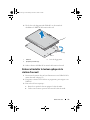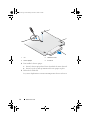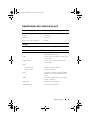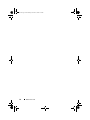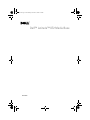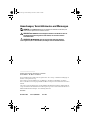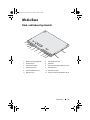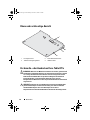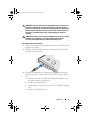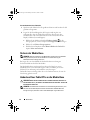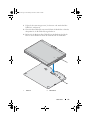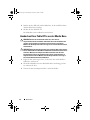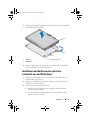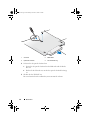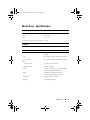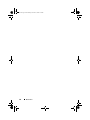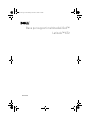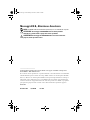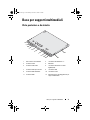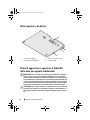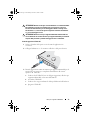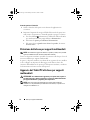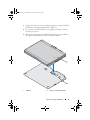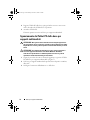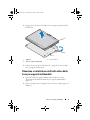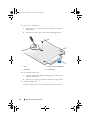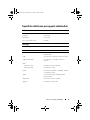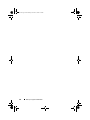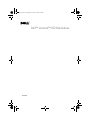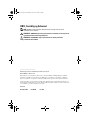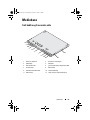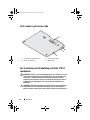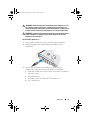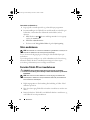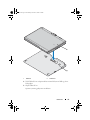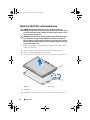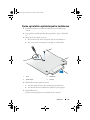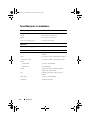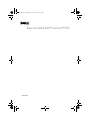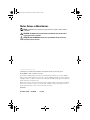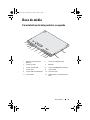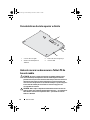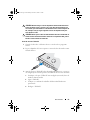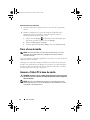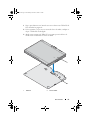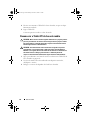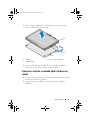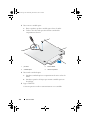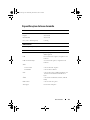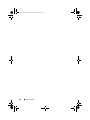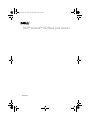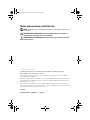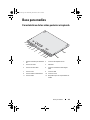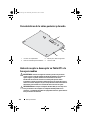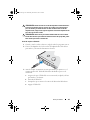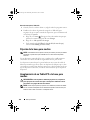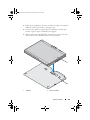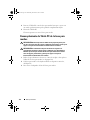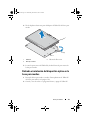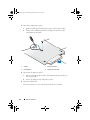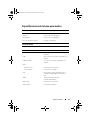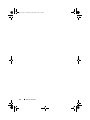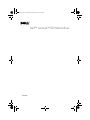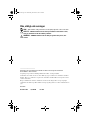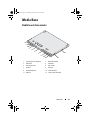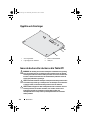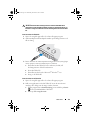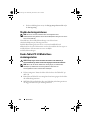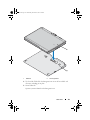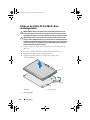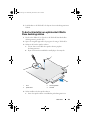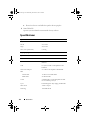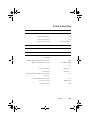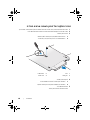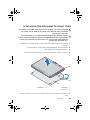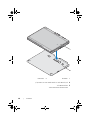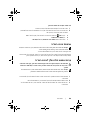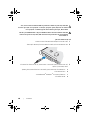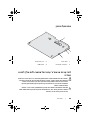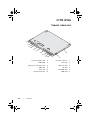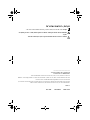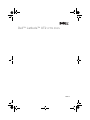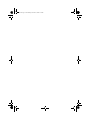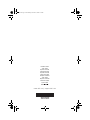Seite wird geladen ...
Seite wird geladen ...
Seite wird geladen ...
Seite wird geladen ...
Seite wird geladen ...
Seite wird geladen ...
Seite wird geladen ...
Seite wird geladen ...
Seite wird geladen ...
Seite wird geladen ...
Seite wird geladen ...
Seite wird geladen ...
Seite wird geladen ...
Seite wird geladen ...
Seite wird geladen ...
Seite wird geladen ...
Seite wird geladen ...
Seite wird geladen ...
Seite wird geladen ...
Seite wird geladen ...
Seite wird geladen ...
Seite wird geladen ...
Seite wird geladen ...
Seite wird geladen ...
Seite wird geladen ...
Seite wird geladen ...
Seite wird geladen ...
Seite wird geladen ...
Seite wird geladen ...
Seite wird geladen ...
Seite wird geladen ...
Seite wird geladen ...
Seite wird geladen ...
Seite wird geladen ...
Seite wird geladen ...
Seite wird geladen ...
Seite wird geladen ...
Seite wird geladen ...
Seite wird geladen ...
Seite wird geladen ...
Seite wird geladen ...
Seite wird geladen ...
Seite wird geladen ...
Seite wird geladen ...
Seite wird geladen ...
Seite wird geladen ...
Seite wird geladen ...
Seite wird geladen ...
Seite wird geladen ...
Seite wird geladen ...
Seite wird geladen ...
Seite wird geladen ...
Seite wird geladen ...
Seite wird geladen ...
Seite wird geladen ...
Seite wird geladen ...
Seite wird geladen ...
Seite wird geladen ...
Seite wird geladen ...

Anmerkungen, Vorsichtshinweise und Warnungen
HINWEIS: Eine ANMERKUNG macht auf wichtige Informationen aufmerksam, mit
denen Sie das System besser einsetzen können.
VORSICHT: Mit VORSICHT wird auf mögliche Schäden an der Hardware oder auf
möglichen Datenverlust hingewiesen und erläutert, wie Sie dieses Problem
vermeiden können.
WARNUNG: Mit WARNUNG wird auf eine potenziell gefährliche Situation
hingewiesen, die zu Sachschäden, Verletzungen oder zum Tod führen könnte.
____________________
Irrtümer und technische Änderungen vorbehalten.
© 2008 Dell Inc. Alle Rechte vorbehalten.
Die Vervielfältigung dieser Materialien in jeglicher Weise ohne vorherige schriftliche Genehmigung von
Dell Inc. ist strengstens untersagt.
In diesem Text verwendete Marken: Dell, das DELL Logo und Latitude sind Marken von Dell Inc.;
Microsoft und Windows sind eingetragene Marken der Microsoft Corporation in den USA und/oder anderen
Ländern.
Alle anderen in dieser Dokumentation genannten Marken und Handelsbezeichnungen sind Eigentum der
entsprechenden Hersteller und Firmen. Die Dell Computer Corporation verzichtet auf alle Besitzrechte an
Marken und Handelsbezeichnungen, die nicht ihr Eigentum sind.
Modell PR12S
November 2008 Teilenr. P/N G387N Vers. A00
book.book Page 58 Wednesday, December 3, 2008 2:05 PM

Media Base 59
Media Base
Rück- und linksseitige Ansicht
1 Tablet PC-Entriegelungshebel 2 Netzadapteranschluss
3 Audioanschluss 4 IEEE 1394
5 VGA-Videoanschluss 6 DVI-Anschluss (Digital Video Interface)
7 Serieller Anschluss 8 USB-Anschluss
9 Powered-USB-Anschluss 10 Netzwerkanschluss
11 USB-Anschluss 12 Optisches Laufwerk im Medienschacht
1
2
3
4
5
6
9
7
10
8
11
12
book.book Page 59 Wednesday, December 3, 2008 2:05 PM

60 Media Base
Obere und rechtsseitige Ansicht
Vor dem An- oder Ausdocken Ihres Tablet PCs
WARNUNG: Wenn Sie eine Mehrfach-Steckerleiste verwenden, gehen Sie beim
Anschließen des Netzadapterkabels an die Steckerleiste mit besonderer Sorgfalt
vor. In einige Steckerleisten können Stecker auch falsch eingesteckt werden.
Dadurch könnte die Media Base irreparabel beschädigt werden. Außerdem
besteht Stromschlag- sowie Brandgefahr. Stellen Sie sicher, dass der
Erdungskontakt am Netzstecker in den entsprechenden Kontakt der Steckerleiste
eingesteckt ist.
VORSICHT: Verwenden Sie ausschließlich den zusammen mit der Media Base
gelieferten Netzadapter von Dell. Bei Verwendung eines anderen im Handel
erhältlichen Netzadapters oder eines Netzadapters für ein älteres
Computermodell von Dell können Media Base und Tablet PC beschädigt werden.
1 Dockinganschluss 2 Sicherheitskabeleinschub
3 Tablet PC-Entriegelungshebel 4 USB-Anschluss
4
3
2
1
book.book Page 60 Wednesday, December 3, 2008 2:05 PM

Media Base 61
VORSICHT: Ziehen Sie beim Trennen des Netzadapterkabels von Tablet PC oder
Media Base am Kabelstecker und nicht am Kabel selbst und ziehen Sie diesen
fest, aber nicht ruckartig ab, damit das Kabel nicht beschädigt wird. Wenn Sie das
Netzadapterkabel aufwickeln, stellen Sie sicher, dass Sie dem Knickwinkel des
Anschlusses auf dem Netzadapter folgen, um Beschädigungen am Kabel zu
vermeiden.
VORSICHT: Verwenden Sie die Latitude™ XT2 Media Base nur mit Ihrem Latitude
XT2. Wenn Sie die Media Base eines älteren Computermodells von Dell
verwenden, können Media Base oder Tablet PC beschädigt werden.
Vor dem Andocken Ihres Tablet PCs
1
Speichern und schließen Sie alle geöffneten Dateien und beenden Sie alle
geöffneten Programme.
2
Schließen Sie den Netzadapter an den Netzadapteranschluss der Media
Base und an die Steckdose an.
3
Vor dem
ersten
Andocken Ihres Tablet PCs an die Media Base muss der
Einrichtungsprozess des Betriebssystems Ihres Tablet PCs abgeschlossen
sein:
a
Stellen Sie sicher, dass der Tablet PC
nicht
mit der Media Base oder
dem Akku verbunden (angedockt) ist.
b
Schalten Sie den Tablet PC ein.
c
Überprüfen Sie, ob der Desktop von Microsoft
®
Windows
®
angezeigt
wird.
d
Schalten Sie den Tablet PC aus
.
book.book Page 61 Wednesday, December 3, 2008 2:05 PM

62 Media Base
Vor dem Ausdocken Ihres Tablet PCs
1
Speichern und schließen Sie alle geöffneten Dateien und beenden Sie alle
geöffneten Programme.
2
Legen Sie die Einstellungen für die Energieverwaltung fest, um
sicherzustellen, dass der Tablet PC nicht in den Energiespar- oder
Standbymodus oder in den Ruhezustand versetzt wird, wenn Sie das
Display schließen (herunterklappen):
a
Klicken Sie im Infobereich auf das
Windows-Symbol
für die
Energieoptionen
, um das entsprechende
Popup-Fenster
anzuzeigen.
b
Klicken Sie auf
Weitere Energieoptionen
.
c
Wählen Sie im Dropdown-Menü
Beim Schließen des Deckels
die
Option
Nichts unternehmen.
Sichern der Media Base
HINWEIS: Wenn der Tablet PC an die Media Base angedockt ist und die Media
Base gesichert ist, können Sie den Tablet PC erst nach Entfernung der
Diebstahlschutzvorrichtung ausdocken.
Befestigen Sie eine handelsübliche Diebstahlschutzvorrichtung am
Sicherheitskabeleinschub der Media Base.
Die Diebstahlschutzvorrichtungen bestehen in der Regel aus einem
Metallkabel mit einem daran befestigten Schloss und dazu passendem
Schlüssel. Eine Anleitung zur Installation einer derartigen
Diebstahlschutzvorrichtung finden Sie in der Dokumentation, die mit der
Vorrichtung geliefert wurde.
Andocken Ihres Tablet PCs an die Media Base
VORSICHT: Wenn Sie Ihren Tablet PC zum ersten Mal andocken, führen Sie vor
dem Fortfahren die in „Vor dem An- oder Ausdocken Ihres Tablet PCs“ auf Seite 60
beschriebenen Schritt aus..
HINWEIS: Nachdem Sie Ihren Tablet PC zum ersten Mal angedockt haben, kann
der Akku oder der Netzadapteranschluss des Tablet PCs die Media Base mit
Energie versorgen, falls diese nicht an einen Netzadapter angeschlossen ist.
book.book Page 62 Wednesday, December 3, 2008 2:05 PM

Media Base 63
1
Folgen Sie den Anweisungen unter „Vor dem An- oder Ausdocken Ihres
Tablet PCs“ auf Seite 60.
2
Wenn Sie Ihren Tablet PC zum ersten Mal mit der Media Base verbinden,
überprüfen Sie, ob Ihr Tablet PC ausgeschaltet ist.
3
Richten Sie die Rückseite Ihres Tablet PCs an der Rückseite der Media
Base aus und verbinden Sie dann den Tablet PC mit der Media Base.
1 Tablet PC 2 Media Base
1
2
book.book Page 63 Wednesday, December 3, 2008 2:05 PM

64 Media Base
4
Drücken Sie den Tablet PC auf die Media Base, bis Sie ein Klicken hören
und der Tablet PC fest aufliegt.
5
Schalten Sie den Tablet PC ein.
Die Media Base wird vom Betriebssystem erkannt.
Ausdocken Ihres Tablet PCs aus der Media Base
VORSICHT: Docken Sie den Tablet PC niemals aus, ohne zuvor die
entsprechenden Schritte auszuführen. Andernfalls müssen Sie mit Datenverlust
rechnen, und der Computer ist möglicherweise für die Dauer von mehreren
Minuten oder überhaupt nicht mehr in der Lage, in den normalen Betriebszustand
zurückzukehren.
VORSICHT: Wenn Ihr Tablet PC nicht über einen geladenen Akku verfügt, müssen
Sie den Tablet PC über das Start-Menü von Windows herunterfahren, bevor Sie ihn
ausdocken. Wenn Sie den Computer ohne Akku ausdocken, ohne ihn vorher
herunterzufahren, müssen Sie mit Datenverlust rechnen, und der Computer ist
möglicherweise für mehrere Minuten oder überhaupt nicht mehr in der Lage, in
den normalen Betriebszustand zurückzukehren.
1
Folgen Sie den Anweisungen unter „Vor dem An- oder Ausdocken Ihres
Tablet PCs“ auf Seite 60.
2
Wenn Ihre Media Base mit einer Diebstahlschutzvorrischtung gesichert
ist, entfernen Sie diese.
3
Trennen Sie den Netzadapteranschluss von der Media Base.
book.book Page 64 Wednesday, December 3, 2008 2:05 PM

Media Base 65
4
Ziehen Sie den Entriegelungshebel des Tablet PCs nach vorne, um Tablet
PC und Media Base zu trennen.
5
Heben Sie die Rückseite des Tablet PCs an und schieben Sie den Tablet
PC an der Rückseite der Media Base heraus.
Installieren und Entfernen des optischen
Laufwerks aus der Media Base
1
Docken Sie die Media Base aus (siehe „Ausdocken Ihres Tablet PCs aus
der Media Base“ auf Seite 64).
2
Speichern und schließen Sie alle offenen Dateien oder Programme und
schalten Sie den Tablet PC aus.
3
So entfernen Sie das optische Laufwerk:
a
Entfernen Sie die Schraube, die das optische Laufwerk mit dem
Computerboden verbindet.
b
Verwenden Sie Ihren Schraubenzieher, um das Laufwerk aus dem
Medienschacht zu schieben.
1 Tablet PC 2
Entriegelungshebel
3 Media Base
1
2
3
book.book Page 65 Wednesday, December 3, 2008 2:05 PM

66 Media Base
4
So bauen Sie das optische Laufwerk ein:
a
Setzen Sie das optische Laufwerk in den Medienschacht der Media
Base ein.
b
Drehen Sie die Schraube ein, mit der das optische Laufwerk befestigt
ist.
5
Schalten Sie den Tablet PC ein.
Das neue Laufwerk wird vom Betriebssystem automatisch erkannt.
1 Schraube 2 Media Base
3 Optisches Laufwerk 4 Schraubenbohrung
2
3
1
4
book.book Page 66 Wednesday, December 3, 2008 2:05 PM

Media Base 67
Media Base - Spezifikationen
Abmessungen und Gewicht
Höhe 12,8 mm
Breite 295,31 mm
Tiefe 222,5 mm
Gewicht (ohne optisches Laufwerk) 0,488 kg
Lagerung
Optisches Laufwerk (optional) DVD-ROM/DVD+RW
Ports und Anschlüsse
Netzwerk RJ-45-Anschluss für 10/100/1000 Mbit/s
Ethernet
USB drei 4-polige USB 2.0-konforme Anschlüsse
Powered-USB ein 9-poliger USB-2.0-konformer Anschluss
Video
VGA-Anschluss
15-poliger VGA-Anschluss
DVI-Anschluss
24-Loch-Anschluss
Seriell 9-poliger Anschluss; 16550C-kompatibler
UART mit 16-Byte-Pufferspeicher
Audio Kopfhörer-/Lautsprecheranschluss
(Leitungsausgang, Mini-Anschluss)
IEEE 1394a 4-poliger serieller Anschluss
Docking 100-poliger Anschluss
book.book Page 67 Wednesday, December 3, 2008 2:05 PM
Seite wird geladen ...
Seite wird geladen ...
Seite wird geladen ...
Seite wird geladen ...
Seite wird geladen ...
Seite wird geladen ...
Seite wird geladen ...
Seite wird geladen ...
Seite wird geladen ...
Seite wird geladen ...
Seite wird geladen ...
Seite wird geladen ...
Seite wird geladen ...
Seite wird geladen ...
Seite wird geladen ...
Seite wird geladen ...
Seite wird geladen ...
Seite wird geladen ...
Seite wird geladen ...
Seite wird geladen ...
Seite wird geladen ...
Seite wird geladen ...
Seite wird geladen ...
Seite wird geladen ...
Seite wird geladen ...
Seite wird geladen ...
Seite wird geladen ...
Seite wird geladen ...
Seite wird geladen ...
Seite wird geladen ...
Seite wird geladen ...
Seite wird geladen ...
Seite wird geladen ...
Seite wird geladen ...
Seite wird geladen ...
Seite wird geladen ...
Seite wird geladen ...
Seite wird geladen ...
Seite wird geladen ...
Seite wird geladen ...
Seite wird geladen ...
Seite wird geladen ...
Seite wird geladen ...
Seite wird geladen ...
Seite wird geladen ...
Seite wird geladen ...
Seite wird geladen ...
Seite wird geladen ...
Seite wird geladen ...
Seite wird geladen ...
Seite wird geladen ...
Seite wird geladen ...
Seite wird geladen ...
Seite wird geladen ...
Seite wird geladen ...
Seite wird geladen ...
Seite wird geladen ...
Seite wird geladen ...
Seite wird geladen ...
Seite wird geladen ...
Seite wird geladen ...
Seite wird geladen ...
Seite wird geladen ...
Seite wird geladen ...
Seite wird geladen ...
Seite wird geladen ...
Seite wird geladen ...
Seite wird geladen ...
Seite wird geladen ...
-
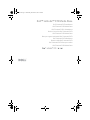 1
1
-
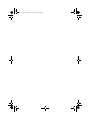 2
2
-
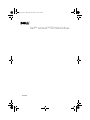 3
3
-
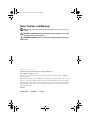 4
4
-
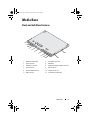 5
5
-
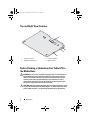 6
6
-
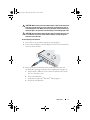 7
7
-
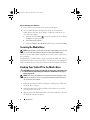 8
8
-
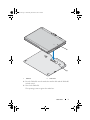 9
9
-
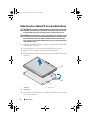 10
10
-
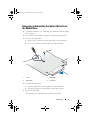 11
11
-
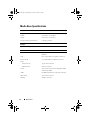 12
12
-
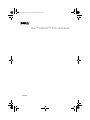 13
13
-
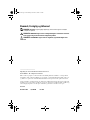 14
14
-
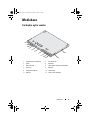 15
15
-
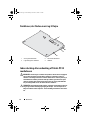 16
16
-
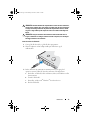 17
17
-
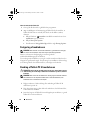 18
18
-
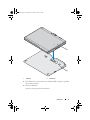 19
19
-
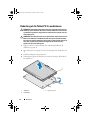 20
20
-
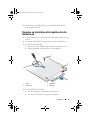 21
21
-
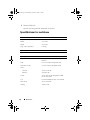 22
22
-
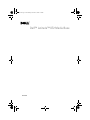 23
23
-
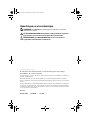 24
24
-
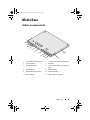 25
25
-
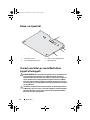 26
26
-
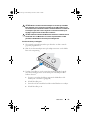 27
27
-
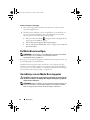 28
28
-
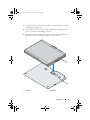 29
29
-
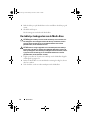 30
30
-
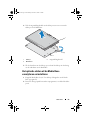 31
31
-
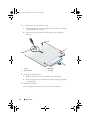 32
32
-
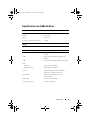 33
33
-
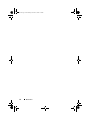 34
34
-
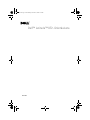 35
35
-
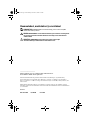 36
36
-
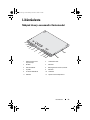 37
37
-
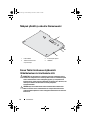 38
38
-
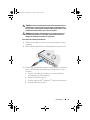 39
39
-
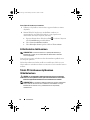 40
40
-
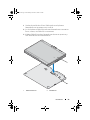 41
41
-
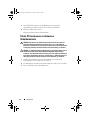 42
42
-
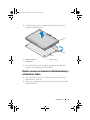 43
43
-
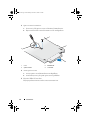 44
44
-
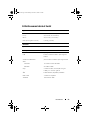 45
45
-
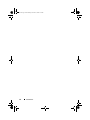 46
46
-
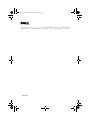 47
47
-
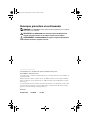 48
48
-
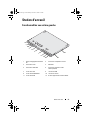 49
49
-
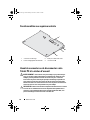 50
50
-
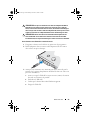 51
51
-
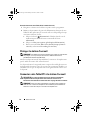 52
52
-
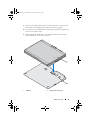 53
53
-
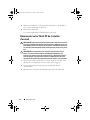 54
54
-
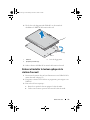 55
55
-
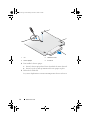 56
56
-
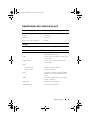 57
57
-
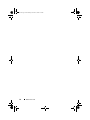 58
58
-
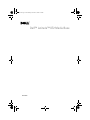 59
59
-
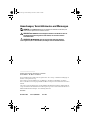 60
60
-
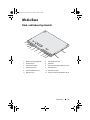 61
61
-
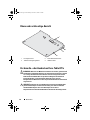 62
62
-
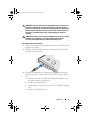 63
63
-
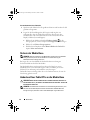 64
64
-
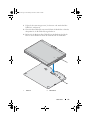 65
65
-
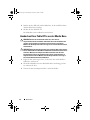 66
66
-
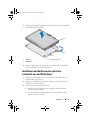 67
67
-
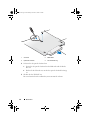 68
68
-
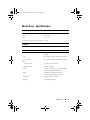 69
69
-
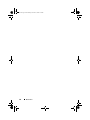 70
70
-
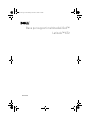 71
71
-
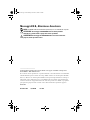 72
72
-
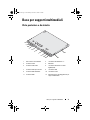 73
73
-
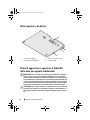 74
74
-
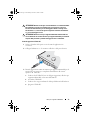 75
75
-
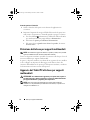 76
76
-
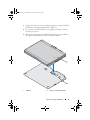 77
77
-
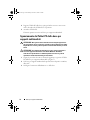 78
78
-
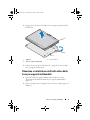 79
79
-
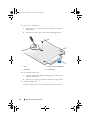 80
80
-
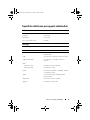 81
81
-
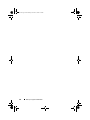 82
82
-
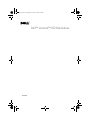 83
83
-
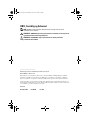 84
84
-
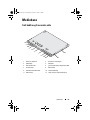 85
85
-
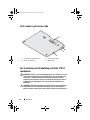 86
86
-
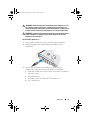 87
87
-
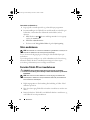 88
88
-
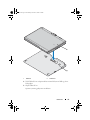 89
89
-
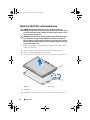 90
90
-
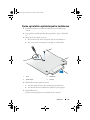 91
91
-
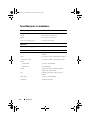 92
92
-
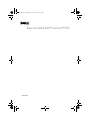 93
93
-
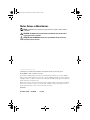 94
94
-
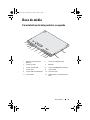 95
95
-
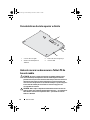 96
96
-
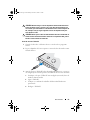 97
97
-
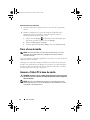 98
98
-
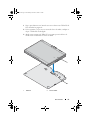 99
99
-
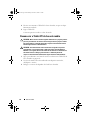 100
100
-
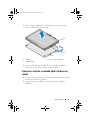 101
101
-
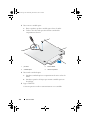 102
102
-
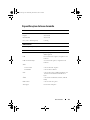 103
103
-
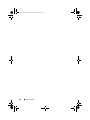 104
104
-
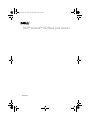 105
105
-
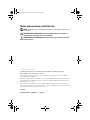 106
106
-
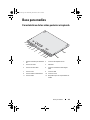 107
107
-
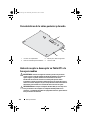 108
108
-
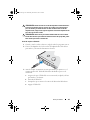 109
109
-
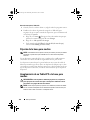 110
110
-
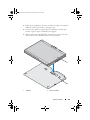 111
111
-
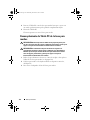 112
112
-
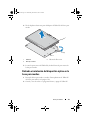 113
113
-
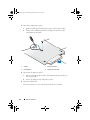 114
114
-
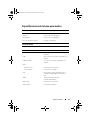 115
115
-
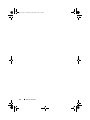 116
116
-
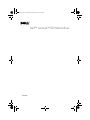 117
117
-
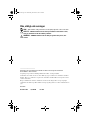 118
118
-
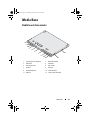 119
119
-
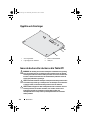 120
120
-
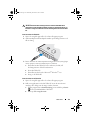 121
121
-
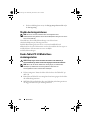 122
122
-
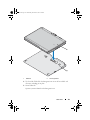 123
123
-
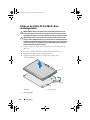 124
124
-
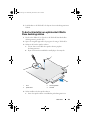 125
125
-
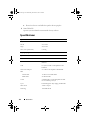 126
126
-
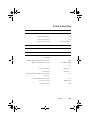 127
127
-
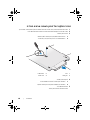 128
128
-
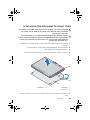 129
129
-
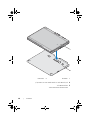 130
130
-
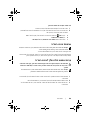 131
131
-
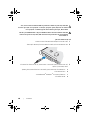 132
132
-
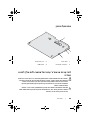 133
133
-
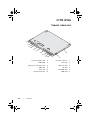 134
134
-
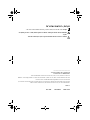 135
135
-
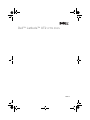 136
136
-
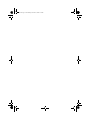 137
137
-
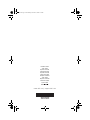 138
138
in anderen Sprachen
- English: Dell Latitude XT2 Owner's manual
- français: Dell Latitude XT2 Le manuel du propriétaire
- español: Dell Latitude XT2 El manual del propietario
- italiano: Dell Latitude XT2 Manuale del proprietario
- Nederlands: Dell Latitude XT2 de handleiding
- português: Dell Latitude XT2 Manual do proprietário
- dansk: Dell Latitude XT2 Brugervejledning
- svenska: Dell Latitude XT2 Bruksanvisning
- suomi: Dell Latitude XT2 Omistajan opas