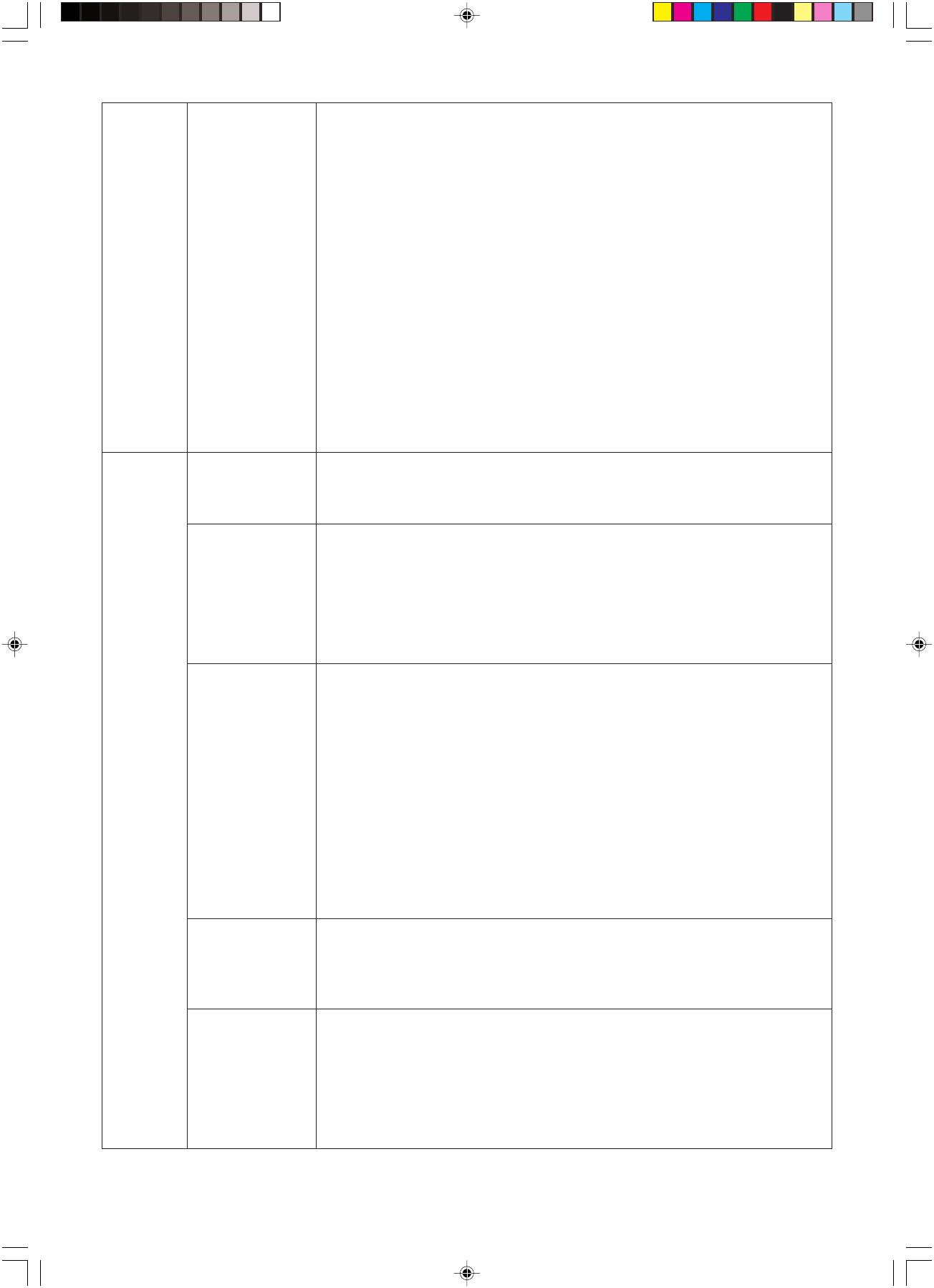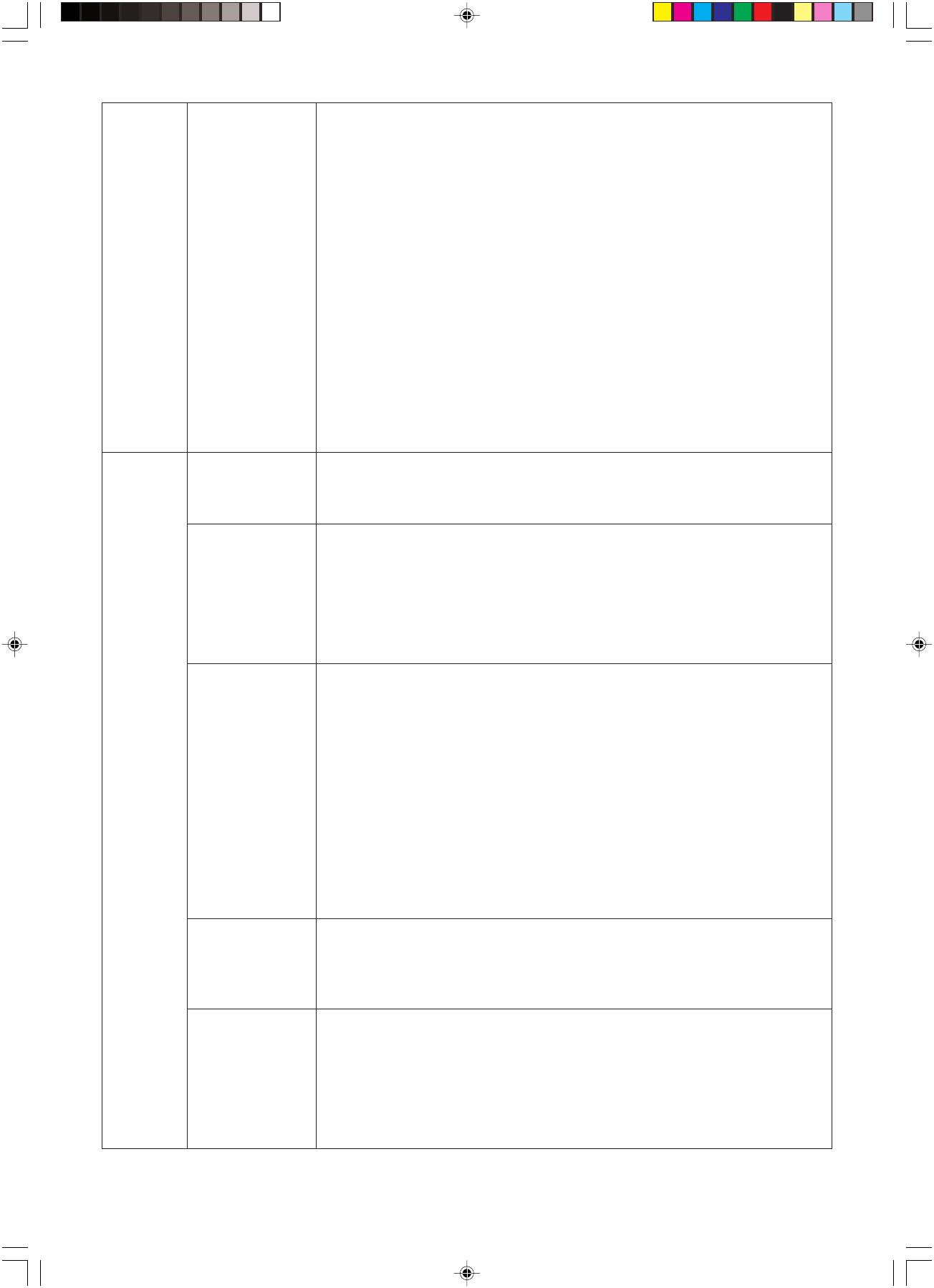
Deutsch-16
Menüpunkt 6 Color Control Farbsteuerungssysteme: Sieben vordefinierte Farbeinstellungen.
(Farbsteuerung) Für die Voreinstellungen 1, 2, 3 und 5 können die folgenden Ebenen angepasst werden:
TEMPERATURE (TEMPERATUR): Durch Erhöhen oder Verringern dieses Werts wird die
Weißtemperatur angepasst. Bei niedrigerer Farbtemperatur wird die Bildschirmanzeige
rötlich, bei höherer Farbtemperatur dagegen bläulich.
WHITE (WEISS) (Weißabgleich): Wenn für die TEMPERATUR weitere Anpassungen
erforderlich sind, können die RGB-Werte des Weißpunkts angepasst werden. Zur
Anpassung der RGB-Werte muss unter TEMPERATUR die Einstellung
BENUTZERDEFINIERT gewählt werden.
HUE (FARBTON): Hierdurch wird der Farbton jeder Farbe angepasst*
1
. Die
Farbänderung wird auf dem Bildschirm sichtbar und die Farbleisten im Menü speigeln
der Grad der Anpassung wider.
SATURATION (SÄTTIGUNG): Hierdurch wird die Farbtiefe jeder Farbe angepasst*
1
.
Durch Drücken der Taste RECHTS wird die Lebendigkeit der Farbe erhöht.
OFFSET: Hierdurch wird die Helligkeit jeder Farbe angepasst*
1
. Durch Drücken der Taste
RECHTS wird die Helligkeit der Farbe erhöht.
*1: ROT, GELB, GRÜN, CYAN, BLAU und MAGENTA.
ORIGINALFARBEN, sRGB: Original-Farbdarstellung des LCD-Bildschirms.
Diese Einstellung kann nicht geändert werden.
PROGRAMMIERBAR: Der Farbton, der mit der heruntergeladenen Anwendungssoftware
eingestellt wurde, wird verwendet.
Menüpunkt 7 Sharpness Dies ist eine digitale Funktion, die bei allen Signaltimings ein scharfes Bild gewährleistet.
(Schärfe) Die Funktion nimmt ständig Anpassungen vor, um die gewünschten schärferen bzw.
weicheren Konturen beizubehalten, und wird für unterschiedliche Timings separat
eingestellt. Drücken Sie LINKS oder RECHTS, um die Einstellung anzupassen.
DVI Selection Diese Funktion dient der Auswahl des DVI-Eingangsmodus 1. Nachdem diese
(Auswahl bei DVI) Einstellung geändert wurde, muss der Computer neu gestartet werden. Drücken Sie
LINKS oder RECHTS, um eine Option auszuwählen.
AUTO: Bei Verwendung des DVI-D-auf-DVI-D-Kabels muss „Auswahl bei DVI“ auf
„Digital“ eingestellt werden. Bei Verwendung des Mini-D-SUB-auf-DVI-A-Kabels muss
„Auswahl bei DVI“ auf „Analog“ eingestellt werden.
DIGITAL: DVI-Digitaleingang ist verfügbar.
ANALOG: DVI-Analogeingang ist verfügbar.
Video Detect Hier wird die Methode der Videosignalerkennung bei mehreren angeschlossenen
(Signalpriorität) Computern festgelegt. Drücken Sie LINKS oder RECHTS, um eine Option auszuwählen.
FIRST (ERST): Für den Videoeingang wird der Modus „FIRST“ aktiviert. Ist das
ausgewählte Videoeingangssignal nicht verfügbar, sucht der Monitor am anderen
Videoeingang nach einem Signal. Ist am anderen Anschluss ein Videosignal verfügbar,
aktiviert der Monitor diesen automatisch als neuen Eingang. Der Monitor sucht erst wieder
nach anderen Videosignalen, wenn die aktuelle Signalquelle nicht mehr verfügbar ist.
LAST (LETZT): Für den Videoeingang wird der Modus „LAST“ aktiviert. Zeigt der Monitor
das Signal der aktuellen Quelle an und wird ein neues Signal eingespeist, schaltet der
Monitor automatisch auf die neue Signalquelle um. Ist das ausgewählte
Videoeingangssignal nicht verfügbar, sucht der Monitor am anderen Videoeingang nach
einem Signal. Ist am anderen Anschluss ein Videosignal verfügbar, aktiviert der Monitor
diesen automatisch als neuen Eingang.
NONE (KEIN): Der Monitor fragt den anderen Signaleingang erst dann ab, wenn der
Monitor eingeschaltet wird.
Off Timer Der Monitor wird nach der festgelegten Zeitspanne automatisch mit der Funktion AUS/
(Abschalt-Timer) EIN ausgeschaltet. Wenn Sie EIN wählen, drücken Sie SELECT und dann LINKS oder
RECHTS, um die Einstellung anzupassen. Vor dem Ausschalten wird der Benutzer in
einer Bildschirmmeldung gefragt, ob er die Ausschaltzeit um 60 Minuten verlängern will.
Drücken Sie eine Taste des OSD-Menüs, um die Ausschaltzeit zu verlängern.
OFF Mode Diese Funktion versetzt den Monitor nach einem bestimmten Inaktivitätszeitraum in den
(Ausschaltmodus) Energiesparmodus. Es gibt drei Einstellungsmöglichkeiten.
OFF (AUS): Wenn das Eingangssignal verloren geht, schaltet der Monitor nicht in den
Energiesparmodus.
STANDARD: Wenn das Eingangssignal verloren geht, schaltet der Monitor automatisch
in den Energiesparmodus.
OPTION: Der Monitor schaltet automatisch in den Energiesparmodus, wenn die
Umgebungshelligkeit unter den vom Benutzer vorgegebenen Wert fällt.
03_German 18/6/07, 10:57 AM16