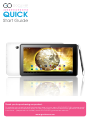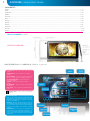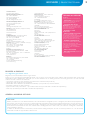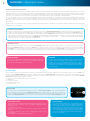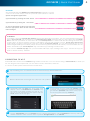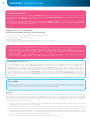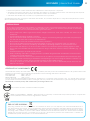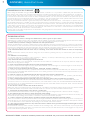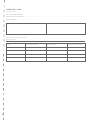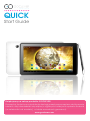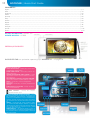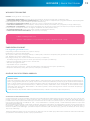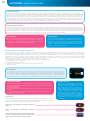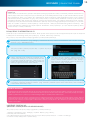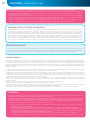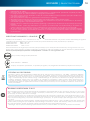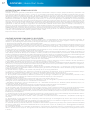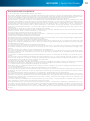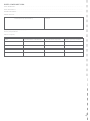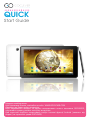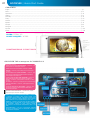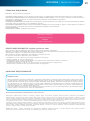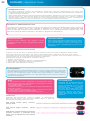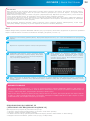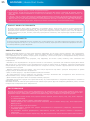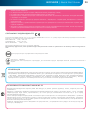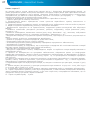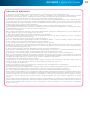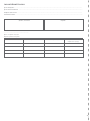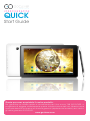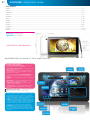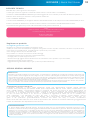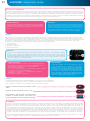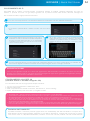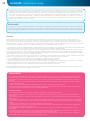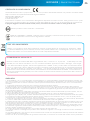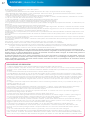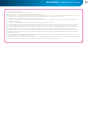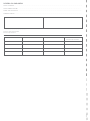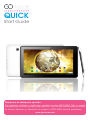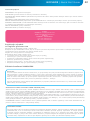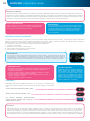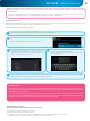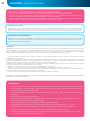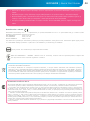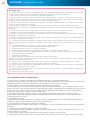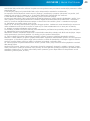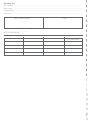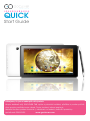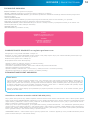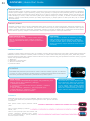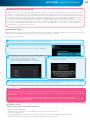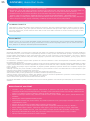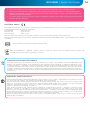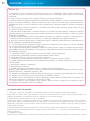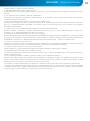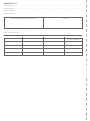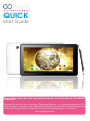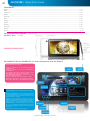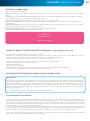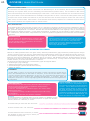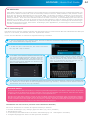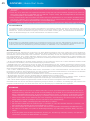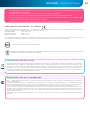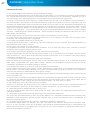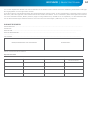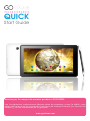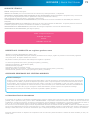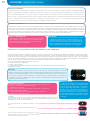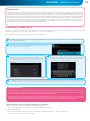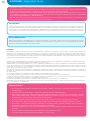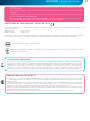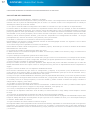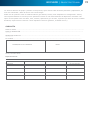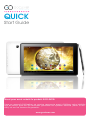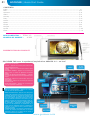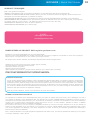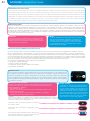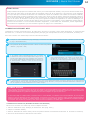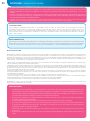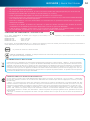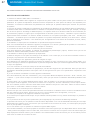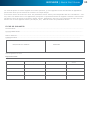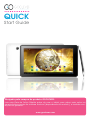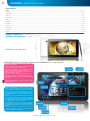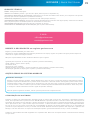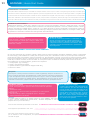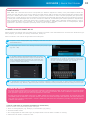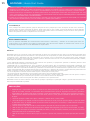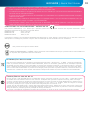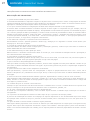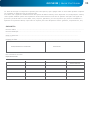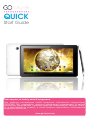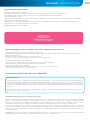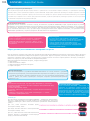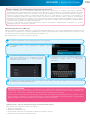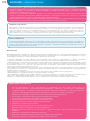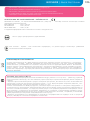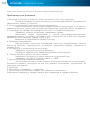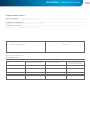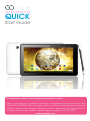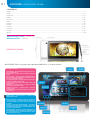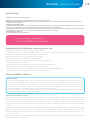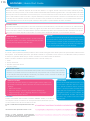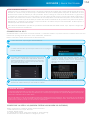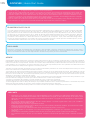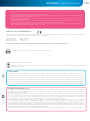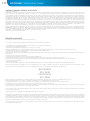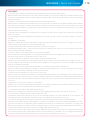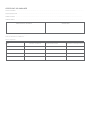Seite laden ...
Seite laden ...
Seite laden ...
Seite laden ...
Seite laden ...
Seite laden ...
Seite laden ...
Seite laden ...

WARRANTY CARD
DATE OF SOLD: ...........................................................................................................................................................................
DATE OF MANUFACTURED: .........................................................................................................................................................
BRAND NAME OD PRODUCT: …………….….…………….…..................................................………………………………………………
SERIAL NUMBER: ………................................................................................................................................................................
DEALER’S NAME / STAMP SIGNATURE
.........................................................
Date and customer’s signature
Repairs history
Date Confirmed defect Made repairs Servive sign and stamp
Seite laden ...
Seite laden ...
Seite laden ...
Seite laden ...
Seite laden ...
Seite laden ...
Seite laden ...
Seite laden ...
Seite laden ...
Seite laden ...
Seite laden ...
Seite laden ...
Seite laden ...
Seite laden ...
Seite laden ...
Seite laden ...
Seite laden ...
Seite laden ...
Seite laden ...
Seite laden ...
Seite laden ...
Seite laden ...
Seite laden ...
Seite laden ...
Seite laden ...
Seite laden ...
Seite laden ...
Seite laden ...
Seite laden ...
Seite laden ...
Seite laden ...
Seite laden ...
Seite laden ...
Seite laden ...
Seite laden ...
Seite laden ...
Seite laden ...
Seite laden ...
Seite laden ...
Seite laden ...
Seite laden ...
Seite laden ...
Seite laden ...
Seite laden ...
Seite laden ...
Seite laden ...
Seite laden ...
Seite laden ...
Seite laden ...
Seite laden ...

ZÁRUČNÍ LIST
DATUM PRODEJE: ..........................................................................................................................................................
DATUM VÝROBY: ............................................................................................................................................................
ZNAČKA VÝROBCE: .........................................................................................................................................................
SÉRIOVÉ ČÍSLO: ............................................................................................................................................................
JMÉNO PRODEJCE/RAZÍTKO SIGNATURE PODPIS
.........................................................
Datum a podpis zákazníka
Historie oprav
Datum Potvrzené závady Provedené opravy Razítko a podpis
servisního střediska

QUICK
Start Guide
Vielen Dank, dass Sie sich entschieden haben, das Produkt von GOCLEVER
zu kaufen.
Machen Sie sich mit der gekürzten Betriebsanleitung vor Inbetriebnahme des Ta-
blets bekannt, um mehr über allgemeine Funktionen des Android-Betriebssystems
(auf bestimmtes Modell bezogen),sowie Garantiebedingungen zu erfahren.
www.goclever.com

www.goclever.com
HANDELSBEZEICHNUNG: TERRA 101
MODELL NR.: A1022
PRODUKTÜBERSICHT
61
GOCLEVER | Quick Start Guide
GOCLEVER TAB mit ANDROID 4.1-Betriebssystem mal im Exkurs
NAVIGATIONSSCHALTFLÄCHEN
ZURÜCK – tippen Sie es, um zum vorherigen Bildschirm
zurückzukehren
HÄUSCHEN - tippen Sie es, um zum Hauptbildschirm
zurückzukehren
LETZTE APPS - tippen Sie es, um die vor kurzem verwen-
dete Applikationen zu öffnen oder zu entfernen
BILDSCHIRM VON ALLEN APPS - tippen Sie es, um alle
Apps und Widgets anzuzeigen
SUCHEN – tippen Sie es, um den Browser zu öffnen
MIKROFON - tippen Sie es, um Stimmsuche zu starten
APPS-ICON - tippen Sie es, um gewählte App anzuzeigen
MENU NASTAVENÍ – stisknutím zobrazíte nabídku možností
EINSTELLUNGSMENÜ - tippen, um sämtliche Optionen anzuzeigen
BENACHRICHTIGUNGSLEISTE – das unten rechts Bildschirmecke tip-
pen, um die Benachrichtigungsleiste mit Angaben über Aktualisierun-
gen, angeschlossenen Geräten, Akku-Ladestand, Wi-Fi-Status, neuen
E-Mail-Nachrichten usw. anzuzeigen.
WIDGETS - die Taste „Bildschirm von allen Apps” tippen, um die
Widget-Leiste auszuwählen Widgets sind Applikationen, die auf der Ar-
beitsäche unterbracht werden, um sie den Benutzern blitzschnell zur
Verfügung zu stellen, z.B.: Wetter Live, Bildergalerie, You Tube-Filme.
PERSONALISIERUNG – um aktuelle Tapete gegen andere, z.B. gegen
ein Foto oder ausgewählte Graphik auszutauschen, tippen Sie den
leeren Raum auf dem Bildschirm und folgen Sie den angezeigten An-
weisungen nach.
stažené téma nebo vlastnoručně pořízenou fotograi).
Contents:
English ................................................................................................................................................................................................. p. 1
Polski ................................................................................................................................................................................................. p. 10
Українська ......................................................................................................................................................................................... p. 20
Italiano .............................................................................................................................................................................................. p. 30
Slovenský ........................................................................................................................................................................................... p. 40
Český ................................................................................................................................................................................................. p. 50
Deutsch................................................................................................................................................................................................p. 60
Español .............................................................................................................................................................................................. p. 70
Français ............................................................................................................................................................................................. p. 80
Português ......................................................................................................................................................................................... p. 90
Pусский .............................................................................................................................................................................................. p. 100
Roman ................................................................................................................................................................................................ p. 110

62
GOCLEVER | Quick Start Guide
TECHNISCHE BERATUNG
SEITE: www.goclever.com/support
•BENUTZERHANDBUCH (lesen Sie die gekürzte Bedienungsanleitung, laden Sie die Dateien herunter und leiten sie an die anderen
weiter).
•SOFTWARE UND AKTUALISIERUNGSANLEITUNGEN (bleiben Sie auf dem Laufenden hinsichtlich der neusten Software, bedienen
Sie sich der Datensicherung, um schnell Softwareprobleme zu lösen).
•DIE MEIST GESTELLTEN FRAGEN (technische Fragen und Antworten zum jeden Thema).
•SERVICE-LOKALISIERUNG (wir empfehlen die autorisierten Services von GOCLEVER, um die Erledigung Ihrer Reklamation zu
beschleunigen).
•GARANTIEBEDINGUNGEN (wir gewähren die 24-Monate-Herstellergarantie) Für einige Länder bieten wir einen jährlichen Haus-zu
-Haus-Dienst. Die Details sind auf unserer Webseite zu finden.
•SERVICEVERFAHREN (Lesen Sie bitte vor Zustellung des Geräts an die Servicestelle).
•REKLAMATIONSANMELDEFORMULAR (für bestimmte Länder).
EMAIL:
office@goclever.com
serwis@goclever.com
TELEFON: +48 618488767
ALLGEMEINE OPTIONEN DES ANDROID-BETRIEBSSYSTEMS
ERSTER START
Beim ersten Start des Tablets Start Wizard Menu leitet Sie durch die erste Konfiguration des Tablets und bereitet das Gerät auf
vollständige Nutzbarkeit vor. Erste Aufgabe ist die Auswahl der Benutzersprache. Dann sind Schritt für Schritt aufeinander
folgende Anweisungen, wie Einloggen in das GMail-Konto (oder Erstellen eines neuen Kontos), Konfiguration von neuen Inter-
net-Verbindungen, Bestimmung der Benutzerbezeichnung usw., zu erfüllen. Merken Sie, dass nicht bei allen Tablet-Typs Wizard
Menu automatisch eingeschaltet wird. automatisch eingeschaltet wird. In diesem Fall ist das Tablet manuell mittels Applikation
Settings zu konfigurieren.
Vor erster Inbetriebnahme ist die Schutzfolie aus dem Bildschirm zu entfernen.
PRODUKT ÜBER FOLGENDE WEBSEITE ANMELDEN: register.goclever.com
Melden Sie das Produkt GOCLEVER an, um mehr zu gewinnen!
Vielen Dank für die Wahl des Produkts GOCLEVER! Um voll Ihren Erwerb zu genießen, melden Sie in einigen einfachen Schritten
Ihr Produkt auf unserer Webseite an. Die Anmeldung nimmt Ihnen einige Minuten in Anspruch!
Verpassen Sie die Chance nicht, zusätzliche News nach Anmeldung zu gewinnen:
•12-Monat-Garantie für den Haus-zu-Haus-Dienst (für bestimmte Länder und Produkte),
•Praktische Anweisungen und schneller Support
•Aktuelle Softwareversion
•Ankündigung neuer Produkte
•Sonderangebote und Sonderaktionen - sogar bis auf 300% Rabatt (für bestimmte Länder und Produkte)
•Kostenlose Kartenaktualisierungen (für bestimmte Länder und Produkte).
SOFTWAREAKTUALISIERUNG
Die Software auf Tablet wir automatisch dank dem OTA-System aktualisiert. Um die kostenlose und offizielle Aktualisierung herun-
terzuladen, ist die OTA-Applikation zu öffnen und die Taste ONLINE UPDATE zu tippen. Der Server wird mittels der Applikation auf
neue Updates durchgesucht. Nach Update-Aussuchen werden Sie durch das System abgefragt, ob Sie die Aktualisierung herunter-
laden wollen und wird mit Download begonnen. Nach Tippen der Option ‘Ja–installieren’ warten Sie ein Moment ab - es erfolgt ein
System-Neustart und so fängt automatische Installation an.
Im Falle eines Server-Fehlers können Sie das Tablet wie gewöhnlich mittels einem PC (mit den auf der Webseite verfügbaren Da-
teien) oder mittels der Taste LOCAL UPDATE in der OTA-App aktualisieren. Nach dem Öffnen der Applikation File Manager ist ein
konkretes Update (vorher aus der Webseite heruntergeladen) auszuwählen und es ist mit der Installation zu beginnen.
Merke: Einige Tablets sind mit der OTA-App nicht ausgestattet. In solchem Fall kann das System wie gewöhnlich mittels einem PC
(mit den auf der Webseite verfügbaren Dateien) zu aktualisieren.

Die Großschreibung ist mittels Shift-Taste einzusetzen.
Die Ziffer sind mittels Taste ‘?123’ einzusetzen.
Um lokale diakritische Zeichen einzusetzen, ist erforder-
liche Buchstabe zu tippen und so lange zu drücken, bis
die Auswahlliste angezeigt wird.
WIEDERHERSTELLEN DER WERKEINSTELLUNGEN
Falls Sie Ihr Tablet jemandem leihen oder geben wollen, sämtliche private Dateien, Apps, Passwörter, Einstellungen des Google
-Kontos zu löschen, können Sie seine sog. Werkeinstellungen wiederherstellen. Merken Sie, dass dieses Prozess den Verlust von
Ihren sämtlichen Angaben, Multimedia-Dateien usw. zur Folge hat. Es ist damals zu empfehlen, sämtliche private Dateien, Filme,
Bilder auf einen externen Datenträger, wie USB-Stick oder PC zu kopieren. Das Wiederherstellen der Werkeinstellungen hat auch
die Löschung der Daten auf der SD-Karte, falls sie im Datenleser unterbracht wird, zur Folge. Falls Sie die Daten auf der SD-Karte
behalten möchten, ist sie aus dem Datenleser zu entfernen.
Um das Gerät auf Werkeinstellungen zurückzusetzen, tippen Sie folgende Tasten:
1. ‘Einstellungen’ (engl. ‘Settings’)
2. Datensicherungskopie und Löschung der Dateien
3. ‘Werkeinstellungen’ (optional ‘Die SD-Karte löschen’),
4. ‘Tablet neu starten’.
Reset
Falls die Software-Probleme auftreten oder das System
sich aufhängt, kann das Tablet neu gestartet werden,
indem die die Ein-/Aus-Taste über einige Sekunden
gedrückt wird. Eine andere Methode ist das Drücken der
Restart-Taste. Der Neustart beginnt automatisch und
kann einige Sekunden dauern.
EIN-/AUSSCHALTEN
Es ist damals einfach die Ein-/Aus-Taste zu tippen und ca. 3 Sekunden bis auf Beginn des Start-Prozesses und Bildschirm-Sperren
zu drücken. Dann ist mit dem Finger/Stift das Icon mit „verschlossenem Hängeschloss” zu tippen und nach rechts in Richtung
des „geöffneten Hängeschloss” zu schieben. Beachten Sie: falls das Start-Bildschirm nicht angezeigt wird, ist wahrscheinlich
das Aufladen des Tablets erforderlich. Um das Tablet einzuschalten, ist einfach die Ein-/Aus-Taste zu tippen und OK zu drüc-
ken. Beachten Sie: falls das Tablet ausgeschaltet wird, werden die geöffneten Applikationen und Dokumente nicht automatisch
gespeichert.
STANDBYMODUS
Um das Tablet in den Standbymodus zu versetzen, ist kurz
die Ein-/Aus-Taste zu tippen. Um blitzschnell das Tablet
aus dem Standbymodus zurückzuführen, ist erneut kurz
die Ein-/Aus-Taste zu tippen.
LADEN DES TABLET-AKKUS
Die Lebensdauer eines Akkus liegt an Dauer und Intensität der Tablet-Nutzung an. Es ist zu beachten, dass Sie sich ausschließlich durch
Anwendung eines originalen Akkus (aus dem Lieferumfang) die Betriebssicherheit gewähren können, dass nur damals der Akku und das
Gerät nicht beeinträchtigt wird und die Garantiebedingungen erfüllt werden. Erstes Laden hat unaufhörlich 8 bis 12 Stunden beim Einsatz
des originalen Akkus und ohne Stromabschalten bis vollständiger Ladung des Akkus zu dauern. Dann kann das Tablet geladen werden, falls
es komplett oder teilweise entladen wird. Beachten Sie, dass das Tablet beim Laden die höhere Temperatur erzielen kann. Das Prozess ist
jedoch normal, weil sich das Tablet dabei aufwärmt. Fall Sie das Tablet selten benutzen, empfehlen wir es mindestens einmal im Monat zu
laden und die Lebensdauer des eingebauten Akkus zu aufrecht erhalten.
63
GOCLEVER | Quick Start Guide
SPERREN
Um das Tablet zu sperren, ist kurz die Ein-/Aus-Taste zu tippen. Das Sperren versetzt das Ta-
blet in den Standbymodus. Um das Tablet zu entsperren, ist kurz die Ein-/Aus-Taste zu tippen
und nach Anzeigen des Sperr-Bildschirms, ist das Icon mit „verschlossenem Hängeschloss” zu
tippen und nach rechts in Richtung des „geöffneten Hängeschloss” zu schieben. Nach dem
Entsperren werden die vor kurzen angezeigten/geöffneten Webseiten/Dokumente/Applikationen
zurückgesetzt.
TOUCH-SCREEN Das Tablet ist mit einem ka-
pazitiven Touch-Screen ausgestattet, der ke-
inen hohen Druck erfordert, um die Funktionen
zu lösen. Um die Multi-Touch-Technologie zu
genießen und das System zu steuern, tippen
Sie leicht die Tasten oder benutzen Sie den
Eingabestift. Benutzen Sie keine scharfen Ge-
genstände zur Bedienung des Touch-Screens,
weil es die Beschädigung des Displays und
Verlust der Garantie zur Folge haben kann.
BENUTZERSPRACHE
Die Standardsprache des dem Kunden gelieferten Tablets ist Englisch.
Sie können diese Sprache mittels der Applikation Settings ändern.
1. Den Touch-Screen entsperren.
2. Das Icon ‘Arbeitsfläche von sämtlichen Apps’ in der rechten oberen
Bildschirmecke tippen.
3. Die Applikation ‘Settings’ und dann ‘Language & Input’ oder ‘Langu-
age’ auswählen.
4. Die Sprache aus der Liste „Ihre Sprache” auswählen.
TASTATUR
Die Standard-Tastatur des Tablets bilden die Touch-Tastatur Typ QWERTY. Um den
Text einzusetzen, sind erforderliche Buchstaben/Symbole zu tippen oder die Stim-
msuche (mittels Icon ‘Mikrofon’) zu nutzen.

64
GOCLEVER | Quick Start Guide
SD-SPEICHER
Jedes Tablet verfügt über einen eingebauten internen Flash-Speicher (seine Kapazität bezieht sich auf bestimmtes Modell). Der
Speicher kann mittels einer Micro-SD (nicht im Lieferumfang erfasst) bis auf max. 32GB (mindestens 1 GB) erweitert werden.
Es ist auch eine Form des Datentransfers vom und auf das Tablet. Um die Karte ins Tablet zu installieren, ist sie sanft in den
Datenleser (der Aufdruck muss oben liegen) zu stecken. Um die Karte vom Tablet zu entfernen, ist sie sanft bis auf die Au-
slösung zu drücken. Es ist keine hohe Kraft beim Entfernen der Karte zu benutzen, um die Beschädigung der Karte oder des
Datenlesers zu vermeiden. Mit einer SD können Sie auch die Apps installieren. Laden Sie einfach die Apps auf die SD-Karte
herunter, stecken Sie die Karte in den Datenleser ein, öffnen Sie die App ‘ES File Explorer’ und befolgen Sie den Anweisungen.
Falls Sie die App entfernen wollen, öffnen Sie die ‘Einstellungen’, dann ‘Applikationen’, wo Sie die App zum Löschen aussuchen
und dann ‘Deinstallieren’ tippen.
Wi-Fi-Internetzugriff
Das Tablet wird mit Internet kabellos verbunden. Auf diese Weise kann es an das heimliche Netz oder öffentliches Wi-Fi-Netz (Hot
Spot) z.B. in der Schule, im Restaurant, Hotel usw. angeschlossen werden.
Um sich mit Wi-Fi-Netzwerk zu verbinden ist folgende Anweisung zu beachten:
1
2
1. Das Icon ‘Einstellungen’ (eng. ’Settings’) tippen. Dann soll ein Bildschirm mit Nachricht ‘Allgemeines und kabelloses Netzwerk’
(eng. ‘Wirelss & Networks’) angezeigt werden.
2. Im Falle von ‘Wi-Fi’ ist die Taste ‘Aus’, nach rechts in die Position
‘Ein’ (eng. OFF ->ON) zu schieben.
4
4. Falls bestimmtes Netz ‘offen’ ist, wird das Tablet da-
mit automatisch verbunden. Falls das Netz ‘mit einem
Passwort geschützt’ ist, sollen Sie über dieses verfügen,
dann es in erforderliches Menü-Feld eintragen und die
Taste ‘Verbinden’ (eng. ‘Connect’) tippen.
5
5. Nach dem korrekten Anschluss an WLAN-Netz können Sie sich schon des Internets bedienen. Tippen Sie die Taste/das Icon
mit ‘Häuschen’ im unteren Menü und dann die Applikation ‘Internet’ (eng. ‘Browser’). Jetzt können Sie die Webseite mittels des
Adressenleiste oder Icon mit eine ‘Lupe’ auswählen.
3
3. Das Tablet wird automatisch sämtliche Netzwerke scan-
nen und die verfügbaren Netzwerke auflisten. Tippen Sie
den Namen vom WLAN-Netzwerk, mit dem Sie sich ver
-
binden wollen. Falls dieses Netz automatisch nicht ange-
zeigt wird, tippen Sie die Taste/das Icon ‘Scannen’ in der
oberen rechten Bildschirmecke.
GOOGLE-KONTO
Ihr kostenloses Gmail bildet ein Werkzeug zur Steigerung der Bedienungsfunktion Ihres Tablets. Indem Sie sich in das Gmail
einloggen, sind Sie mit News immer auf dem Laufenden, können Sie Ihren Kalender synchronisieren, haben Sie einen Zugang
zu Tausenden von kostenlosen und entgeltlichen Apps im Internetgeschäft usw.
Falls Sie schon über Gmail verfügen, können Sie sich auf Tablett anhand des vorhandenen Logins und Passworts einloggen.
Falls Sie noch über kein Gmail verfügen. können Sie sich anmelden und innerhalb von einigen Minuten eigenes Konto erstellen.
Um das vorhandene Konto hinzufügen oder ein neues Konto zu erstellen, tippen Sie ‘Einstellungen’/’Konto’/’Konto hinzufügen’.
Um das Prozess zu beenden, schließen Sie das Tablet an das Wi-Fi-Netzwerk an.
VERBINDUNG MIT DEM 3G-NETZ (EXTERNE ODER EINGEBAUTE MODEMS)
Um sich mit 3G-Netzwerk zu verbinden ist folgende Anweisung zu beachten:
1. Die Taste ‘Einstellungen’ (eng. ‘Settings’) tippen und ‘Mehr’ (eng. ‘More’) auswählen,
2. ‘Mobilfunknetze’ tippen,
3. In ‘Einstellungen der Mobilfunknetze’ die Position ‘Datenübertragung’ und ‘Roamingdaten’ einschalten,
4. ‘Verfügbare Zugangspunkte’ öffnen und das eigene Netz auswählen.

• ‘Roamingdaten’ – diese Option kann zusätzliche Kosten, die durch Ihren Mobilfunkanbieter in Rechnung gestellt werden,
generieren.
• Prüfen Sie, ob Ihr Tablet über ein eingebautes 3G-Modem verfügt oder mit externen Modems eingesetzt wird. Achten Sie
darauf, dass einige Tablets von GOCLEVER über kein USB OTG - Support verfügt, was keine Möglichkeit für den Anschluss
von Peripheriegeräten, darin Modems, zur Folge hat.
• Bezug nehmend darauf, dass die Hersteller der Modems technische Spezifikationen von ihren Geräten ohne Benachrichti-
gung können, empfehlen wir ihre Kompatibilität mit Ihrem Tablet noch vor seinem Erwerb zu prüfen. GOCLEVER gewährt
die Kompatibilität von Modems GOCLEVER GCM01 und GOCLEVER GCM02.
• ⦁ Beachten Sie, dass jeder lokaler Mobilfunkanbieter über eigene Zugangspunkte (APN) verfügt. Falls das Gerät sie
selbständig nicht verifiziert, nehmen Sie den Kontakt mit Ihrem Betreiber auf, um sie zur Verfügung zu habe
SICHERUNGEN
Ihre persönliche Daten werden durch Sperren des Bildschirms und Passwort geschützt. Das Sperren des Bildschirms erfolgt
automatisch, falls Sie es über längere Zeit nicht bedienen. Um dann das Tablet zu benutzen, fügen Sie Ihr früher definiertes
Passwort ein. Falls Sie das Passwort vergessen, können alle Ihre Daten verloren gehen, weil ausschließlich das Wiederher-
stellen der Werkeinstellungen die erneute Inbetriebnahme ohne Passwort erlaubt.
65
GOCLEVER | Quick Start Guide
MITTEILUNGEN
GOCLEVER behält sich das Recht auf die Korrektur von dieser Bedienungsanleitung oder ihres Inhalts ohne frühere Benachrichti-
gung vor. Die in diesem Dokument erfassten Informationen dienen ausschließlich zu den Informationszwecken und bilden keine
Verbindlichkeit seitens des Herstellers oder Vertreibers. Sowohl der Hersteller, als auch der Vertreiber haften für eventuelle Fehler
oder Unstimmigkeiten, die in diesem Dokument auftreten können, sowie tragen keine Verantwortung für jegliche Schäden oder
Folgeschäden, die bei der Anwendung oder nicht ordentliche Anwendung des Dokuments, Störfällen, Modifikationen am Gerät oder
wegen des Akku-Austauschs auftreten können.
• Da die Firma GOCLEVER ihre Produkte ständig entwickelt und vervollkommnt, können die in diesem Handbuch erfassten Geräte
(ihre Software und Hardware) ohne frühere Benachrichtigung verändert werden.
• GOCLVER trägt keine Verantwortung für die als Folge der Nichteinhaltung der hier erfassten Anweisungen auftreten können.
GOCLEVER und keiner seiner Lizenzgeber trägt Verantwortung für jegliche Datenverluste oder Gewinne in Folge einer Ausnutzung
des Tablets in einer nicht ordentlichen Form. Wir haften ferner für Probleme mit Funktionen des Android-Betriebssystems oder der
damit bezogenen Applikationen nicht.
• Die in dieser Veröffentlichung erfassten Bilder dienen ausschließlich zu den Informationszwecken und das Aussehen und die
beschriebenen Funktionen des Produkts können von dem von Ihnen erworbenen Produkt abweichen. Die Funktionen und Aussehen
des Produkts können ohne frühere Benachrichtigung geändert werden.
• Die Farbe und die beigefügte Software des Produkts können ohne frühere Benachrichtigung geändert werden.
• Die Eigennamen der Firmen und ihrer Produkte bilden die Handelsmarken von diesen Firmen.
• Sämtliche Bilder, Grafiken und Fotos dienen als Beispiel und können ohne frühere Benachrichtigung geändert werden. Funktionen
/ Bilde gehören zu den durch den Betreiber angebotenen Dienstleistungen und Softwareversionen des Geräts.
• Das in dieser Bedienungsanleitung präsentierte Produkt kann dem Ihr derzeit verfügbaren Gerät nicht vollständig ähneln.
GOCLEVER behält sich alle auf diese Bedienungsanleitung bezogenen Rechte vor. Sämtliche Vervielfältigungen oder teilweise oder
komplette Veröffentlichungen von diesem Dokument sind ohne Genehmigung von GOCLEVER nicht zugelassen.
HAFTUNG
Da die Produkte von GOCLEVER entwickelt und vervollkommnt werden, kann sich Ihre Tablet-Software mit einigen von den
in dieser verkürzten Bedienungsanleitung erfassten Funktionen unterscheiden oder ihnen gegenüber modifiziert werden. Die
neuste Software oder ihre Aktualisierung ist auf der Webseite von GOCLEVER in der Leiste HILFE erhältlich.
HINWEISE
• GOCLEVER haftet für den Verlust von diesem Gerät oder von Ihren personenbezogenen Daten im Falle der nicht or-
dentlichen Nutzung / Reparatur oder im Falle seiner Beschädigung nicht. Deshalb ist eine systematische Erstellung von
Daten- und Applikationssicherungen, die auf Ihrem Tablet gespeichert werden, zu empfehlen. Um die Garantie aufrecht
erhalten und seine unerwünschte Beschädigung zu vermeiden, machen Sie sich mit folgenden Anweisungen bekannt:
• Setzen Sie Ihr Tablet auf die Auswirkung der hohen Temperatur, Sonnenstrahlung, des starken Frosts oder Windes,
Sands, Staubs, sowie der Feuchtigkeit nicht aus. Das Gerät ist nicht wasserbeständig.
• Das Tablet ist vor Wasser / Schwingungen/ Fall/ hohem Druck zu schützen.
• Um beim Hören mittels Hörer die Gehörstörungen zu vermeiden, ist zuerst die Lautstärke maximal zu reduzieren, und
dann langsam die Lautstärke bis aufs erwünschte Niveau zu steigern.
• Der Internet-Zugriff ist im Tablet-Preis nicht erfasst. Dies kann eine entgeltliche Dienstleistung Ihres Betreibers sein.
• Das Tablet ist in der Nähe von Quellen der Elektromagnetstrahlung (z.B. Mikrowellen, Fernseher, Radio) nicht zu be-
nutzen.
• Es sind die gerade durch das Tablet abgewickelten Prozesse (d.h. Formatierung, Download, Versand) nicht plötzlich zu
unterbrechen, um Fehler der Tablet-Software zu vermeiden.

66
GOCLEVER | Quick Start Guide
• Es ist der Bildschirm mit keinem Alkohol, Wasser oder Lösungsmittel zu reinigen. Es sind die Mittel geeignet für Reinigung
der LCD-Bildschirme anzuwenden .
• Das Tablet ist an keinen dafür nicht zugelassenen Orten (z.B. Flugzeug) anzuwenden.
• sämtliche heruntergeladenen Applikationen sind durch den Benutzer auf sein eigenes Risiko auszunutzen.
• die Datenübertragung und Akku-Laden haben mittels des durch die Firma empfohlenen Zubehörs von GOCLEVER und
gemäß den erforderlichen Bedienungsanweisungen zu erfolgen.
• das Tablet ist an die in der technischen Spezifikation bestimmten Versorgungsquellen anzuschließen.
• • das Öffnen des Tablets, selbständiger Versuch der Demontage-oder Reparatur, sowie nicht ordnungsmäßige Anwendung
kann gefährlich sein und den Verlust der Garantie von GOCLEVER zur Folge haben.
• • zur Reparatur des Tablets ist autorisiertes Service-Punkt von GOCLEVER und sein qualifiziertes Fachpersonal zu bean-
tragen. Die Auflistung der Service-Punkte von GOCLEVER ist auf unserer Webseite zu finden. Das Service-Zentrum hat
in Poznań seinen Sitz.
KONFORMITÄTSERKLÄRUNG - EU-LÄNDER
Hiermit erklärt die Firma GOCLEVER Sp. z o.o., dass das Gerät (Modell-Nummer) stimmt mit den grundsätzlichen Anforderungen und
sonstigen Bestimmungen in folgenden Richtlinien erfasst, überein:
EMC-RICHTLINIE 2004 / 108 / EC
LVD-RICHTLINIE 2006 / 95 / EC
R&TTE-RICHTLINIE 1999 / 5 / EC
Das vollständige Dokumentfassung mit detaillierten Informationen ist auf unserer Webseite: www.goclever.com in der Leiste über
unser Produkt im Katalog zu finden. PDF-Datei mit CE-Konformitätserklärung ist unter den Leisten zu finden.
Dieses Produkt unterliegt der RoHS-Richtlinie
ENTSORGUNG UND RECYCLING
Gemäß den EU-Vorschriften (Waste Electrical and Electronic Equipment - oder WEEE - Richtlinie 2002/96/EG) sind sämtliche
Elektrogeräte, darin Tablets von GOCLEVER kostenlos in dafür vorgesehenen Betrieben in Ihrer Gemeinde zu entsorgen. Die
Benutzer sich verpflichtet die alten/beschädigten Elektrogeräte an die öffentlichen Recycling-Betriebe oder Verkaufspunkte
abzugeben. Es ist zu beachten, dass sämtliche Geräte und Kabel im weiter Recyclingprozess verarbeitet werden können,
deshalb sind sämtliche Elektrogeräte mit dem Symbol des durchgekreuzten Müllcontainers zu markieren. Dieses Symbol ist
auf sämtlichen Tablets der Marke GOCLEVER zu finden.
KONFORMITÄTSZEICHEN – UKRAINE- Das Landeskonformitätszeichen bestätigt, dass das Produkt mit den Anforderungen der
ukrainischen technischen Vorschriften übereinstimmt.
BEDINGUNGEN FÜR WI-FI-ANWENDUNG
Im Falle der Nutzung des kabellosen LAN IEEE-Netzwerks im Standard von 802.11b/g/n in Europa, sind die Kanäle 1 bis 13 (2,4
GHz ... 2.4835 GHz) sowohl für Innen, als auch für Außen eingesetzt werden. Mehr streng sind die Bedingungen in Frankreich,
Italien und Norwegen.
• Frankreich: Das Produkt kann uneingeschränkt ausschließlich in Innenräumen angewendet werden. Die WLAN-Funktion kann
im Außen ausschließlich bei Einstellungen auf autorisierte Kanäle (d.h. zwischen 1 und 6) angewendet werden. Vor Konfigura-
tion des Internet-Zugriffs ist also zu prüfen, ob der Zugangspunkt zwischen dem Kanal von 1 bis 6 konfiguriert wird.
• Italien: Die Anwendung der RLAN-Netzwerks wird durch das „Gesetzbuch der elektronischen Kommunikation” Nr. 259, vom
1.8.2003 reguliert. Artikel 104 bestimmt, wenn eine Genehmigung erforderlich ist. Artikel 105 bestimmt, wann die Anwendung
des Netzwerks ohne Genehmigung zugelassen ist. Artikel 25 bestimmt allgemeine Grundsätze der Erbringung der elektro-
nischen Dienstleistungen.
• Norwegen: Die Anwendung der Radiogeräte ist im Umkreis von 20 km von Zentrum der Städte Ny-Alesund und Svalbard
verboten.

67
GOCLEVER | Quick Start Guide
PROBLEMLÖSUNG
1. Über welche RAM-Speicher-Kapazität verfügt tatsächlich Ihr Tablet?
Die RAM-Speicher-Kapazität wird sich für den Benutzer aus dem äußeren und versteckten Teil ergeben. Die Einstellungen
des Android-Betriebssystems informieren ausschließlich über den RAM-Teil, der für den Benutzer zugänglich ist. Der in
den Einstellungen nicht angezeigte Speicher ist durch Android für die Systemprozesse angewendet.
2. Warum unterscheidet sich FLASH- Speicher in Tablet-Einstellungen von dem in der Spezifikation erfassten Speicher?
Der Flash-Speicher in den Tablets mit Android-Betriebssystem ist mit der Festplatte an einem PC vergleichbar (z.B. eine
Festplatte von 500GB verlässt nach der Formatierung 465GB vom freien Platz). Für den tatsächliche FLASH-Speicher ist
die Vorbereitung des Datenträgers auf die Datenspeicherung (Formatierung) erforderlich. Der Betreiber erhält in seinem
Tablet einen formatierten Speicher. Der FLASH-Speicher ist in drei gleiche Teile aufgeteilt, wobei ein von ihnen - für den
Benutzer nicht zugänglich – für die Systemdaten und das ganze Android-Betriebssystem bestimmt ist und die sonstigen
zwei Teile - in Einstellungen des Tablets zugänglich – bilden den Platz für die Apps und Dateien des Benutzers, d.h. seine
Filme, Bilder und Dokumente.
3. Mein Tablet befolgt den Anweisungen nicht oder reagiert sehr langsamer als früher darauf.
Es ist der Neustart des Geräts mittels der ‘Ein-/Aus-Taste über 3 bis 4 Sekunden oder mittels der ‘Reset-Taste’ (unter
Anwendung z.B. einer Büroklammer) zu empfehlen.
4. Die Funktion des Bildschirmdrehens ist nicht korrekt.
Ihr Tablet mittels ‘Einstellungen’ / ‘Kalibrierung’ (optional) zu kalibrieren. Es ist zu beachten, dass nicht alle Modelle von
GOCLEVER über diese Funktion verfügen.
5. Mein Tablet wird schneller als vorher entladen.
Der eingebaute Akku bildet ein Betriebselement des Tablets. Es ist normal, dass infolge seiner intensiven und langen
Ausnutzung seine Festigkeit natürlich reduziert wird.
6. Ich möchte eine kostenlose Applikation aus dem Internetshop herunterladen.
Um die kostenlose Apps aus dem Internetshop herunterzuladen, ist es in das Gmail-Konto einzuloggen, oder falls solches
nicht vorhanden ist, sich auf dem Google Mail Paneel kostenlos anzumelden. Es ist zu beachten, dass einige Apps im
Internetshop entgeltlich sind.
7. Ich möchte ans Tablet eine Maus/Tastatur/USB-Stick anschließen.
Damit das Tablet das Peripheriegerät erkennt, muss es über USB OTG-Support verfügen. Es ist zu beachten, dass nicht
jedes Tablet von GOCLEVER über solche Option verfügt. Besuchen Sie die Webseite www.goclever.com, um sich mit
vollständiger Spezifikation Ihres Tablets bekannt zu machen.
8. Ich möchte mein Tablet an ein anderes Gerät mittels Bluetooth anschließen.
Um die Funktion von Bluetooth einzuschalten, sind die ‘Einstellungen’ zu tippen, dann ist der Schieber im Punkt Bluetooth
von der Position ‘Aus’ nach rechts in Richtung ‘Ein’ (genau wie im Einschalten von Wi-Fi) zu schieben. Es ist zu beachten,
dass nicht alle Modelle von GOCLEVER über diese Option verfügen.
9. Im Lieferumfang habe ich eine empfohlene Bluetooth-Tastatur (Option vom Modell abhängig) und ich weiß nicht, wie
ich sie anschließen soll.
Um beide Geräte zu verbinden ist die Tastatur mittels ‘On’ einzuschalten und dann die Taste ‘Connect’ zu drücken. Dann
ist ‘Bluetooth’ auf Tablet einzuschalten und in der angezeigten Liste das Tastatur-Icon zu finden und zu tippen. Mit der
beigefügten Tastatur ist der 4-stellige PIN-Code einzufügen und dann die Taste ‘Enter’ zu tippen.
10. Das Tablet kann sich mit Wi-Fi-Netzwerk nicht verbinden.
Prüfen Sie, ob die Quelle des Wi-Fi-Signals korrekt funktioniert. Der Abstand zwischen Router und Tablet darf keine 50
Meter überschreiten. Prüfen Sie, ob keine Hinderung zwischen den Geräten, z.B. eine Wand usw. vorhanden ist.
11. Manchmal scheint die Gerätetemperatur zu hoch zu sein.
Es ist ein normales Prozess, dass sich ein Elektrogerät, wie Tablet, beim langen und unaufhörlichen Betrieb oder beim
Laden mehr erwärmt.
12. Das Prozess der Systemaktualisierung dauert länger als gewöhnliches Startprozess.
Das Prozess der Systemaktualisierung unter den auf der Webseite von GOCLEVER erhältlichen Dateien erfordert mehr
Betriebszeit. Um sicherzustellen, dass das Prozess erfolgreich wird, ist es bis zum Abschluss nicht zu unterbrechen. Es
kann 2 bis 3 Minuten dauern.
13. Ich möchte das System mittels der originalen, empfohlenen Software zu aktualisieren.
Für bestimmte Tablets wurde neue Software, die in der Leiste Hilfe auf der Webseite: www.goclever.com/support erhäl-
tlich ist. In einer ZIP-Datei finden Sie die Software samt Schritt-für-Schritt-Betriebsanleitung für Aktualisierung des
Tablets. Die Verzeichnisse der Aktualisierungen sind genau zu lesen, weil die Dateien für bestimmte Modells und Lot-
Nummer unterschiedlich sein können.

68
GOCLEVER | Quick Start Guide
14. Vor der Abgabe des Geräts oder seiner Ausleihe an die andere Person möchte ich meine sämtliche private Daten und Apps
die Zugangsdaten zum Google-Konto löschen.
Es ist die Funktion vom Wiederherstellen der Werkeinstellungen ‘Factory Reset’ in den ‘Einstellungen’ verfügbar. ‘Factory Reset’
hilft auch, falls Ihre Apps den unkorrekten Betrieb des Geräts verursachen. Es ist zu beachten, dass diese Option den Verlust
von Ihren sämtlichen Daten, Bildern, Dateien, Apps zur Folge haben kann, deshalb ist es zu empfehlen, vor dem Wiederherstel-
len der Werkeinstellungen sämtliche Dateien auf einen externen Datenträger (USB-Stick, PC usw.) zu kopieren.
GARANTIESCHEIN
VERKAUFSDATUM: ..........................................................................................................................................................
DATUM DER
PRODUKTION: ............................................................................................................................................................
PRODUKTBEZEICHNUNG:...................................................................................................................................
......................
LOT-NUMMER: ............................................................................................................................................................
NAME/FIRMENSTEMPEL DES VERKAUFERS UNTERSCHRIFT
.........................................................
Datum und Unterschrift des Käufers:
Reparaturverlauf:
Datum Angenommener Störfall: Durchgeführte Reparaturen: Unterschrift und Stempel
der Servicestelle:
Seite laden ...
Seite laden ...
Seite laden ...
Seite laden ...
Seite laden ...
Seite laden ...
Seite laden ...
Seite laden ...
Seite laden ...
Seite laden ...
Seite laden ...
Seite laden ...
Seite laden ...
Seite laden ...
Seite laden ...
Seite laden ...
Seite laden ...
Seite laden ...
Seite laden ...
Seite laden ...
Seite laden ...
Seite laden ...
Seite laden ...
Seite laden ...
Seite laden ...
Seite laden ...
Seite laden ...
Seite laden ...
Seite laden ...
Seite laden ...
Seite laden ...
Seite laden ...
Seite laden ...
Seite laden ...
Seite laden ...
Seite laden ...
Seite laden ...
Seite laden ...
Seite laden ...
Seite laden ...
Seite laden ...
Seite laden ...
Seite laden ...
Seite laden ...
Seite laden ...
Seite laden ...
Seite laden ...
Seite laden ...
Seite laden ...
Seite laden ...

CERTIFICAT DE GARANTIE
DATA VANZARII: .......................................................................................................................................................................
DATA PRODUCTIEI: ...............................................................................................................................................
.......................
NUME PRODUS: …..............………….….…………….…..................................................………………………………………………
NUMAR SERIAL: ....…................................................................................................................................................................
NUME DEALER /STAMPILA SEMNATURA
.........................................................
Data si semnatura clientului
Istoric reparatii
Data Defect confirmat Reparati Efectuate Sematura si stampila service
Seite laden ...
-
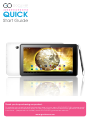 1
1
-
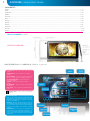 2
2
-
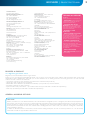 3
3
-
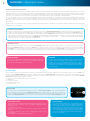 4
4
-
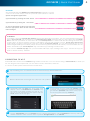 5
5
-
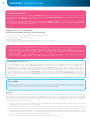 6
6
-
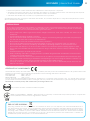 7
7
-
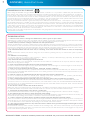 8
8
-
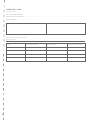 9
9
-
 10
10
-
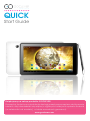 11
11
-
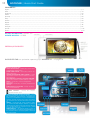 12
12
-
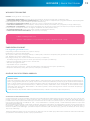 13
13
-
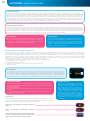 14
14
-
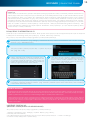 15
15
-
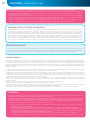 16
16
-
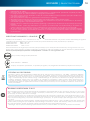 17
17
-
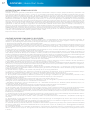 18
18
-
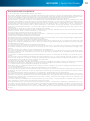 19
19
-
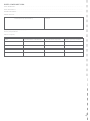 20
20
-
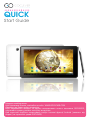 21
21
-
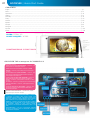 22
22
-
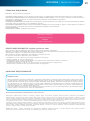 23
23
-
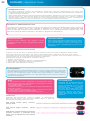 24
24
-
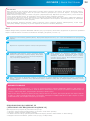 25
25
-
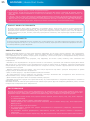 26
26
-
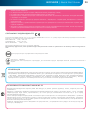 27
27
-
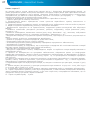 28
28
-
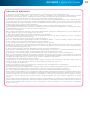 29
29
-
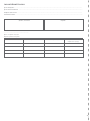 30
30
-
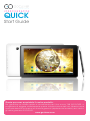 31
31
-
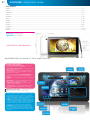 32
32
-
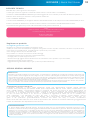 33
33
-
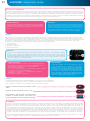 34
34
-
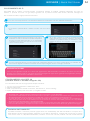 35
35
-
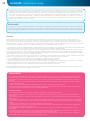 36
36
-
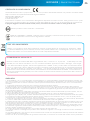 37
37
-
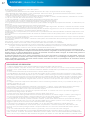 38
38
-
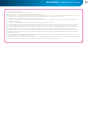 39
39
-
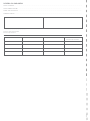 40
40
-
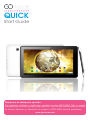 41
41
-
 42
42
-
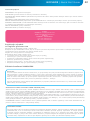 43
43
-
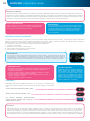 44
44
-
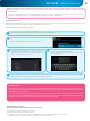 45
45
-
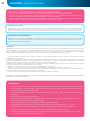 46
46
-
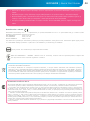 47
47
-
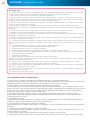 48
48
-
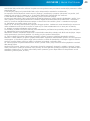 49
49
-
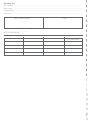 50
50
-
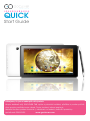 51
51
-
 52
52
-
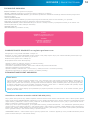 53
53
-
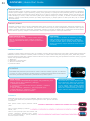 54
54
-
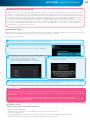 55
55
-
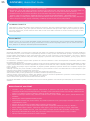 56
56
-
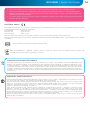 57
57
-
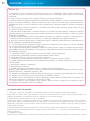 58
58
-
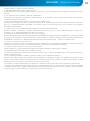 59
59
-
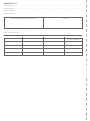 60
60
-
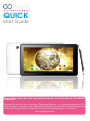 61
61
-
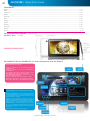 62
62
-
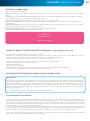 63
63
-
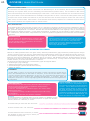 64
64
-
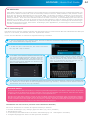 65
65
-
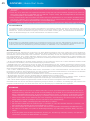 66
66
-
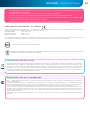 67
67
-
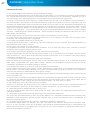 68
68
-
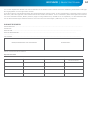 69
69
-
 70
70
-
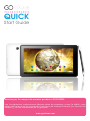 71
71
-
 72
72
-
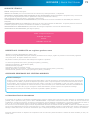 73
73
-
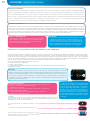 74
74
-
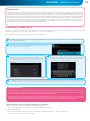 75
75
-
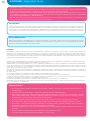 76
76
-
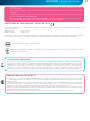 77
77
-
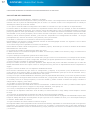 78
78
-
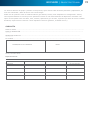 79
79
-
 80
80
-
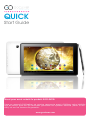 81
81
-
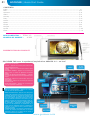 82
82
-
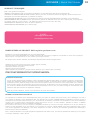 83
83
-
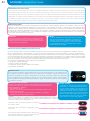 84
84
-
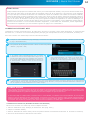 85
85
-
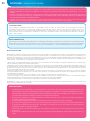 86
86
-
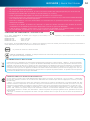 87
87
-
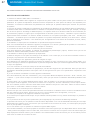 88
88
-
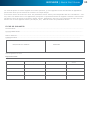 89
89
-
 90
90
-
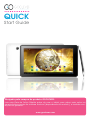 91
91
-
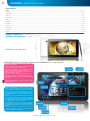 92
92
-
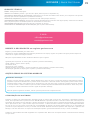 93
93
-
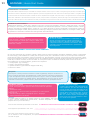 94
94
-
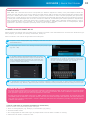 95
95
-
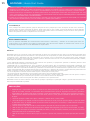 96
96
-
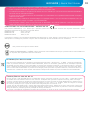 97
97
-
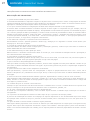 98
98
-
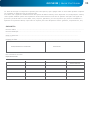 99
99
-
 100
100
-
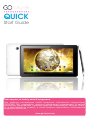 101
101
-
 102
102
-
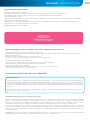 103
103
-
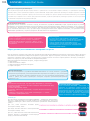 104
104
-
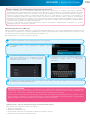 105
105
-
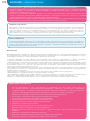 106
106
-
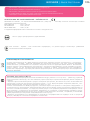 107
107
-
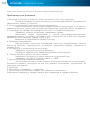 108
108
-
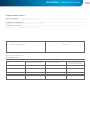 109
109
-
 110
110
-
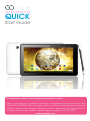 111
111
-
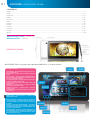 112
112
-
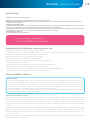 113
113
-
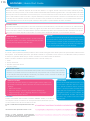 114
114
-
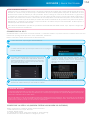 115
115
-
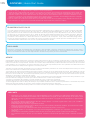 116
116
-
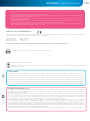 117
117
-
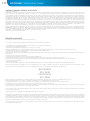 118
118
-
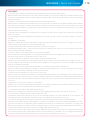 119
119
-
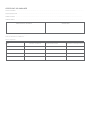 120
120
-
 121
121
in anderen Sprachen
- English: GOCLEVER 101 User manual
- français: GOCLEVER 101 Manuel utilisateur
- español: GOCLEVER 101 Manual de usuario
- italiano: GOCLEVER 101 Manuale utente
- русский: GOCLEVER 101 Руководство пользователя
- slovenčina: GOCLEVER 101 Používateľská príručka
- português: GOCLEVER 101 Manual do usuário
- polski: GOCLEVER 101 Instrukcja obsługi
- čeština: GOCLEVER 101 Uživatelský manuál
- română: GOCLEVER 101 Manual de utilizare
Verwandte Papiere
-
GOCLEVER 700 Bedienungsanleitung
-
GOCLEVER QUANTUM 700 S Schnellstartanleitung
-
GOCLEVER 700M Bedienungsanleitung
-
GOCLEVER INSIGNIA 1010 WIN Bedienungsanleitung
-
GOCLEVER MINI FULL HD Bedienungsanleitung
-
GOCLEVER Mini Benutzerhandbuch
-
GOCLEVER Titanium Bedienungsanleitung
-
GOCLEVER DVR EXTREME WIFI Benutzerhandbuch
-
GOCLEVER Insignia 800 Win Benutzerhandbuch
-
GOCLEVER CITY BOARD SUV 10 Schnellstartanleitung