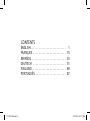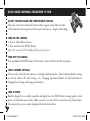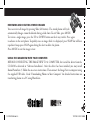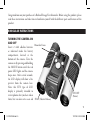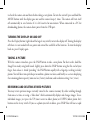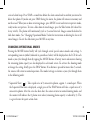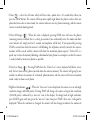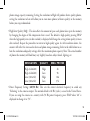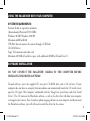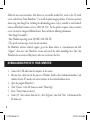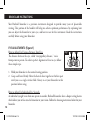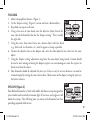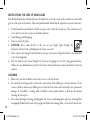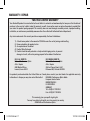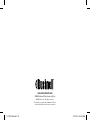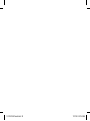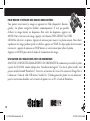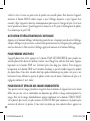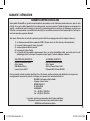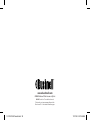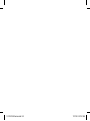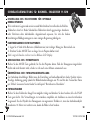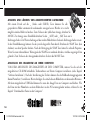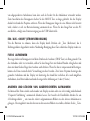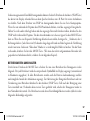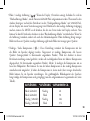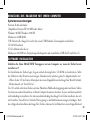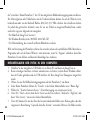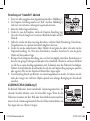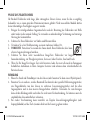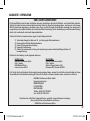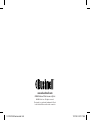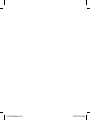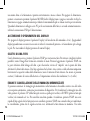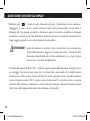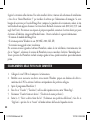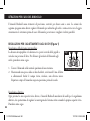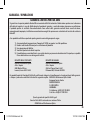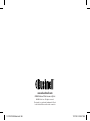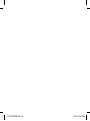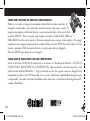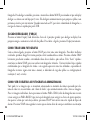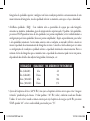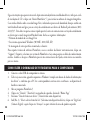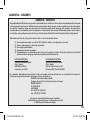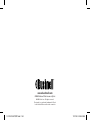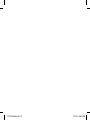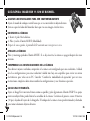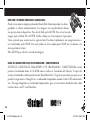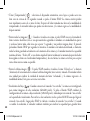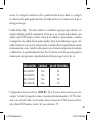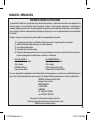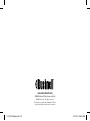Bushnell ImageView 111210 Benutzerhandbuch
- Kategorie
- Fernglas
- Typ
- Benutzerhandbuch

Model: 11-1210
LIT. #: 98-0507/11-04
11-1210 1LIM.indd 1 11/17/04 9:31:17 AM

CONTENTS
ENGLISH. . . . . . . . . . . . . . . . . . . . . . . . . . 1
FRANÇAIS . . . . . . . . . . . . . . . . . . . . . . . . 15
ESPAÑOL . . . . . . . . . . . . . . . . . . . . . . . . . 33
DEUTSCH . . . . . . . . . . . . . . . . . . . . . . . . 51
ITALIANO . . . . . . . . . . . . . . . . . . . . . . . . . 69
PORTUGUÊS. . . . . . . . . . . . . . . . . . . . . . . 87
11-1210 1LIM.indd 2 11/17/04 9:31:17 AM

QUICK GUIDE: BUSHNELL IMAGEVIEW 11-1210
ADJUST THE BINOCULAR FOR COMFORTABLE VIEWING
Adjust the center focus knob until a distant object appears sharp. Move the sides
of the binocular closer together or farther apart until you see a single circular image.
TURN ON THE CAMERA
1. Insert 2 AAA alkaline batteries.
2. Press and release the MODE button.
After
a few seconds, the LCD display will show a live preview.
TURN OFF THE CAMERA
Press and hold the MODE button. If left inactive, camera will turn off after on minute..
CHECK CAMERA SETTINGS
For best results, check that the camera is set for high resolution/quality. Lower resolution/quality settings
are fine for email or PC only viewing. See “Changing Operational Modes” for full instructions in
changing these settings, and using special features.
TAKE A PHOTO
Hold the ImageView as steadily as possible and lightly press the SNAP button. Leaning against a firm
object can help limit camera shake. Make sure you are at least 30 feet away from your photo subject.
The camera focus is preset and is designed only for distant subjects.
11-1210 1LIM.indd 3 11/17/04 9:31:18 AM

REVIEWING AND DELETING STORED IMAGES
You can review all images by pressing Slide (left button). The stored photos will cycle
automatically. Images cannot be deleted during a slide show. To exit Slide, press MODE.
T
o review a single image, press the UP or DO
WN button on the 4-way switch. Press again
to advance to the next photo. To quickly erase an image while it is displayed, press SNAP.
You will hear
rapid alert beeps-press SNAP again during this alert to delete the photo.
P
ress MODE to exit the image review.
USING THE IMAGEVIEW WITH YOUR COMPUTER
BEFORE CONNECTING THE IMAGEVIEW TO A COMPUTER, first install the driver from the
CD-ROM as directed in “Software Installation”. After the driver has been installed, you may install
Roxio PhotoSuite 5. Follow the on-screen instructions. Then connect the ImageView to computer using
the supplied USB cable. Read “Downloading Photos to Your Computer” for detailed instructions on
transferring photos to a PC using PhotoSuite.
11-1210 1LIM.indd 4 11/17/04 9:31:19 AM

Congratulations on your purchase of a Bushnell ImageView binocular. Before using the product, please
read these instructions and take time to familiarize yourelf with the different parts and features of the
product.
BINOCULAR INSTRUCTIONS
TURNING THE CAMERA ON
AND
OFF
Insert 2 AAA alkaline batteries
as indicated inside the battery
compartment, located at the
bottom of the camera. Turn the
camera on by pressing and holding
the MODE button
until the red
power LED lights and the camera
beeps once. After several seconds,
the LCD display will show a live
preview from the camera lens.
Note: this STN type of LCD
display is primarily intended to
review photos after you have taken
them, but can also serve as an aid
1
SNAP (Shutter Release)
Binocular Focus
ON/OFF
(P
ower)
11-1210 1LIM.indd 5 11/17/04 9:31:22 AM

to check the camera aim and focus before taking a new photo. To turn the unit off, press and hold the
MODE button
until the display goes out and the camera beeps 3 times. The camera will turn itself
off automatically to save batteries if it is left inactive for one minute. When connected to a PC for
downloading photos, the camera draws power from the USB port.
TURNING THE DISPLAY ON AND OFF
Press the Display button (right side of the large 4-way switch) to turn the display off. Turning the display
off when it is not needed will save power and extend the useful life of the batteries. To turn the display
back on, press Display again.
TAKING A PICTURE
With the camera turned on, press the SNAP button to take a new photo. For best results, hold the
I
mageView steady using both hands. Lightly press down the SNAP button using the flat end of your
finger
, then release it. Avoid “punching” the SNAP button rapidly with a fingertip, resulting in shaky
photos.
You will hear two quick beeps to confirm a photo was taken, and briefly see a screen displaying
the remaining photo capacity (now one less), battery indicator, and resolution setting (1 or 3 stars).
REVIEWING AND DELETING STORED PICTURES
You may review previous images currently stored in the camera’s memory by either scrolling through
them one at a time, or seeing a “slide show” which automatically displays and changes images. To see
individual images, just press the UP (most
recent to oldest photo) or DOWN (oldest photo first)
buttons on the 4-way switch. If you see a photo you wish to delete, press SNAP. You will hear a rapid
2
11-1210 1LIM.indd 6 11/17/04 9:31:22 AM

series of alarm beeps. Press SNAP a second time before the alarm sound ends to confirm you intend to
delete that photo. If you do not press SNAP during the alarm, the photo will remain in memory and
not
be erased. When you are done reviewing images, press MODE to exit and return to preview mode,
r
eady to take new pictures. To view a slide show of stored images, press the Slide button (left side of the
4-way switch). The photos will continuously cycle at 3-second intervals. Images cannot be deleted in
slide show mode. (See “Changing Operational Modes” below for instructions on deleting the last or all
stored images). To exit the slide show, press MODE at any time.
CHANGING
OPERATIONAL MODES
Pressing the MODE button briefly will cycle through several special camera modes and settings. A
corr
esponding icon or symbol (indicated in parentheses below) will be displayed on the LCD for each
mode as you cycle through them by tapping the MODE button.
A battery meter and counter showing
the remaining photo capacity are also displayed in each mode screen. To activate the shooting mode
or change the setting, briefly press the SNAP button. If no button is pressed for more than 5 seconds,
the
camera will return to normal operation. The modes/settings are shown as you cycle through them
in the following order:
• S
equential Shot ( ) : Takes rapid series of 3 consecutive photos, approx. 1 second apart. When
the Sequential Shot icon is displayed, a single press of the SNAP button will take a rapid series of 3
consecutiv
e photos. After the series has been shot, the camera returns to normal shooting mode, and
the counter will indicate that 3 photos were taken (remaining photo capacity is reduced by 3). This
is a great feature for sports action shots.
3
Full
Low
Dead
ON
Full
Low
D
ead
022
022
3M
H
M
L
3M
H
M
L
*
**
***
*
**
***
11-1210 1LIM.indd 7 11/17/04 9:31:23 AM

• Timer ( ) : selects the self-timer, which will then take a photo after a 10 second delay when you
press the SNAP button. The
camera will beep more rapidly right before the photo is taken. After one
photo has been taken in timer mode, the counter indicates one less photo remaining, and the camera
returns to normal shooting mode.
• D
elete All Images ( ) : When this icon is displayed, pressing SNAP once will cause the photos
remaining counter to blink (this is a safety precaution-if you accidentally enter this mode and don’t
want to delete all, simply wait for 5 seconds and no photos will be lost). If you proceed by pressing
SNAP a second time while the counter is still blinking, the all photos currently stored in the camera’s
memor
y will be erased, and the counter will show the maximum photo capacity. “Delete All” is a
quick way to clear the memory following a download of your photos to a computer, so that the camera
is ready to hold as many new photos as possible.
• D
elete Last Image ( ) : Pressing SNAP when the “Delete Last” icon is displayed will delete (erase)
only the last (most recent) photo you took from the camera’s memory. The counter will go up b
y one
number to indicate the amount of “reclaimed” photo memory, and the camera will return to normal
mode, ready to shoot a new photo.
• H
igh/Low Resolution ( ) : When the “three stars” icon is displayed, the camera is set to take high
resolution images (640x480 pixels). Pressing SNAP will change the camera setting to low resolution
(320x240
pixels), indicated by a “one star” icon in the display. To change back to high resolution,
press MODE again until you get to the “one star” icon, then press SNAP (“three stars” will again be
display
ed). When the resolution is changed, the counter will also change to indicate the amount of
4
11-1210 1LIM.indd 8 11/17/04 9:31:24 AM

photo storage capacity remaining. Setting the resolution to High will produce better quality photos,
setting the resolution to Low will allow you to store more photos (of lower quality) in the memory
before you stop to download.
• H
igh/Low Quality ( LQ ) : This also affects the amount of space each photo takes up in the memory
by changing the degree of file compression that is used. The default is high quality, pressing SNAP
when
the high quality icon (six dots stacked) is displayed will change the setting to low quality (sixteen
dots stacked). Repeat the procedure to return to high quality again. As with resolution above, the
counter will reflect the increased or decreased photo storage remaining. Refer to the table below to see
how the resolution and quality settings affect the maximum photo capacity. Note: The actual number
of photos the memory will hold may vary slightly, based on subject detail, lighting, etc.
• P
ower Frequency Setting: (60/50 Hz): This sets the correct electrical frequency to avoid any
“flickering” in the camera’s output. The normal default is 60 Hz (cycles), as used in the United States.
If you are using the camera in a country with 50 Hz power frequency, press SNAP when “60” is
display
ed to change it to “50”.
5
RESOLUTION QUALITY MAX. PHOTOS
High (640x480) H
igh 48
High (640x480) Low 98
Low (320x240) High 186
Low (320x240) Low 374
11-1210 1LIM.indd 9 11/17/04 9:31:24 AM

OTHER DISPLAY ICONS
• B
attery Indicator ( ) : Shows the amount of battery life left. When the battery icon begins to
blink, the battery is low and should be replaced soon. If you do not see a live preview when you turn
on the camera, or cannot playback stored images, replace the batteries. Be sure to bring an extra set
of batteries on a long trip or for important events.
W
ARNING: Make sure you download all photos (see directions below) from the camera
before removing or changing the batteries. The camera memory is battery
dependant, and your photos will be lost if you take the batteries out, or if the
batteries are allowed to become completely dead.
• P
hoto Counter ( ### ) : Indicates the photo storage capacity left in the memory. The display will
count down as you take photos so you are able to see how much memory remains in terms of the
number of photos you can still take before it is full. You will need to stop and download your photos
from the camera to your PC when the memory is filled (counter indicates “000” photo storage space
remaining). After downloading, you can delete all photos from the memory and start over with the
counter at maximum capacity (determined by resolution and quality settings).
6
11-1210 1LIM.indd 10 11/17/04 9:31:28 AM

USING THE IMAGEVIEW WITH YOUR COMPUTER
SYSTEM REQUIREMENTS:
P
entium II 266 or equivalent minimum
(Recommended Pentium III 500 MHz)
Windows 98/ME/Windows 2000/XP
Minimum 64MB of RAM
USB Port (do not connect the camera through a USB hub)
CD-ROM driver
Super VGA monitor and video card
Minimum 200 MB of hard drive space, with additional 65MB for IE and Direct X
SOFTWARE INSTALLATION
DO NOT CONNECT THE IMAGEVIEW CAMERA TO THE COMPUTER BEFORE
INST
ALLING THE DRIVER SOFTWARE
To load software, insert the supplied CD into your CD-ROM drive and it will self-start. If your
computer does not have an auto play function and does not automatically launch the CD install screen,
open the CD (open “My Computer” and double click the “ImageView” pencil icon) and click “Install
Driver”. The CD contains the PhotoSuite software, as well as the driver that will allow your computer
to recognize your camera. Even if you have photo-imaging software on your computer and do not need
the PhotoSuite software, you will still need to install the driver for the camera.
7
11-1210 1LIM.indd 11 11/17/04 9:31:28 AM

Follow the on screen instructions. After drivers are successfully installed first, return to the CD install
screen, and click on “Roxio PhotoSuite 5” to install the photo imaging software. If you have questions
about using your ImageView, including the downloading process, help is available at www.bushnell.
com or
call Bushnell customer service at (800) 423-3537. For the quickest response, contact customer
service via email at: [email protected]. Please include the following information:
• Your ImageView model #
• Your Windows operating system (98/98SE, 2000, ME. XP)
• The specific error message, if any, that you encounter.
For PhotoSuite software technical support, go to the Roxio website at: www.roxio.com and click
“Support”, then select your PhotoSuite version and search the online knowledge base. Note that
PhotoSuite has an extensive Help menu, so be sure to reference that first.
DOWNLOADING PHOTOS TO YOUR COMPUTER:
1. Connect the USB cable from the computer to the camera.
2.
You may have a brief wait for the process as Windows “builds a driver information database” and
confirms that the PC matches the correct software to the attached hardware device.
3. Open the program PhotoSuite 5
4. Click “Transfer” in the left frame area under “Home Page”
5. Select “Transfer from new device”
6. Under (#1) “Select a device from the list”, click “DigiCam”, then click “Next” at the bottom of the
left frame area.
8
11-1210 1LIM.indd 12 11/17/04 9:31:28 AM

7. You may now name the group of photos if you wish (#2), or accept the default “Captured (current
date). Note that your photos will also be added to your hard drive in a folder of the same name,
located in C:/My Documents/My Pictures.
8. Click the “Transfer Photos” button (#3).
9. After several seconds, the driver screen will appear. Click on the “Download photos” button (pink
camera round icon on bottom left) to start the download from the ImageView to your computer.
10. When the download is finished, you should see “thumbnail” preview frames showing your photos
in the driver window.
11. Next, click the second button from the right at the bottom of the driver window, to “select all
photos in this page”, if you want to transfer all the photos to your PC. Or, click on the thumbnail
frames to select just the photos you want to work with (click again to deselect one), then click
“Transfer photos” (second button from left) at the bottom of the driver window. You are then
returned to the PhotoSuite transfer screen, and should see all of your transferred photos, identified
by the date and file number (beginning with 00000).
12. Click “Next”, then “Done” at the bottom of the left frame area.
You may now wish to edit (click Edit & Create, then Edit), or print (click Print & Share, then Print)
your photos. For detailed instructions for using these and other PhotoSuite features, please refer to
“Roxio PhotoSuite Help”, available by selecting the Help menu at the top of your screen. When you
have finished transferring and working with your photos, you may disconnect the camera from the
USB cable. After your photos have been successfully transferred to your PC, you may clear the previous
contents from the camera’s memory (see “Delete All Images” under “Changing Operational Modes”),
and begin taking new photos.
9
11-1210 1LIM.indd 13 11/17/04 9:31:29 AM

BINOCULAR INSTRUCTIONS
Y
our Bushnell binocular is a precision instrument designed to provide many years of pleasurable
viewing. This portion of the booklet will help you achieve optimum performance by explaining how
you can adjust the binocular to your eyes, and how to care for this instrument. Read the instructions
carefully before using your binocular.
EYE ADJUSTMENTS (Figure 1)
How to Adjust For Distance Between Your Eyes
The distance between the eyes, called “interpupillary distance,” varies
from person to person. To achieve perfect alignment of lens to eye, follow
these simple steps.
1. Hold your binocular in the normal viewing position.
2. Grasp each barrel firmly. Move the barrels closer together or further apart
until you see a single circular field. Always re-set your binocular to this
position before using.
How to Adjust For Individual Eye Strength
As individual eyesight varies from one person to another, Bushnell binoculars have a diopter setting feature
which allows you to fine-tune the binocular to your vision. Follow the focusing instructions below for your
binocular.
INTERPUPILLARY DISTANCE
Fig. 1
10
11-1210 1LIM.indd 14 11/17/04 9:31:30 AM

FOCUSING
1. Adjust interpupillary distance. (Figure 1)
2. Set the “diopter setting” (Figure 2) to zero and view a distant object.
3. Keep both eyes open at all times.
4. Using a lens cover or your hand, cover the objective (front) lens of the
same side of the binocular that has the “diopter setting.” This is usually
the right side.
5. Using the center focus wheel, focus on a distant object with fine detail
(e.g., brick wall, tree branches, etc.) until it appears as sharp as possible.
6. Uncover the objective lens on the diopter side, cover the other objective lens, then view the same
object.
7. Using the “diopter setting” adjustment ring, focus the same object being viewed. Caution should
be used as over turning or forcing the diopter eyepiece can cause damage or cause the eyepiece to
break away from the chassis.
8. Your binocular should be adjusted for your eyes. Focus at any far or near distances can now be
attained simply by turning the center focus wheel. Make a note of the diopter setting for your eyes
for future reference.
EYECUPS (Figure 3)
Your Bushnell binocular is fitted with rubber roll-down eyecups designed for
your comfort and to exclude extraneous light. If you wear sun/eyeglasses, roll
down the eyecups. This will bring your eyes closer to the binocular lens thus
providing improved field of view.
DIOPTER SETTING
Fig. 2
ROLL-DOWN EYECUPS
Fig. 3
11
11-1210 1LIM.indd 15 11/17/04 9:31:31 AM

INSTRUCTIONS FOR CARE OF BINOCULARS
Your Bushnell binocular will provide years of trouble-free service if it receives the normal care you would
give any fine optical instrument. Non-waterproof models should not be exposed to excessive moisture.
1. If your binocular has roll-down, flexible eyecups, store it with the eyecups up. This avoids excessive
stress and wear on the eyecups in the down position.
2. Avoid banging and dropping.
3. Store in a cool, dry place.
4. D
ANGER: Never look directly at the sun or any bright light through the
binocular. Serious harm, including loss of vision, can result.
5. Never expose your ImageView binocular to any type of excessive of liquid or fluid, as the binocular
is not water/fogproof.
6. Take the batteries out of your ImageView if you are not going to use it for a long period of time.
(Make sure you download any pictures from your camera before you remove the batteries from the
camera.)
CLEANING
1.
Blow away any dust or debris on the lens (or use a soft lens brush).
2. To remove dirt or finger prints, clean with a soft cotton cloth rubbing in a circular motion. Use of
a coarse cloth or unnecessary rubbing may scratch the lens surface and eventually cause permanent
damage. A “microfiber” cleaning cloth (available at most photo dealers) is ideal for the routine
cleaning of your optics.
3. For a more thorough cleaning, photographic lens tissue and photographic-type lens cleaning fluid
or isopropyl alcohol may be used. Always apply the fluid to the cleaning cloth – never directly on the lens.
12
11-1210 1LIM.indd 16 11/17/04 9:31:32 AM

WARRANTY / REPAIR
TWO-YEAR LIMITED WARRANTY
Your Bushnell® product is warranted to be free of defects in materials and workmanship for two years after the date of
purchase. In the event of a defect under this warranty, we will, at our option, repair or replace the product, provided that
you return the product postage prepaid. This warranty does not cover damages caused by misuse, improper handling,
installation, or maintenance provided by someone other than a Bushnell Authorized Service Department.
Any return made under this warranty must be accompanied by the items listed below:
1) A check/money order in the amount of $10.00 to cover the cost of postage and handling
2) Name and address for product return
3) An explanation of the defect
4) Proof of Date Purchased
5) Product should be well packed in a sturdy outside shipping carton, to prevent
damage in transit, with return postage prepaid to the address listed below:
IN
U.S.A. SEND TO: IN CANADA SEND TO:
Bushnell Performance Optics Bushnell Performance Optics
Attn.: Repairs Attn.: Repairs
8500 Marshall Drive 25A East Pearce Street, Unit 1
Lenexa, Kansas 66214 Richmond Hill, Ontario L4B 2M9
For products purchased outside the United States or Canada please contact your local dealer for applicable warranty
information. In Europe you may also contact Bushnell at: BUSHNELL Performance Optics Gmbh
European Service Centre
MORSESTRASSE 4
D- 50769 KÖLN
GERMANY
Tél: +49 (0) 221 709 939 3
Fax: +49 (0) 221 709 939 8
This warranty gives you specific legal rights.
You may have other rights which vary from country to country.
©2004 Bushnell Performance Optics
13
11-1210 1LIM.indd 17 11/17/04 9:31:32 AM

www.bushnell.com
©2004 Bushnell Performance Optics
©2003 Roxio Inc. All rights reserved.
Photosuite is a registered trademark of Roxio
in the United States and/or other countries
11-1210 1LIM.indd 18 11/17/04 9:31:33 AM

Model: 11-1210
LIT. #: 98-0507/11-04
FRANÇAIS
15
11-1210 1LIM French.indd 19 11/17/04 9:37:42 AM

11-1210 1LIM French.indd 20 11/17/04 9:37:42 AM
Seite laden ...
Seite laden ...
Seite laden ...
Seite laden ...
Seite laden ...
Seite laden ...
Seite laden ...
Seite laden ...
Seite laden ...
Seite laden ...
Seite laden ...
Seite laden ...
Seite laden ...
Seite laden ...
Seite laden ...
Seite laden ...
Seite laden ...
Seite laden ...
Seite laden ...
Seite laden ...
Seite laden ...
Seite laden ...
Seite laden ...
Seite laden ...
Seite laden ...
Seite laden ...
Seite laden ...
Seite laden ...
Seite laden ...
Seite laden ...
Seite laden ...
Seite laden ...
Seite laden ...
Seite laden ...
Seite laden ...
Seite laden ...
Seite laden ...
Seite laden ...
Seite laden ...
Seite laden ...
Seite laden ...
Seite laden ...
Seite laden ...
Seite laden ...
Seite laden ...
Seite laden ...
Seite laden ...
Seite laden ...
Seite laden ...
Seite laden ...
Seite laden ...
Seite laden ...
Seite laden ...
Seite laden ...
Seite laden ...
Seite laden ...
Seite laden ...
Seite laden ...
Seite laden ...
Seite laden ...
Seite laden ...
Seite laden ...
Seite laden ...
Seite laden ...
Seite laden ...
Seite laden ...
Seite laden ...
Seite laden ...
Seite laden ...
Seite laden ...
Seite laden ...
Seite laden ...
Seite laden ...
Seite laden ...
Seite laden ...
Seite laden ...
Seite laden ...
Seite laden ...
Seite laden ...
Seite laden ...
Seite laden ...
Seite laden ...
Seite laden ...
Seite laden ...
Seite laden ...
Seite laden ...
Seite laden ...
Seite laden ...
-
 1
1
-
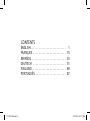 2
2
-
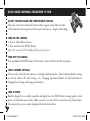 3
3
-
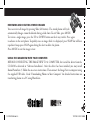 4
4
-
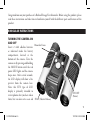 5
5
-
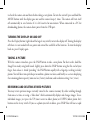 6
6
-
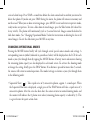 7
7
-
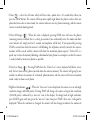 8
8
-
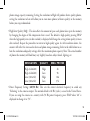 9
9
-
 10
10
-
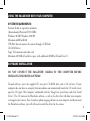 11
11
-
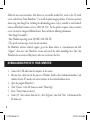 12
12
-
 13
13
-
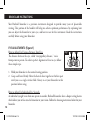 14
14
-
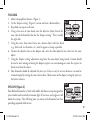 15
15
-
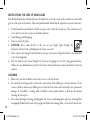 16
16
-
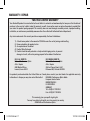 17
17
-
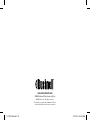 18
18
-
 19
19
-
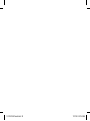 20
20
-
 21
21
-
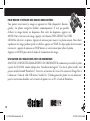 22
22
-
 23
23
-
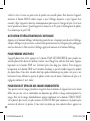 24
24
-
 25
25
-
 26
26
-
 27
27
-
 28
28
-
 29
29
-
 30
30
-
 31
31
-
 32
32
-
 33
33
-
 34
34
-
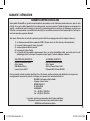 35
35
-
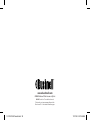 36
36
-
 37
37
-
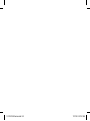 38
38
-
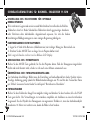 39
39
-
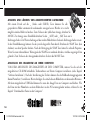 40
40
-
 41
41
-
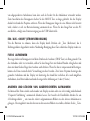 42
42
-
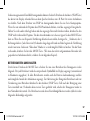 43
43
-
 44
44
-
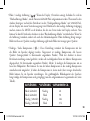 45
45
-
 46
46
-
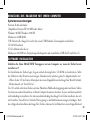 47
47
-
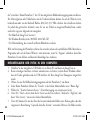 48
48
-
 49
49
-
 50
50
-
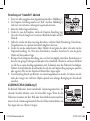 51
51
-
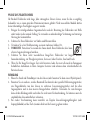 52
52
-
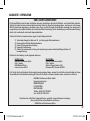 53
53
-
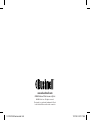 54
54
-
 55
55
-
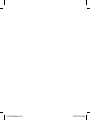 56
56
-
 57
57
-
 58
58
-
 59
59
-
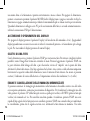 60
60
-
 61
61
-
 62
62
-
 63
63
-
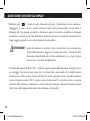 64
64
-
 65
65
-
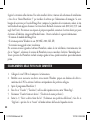 66
66
-
 67
67
-
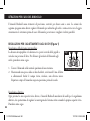 68
68
-
 69
69
-
 70
70
-
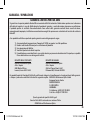 71
71
-
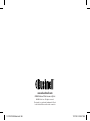 72
72
-
 73
73
-
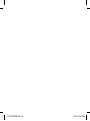 74
74
-
 75
75
-
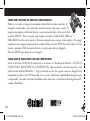 76
76
-
 77
77
-
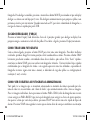 78
78
-
 79
79
-
 80
80
-
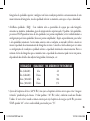 81
81
-
 82
82
-
 83
83
-
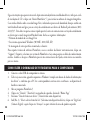 84
84
-
 85
85
-
 86
86
-
 87
87
-
 88
88
-
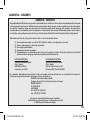 89
89
-
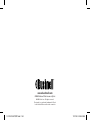 90
90
-
 91
91
-
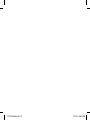 92
92
-
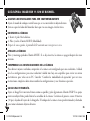 93
93
-
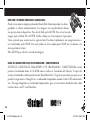 94
94
-
 95
95
-
 96
96
-
 97
97
-
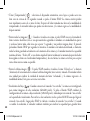 98
98
-
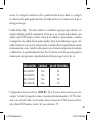 99
99
-
 100
100
-
 101
101
-
 102
102
-
 103
103
-
 104
104
-
 105
105
-
 106
106
-
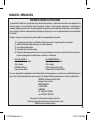 107
107
-
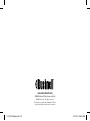 108
108
Bushnell ImageView 111210 Benutzerhandbuch
- Kategorie
- Fernglas
- Typ
- Benutzerhandbuch
in anderen Sprachen
- français: Bushnell ImageView 111210 Manuel utilisateur
- español: Bushnell ImageView 111210 Manual de usuario
- italiano: Bushnell ImageView 111210 Manuale utente
- português: Bushnell ImageView 111210 Manual do usuário
Verwandte Papiere
-
Bushnell ImageView 118200 (USB Mass Storage Version) Benutzerhandbuch
-
Bushnell 11-0832 Benutzerhandbuch
-
Bushnell 11-0832 Benutzerhandbuch
-
Bushnell ImageView 118200 Benutzerhandbuch
-
Bushnell 11-0718 Benutzerhandbuch
-
Bushnell Digital Camera 11-0718 Benutzerhandbuch
-
Bushnell ImageView 118313 Benutzerhandbuch
-
Bushnell ImageView 118313 Benutzerhandbuch
-
Bushnell Digital 78-7351 Benutzerhandbuch
-
Bushnell 21-Nov Benutzerhandbuch