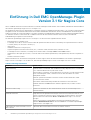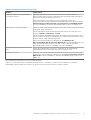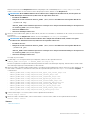Dell EMC OpenManage-Plug-in Version 3.1 für
Nagios Core
Installationsanleitung
April 2020
Rev. A00

Anmerkungen, Vorsichtshinweise und Warnungen
ANMERKUNG: Eine ANMERKUNG macht auf wichtige Informationen aufmerksam, mit denen Sie Ihr Produkt besser
einsetzen können.
VORSICHT: Ein VORSICHTSHINWEIS warnt vor möglichen Beschädigungen der Hardware oder vor Datenverlust und
zeigt, wie diese vermieden werden können.
WARNUNG: Mit WARNUNG wird auf eine potenziell gefährliche Situation hingewiesen, die zu Sachschäden,
Verletzungen oder zum Tod führen kann.
© 2020 Dell Inc. oder ihre Tochtergesellschaften. Alle Rechte vorbehalten. Dell, EMC und andere Marken sind Marken von Dell Inc. oder
Tochterunternehmen. Andere Markennamen sind möglicherweise Marken der entsprechenden Inhaber.

Kapitel 1: Einführung in Dell EMC OpenManage-Plugin Version 3.1 für Nagios Core...............................4
Kapitel 2: Systemanforderungen...................................................................................................... 6
Systemanforderungen für Verwaltungssysteme...............................................................................................................6
Systemanforderungen für verwaltete Systeme................................................................................................................ 6
Kapitel 3: Herunterladen und installieren...........................................................................................8
Nach der Installation............................................................................................................................................................ 10
Kapitel 4: Aktualisierung auf Dell EMC OpenManage-Plugin Version 3.1 für Nagios Core.......................11
Kapitel 5: Deinstallation von Dell EMC OpenManage-Plugin Version 3.1 für Nagios Core...................... 13
Kapitel 6: Zugriff auf Dokumente von der Dell EMC Support-Website.................................................14
Kapitel 7: Zugehörige Dokumentation.............................................................................................. 15
Anhang A: OMSDK-Installation....................................................................................................... 16
Inhaltsverzeichnis
Inhaltsverzeichnis 3

Einführung in Dell EMC OpenManage-Plugin
Version 3.1 für Nagios Core
Dieses Handbuch enthält Informationen über die Softwareanforderungen und die Schritte zum Installieren, Aktualisieren und Deinstallieren
des Dell EMC OpenManage-Plugin Version 3.1 für Nagios Core.
Das Plugin bietet Funktionen zur Überwachung von Dell EMC Geräten in Umgebungen, die über Nagios Core verwaltet werden. Außerdem
ermöglicht es Ihnen auf Hardware-Ebene einen umfassenden Überblick über alle Dell EMC Geräte, einschließlich der Überwachung des
Funktionszustands auf Komponentenebene. Das Nagios-Plugin bietet grundlegende Bestandsinformationen und die Ereignisüberwachung
von Dell EMC Geräten. Es unterstützt den 1:1-Webkonsolenstart der unterstützten Dell EMC Geräte für eine weiterführende
Fehlerbehebung, Konfiguration und Verwaltung.
Das Dell EMC OpenManage-Plugin Version 3.1 für Nagios Core unterstützt die folgenden Dell EMC Geräte:
• iDRAC9 basierte PowerEdge-Server
• PowerEdge-Server der 12. und 13. Generation über die agentenfreie Methode unter Verwendung von Integrated Dell Remote Access
Controller (iDRAC) mit Lifecycle Controller (LC)
• OEM-Server
• Skalierbare Datacenter-Lösungen (DSS)
• Hyperkonvergente Infrastruktur-Plattformen (HCI) - Dell EMC VxRail, Dell EMC VxFlex, Dell EMC XC Serie
• PowerEdge FX2/FX2s-Gehäuse, PowerEdge VRTX-Gehäuse und PowerEdge M1000e und MX7000-Gehäuse
• Speicherarrays der EqualLogic PS-Serie, PowerVault MD 34/38 und ME4-Speicherarrays und Speicherarrays der Dell Compellent SC-
Serie
• Dell EMC Netzwerk-Switches
Weitere Einzelheiten zur Geräteunterstützung finden Sie in der Support-Matrix des Benutzerhandbuchs zum Dell EMC OpenManage-
Plug-in Version 3.1 für Nagios Core mit dem Titel „Dell EMC OpenManage Plug-in Version 3.1 for Nagios Core User’s Guide“.
Tabelle 1. Wichtige Funktionen
Funktion Funktionalität
Geräteermittlung
Ermittelt Geräte von Dell EMC und sobald die Ermittlung abgeschlossen ist, werden die
Host- und Dienstdefinitionen für jedes Gerät erstellt.
Die Ermittlung von Dell EMC Servern über iDRAC mit Lifecycle Controller kann entweder
unter Verwendung des SNMP-, WSMan-Protokolls oder der RedFish-Protokolle
durchgeführt werden.
Dell EMC Speicher und Dell EMC Netzwerk-Switches können mithilfe des SNMP-
Protokolls ermittelt werden.
Die Dell EMC Gehäuseermittlung wird über das WSMan-Protokoll unterstützt.
Modulare Dell EMC MX7000-Gehäuse und ME4-Speicher-Arrays werden von REST
unterstützt.
Sicherheitsverbesserung
Verbesserte Sicherheit mit AES 256-Bit-basierter Kennwortverschlüsselung in Host
Definitionsdateien
Geräteinformationen
Zeigt nach einer erfolgreichen Ermittlung Informationen zum ermittelten Gerät an, z. B.
Service-Tag-Nummer, Firmware-Version, Gerätename, Gerätemodell usw. Sie können
diese Informationen in der Ansicht Hosts oder Dienste in der Nagios Core-Konsole
anzeigen.
Weitere Informationen zu Gerätediensten und deren Beschreibung finden Sie im
Abschnitt Geräteinformationen des Benutzerhandbuchs zu Dell EMC OpenManage-
Plugin Version 3.1 für Nagios Core.
Überwachen des Gesamtzustands von Dell
EMC Geräten.
Überwacht den Gesamtfunktionszustand von Dell EMC Geräten
1
4 Einführung in Dell EMC OpenManage-Plugin Version 3.1 für Nagios Core

Tabelle 1. Wichtige Funktionen (fortgesetzt)
Funktion Funktionalität
Funktionszustand der Komponentenebene
von Dell EMC Geräten
Überwacht den Funktionszustand der Komponenten von Dell EMC Geräten wie
physische Datenträger, Netzteile, Temperatursonden, Spannungssonden und zeigt die
Informationen zu der jeweiligen Komponente an.
Weitere Informationen zum Funktionszustand von Dell EMC Geräten auf
Komponentenebene und die jeweiligen Beschreibungen finden Sie im Abschnitt über die
Überwachung des Funktionszustands von Komponenten von Dell EMC Geräten
im Benutzerhandbuch zu Dell EMC OpenManage-Plugin Version 3.1 für Nagios Core.
Überwachen von SNMP-Warnungen
Überwacht SNMP-Warnungen für Dell EMC Geräte. Diese Funktion zeigt nur die zuletzt
empfangene SNMP-Warnung an.
Um alle empfangenen SNMP-Warnungen anzuzeigen, gehen Sie in der Nagios Core-
Konsole zu Berichte > Warnungen > Verlauf.
Für eine schnellere Fehlerbehebung bezüglich der jeweiligen Warnung können Sie auch
auf die Informationen der Wissensdatenbank (KB) für die unterstützten Dell EMC Geräte
zugreifen, die der SNMP-Warnung entsprechen.
Weitere Informationen finden Sie im Abschnitt mit den Meldungen der
Wissensdatenbank (KB) für generierte Warnungen im Benutzerhandbuch zum Dell
EMC OpenManage-Plug-in Version 3.1 für Nagios Core mit dem Titel Dell EMC
OpenManage Plug-in Version 3.1 for Nagios Core Benutzerhandbuch.
Starten gerätespezifischer Konsolen von Dell
EMC
Startet die entsprechenden 1:1-Konsolen von Dell EMC für die weiterführende
Fehlerbehebung und Verwaltung der unterstützten Dell EMC Geräte.
Garantieinformationen Überwacht und zeigt die Garantieinformationen für die unterstützten Dell EMC Geräte.
Weitere Informationen finden Sie im Abschnitt mit den Service-Informationen für Dell
EMC Geräte im Benutzerhandbuch zu Dell EMC OpenManage-Plugin Version 3.1 für
Nagios Core.
Dieses Plugin unterstützt Nagios Core Version 3.5.0 oder höher.
Laden Sie vor der Installation des Dell OpenManage-Plugin Version 3.1 für Nagios Core die neuesten Dokumente von Dell EMC
OpenManage-Plugin für Nagios Core herunter, um die neuesten Informationen zu diesem Produkt zu erhalten.
Einführung in Dell EMC OpenManage-Plugin Version 3.1 für Nagios Core
5

Systemanforderungen
Stellen Sie vor der Installation des Plug-ins sicher, dass die folgenden Anforderungen erfüllt werden:
Allgemeine Voraussetzungen:
• Nagios Core Version 3.5.1 oder höher ist installiert, und alle Nagios Core-Komponenten funktionieren.
• OpenManage Python Software Development Kit (OMSDK) installiert.
• Python Version 2.7.5 und höher oder 3.6.3 und höher ist installiert.
• Das Python Argparse-Modul ist installiert.
• Das Python Netaddr-Modul ist installiert.
• (Optional) Java Version 1.8 oder höher ist installiert, um das Anzeigen von Dell EMC Garantieinformationen zu ermöglichen.
• (Optional) SNMP-Trap-Translator (SNMPTT) Version 1.3 oder höher ist für den Empfang von SNMP-Benachrichtigungen installiert.
Es wird empfohlen, die neueste Version zu verwenden.
ANMERKUNG: ME4-Speicher- und MX7000-Gehäuseermittlungen werden über das RedFish-Protokoll unterstützt. Sie
können iDRAC-Geräte entweder mit dem SNMP- oder WSMan- oder RedFish-Protokoll ermitteln. Dell EMC Speicher
(außer für ME4) und Dell EMC Netzwerk-Switches können mithilfe des SNMP-Protokolls ermittelt werden. Die Dell
EMC Gehäuseermittlung (außer für MX7000) wird über das WSMan-Protokoll unterstützt. ME4-Speicher- und
MX7000-Gehäuseermittlung werden mithilfe von REST APIs unterstützt.
ANMERKUNG: Weitere Informationen zu Installation, Aktualisierung und Deinstallation auf OMSDK finden Sie unter
Installation von OMSDK.
Themen:
• Systemanforderungen für Verwaltungssysteme
• Systemanforderungen für verwaltete Systeme
Systemanforderungen für Verwaltungssysteme
Die Anforderungen für die Verwaltungssysteme lauten wie folgt:
• RHEL 7.7
• RHEL 8.0
• Ubuntu 18.04.3
• Ubuntu 16.04.3
• SLES 15 SP1 und 12SP4
• Nagios Core 3.5.1 und höher
Der Hypervisor, der die unterstützten Versionen von RHEL-, SLES- und Ubuntu-Gastbetriebssystemen hostet, wird ebenfalls unterstützt.
Systemanforderungen für verwaltete Systeme
Die Anforderungen für verwaltete Systeme lauten wie folgt:
Tabelle 2. Unterstützte Firmware-Versionen für Dell EMC Server
Dell EMC PowerEdge Server Firmware-Versionen
iDRAC9 basierte PowerEdge-Server
4.0.0.0 und neuere Versionen
Power Edge-Server der 12. und 13. Generation
2.63.60.61 und neuere Versionen
ANMERKUNG: HCI-, DSS-Geräte unterstützen auch die 13. Generation und iDRAC9
2
6 Systemanforderungen

Tabelle 3. Unterstützte Firmware-Versionen für Dell PowerEdge-Gehäuse
Dell EMC PowerEdge-Gehäuse CMC-Versionen
PowerEdge M1000e-Gehäuse
6.1 und neuere Versionen
Modulare PowerEdge MX7000-Gehäuse
1.1 und neuere Versionen
PowerEdge VRTX-Gehäuse
3.2 und neuere Versionen
PowerEdge FX2/FX2s-Gehäuse
2.2 und neuere Versionen
Tabelle 4. Unterstützte Firmware-Versionen für Speicher
Dell EMC Storage-Arrays Unterstützte Firmware-Versionen
Dell Compellent SC-Serie Speicherarrays
7.2.1 und neuere Versionen
Speicher-Arrays der EqualLogic PS-Serie
9.1.4 und neuere Versionen
PowerVault-Speicher-Arrays der Serie MD 34/38
08.25.11.60 und neuere Versionen
PowerVault ME4 Speicherarrays
GT275R005-04 und höhere Versionen
Tabelle 5. Unterstützte Firmware-Versionen für Netzwerk-Switches
Auf dem EMC-Betriebssystem basierende Netzwerk-
Switches von Dell
Unterstützte Firmware-Versionen
Betriebssystem 6
6.6.0.13 und neuere Versionen
Betriebssystem 9
19.4.1.8 und neuere Versionen
Betriebssystem 10
10.5.1.0 und neuere Versionen
ANMERKUNG: iDRAC-Versionen sind nicht für Speicher- und Netzwerk-Switches geeignet.
• Wenn Sie das SNMP-Protokoll verwenden möchten, stellen Sie sicher, dass SNMP in den jeweiligen Geräten konfiguriert ist.
Wenn Sie SNMP-Traps in der Nagios Core-Konsole empfangen möchten, stellen Sie sicher, dass das SNMP-Trap-Ziel in den jeweiligen
Geräten konfiguriert ist.
Weitere Informationen finden Sie im Anhang des Benutzerhandbuchs zu Dell EMC OpenManage-Plugin Version 3.1 für Nagios Core,
das unter dell.com/omconnectionsEnterpriseSystemsManagement verfügbar ist.
• Wenn Sie das WSMan-Protokoll verwenden möchten, empfiehlt sich die Verwendung eines WSMan-Dienstkontos außerhalb des
standardmäßigen Dienstkontos. Weitere Informationen finden Sie im Abschnitt zur Konfiguration von Benutzerkonten und
Berechtigungen im Benutzerhandbuch für das jeweilige Gerät, das unter Dell.com/esmmanuals zur Verfügung steht.
Eine Liste der unterstützten Plattformen finden Sie in der Support-Matrix im Dell EMC OpenManage-Plugin Version 3.1 für Nagios Core-
Benutzerhandbuch.
Systemanforderungen
7

Herunterladen und installieren
1. Um die neueste Version 3.1 des Dell EMC OpenManage Plug-ins für Nagios Core zu installieren, müssen Sie die
komponentenspezifischen Dateien auf den Systemen extrahieren. Das Installationsprogramm wird als .tar.gz-Datei mit dem Namen
Dell_EMC_OpenManage_Plugin_v3.1_Nagios_Core_A00.tar.gz bereitgestellt.
Bevor Sie mit der Bereitstellung der Dateien beginnen, befolgen Sie die folgende Anleitung zum Herunterladen von Dell EMC
OpenManage Plug-in Version 3.1 for Nagios Core.
• Öffnen Sie den Browser und stellen Sie www.dell.com/support zur Verfügung.
• Durchsuchen Sie die Dell EMC Produktseite oder suchen Sie nach Dell EMC Service Tag.
• Wählen Sie Treiber und Downloads aus den Optionen im linken Bereich.
• Die Seite zeigt eine Liste der unterstützten Software und Plug-ins, die für das ausgewählte Dell EMC Gerät zur Verfügung stehen.
• Klicken Sie auf Dell EMC OpenManage-Plug-in Version 3.1 for Nagios Core und laden Sie die Datei herunter.
2. Navigieren Sie zu dem Speicherort, an dem sich der heruntergeladene Ordner befindet, und führen Sie den folgenden Befehl aus, um
seinen Inhalt zu extrahieren:
tar -zxvf Dell_EMC_OpenManage_Plugin_v3.1_Nagios_Core_A00.tar.gz
Die folgenden Ordner und Dateien werden extrahiert:
• Ordner Dell_OpenManage_Plugin
• Datei Dell_EMC_OM_Plugin_3_1_For_NagiosCore_IG.pdf
• Datei Dell_EMC_OM_Plugin_3_1_For_NagiosCore_ReadMe.txt
• Datei license_en.txt
3. Navigieren Sie zum Ordner Dell_OpenManage_Plugin/Install, und führen Sie den folgenden Befehl zum Aufrufen des
Installationsprogramms aus:
./install.sh
4. Drücken Sie die Taste Y , wenn Nagios Core Version 3.5.0 oder höher in Ihrem System installiert ist, oder drücken Sie eine beliebige
andere Taste, um das Dialogfeld zur Installation von Nagios Core Version 3.5.0 oder höher zu verlassen, und beginnen Sie den
Installationsvorgang dann erneut.
Alternativ können Sie die Eingabetaste drücken, um zum Standardwert (Y) zu navigieren.
5. Wenn Sie dazu aufgefordert werden, den Standort von Nagios Core anzugeben, geben Sie den Pfad ein, und drücken Sie dann die
Eingabetaste.
Alternativ können Sie die Eingabetaste drücken, um zum Standard-Speicherort /usr/local/nagios zu navigieren.
Ein ungültiger Eintrag zeigt eine Fehlermeldung an und beendet die Installation.
Eine Voraussetzungsprüfung wird ausgeführt und die installierten Voraussetzungen werden angezeigt.
ANMERKUNG:
Wenn eine der anderen Voraussetzungen nicht erfüllt sind, wird im Verlauf des Installationsvorgangs
eine entsprechende Meldung angezeigt und zur Installation navigiert. Vor dem Aufruf der Funktionalität sollten
jedoch alle obligatorischen Voraussetzungen installiert werden, andernfalls wird eine Fehlermeldung angezeigt und
die Funktionalität wird abgebrochen.
6. Drücken Sie Y, wenn Sie die Endbenutzer-Lizenzvereinbarung akzeptieren, oder eine beliebige andere Taste, um die Installation zu
beenden.
Alternativ können Sie die Eingabetaste drücken, um zum Standardwert (Y) zu navigieren.
7. Drücken Sie Y, um das Attribut escape_html_tags auf '0' einzustellen, oder drücken Sie N, um zur Standardeinstellung 1 zu
navigieren.
Alternativ können Sie die Eingabetaste drücken, um zur Standardeinstellung (N) zu navigieren
ANMERKUNG:
Es wird empfohlen, dass Sie die Installation mit dem Attribut escape_html_tags (für bessere
Lesbarkeit auf 0 festgelegt) fortsetzen, um die verschiedenen Instanzen oder Entitäten im Dell EMC Plugin zu
unterscheiden.
8. Wenn Sie SNMPTT installiert haben, geben Sie den Pfad ein, in dem SNMPTT installiert ist, und drücken Sie die Taste Y, zur
Installation zu navigieren
3
8 Herunterladen und installieren

Alternativ können Sie auf die Eingabetaste drücken und gelangen zum Standarddateipfad /etc/snmp/snmptt.ini. Wenn
SNMPTT nicht installiert ist und Sie diesen Schritt überspringen möchten, drücken Sie die Eingabetaste.
ANMERKUNG: Wenn SNMPTT während der Installation dieses Plugin nicht installiert wurde, und Sie später die
SNMP-Warnungen erhalten möchten, führen Sie die folgenden Schritte aus:
• Installieren Sie SNMPTT.
• Navigieren Sie zum Verzeichnis <NAGIOS_HOME> /dell/Install und führen Sie den folgenden Befehl aus:
./install.sh trap
<NAGIOS_HOME> ist der installierte Speicherort von Nagios Core und per Standardeinstellung ist der Speicherort
von <NAGIOS_HOME> /usr/local/nagios.
• Starten Sie SNMPTT neu.
• Starten Sie den Nagios-Dienst neu.
9. Wenn Sie Java installiert haben, geben Sie den Pfad ein, unter dem Java installiert ist, und drücken Sie die Taste Y, um zur Installation
zu navigieren.
Alternativ können Sie die Eingabetaste drücken, um zum Standardpfad /usr/bin/java zu navigieren.
ANMERKUNG: Wenn Java während der Installation dieses Plugin nicht installiert wurde, und Sie Java später
installieren oder aktualisieren möchten, führen Sie die folgenden Schritte aus:
• Installieren Sie Java.
• Navigieren Sie zum Verzeichnis <NAGIOS_HOME> /dell/Install und führen Sie den folgenden Befehl aus:
./install.sh java
<NAGIOS_HOME> ist der installierte Speicherort von Nagios Core und per Standardeinstellung ist der Speicherort
von <NAGIOS_HOME> /usr/local/nagios.
• Starten Sie den Nagios-Dienst neu.
Das Plugin ist jetzt installiert.
10. Um den Nagios Core-Konfigurationseintrag zu überprüfen, führen Sie den folgenden Befehl aus:
<NAGIOS_HOME>/bin/nagios -v <NAGIOS_HOME>/etc/nagios.cfg
Bei einer erfolgreichen Konfigurationsaktualisierung werden keine Fehler oder Warnungen angezeigt. Wenn bei diesem Schritt Fehler
oder Warnungen angezeigt werden, beheben Sie diese manuell.
11. Wenn Sie SNMPTT installiert haben und den SNMPTT-Konfigurationseintrag überprüfen möchten, gehen Sie zu dem Speicherort, an
dem SNMPTT installiert ist, und stellen Sie sicher, dass die folgenden Einträge in der Datei snmptt.ini im Abschnitt TrapFiles
vorhanden sind:
• <NAGIOS_HOME>/dell/config/templates/Dell_Agent_free_Server_Traps.conf
• <NAGIOS_HOME>/dell/config/templates/Dell_Chassis_Traps.conf
• <NAGIOS_HOME>/dell/config/templates/Dell_Compellent_Traps.conf
• <NAGIOS_HOME>/dell/config/templates/Dell_EqualLogic_Traps.conf
• <NAGIOS_HOME>/dell/config/templates/Dell_PowerVaultMD_Traps.conf
• <NAGIOS_HOME>/dell/config/templates/Dell_Compellent_ME4_Traps.conf
• <NAGIOS_HOME>/dell/config/templates/Dell_Chassis_NGM_Traps.conf
• <NAGIOS_HOME>/dell/config/templates/Dell_F10_Switch_Traps.conf
• <NAGIOS_HOME>/dell/config/templates/Dell_F10NG_Switch_Traps.conf
• <NAGIOS_HOME>/dell/config/templates/Dell_N_Series_Traps.conf
12. Starten Sie die Nagios Core-Services, indem Sie den folgenden Befehl ausführen:
service nagios restart
13. Wenn Sie SNMPTT installiert haben, starten Sie die SNMPTT-Services erneut, indem Sie den folgenden Befehl ausführen:
service snmptt restart
Themen:
• Nach der Installation
Herunterladen und installieren
9

Nach der Installation
Nagios-Host-Konfigurationsdateien enthalten die Check-Skript-Definition, die Passwörter erfordern. Das Dell EMC Nagios 3.1 Plug-in
bietet eine Möglichkeit, die Kennwörter zu verschlüsseln. Die Passphrase für die Verschlüsselung wird an einem sicheren Ort mit der
erforderlichen Erlaubnis für die Datei gespeichert. Nachfolgend die Schritte zum Erstellen einer Datei und einer Passphrase:
1. Erstellen Sie eine Passphrase-Ressourcendatei, um eine Passphrase zur Ver- und Entschlüsselung zu speichern.
2. Navigieren Sie zu < NAGIOS_HOME >/etc/Resource.cfg und definieren Sie ein Makro $OMINAGIOSRESPATH$=<absolute
path> in resource.cfg, geben Sie den absoluten Pfad der in Schritt 1 erstellten Datei an.
3. Starten Sie die Nagios Core-Services, indem Sie den folgenden Befehl ausführen:
service nagios restart
Richtlinien zum Erstellen einer Passphrase-Ressourcendatei und einer Passphrase
• Die Passphrase darf alphanumerische Zeichen und Sonderzeichen enthalten.
• Die Passphrase muss mindestens 10 und maximal 25 Zeichen lang sein.
• Es wird empfohlen, die Passphrase regelmäßig zu ändern.
• Die Passphrase-Ressourcendatei sollte eine Leseberechtigung für den Nagios-Nutzer und den Benutzer haben, der das Discovery-
Skript ausführt
• Der Nagios-Nutzer führt das Discovery-Skript aus.
10 Herunterladen und installieren

Aktualisierung auf Dell EMC OpenManage-
Plugin Version 3.1 für Nagios Core
Um auf das neueste Plug-in zu aktualisieren, befolgen Sie die folgenden Schritte:
ANMERKUNG: Um ein Upgrade auf das Dell EMC OpenManage-Plug-in von v2.0 auf v3.1 durchzuführen, muss der
Benutzer ein Upgrade auf v3.0 und anschließend auf v3.1 durchführen.
1. Laden Sie das aktuelle Installationsprogramm für das Dell EMC OpenManage-Plugin Version 3.1 für Nagios Core von der Dell EMC
Support-Website unter Dell.com/support oder von Nagios unter exchange.nagios.org/ herunter.
Das Installationsprogramm wird als .tar.gz-Datei mit dem Namen
Dell_EMC_OpenManage_Plugin_v3.1_Nagios_Core_A00.tar.gz bereitgestellt.
2. Navigieren Sie zu dem Speicherort, an dem sich der heruntergeladene Ordner befindet, und führen Sie den folgenden Befehl aus, um
seinen Inhalt zu extrahieren:
tar -zxvf Dell_EMC_OpenManage_Plugin_v3.1_Nagios_Core_A00.tar.gz
Die folgenden Ordner und Dateien werden extrahiert:
• Ordner Dell_OpenManage_Plugin
• Datei Dell_EMC_OM_Plugin_3_1_For_NagiosCore_IG.pdf
• Datei Dell_EMC_OM_Plugin_3_1_For_NagiosCore_ReadMe.txt
• Datei license_en.txt
3. Navigieren Sie zum Ordner Dell_OpenManage_Plugin/Install, und führen Sie dann den folgenden Befehl zum Aufrufen des
Installationsprogramms aus:
./install.sh
4. Drücken Sie die Taste Y , wenn Nagios Core Version 3.5.0 oder höher in Ihrem System installiert ist, oder drücken Sie eine beliebige
andere Taste, um das Dialogfeld zur Installation von Nagios Core Version 3.5.0 oder höher zu verlassen, und beginnen Sie den
Installationsvorgang dann erneut.
Alternativ können Sie eine beliebige Taste drücken, um die Installation zu verlassen und den Standardwert (Y) zu nutzen.
5. Wenn Sie dazu aufgefordert werden, den Standort von Nagios Core anzugeben, geben Sie den Pfad ein, und drücken Sie dann die
Eingabetaste.
Alternativ können Sie die Eingabetaste drücken, um mit dem Standard-Speicherort /usr/local/nagios fortzufahren.
Ein ungültiger Eintrag zeigt eine Fehlermeldung an und beendet die Installation.
Eine Voraussetzungsprüfung wird ausgeführt, und die installierten Voraussetzungen werden angezeigt.
ANMERKUNG:
Wenn eine der anderen Voraussetzungen nicht erfüllt ist, wird im Verlauf des Installationsvorgangs
eine entsprechende Meldung angezeigt und die Installation fortgesetzt. Vor dem Aufruf der Funktionalität sollten
jedoch alle obligatorischen Voraussetzungen installiert werden, andernfalls wird eine Fehlermeldung angezeigt und
die Funktionalität wird abgebrochen.
6. Wenn Sie dazu aufgefordert werden, ein Upgrade auf Dell EMC OpenManage-Plugin Version 3.1 für Nagios Core durchzuführen,
drücken Sie Y. Alternativ können Sie die EINGABETASTE drücken, um mit dem Standardwert (Y) fortzufahren.
Wenn Sie keine Aktualisierung durchführen möchten, drücken Sie eine beliebige andere Taste, um den Installationsvorgang zu
beenden.
7. Drücken Sie Y, wenn Sie die Endbenutzer-Lizenzvereinbarung akzeptieren, oder eine beliebige andere Taste, um die Installation zu
beenden.
Alternativ können Sie die EINGABETASTE drücken, um mit dem Standardwert (Y) fortzufahren.
8. Wenn Sie SNMPTT installiert haben, geben Sie den Pfad ein, in dem SNMPTT installiert ist, und drücken Sie die Taste Y , um mit der
Installation fortzufahren.
Alternativ können Sie auf die Eingabetaste drücken, um den Vorgang mit dem Standarddateipfad /etc/snmp/snmptt.ini
fortzusetzen. Wenn SNMPTT nicht installiert ist und Sie diesen Schritt überspringen möchten, drücken Sie die Eingabetaste.
4
Aktualisierung auf Dell EMC OpenManage-Plugin Version 3.1 für Nagios Core 11

ANMERKUNG: Wenn SNMPTT während der Installation dieses Plugin nicht installiert wurde, und Sie später die
SNMP-Warnungen erhalten möchten, führen Sie die folgenden Schritte aus:
• Installieren Sie SNMPTT.
• Wechseln Sie zum Verzeichnis <NAGIOS_HOME> /dell/Install, und führen Sie dann den folgenden Befehl aus:
./install.sh trap
<NAGIOS_HOME> ist der installierte Speicherort von Nagios Core und per Standardeinstellung ist der Speicherort
von <NAGIOS_HOME> /usr/local/nagios.
• Starten Sie SNMPTT neu.
• Starten Sie den Nagios-Dienst neu.
9. Wenn Sie Java installiert haben, geben Sie den Pfad ein, unter dem Java installiert ist, und drücken Sie die Taste Y, um mit der
Installation fortzufahren.
Alternativ können Sie die Eingabetaste drücken, um mit dem Standardpfad /usr/bin/java fortzufahren.
ANMERKUNG: Wenn Java während der Installation dieses Plugin nicht installiert wurde, und Sie Java später
installieren oder aktualisieren möchten, führen Sie die folgenden Schritte aus:
• Installieren Sie Java.
• Wechseln Sie zum Verzeichnis <NAGIOS_HOME> /dell/Install, und führen Sie dann den folgenden Befehl aus:
./install.sh java
<NAGIOS_HOME> ist der installierte Speicherort von Nagios Core und per Standardeinstellung ist der Speicherort
von <NAGIOS_HOME> /usr/local/nagios.
• Starten Sie den Nagios-Dienst neu.
Das Plugin ist jetzt installiert.
10. Um den Nagios Core-Konfigurationseintrag zu überprüfen, führen Sie den folgenden Befehl aus:
<NAGIOS_HOME>/bin/nagios -v <NAGIOS_HOME>/etc/nagios.cfg
Bei einer erfolgreichen Konfigurationsaktualisierung werden keine Fehler oder Warnungen angezeigt. Wenn bei diesem Schritt Fehler
oder Warnungen angezeigt werden, beheben Sie diese manuell.
11. Wenn Sie SNMPTT installiert haben und den SNMPTT-Konfigurationseintrag überprüfen möchten, navigieren Sie zu dem Speicherort,
an dem SNMPTT installiert ist, und stellen Sie sicher, dass die folgenden Einträge in der Datei snmptt.ini im Abschnitt TrapFiles
vorhanden sind:
• <NAGIOS_HOME>/dell/config/templates/Dell_Agent_free_Server_Traps.conf
• <NAGIOS_HOME>/dell/config/templates/Dell_Chassis_Traps.conf
• <NAGIOS_HOME>/dell/config/templates/Dell_Compellent_Traps.conf
• <NAGIOS_HOME>/dell/config/templates/Dell_EqualLogic_Traps.conf
• <NAGIOS_HOME>/dell/config/templates/Dell_PowerVaultMD_Traps.conf
• <NAGIOS_HOME>/dell/config/templates/Dell_Compellent_ME4_Traps.conf
• <NAGIOS_HOME>/dell/config/templates/Dell_Chassis_NGM_Traps.conf
•
<NAGIOS_HOME>/dell/config/templates/Dell_F10_Switch_Traps.conf
• <NAGIOS_HOME>/dell/config/templates/Dell_F10NG_Switch_Traps.conf
• <NAGIOS_HOME>/dell/config/templates/Dell_N_Series_Traps.conf
12. Starten Sie die Nagios Core-Services, indem Sie den folgenden Befehl ausführen:
service nagios restart
13. Wenn Sie SNMPTT installiert haben, starten Sie die SNMPTT-Services erneut, indem Sie den folgenden Befehl ausführen:
service snmptt restart
Die Schritte Nach der Installation ausführen und alle Geräte erneut ermitteln.
12
Aktualisierung auf Dell EMC OpenManage-Plugin Version 3.1 für Nagios Core

Deinstallation von Dell EMC OpenManage-
Plugin Version 3.1 für Nagios Core
1. Navigieren Sie zum Ordner <NAGIOS_HOME> /dell/Install, und führen Sie den folgenden Befehl aus:
./uninstall.sh
2. Wenn Sie dazu aufgefordert werden, die Deinstallation zu bestätigen, drücken Sie die Taste Y zur Deinstallation oder N, um die
Deinstallation abzubrechen.
Sie können andernfalls auch die Eingabetaste drücken, um die Deinstallation zu beenden.
3. Wenn Sie gebeten werden, den Deinstallationsvorgang fortzusetzen, drücken Sie die Taste Y, oder drücken Sie N, um die
Deinstallation abzubrechen.
Sie können andernfalls auch die Eingabetaste drücken, um die Deinstallation zu beenden.
ANMERKUNG: Wenn Sie den Wert des Attributs escape_html_tags während der Installation auf '0' eingestellt
haben, können Sie ihn auf den Standardwert '1' zurücksetzen, indem Sie zur Datei <NAGIOS_HOME>/etc/cgi.cfg
navigieren und diesen Wert bearbeiten.
Das Plugin ist jetzt deinstalliert.
4. Um die Deinstallation des Dell EMC OpenManage-Plugin zu überprüfen, wechseln Sie zum Ordner <NAGIOS_HOME> und stellen Sie
sicher, dass der Ordner dell entfernt wurde.
5. Um den Nagios Core-Konfigurationseintrag zu überprüfen, navigieren Sie zu dem Pfad, unter dem Nagios Core installiert ist, und
führen Sie dann den folgenden Befehl aus:
<NAGIOS_HOME>/bin/nagios -v <NAGIOS_HOME>/etc/nagios.cfg
Bei einer erfolgreichen Konfigurationsaktualisierung werden keine Fehler oder Warnungen angezeigt. Wenn bei diesem Schritt Fehler
oder Warnungen angezeigt werden, beheben Sie diese manuell.
6. Wenn Sie SNMPTT installiert haben, navigieren Sie zu dem Speicherort, an dem SNMPTT installiert ist, und stellen Sie sicher, dass die
folgenden Einträge aus der Datei snmptt.ini im Abschnitt TrapFiles entfernt wurden:
• <NAGIOS_HOME>/dell/config/templates/Dell_Agent_free_Server_Traps.conf
• <NAGIOS_HOME>/dell/config/templates/Dell_Chassis_Traps.conf
• <NAGIOS_HOME>/dell/config/templates/Dell_Compellent_Traps.conf
• <NAGIOS_HOME>/dell/config/templates/Dell_EqualLogic_Traps.conf
• <NAGIOS_HOME>/dell/config/templates/Dell_PowerVaultMD_Traps.conf
• <NAGIOS_HOME>/dell/config/templates/Dell_Compellent_ME4_Traps.conf
• <NAGIOS_HOME>/dell/config/templates/Dell_Chassis_NGM_Traps.conf
• <NAGIOS_HOME>/dell/config/templates/Dell_F10_Switch_Traps.conf
• <NAGIOS_HOME>/dell/config/templates/Dell_F10NG_Switch_Traps.conf
• <NAGIOS_HOME>/dell/config/templates/Dell_N_Series_Traps.conf
7. Wenn Sie SNMPTT installiert haben, starten Sie die SNMPTT-Services neu, indem Sie den folgenden Befehl ausführen:
service snmptt restart
8. Passphrase-Ressourcendatei löschen
9. Löschen Sie den Verweis auf die Passphrase-Ressourcendatei von < NAGIOS_HOME >/etc/Resource.cfg
10. Starten Sie die Nagios Core-Services, indem Sie den folgenden Befehl ausführen:
service nagios restart
5
Deinstallation von Dell EMC OpenManage-Plugin Version 3.1 für Nagios Core 13

Zugriff auf Dokumente von der Dell EMC
Support-Website
Sie können auf eine der folgenden Arten auf die folgenden Dokumente zugreifen:
• Verwendung der folgenden Links:
○ Für Dokumente zu Dell EMC Enterprise Systems Management, Dell EMC Remote Enterprise Systems Management sowie Dell
EMC Virtualization Solutions – unter www.dell.com/esmmanuals
○ Für Dokumente zu Dell EMC OpenManage – Www.dell.com/openmanagemanuals
○ Für iDRAC Dokumente: Www.dell.com/idracmanuals
○ Für Dokumente zu Dell EMC OpenManage Connections Enterprise Systems Management – www.dell.com/
OMConnectionsEnterpriseSystemsManagement
○ Für Dokumente zu Dell EMC Serviceability Tools – https://www.dell.com/serviceabilitytools
• Gehen Sie auf der Dell EMC Support-Website folgendermaßen vor:
1. Navigieren Sie zu https://www.dell.com/support.
2. Klicken Sie auf Alle Produkte durchsuchen.
3. Klicken Sie auf der Seite Alle Produkte auf Software und klicken Sie dann auf einen der folgenden Links:
○ Analysen
○ Client-Systemverwaltung
○ Unternehmensanwendungen
○ Verwaltung von Systemen der Enterprise-Klasse
○ Mainframe
○ Betriebssysteme
○ Lösungen für den öffentlichen Sektor
○ Wartungstools
○ Support
○ Dienstprogramme
○ Virtualisierungslösungen
4. Um ein Dokument anzuzeigen, klicken Sie auf das gewünschte Produkt und anschließend auf die gewünschte Version.
• Verwendung von Suchmaschinen:
○ Geben Sie den Namen und die Version des Dokuments in das Kästchen „Suchen“ ein.
6
14 Zugriff auf Dokumente von der Dell EMC Support-Website

Zugehörige Dokumentation
Zusätzlich zu dieser Anleitung können Sie auf die folgenden Anleitungen auf der Dell EMC Support-Website zugreifen, die unter
Dell.com/support/manuals zur Verfügung stehen. Auf der Handbücher-Seite klicken Sie auf Software & Sicherheit und dann auf den
entsprechenden Produktlink, um auf die Dokumente zuzugreifen:
• Benutzerhandbuch zu Integrated Dell Remote Access Controller 9 (iDRAC9) Version 3.00.00.00
• Handbücher zu hyperkonvergenten Geräten der Dell EMC XC-Serie
• Handbücher zu der Dell EMC VxRail Appliance-Serie
• Benutzerhandbuch für den integrierten Dell Remote Access Controller 8 mit Lifecycle-Controller
• Benutzerhandbuch für den integrierten Remote Access Controller 7
• Benutzerhandbuch für Dell EMC Chassis Management Controller für Dell PowerEdge M1000e
• Benutzerhandbuch für Dell EMC Chassis Management Controller für Dell PowerEdge VRTX
• Benutzerhandbuch für Dell EMC Chassis Management Controller für Dell PowerEdge FX2/FX2s
• Benutzerhandbuch für Speicher-Arrays der Compellent SC-Serie
• Benutzerhandbuch für Speicher-Arrays der EqualLogic PS-Serie
• Benutzerhandbuch für Speicher-Arrays der PowerVault MD-Serie
• Benutzerhandbuch für Speichernutzer der PowerVault ME4-Serie
• Dell EMC Netzwerk-Switch-Benutzerhandbuch
Unter http://www.nagios.org/documentation finden Sie Dokumentation zu Nagios Core.
7
Zugehörige Dokumentation 15

OMSDK-Installation
OMSDK verfügbar als Standard-Python-Paket unter pypi.org
Installation und Deinstallation des OMSDK-Pakets
mit PIP
Um das OMSDK-Paket mithilfe von PIP zu installieren, führen Sie die folgenden Befehle aus:
pip install omsdk
pip install omdrivers
Um das OMSDK-Paket mithilfe von PIP zu deinstallieren, führen Sie die folgenden Befehle aus:
pip uninstall omsdk
pip uninstall omdrivers
Installation und Deinstallation des OMSDK-Pakets
ohne PIP
ANMERKUNG:
Setup.py installiert keine OMSDK-abhängigen python-Bibliotheken. Stellen Sie sicher, dass Sie
zusammen mit den folgenden Bibliotheken manuell installieren:
• pysnmp>=4.4.1
• pyasn1>=0.4.4
• enum34>=1.1.6
• requests>=2.12.3
• PyYAML>=3.12
• future>=0.16.0
• pysnmp-mibs>=0
So installieren Sie das OMSDK-Paket ohne Verwendung von pip,
1. Laden Sie das Quellpaket manuell von https://github.com/dell/omsdk herunter.
2. Klicken Sie aufClone or Download
3. Klicken Sie auf Download zip und führen Sie die folgenden Befehle aus:
cd <downloaded path>
unzip omsdk-devel.zip
cd omsdk-devel/
python setup.py install
Um das OMSDK-Paket ohne Verwendung von pip zu deinstallieren, führen Sie die folgenden Befehle aus:
A
16 OMSDK-Installation

ANMERKUNG: Ändern Sie die setup_file.txt, die während der Installation von omsdk mit setup.py erzeugt wurde, nicht.
cd omsdk-devel/
python uninstall.py
ANMERKUNG: Legen Sie eine Umgebung fest, die sicherstellt, dass python als Befehl funktioniert.
Aktualisierung des OMSDK-Pakets mit pip
ANMERKUNG: Um OMSDK ohne Verwendung von pip zu aktualisieren, deinstallieren Sie die aktuelle Version und
installieren Sie die unterstützte Version von OMSDK.
Führen Sie den nachstehenden Befehl aus, um OMSDK mit pip zu aktualisieren:
pip install omsdk --upgrade
pip install omdrivers --upgrade
OMSDK-Installation 17
-
 1
1
-
 2
2
-
 3
3
-
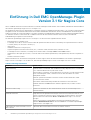 4
4
-
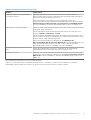 5
5
-
 6
6
-
 7
7
-
 8
8
-
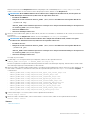 9
9
-
 10
10
-
 11
11
-
 12
12
-
 13
13
-
 14
14
-
 15
15
-
 16
16
-
 17
17
Verwandte Artikel
-
Dell EMC OpenManage Plug-in v3.0 for Nagios Core Bedienungsanleitung
-
Dell Current Version Bedienungsanleitung
-
Dell Current Version Schnellstartanleitung
-
Dell OpenManage Plug-in for Nagios Core version 2.0 Schnellstartanleitung
-
Dell Current Version Bedienungsanleitung
-
Dell Current Version Benutzerhandbuch
-
Dell Current Version Schnellstartanleitung
-
Dell Current Version Schnellstartanleitung
-
Dell EMC OpenManage Plug-in v3.0 for Nagios Core Benutzerhandbuch
-
Dell OpenManage Plug-in for Nagios Core version 1.0 Schnellstartanleitung