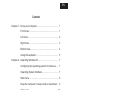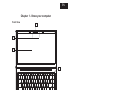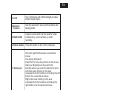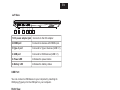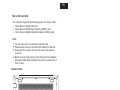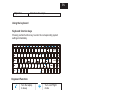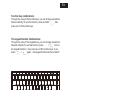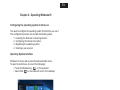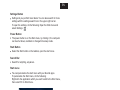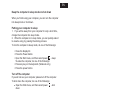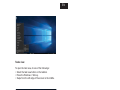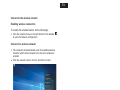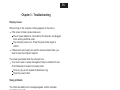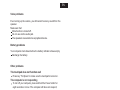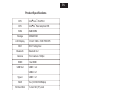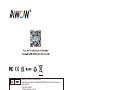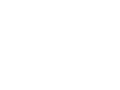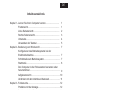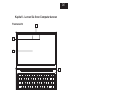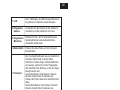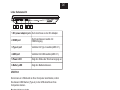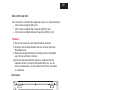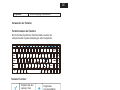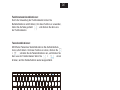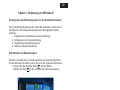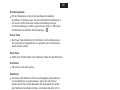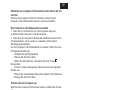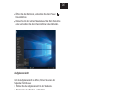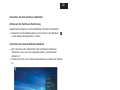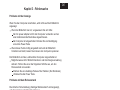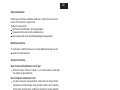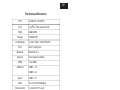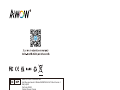AWOW CreaBook i540 Benutzerhandbuch
- Kategorie
- Notizbücher
- Typ
- Benutzerhandbuch

CreaBook i540
User Manual
This manual is mainly for Windows 10. There might be some slight
differences if you use other windows systems.
This manual contains the common functions of most models. Maybe it
does not fit very well with your model for some functions, or maybe some
of your model functions are not contained in this manual.
The illustrations in this manual may differ from the actual products. Please
prevail in kind.
Ŷ
Note:
Before using the computer, please read the safety precautions and
important tips carefully and patiently!

Chapter 1 - Know your computer.............................................
Front View.............................................................
Left View...............................................................
Right View............................................................
Bottom View.........................................................
Using the keyboard..............................................
Chapter 2 - Operating Windows10..........................................
Configuring the operating system in initial use.....
Operating System Interface..................................
Start menu............................................................
Keep the computer in sleep mode or shut down..
Tasks view............................................................
Connect to the wireless network..........................
Chapter 3 - Troubleshooting...................................................
Display issues......................................................
Sleep problems....................................................
Voice problems....................................................
Battery problems.................................................
Other problems...................................................
Content
1
1
2
3
4
5
7
7
7
8
9
10
11
12
12
12
13
13
13
EN

When you close the display, please be careful not to leave pens
or any other objects between the display and the keyboard.
Otherwise, the display may be damaged.
Chapter 1 - Know your computer
Front View
Attention:
2
3
1
4
5
1
EN

The LCD display with LED backlight provides
brilliant visual output.
Use the camera for video communication and
taking photos.
Capture sound which can be used for video
conferencing, voice narration or audio
recording.
Press this button to turn on the computer.
The touch pad functions as a conventional
mouse.
One piece multi-touch.
Click Pad: To move the pointer on the screen,
slide your fingertip over the pad in the
direction where you want the pointer to move.
Left-click area: Clicking in this area
corresponds to the functions of clicking the left
button of a conventional mouse.
Right-click area: Clicking in this area
corresponds to the functions of clicking the
right button of a conventional mouse.
1. LCD
2.
3. Built-in Mic
4. Power button
5. Touch pad
2
Build-in
Camera
EN

Left View
Right View
3.Type-C port Connects to Type-C devices (USB 3.1).
Connects to USB devices (USB 3.1).
Indicates the power status
Indicates the battery status
Connects to devices with HDMI input.
Connects to the DC adapter.
1.Security Slot
2.Earphone jack
3.LAN port
4.USB port
5.USB port
6.Micro SD card slot
For connecting the Kensington security
lock.
Connects to earphone
Connects network with RJ45 port
Connects to USB devices (USB 3.1).
Connects to USB devices (USB 2.0).
Accepts micro SD card (not supplied).
ss ss
USB Port:
You can connect a USB device to your computer by inserting its
USB plug (Type-A) into the USB port on your computer.
K
ss
1 2 3 4 5 6
6 5 4 3 2 1
3
1.DC power adapter jack
2.HDMI port
4.USB port
4.Power LED
4.Battery LED
EN

Bottom View
Micro SD Card Slot:
The computer supports the following types of memory cards:
Micro Secure Digital (SD) card
Micro Secure Digital High Capacity (SDHC) card
Micro Secure Digital Extended Capacity (SDXC) card
Note:
You can only insert one memory card each time.
Please insert memory card until into the bottom of the slot.
Gently pull the memory card out of the slot if you want to
remove it.
Before removing the memory card, safely remove hardware
and eject media utility to disable the card to avoid the loss or
error of data
1 1
1.
2.
3.
4.
4
EN

1.Speaker Provide audio output
Keyboard Function:
Scroll Lock
Using the keyboard
Keyboard function keys
Pressing certain function key to enter the corresponding system
settings immediately.
5
Turn the laptop
to sleep Turn on/off flight
mode
Muten
Volume up
Switch display
Number Lock
Turn on/off Touch-
pad
Setting
Volume down
Turn off display
Turn up display
brightness
Turn down display
brightness
Print screen, Take
a screenshot
EN

Function key combinations:
Through the using of the function keys, you can change operational
feature instantly. To use this function, press and hold ; then
press one of the function keys.
The keypad function Combinations:
Through the using of the Keypad keys, you can change operational
features instantly. To use this function, press + ; turn on
the keypad functions then press one of the function keys. If you
press + again the keypad function will be turned off.
6
EN

Chapter 2 - Operating Windows10
Configuring the operating system in initial use
You need to configure the operating system the first time you use it.
The configuration process may include the following steps:
1. Accepting the End User License Agreement
2. Configuring the Internet connection
3. Registering the operating system
4. Creating a user account
Operating System Interface
Windows 10 comes with a powerful and useful start menu.
To open the start menu, do one of the followings:
• Press the Windows key on the keyboard
• Select Start on the lower-left corner of the desktop
1. Settings button
2. Power button
3. Start button
4. Search bar
7
EN

NOTE: You can also drag apps from the most used or apps columns to
add them to the start menu.
The power button is on the Start menu, by clicking it, the computer
can be shut down, restarted or changed into sleep mode.
Power Button
Settings Button
8
Select the Start button on the taskbar, open the start menu.
Start Button
Search for anything, anywhere.
Search Bar
Settings let you perform basic tasks. You can also search for more
settings with the settings search bar in the upper-right corner.
To open the settings, do the following: Open the Start menu and
select Settings .
Start menu
You can personalize the start menu with your favorite apps.
To personalize the Start menu, do the following:
Right-click the application which you want to add to the Start menu,
then select Pin to Start menu.
EN

Keep the computer in sleep mode or shut down
When you finish using your computer, you can turn the computer
into sleep mode or shut down.
Putting your computer to sleep
1. If you will be away from your computer for only a short time,
change the computer into sleep mode.
2. When the computer is in sleep mode, you can quickly wake it
to resume using, by passing the startup process.
To turn the computer to sleep mode, do one of the followings:
• Close the display lid.
• Press the Power button.
• Open the Start menu, and then select power - sleep
To wake the computer, do one of the followings:
• Press any key on the keyboard. (Notebook only)
• Press the power button.
Turn off the computer
If you will not use your computer, please turn off the computer.
To shut down the computer, do one of the followings:
9
Open the Start menu, and then select power - shut
down.
Right-click the Start button on left bottom, and then select
shut down or log off.
EN

Tasks view
To open the task view, do one of the followings:
• Select the task view button on the taskbar.
• Press the Windows + Tab key.
• Swipe from the left edge of the screen to the middle.
10
EN

Connect to the wireless network
Enabling wireless connection
Click the network menu on the right bottom of the taskbar ,
to open the Network configuration
Connect to a wireless network
To enable the wireless feature, do the followings:
NOTE: The connection of the networks sometimes requires a
security key or password, which you need to ask your network
administrators or service provider.
11
The computer will automatically scan for available wireless
networks which will be showed in the list when wireless is
enabled.
Click the network name in the list, and click Connect.
EN

The AC power adapter is connected to the computer, and plugged
into a working electrical outlet.
The computer power is on. Press the power button again to
confirm.
If the screen is blank, please make sure:
Display issues
When turning on the computer, nothing appears on the screen.
Sleep problems
The critical low-battery error message appears, and the computer
immediately turns off.
The screen goes blank while the computer is on.
The computer does not return from sleep mode, and the computer
does not work.
Chapter 3 - Troubleshooting
12
If these items are properly set, and the screen remains blank, you
need to have the computer repaired.
The battery power is getting low. Connect the AC power adapter to
the computer.
If the computer is in sleep mode, please connect the AC adapter to
the computer, and then press the Power button.
If the system still does not return from sleep mode, stops respond-
ing, or cannot be turned off, reset the computer. Unsaved data may
be lost. To reset the computer, press and hold the Power button for
eight seconds or more. If the computer still cannot be reset, remove
the AC power adapter.
Your screen saver or power management may be enabled. Do one
of the followings to resume from sleep mode:
Press any key on the keyboard. (Notebook only)
Press the power button.
EN

Voice problems
Even turning up the volume, you still cannot hear any sound from the
speaker.
Make sure that:
Battery problems
Your computer shuts down before the battery indicator shows empty.
13
Press key “Fn+Space” to make sure the touchpad is turned on.
Mute function is turned off.
Do not use combo audio jack.
The speakers are selected as a playback device.
Recharge the battery.
Other problems
The touchpad does not function well
To turn off your computer, press and hold the Power button for
eight seconds or more. If the computer still does not respond,
remove the AC power adapter.
Your computer might lock when it enters sleep mode during a
communication operation. Disable the sleep timer when you are
working on the network.
The computer is not responding
Do not connect or disconnect the non-USB cable device in the
boot state, otherwise you may damage your computer.
When using high power consumption external devices such as an
external USB optical disk drive, use an external device power
adapter. Otherwise, the device may not be recognized, or the
system may shut down as a result.
The connected external device does not work
EN

Product Specifications
14
CPU
CPU
RAM
Storage
LCD Display
Wi-Fi
Bluetooth
Camera
HDMI
USB Slot
Type-C
RJ45
SD Card Slot
Earphones Jack
Speaker
MIC
Battery
DC Slot
Dimension
Weight
Intel Core i5-8279U
Intel Iris Plus Graphics 655
8GB DDR4
256GB SSD
14 inch 1920 x 1080 FHD IPS
802.11 a/b/g/n/ac
Bluetooth 4.2
Front camera 1.0Mpx
1.4a HDMI
USB3.1 x 2
USB2.0 x 1
USB3.1 x 1
Yes (10/100/1000Mbps)
1x mini SD (TF) card
Combo of 3.5mm Stereo Headphone
%XLOWLQVWHUHRVSHDNHUVȍ:
Built-in microphone
7000Mah (7.6V)
DC 19V/2.1A
322.5mm x 219mm x 16.7mm
< 1.5kg
TM
TM
EN

MADE IN CHINA
Name: SC ENIF PEGASUS SRL
Add: Bucuresti sector 2.Strada RADEOVANU Nr.7 Bloc 42.scara 1.
Etaj 5 Ap29
Zip Code: 02283
Contact Person: Pmeria
Tel/Fax:0040768511765
E-mail:[email protected]
Name: ERMENEGIDO SMART LIMITED
Add: 6 PROSPECT WAY ROYAL OAK INDUSTRIAL ESTATE
DAVENTRY NORTHAMPTONSHIRE UNITED KINGDOM NN11 8PL
Zip Code: 02283
Contact Person: Mihai Lambert
Tel/Fax:00442037697376
E-mail:[email protected]


CreaBook i540
Benutzerhandbuch
Dieses Handbuch ist hauptsächlich für Windows 10 gedacht. Wenn Sie
andere Windows-Systeme verwenden, kann es zu leichten Unterschieden
kommen.
Dieses Handbuch enthält die allgemeinen Funktionen der meisten
Modelle. Möglicherweise passt es bei einigen Funktionen nicht ganz zu
Ihrem Modell, oder einige Funktionen Ihres Modells sind in diesem
Handbuch nicht enthalten.
Die Abbildungen in diesem Handbuch können von den tatsächlichen
Produkten abweichen. Bitte beziehen Sie sich auf das tatsächliche
Produkt.
Ŷ
Hinweis
Bevor Sie den Computer benutzen, lesen Sie bitte zuerst die Sicherheit-
shinweise und wichtigen Tipps sorgfältig und geduldig durch!

Kapitel 1 - Lernen Sie Ihren Computer kennen............................
Frontansicht.................................................................
Linke Seitenansicht......................................................
Rechte Seitenansicht...................................................
Unterseite.....................................................................
Verwenden der Tastatur................................................
Kapitel 2 - Bedienung von Windows10..........................................
Schnittstelle zum Betriebssystem..................................
Startmenü......................................................................
Aufgabenansicht............................................................
Verbinden mit dem drahtlosen Netzwerk .......................
Kapitel 3 - Fehlersuche..................................................................
Probleme mit der Anzeige.............................................
Probleme mit dem Ruhezustand..................................
Sprachprobleme...........................................................
Batterieprobleme..........................................................
Andere Probleme..........................................................
Inhaltsverzeichnis
1
1
2
3
4
5
7
7
7
8
9
10
11
12
12
12
13
13
13
Konfigurieren des Betriebssystems bei der
Erstinbetriebnahme.......................................................
Den Computer in den Ruhezustand versetzen oder
herunterfahren...............................................................
DE
Seite wird geladen ...
Seite wird geladen ...
Seite wird geladen ...
Seite wird geladen ...
Seite wird geladen ...
Seite wird geladen ...
Seite wird geladen ...
Seite wird geladen ...
Seite wird geladen ...
Seite wird geladen ...
Seite wird geladen ...
Seite wird geladen ...
Seite wird geladen ...
Seite wird geladen ...
Seite wird geladen ...
Seite wird geladen ...
-
 1
1
-
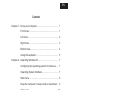 2
2
-
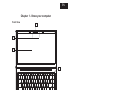 3
3
-
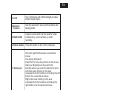 4
4
-
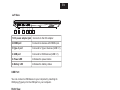 5
5
-
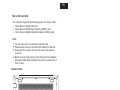 6
6
-
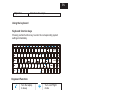 7
7
-
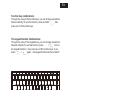 8
8
-
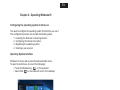 9
9
-
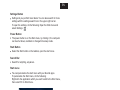 10
10
-
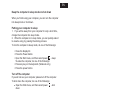 11
11
-
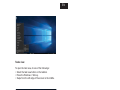 12
12
-
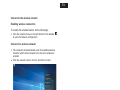 13
13
-
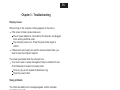 14
14
-
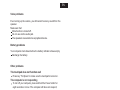 15
15
-
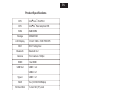 16
16
-
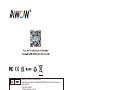 17
17
-
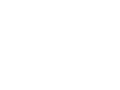 18
18
-
 19
19
-
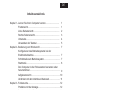 20
20
-
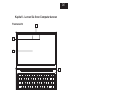 21
21
-
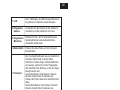 22
22
-
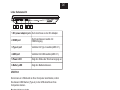 23
23
-
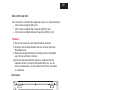 24
24
-
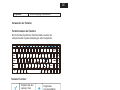 25
25
-
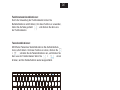 26
26
-
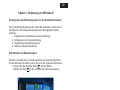 27
27
-
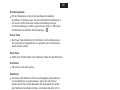 28
28
-
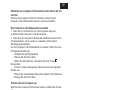 29
29
-
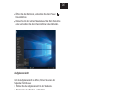 30
30
-
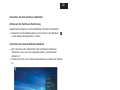 31
31
-
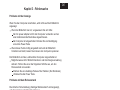 32
32
-
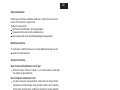 33
33
-
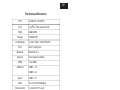 34
34
-
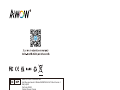 35
35
-
 36
36
AWOW CreaBook i540 Benutzerhandbuch
- Kategorie
- Notizbücher
- Typ
- Benutzerhandbuch
in anderen Sprachen
- English: AWOW CreaBook i540 User manual
Andere Dokumente
-
IOTA Slim Benutzerhandbuch
-
IOTA 360 Benutzerhandbuch
-
COBY electronic Laptop NBPC1220 Benutzerhandbuch
-
Monster M7 Benutzerhandbuch
-
COBY electronic NBPC1028 Benutzerhandbuch
-
COBY electronic NBPC1022 Benutzerhandbuch
-
COBY electronic NBPC1022 Benutzerhandbuch
-
EUROCOM M76TU Mamba Benutzerhandbuch
-
COBY electronic NBPC893 Benutzerhandbuch