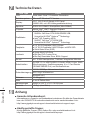Gigabyte P2542G Bedienungsanleitung
- Kategorie
- Notizbücher
- Typ
- Bedienungsanleitung


Deutsch
1
2
Herzlichen Glückwunsch zum Kauf des Notebooks P2542 von
GIGABYTE!
Diese Anleitung hilft Ihnen bei der Inbetriebnahme Ihres Notebooks.Weitere Informationen
erhalten Sie auf unserer Webseite unter http://www.gigabyte.com.Alle Spezikationen
unterliegen der Herstellerkonguration zum Zeitpunkt des Versand und können ohne
schriftliche oder sonstige Vorankündigung verändert werden.
Erste Inbetriebnahme des GIGABYTE Notebooks
Lieferumfang prüfen
1
AC-Netzteil Akkupack Anleitung
Netzkabel Treiber-CD Weltweite Garantiekarte
* Die Abbildungen in diesem Dokument können von Ihrem Modell abweichen.
Bitte befolgen Sie zum Installieren des Akkus die nachstehenden
Schritte:
1
Richten Sie den Akku am Steckplatz aus.
2
Drehen Sie den Akku nach unten, bis er hörbar einrastet.
3
Denken Sie daran, den Schalter in die Verriegelungsposition zu schieben.
2
3
1

Deutsch
2
1
2
3
1Netzkabel mit dem AC-Netzteil verbinden.
2AC-Netzteil mit dem DC-Eingang an der linken Seite des Notebooks
verbinden.
3Netzteil mit einer Steckdose verbinden.
Einschalten :
Nachdem Sie den P2542 das erste Mal eingeschaltet haben, dürfen Sie es
nicht ausschalten, bevor das Betriebs system konguriert wurde. Bitte beachten
Sie, dass die Audio-Ausgabe erst funktioniert, wenn die Windows®-Einrichtung
abgeschlossen wurde.
P2542 zum ersten Mal hochfahren :
Je nach Konfiguration erscheint beim Hochfahren des Notebooks als erster
Bildschirm der Microsoft® Windows®-Startbildschirm. Schließen Sie die
Einrichtung des Windows®-Betriebs system ab, indem Sie die Anweisungen auf
dem Bildschirm befolgen und Ihre persönlichen Daten angeben.

Deutsch
3
Ihre GIGABYTE Notebook-Tour
3
Ansicht von oben
Ansicht von links
-
+
1 2
3
4
5
9
10
11
6
78
1
2 3 4
1DC-Eingang
2Externer Monitoranschluss (VGA)
3eSATA/USB-Kombi
4Optisches Laufwerk
1Webcam
2Mikrofon
3Ein-/Austaste
4Smart+-Taste
5
Lautstärkeeinstellung oder
stereoskopische Tiefeneinstellung
6LED-Anzeigen
7Akkuanzeige-Taste
8TouchPad
9
Num-Lock- & Caps-Lock-Anzeige
10 Stereo-Lautsprecher
11
IR-Sender (optional)
Zum Aufrufen unserer Smart Manager-Funktion
● Smart Setup :
Drücken Sie „Smart+” bei ausgeschaltetem
Gerät,um das„Smart Setup”-Menü
aufzurufen. Sie können die Smart
wiederherstellung des BIOS-Setup-
Dienstprogramms im Setup-Menü wählen.
● Smart Manager :
Drücken Sie die Taste „Smart+“ im Windows®-
Modus, um den „Smart Manager“ zu starten.
Nur für das 3D-Modell gibt es optional die
Einstellung der stereoskopischen Tiefe
Betriebsstatus-LED
Akkustatus-LED
Festplattenstatus-LED
Wireless-LAN-Status-LED
Bluetooth-Status-LED
Die LED Anzeige zeigt den Ladestatus
des eingelegten Akkus an wenn das Gerät
ausgeschaltet ist.. Die Batterie ist 100%
geladen wenn 5 LED leuchten. Bei 20%
Ladestatus leuchtet nur eine LED.

Deutsch
4
1Mikrofonanschluss
2Kopfhöreranschluss
3USB-Port x 2
4Mehrfachkartenleser
5HDMI-Port
6Ethernet-Port
7Steckplatz für Kensington-
Sicherheitsvorrichtung
● Unterstützt Secure Digital (SD)
● Multi Media Card (MMC)
● Memory Stick (MS)
● Memory Stick Pro (MSP)
1Akkufach
2Tieftonlautsprecher (Woofer)
3Stereo-Lautsprecher
4Festplatteneinschub/
Speichereinschub
2
4
1
3
Ansicht von rechts
Ansicht von unten
3
17
2 4 5 6

Deutsch
5
Der Computer ist mit Schnelltasten bzw. Tastenkombinationen ausgestattet, über die
Sie schnell auf die meisten Einstellungen des Computers zugreifen können, z. B.
Bildschirmhelligkeit und Lautstärke. Halten Sie zum Aktivieren der Schnelltasten die
<Fn>-Taste gedrückt und betätigen dann zusätzlich eine andere Taste entsprechend
der Schnelltastenkombination.
Hotkey Function(Funktion) Description (Beschreibung)
Fn+F1 Ruhezustand Der Computer ruft den Ruhezustand auf.
Fn+F2 Wireless-LAN De-/Aktiviert die Wireless-LAN-Funktion.
Fn+F3 Helligkeit verringern Verringert die Bildschirmhelligkeit.
Fn+F4 Helligkeit erhöhen Erhöht die Bildschirmhelligkeit.
Fn+F5 Anzeige umschalten
Wechsel die Anzeigeausgabe zwischen
dem Computerbildschirm, einem externen
Monitor (sofern angeschlossen) und beidem.
Fn+F6 Touchpad
umschalten De-/Aktiviert das interne Touchpad.
Fn+F7 Lautsprecher
umschalten De-/Aktiviert die Lautsprecher.
Fn+F8 Lautstärke verringern Verringert die Lautstärke.
Fn+F9 Lautstärke erhöhen Erhöht die Lautstärke.
Fn+F10 Nicht verfügbar Bei diesem Modell ohne Funktion.
Fn+F11 Bluetooth De-/Aktiviert die Bluetooth-Funktion.
Fn+F12 Webcam De-/Aktiviert die interne Webcam.
Fn+▲ ▼ ◄ ►
Wiedergabe Steuert die Medienwiedergabe.
Fn+~ Bildschirm Den Bildschirm Ein- und Ausschalten
Fn+Esc ODD Laufwerk ODD-Laufwerk auswerfen
Schnelltasten
4

Deutsch
6
Tips zum Intelligenten Touchpad
5
In das Gigabyte P2542 ist eine intelligente Touchpad Applikation integriert die
automatisch das Touchpad ausschaltet während man auf der Tastatur tippt und das
Touchpad sofort wieder aktiviert wenn man aufhört zu tippen.
Bitte beachten :
Sie können das Intelligente Touchpad einfach ausschalten um Verzögerungen zu
vermeiden während Sie Maus und Tastatur viel benutzen. Um dies zu tun benutzen
Sie die Applikation die sich auf der rechten Seite des Tools Menüs befindet.( siehe
Abbildung).
1Linksklick um die Hintergrundapplikation zu öffnen
(Standardmäßig eingeschaltet).
2Stellen Sie die Reaktionszeit des Touchpads ein.
3Wählen Sie "Einschalten" oder "Ausschalten" um die Intelligente Touchpad
Funktion Ein- oder Auszuschalten.

Deutsch
7
GIGABYTE-Softwareanwendung
6
● GIGABYTE Smart Manager :
Sie können den Smart Manager von GIGABYTE aktivieren, indem Sie die Verknüpfung auf
dem Desktop doppelt anklicken (sofern das Betriebs system bei dem von Ihnen erworbenen
Gerät integriert war). GIGABYTE Smart Manager ist eine Ikone-basierte Kontrolschnittstelle,
die dem benutzer ermöglichen, die gemeinsame System einstellungen und die GIGABYTE-
spezifische Dienstprogramme ituitiv zuzugreifen. Beachten Sie bitte, dass die Fassung
der Schnittstelle, Ikone, Dienstprogramme und Software von GIGABYTE Smart Manager
abhängig von Ausführungen ist. Bitte bedienen Sie GIGABYTE Smart Manager gemäß der
installierten Fassung.
● GIGABYTE Smart Recovery :
1.Bei Geräten mit integriertem Betriebs system können Sie das System mit GIGABYTE
Smart Recovery wieder auf die Werkseinstellungen zurücksetzen. Bitte beachten Sie, dass
Oberfläche, Symbole, Dienstprogramme und Softwareversionen von GIGABYTE Smart
Recovery je nach erworbenem Modell anders ausfallen können. Daher kann die Bedienung
der GIGABYTE Smart Recovery-Software je nach Modell ein wenig variieren.
2.Wichtig: Da persönliche Daten und Einstellungen bei der Wiederherstellung gelöscht werden,
sichern Sie Ihre Daten unbedingt, bevor Sie diese Funktion ausführen.
● GIGABYTE Smart Setup:
Drücken Sie im ausgeschalteten Zustand zum Aufrufen des „Smart Setup“-Menüs
die SMART-Taste. Sie können in diesem Einrichtungsmenü zwischen BIOS Setup
Utility (BIOS Setup-Dienstprogramm), Smart Recovery (Smartwiederherstellung) und
anderen Funktionen wählen.
Klicken Sie zum Aufrufen des Betriebssystems auf „Continue to OS (Weiter zu
Betriebssystem)“.
Wählen Sie zum Aufrufen des BIOS Setup-Dienstprogramms „BIOS Setup Utility
(BIOS Setup-Dienstprogramm)“
Wählen Sie zum Aufrufen von GIGABYTE Smart Recovery (GIGABYTE Smart-
Wiederherstellung) „Smart Recovery (Smartwiederherstellung)“.
Klicken Sie zum Herunterfahren des Systems auf „Herunterfahren“.

Deutsch
8
Technische Daten
7
Anhang
8
■ Garantie & Kundendienst :
Informationen zu Garantie und Kundendienst entnehmen Sie bitte der Garantiekarte
bzw. der GIGABYTE-Kundendienstwebseite unter nachstehendem Link:
http://www.gigabyte.com/support-downloads/technical-support.aspx
■ Häug gestellte Fragen :
Häufig gestellte Fragen (FAQ) finden Sie unter nachstehendem Link:
http://www.gigabyte.com/support-downloads/faq.aspx
SKU Type P2542
CPU Dritte Intel® Core™ Prozessor Generation
Betriebs system Microsoft® Windows® 7 Version
Display 15.6” 16:9 Full HD Ready LCD Panel.
1920X1080, mit LED Hintergrundbeleuchtung
Speicher DDRIII SO-DIMM 2 Steckplätze (Max 8GBx2)
Chipsatz Mobile Intel® HM77 Express Chipsatz
Grakkarte
● Intel® HD Graphics 4000,
NVIDIA
®
GeForce
®
GTX 660M GDDR5 2GB,
Unterstützt NVIDIA
®
Optimus
TM
Technology.
● Intel® HD Graphics 4000,
NVIDIA
®
GeForce
®
GT 650M 2GB,
Unterstützt NVIDIA
®
Optimus
TM
Technology.
Festplatte
●
2.5” SATA Festplatte 5400/7200rpm
●
2.5” SATA Festplatte 5400/7200rpm+ mSATA SSD
● Solid-State Drive (SSD)
Laufwerk
●
Super-Multi DVD Drive
●
Blu-Ray DVD Combo Drive
●
Blu-Ray Rewritable Drive, BDXL Support
Sound 4x 1.5 Watt Lautsprecher, Tieftöner, integriertes Mikrofon
Schnittstellen
2x USB 3.0, 1x eSATA/USB 2.0 Kombi, HDMI, D-Sub, RJ45,
Mikrofoneingang, Kopfhörerausgang, 4-in-1 Card Reader
(SD/MMC/MS/MS Pro) und Stromanschluss.
Datenübertragung
10/100/1000Mbps Netzwerkanschluss
802.11b/g/n Wireless Lan
Bluetooth v4.0
Webcam 1.3 Megapixel
Akku Li-ion 6-Zellen Akku
Abmessungen 392(B) x 263(T) x 32.1~38.3(H)mm
Gewicht ~2.6kg (ohne Akku)
-
 1
1
-
 2
2
-
 3
3
-
 4
4
-
 5
5
-
 6
6
-
 7
7
-
 8
8
-
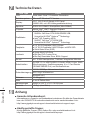 9
9
Gigabyte P2542G Bedienungsanleitung
- Kategorie
- Notizbücher
- Typ
- Bedienungsanleitung
Verwandte Papiere
-
Gigabyte P2542G Bedienungsanleitung
-
Gigabyte P2532N Bedienungsanleitung
-
Gigabyte T1132N Bedienungsanleitung
-
Gigabyte P25X v2 Bedienungsanleitung
-
Gigabyte P25W Bedienungsanleitung
-
Gigabyte U2442T Bedienungsanleitung
-
Gigabyte U24T Bedienungsanleitung
-
Gigabyte P27K Bedienungsanleitung
-
Gigabyte P34K V7 C32W10-FR Bedienungsanleitung