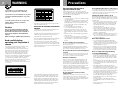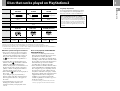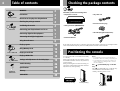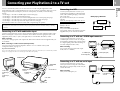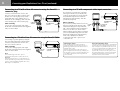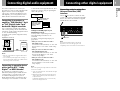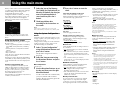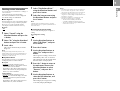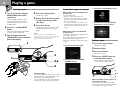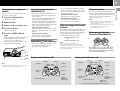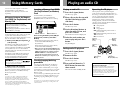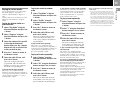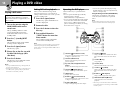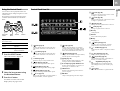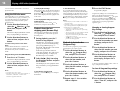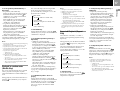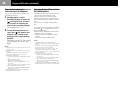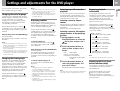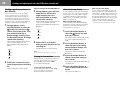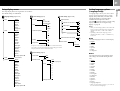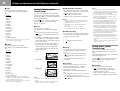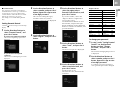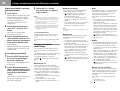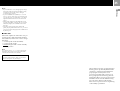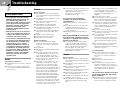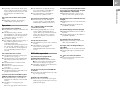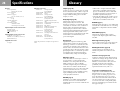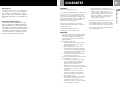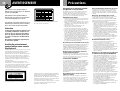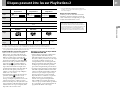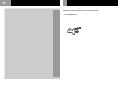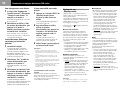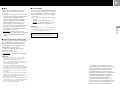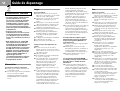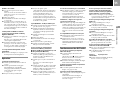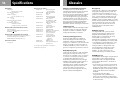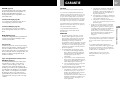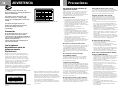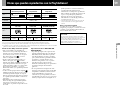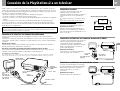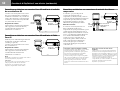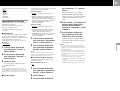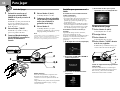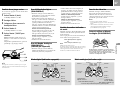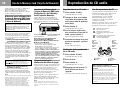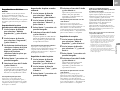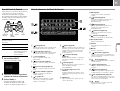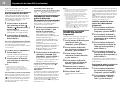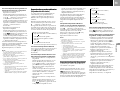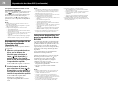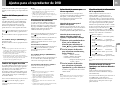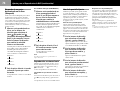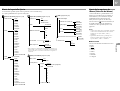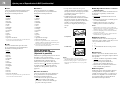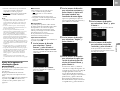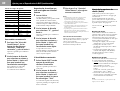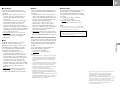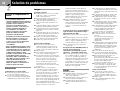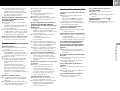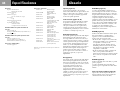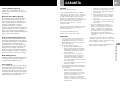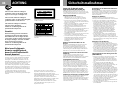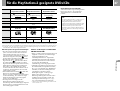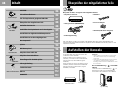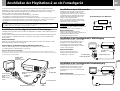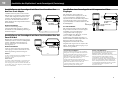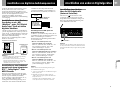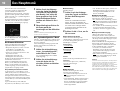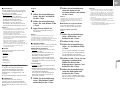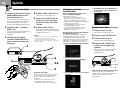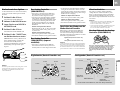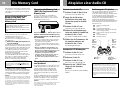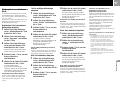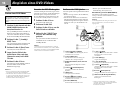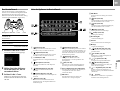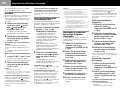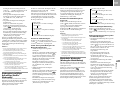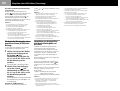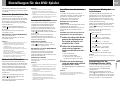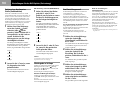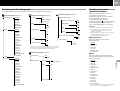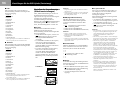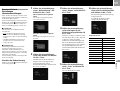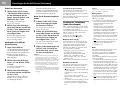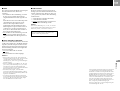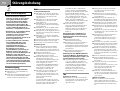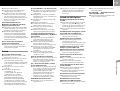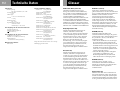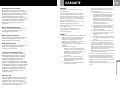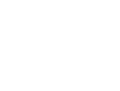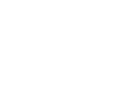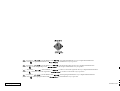Sony PLAYSTATION 2 SCPH-50004 Bedienungsanleitung
- Kategorie
- DVD Spieler
- Typ
- Bedienungsanleitung

3-084-419-42(1) A
© 2003 Sony Computer Entertainment Inc. All rights reserved.
SCPH-50004
GB
Instruction Manual
Thank you for purchasing the PlayStation®2 computer
entertainment system.
You can play PlayStation
®2 format CD-ROM and
DVD-ROM discs, PlayStation
® format CD-ROM discs,
audio CDs, and DVD video and DVD-RW(VR mode) discs
with this system.
Before operating this console, please read this instruction
manual carefully and retain it for future reference.
Mode d’emploi
Nous vous remercions d’avoir fait l’acquisition du
système de loisir interactif PlayStation
®2.
Avec ce système, vous pouvez lire des disques CD-ROM
et DVD-ROM au format PlayStation
®2, des CD-ROM au
format PlayStation
®, des CD audio et des disques DVD
vidéo et DVD-RW(mode VR).
Avant d’utiliser cette console, lisez attentivement ce mode
d’emploi et conservez-le pour pouvoir vous y reporter
ultérieurement.
Manual de Instrucciones
Le agradecemos la adquisición del sistema de
entretenimiento informático PlayStation
®2.
Con este sistema, puede reproducir discos DVD-ROM y
CD-ROM de formato PlayStation
®2, discos CD-ROM de
formato PlayStation
®, discos de vídeo DVD y DVD-
RW(modo VR), y CD audio.
Antes de emplear la consola, lea este manual de
instrucciones detenidamente y consérvelo para
consultarlo en el futuro.
Bedienungsanleitung
Vielen Dank, dass Sie sich für das PlayStation®2
Computer-Entertainment-System entschieden haben. Mit
diesem System können Sie CD-ROMs und DVD-ROMs im
PlayStation
®2-Format, CD-ROMs im PlayStation®-Format,
Audio-CDs, DVD-Videos und DVD-RWs (VR-Modus)
abspielen. Lesen Sie diese Bedienungsanleitung vor
Inbetriebnahme der Konsole bitte genau durch und
bewahren Sie sie zum späteren Nachschlagen sorgfältig
auf.
English
➔ P.2
MEMORY CARD
slots
“ ” product
family logo
1 (standby)/RESET
button and
1 indicator
IR receiver
A (open) button
and A indicator
Disc tray
Controller ports
USB connectors
L2 button,
R2 button,
L1 button,
R1 button
Directional buttons
¢ button, a button,
✕ button, s button
START button
ANALOG mode
button
SELECT button
Left analog stick,
right analog stick,
L3 button,
R3 button
Fentes pour
MEMORY CARD
(carte mémoire)
Logo de la gamme
de produits “ ”
Bouton 1 (veille)/
RESET et indicateur
1
Récepteur
infrarouge
Bouton A (ouvrir) et
indicateur A
Compartiment à
disque
Ports de manette
Connecteurs USB
Touche L2,
touche R2,
touche L1,
touche R1
Touches
directionnelles
Touche
¢, t
ouche
a,
touche
✕,
touche
s
Touche START
(de mise en marche)
Touche de mode
ANALOG
(analogique)
Touche SELECT
(de sélection)
Joystick analogique
gauche,
joystick analogique
droit,
touche L3,
touche R3
Ranuras para
MEMORY CARD
(tarjeta de memoria)
Logotipo de la
familia de
productos
“ ”
Botón 1 (espera)/
RESET (reinicio) e
indicador 1
Receptor
infrarrojo
Botón A (abrir) e
indicador A
Bandeja del
disco
Puertos de mando
Conectores USB
Botón L2,
botón R2,
botón L1,
botón R1
Botones de
dirección
Botón ¢, botón a,
botón ✕, botón s
Botón START
(inicio)
Botón modo
ANALOG
(analógico)
Botón SELECT
(selección)
Joystick analógico
izquierdo, joystick
analógico derecho
botón L3,
botón R3
FR
Français
➔ P.30
DE
Deutsch
➔ S. 86
ES
Español
➔ P.58
MEMORY CARD-
Steckplätze
„
“
-Produkt-
familienlogo
1
(Standby)
/RESET-
Taste und 1-
Kontroll-Leuchte
Infrarot-
Empfänger
A (Eject)-Taste und
A-Kontroll-Leuchte
DVD/CD-Lade
Controller-
Anschlüsse
USB-Anschlüsse
L2-Taste,
R2-Taste,
L1-Taste,
R1-Taste
Richtungstasten
¢-Taste, a-Taste,
✕-Taste, s-Taste
START-Taste
ANALOG-
Modustaste
SELECT-Taste
Linker Analog-
Stick, rechter
Analog-Stick,
L3-Taste,
R3-Taste

2
WARNING
Do not expose the console to
cigarette smoke or dust
When setting up the console, avoid places subject to
excessive cigarette smoke or dust. Cigarette smoke residue
or dust build-up on internal components such as the lens,
may cause the console to malfunction.
Disc handling
• Do not leave discs near a heat source, in direct sunlight,
or in high humidity.
• Store discs in their cases when they are not being used.
Stacking discs or standing them at an angle without
putting them in their cases can cause the discs to warp.
• Do not touch the disc surface when handling a disc;
hold it by the edges.
• Do not stick paper or tape onto the disc.
• Do not write on the disc with a marker, etc.
• Fingerprints, dust, dirt or scratches on the disc can
distort the picture or reduce sound quality. Always
handle carefully and make sure discs are clean before
use.
• Clean discs using a soft cloth, lightly wiping from the
centre outwards.
• Do not use solvents such as benzene, commercially
available cleaners not intended for CD use or anti-static
spray intended for vinyl LPs since these can damage
the disc.
Do not touch the console connectors
Do not touch the metal parts or insert foreign objects into
the console connectors.
To help protect the expansion bus connector within the
EXPANSION BAY, keep the EXPANSION BAY cover in
place on the console rear when the bay is not in use.
Do not place the console in an unusually hot
location
Do not leave the console in a car with its windows closed
(particularly in summer) as this may warp the exterior of
the console or cause the console to malfunction.
Moisture condensation
If the console or the disc is brought directly from a cold
location to a warm one, moisture may condense on the
lens inside the console or on the disc. Should this occur,
the console may not operate properly. In this case, remove
the disc and do not put the disc back in until the moisture
evaporates. (This could take several hours.) If the console
still does not operate properly, please contact the
appropriate PlayStation
®
customer service helpline which
can be found within every PlayStation
®
and PlayStation
®
2
format software manual.
Do not subject the console to violent
physical shock
Do not throw or drop the console or its accessories, and do
not knock the console or its accessories against other
objects. When carrying the console, do not subject it to any
type of violent physical shock. This may damage the disc
or cause the console to malfunction.
Precautions
Avoid damaging the exterior of the console
Do not apply any solvents, and do not place any rubber or
vinyl materials on the surface of the console for an
extended period of time. Doing so may damage the plastic
surface or cause the paint to peel off.
Cleaning the exterior of the console
When cleaning the exterior of the console, be sure to turn
the power off with the MAIN POWER switch on the back
of the console and disconnect the AC power plug from the
electrical socket.
• If the exterior of the console becomes dirty, soak a soft
cloth in a mild detergent solution diluted with water,
tightly squeeze the cloth to remove the excess liquid,
wipe the affected area of the exterior and finish by
wiping with a dry cloth.
• Do not use benzene or paint thinner to clean the
exterior of the console since these may damage the
surface or cause the paint to peel off. When using a
chemically-treated dust cloth, follow the usage
instructions supplied with it.
• Dust can accumulate in both the front and rear vents of
the console. Check the vents from time to time and
remove any accumulated dust with a handheld or low
powered vacuum cleaner.
Never disassemble the console
• Use your PlayStation
®
2 computer entertainment
system according to the instructions in this manual.
No authorisation for the analysis or modification of the
PlayStation
®
2 console, nor the analysis and use of its
circuit configurations, is given.
• There are no user-serviceable components inside the
PlayStation
®
2 console. Disassembling it will void the
guarantee. Additionally, there is a risk of exposure to
(laser) radiation as well as to electrical shock hazards.
Notes on safety when using the Analog
Controller (DUALSHOCK
®
2)
*
• Stop using the console immediately if you begin to feel
tired or if you experience discomfort or pain in your
hands or arms while operating the Analog Controller
(DUALSHOCK
®
2). If the condition persists, consult a
doctor.
• The Analog Controller (DUALSHOCK
®
2) is intended
for use with the hands only. Do not bring it into close
contact with your head, face or the bones of any other
part of the body.
• The vibration function of the Analog Controller
(DUALSHOCK
®
2) can aggravate injuries. Do not use
the vibration function if you have any ailment or injury
to the bones, joints or muscles of your hands or arms.
Note that some PlayStation
®
2 and PlayStation
®
format
software titles set the vibration function to “On” by
default. In most cases, the vibration function can be set
to “Off” in the options menu of the software. Do not
play such titles using the Analog Controller
(DUALSHOCK
®
2) unless you have set the vibration
function to “Off”.
• Avoid prolonged use of the Analog Controller
(DUALSHOCK
®
2). Take a break at about 30 minute
intervals.
* These notes also apply to the Analog Controller
(DUALSHOCK
®
).
To prevent fire or shock hazard, do not
expose the console to rain or moisture.
To prevent fire or shock hazard, do not place
a container filled with liquids on top of the
console.
To avoid electrical shock, do not open the
cabinet. Refer servicing to qualified
personnel only.
Caution
The use of optical instruments with this
product will increase eye hazard. As the
laser beam used in this unit is harmful to
eyes, do not attempt to disassemble the
cabinet.
Refer servicing to qualified personnel only.
Read carefully before
operating your PlayStation®2
console
A few people may experience epileptic seizures when
viewing flashing lights or patterns in our daily
environment. These persons may experience seizures
while watching TV or playing video games, including
DVD videos or games played on the PlayStation
®
2
console. Players who have not had any seizures may
nonetheless have an undetected epileptic condition.
Consult your physician before operating the PlayStation
®
2
console if you have an epileptic condition or experience
any of the following symptoms while watching TV
programs or playing video games: altered vision, muscle
twitching, other involuntary movements, loss of
awareness of your surroundings, mental confusion, and/
or convulsions.
This appliance is classified as a CLASS 1 LASER product.
This label is located on the protective housing of the CD/
DVD unit inside the enclosure.
NOTICE FOR THE CUSTOMERS IN THE UNITED
KINGDOM
A moulded plug complying with BS1363 is fitted to this
equipment for your safety and convenience.
Should the fuse in the plug supplied need to be replaced, a
5 AMP fuse approved by ASTA or BSI to BS1362, (i.e.,
marked with 2 or @ mark) must be used.
If the plug supplied with this equipment has a detachable
fuse cover, be sure to attach the fuse cover after you
change the fuse. Never use the plug without the fuse
cover. If you should lose the fuse cover, please contact the
appropriate PlayStation
®
customer service helpline which
can be found within every PlayStation
®
and PlayStation
®
2
format software manual.
A limited number of PlayStation
®
format software titles
may not play or play differently on the PlayStation
®
2
computer entertainment system. This is primarily due to
design variations in PlayStation
®
format software. For
further information on individual software titles, please
contact the appropriate PlayStation
®
customer service
helpline which can be found within every PlayStation
®
and PlayStation
®
2 format software manual.

3
GB
DVD video systems and regional restrictions
•This console conforms to the PAL broadcast
standard. You cannot play discs recorded for
other broadcast standards (such as NTSC) on
this console (unless the NTSC disc displays
the
ALL
label and an NTSC compatible TV is
used).
•Some DVD videos are marked with region
numbers such as
2
. The number contained
within the symbol represents the region
number of DVD players on which the disc can
be played. DVD videos that do not bear this
symbol, or that do not display the number 2
cannot be played on your console.
•DVDs with the
ALL
label can also be played on
this console.
If you attempt to play any other DVDs, a
message stating “This disc cannot be played
due to regional restrictions.” will appear on
the screen.
•Some DVDs that have no region code
markings may still be subject to area
restrictions and may not be playable on the
console.
Notes on the playback of DVD-R/DVD-RW/
DVD+R/DVD+RW discs
*
•Some discs recorded using DVD-R/DVD-
RW/DVD+R/DVD+RW devices may not be
playable due to scratches, dirt, dust,
fingerprints or problems encountered during
recording, or due to the state of the disc when
the recording was made. Only discs that have
been finalized (a process that concludes
recording) after recording are playable.
•Video recorded on CPRM (Content Protection
for Recordable Media) compatible DVD-RW
discs using the copy-once capability, will not
play that section of video, and the message
“Playback is restricted. Cannot play.” will be
displayed. For details, refer to the instructions
supplied with the DVD recording device.
(CPRM is a copy protection system with
scramble capability for recorded “copy-once”
broadcast programs.)
* For details on each type of DVD media, refer to the
Glossary on pages 28-29 of this instruction manual.
Disc logo
Disc colour
Contents
Disc size
PlayStation®2 format
DVD-ROM
“ ”, PlayStation
®
2 logo
and
designation
Silver
PlayStation®2 format
CD-ROM
“ ”, PlayStation
®
2 logo
and
designation
Blue
Audio and video
12 cm
PlayStation® format
CD-ROM
PlayStation
®
logo and
designation
Black
*1 When you position the console vertically and play an 8 cm audio CD, use an optional adaptor.
*2 When playing an 8 cm DVD video or DVD-RW disc, always place the console in the horizontal position.
*3 The terms “DVD” and “DVD video” are used to refer to DVD-R, DVD+R and DVD+RW discs as well as DVD-RW discs
recorded in Video mode throughout this instruction manual.
The “DVD VIDEO” and “DVD-RW” logos are trademarks.
Disc logo
Contents
Disc size
Audio CDs
Audio
DVD videos
*3
Audio and video
12 cm 8 cm
*1
12 cm
8 cm
*2
DVD-RW (VR mode)
Audio and video
12 cm
8 cm
*2
Irregularly-shaped discs
Do not use irregularly-shaped CDs or DVDs
(for example, heart- or star-shaped discs) as
they may cause the console to malfunction.
Note on playback operations of DVDs
This console plays DVD video as originally designed by
the software producers. Some of the playback features
of this console may not have been incorporated into the
DVD video design. As a result, some playback features
may not be available with certain DVD videos. Please
refer to the instructions supplied with your DVD video
for details.
Discs that can be played on PlayStation®2
Getting started

4
Table of contents
WARNING
2
Precautions
2
Discs that can be played on PlayStation®2
3
Checking the package contents
4
Positioning the console
4
Connecting your PlayStation®2 to a TV set
5
Connecting digital audio equipment
7
Connecting other digital equipment
7
Using the main menu
8
Playing a game
10
Using Memory Cards
12
Playing an audio CD
12
Playing a DVD video
14
Settings and adjustments for the DVD player
19
Troubleshooting
26
Specifications
28
Glossary
28
GUARANTEE
29
Getting started
Connection
Game / Audio CD
DVD video
Additional
information
Check that you have the following items:
•
PlayStation
®
2
console
You can position the console either horizontally
or vertically.
When positioning the console vertically, use the
SCPH-10040
E
Vertical Stand (for PlayStation
®
2)
(sold separately).
When positioning the console horizontally, you
can use the SCPH-10110 E Horizontal Stand (for
PlayStation
®
2) (sold separately).
Checking the package contents
Positioning the console
Notes
• Do not place the console in a position other than a
horizontal or vertical one, as doing so may damage it.
•
Do not change the position of the console while it is in
operation. Doing so may damage the disc or cause the
console to malfunction.
The ” ” product family logo on the disc
tray
The “ ” product family logo on the disc tray
can be rotated to match the horizontal or
vertical positioning of the console.
Vertical positioningHorizontal positioning
• Analog Controller (DUALSHOCK
®
2)
• AC power cord
• Instruction manual
• AV Cable (integrated audio/video)
• Euro-AV connector plug
If any items are missing, please contact the appropriate PlayStation
®
customer service helpline which
can be found within every PlayStation
®
and PlayStation
®
2 format software manual.
Logo adjustment

5
GB
Connecting to a TV with an S VIDEO input connector
Connecting your PlayStation
®
2 t
o a TV set
You can connect the PlayStation
®
2 console to most TVs or VCRs using the supplied AV Cable
(integrated audio/video) as described below. The console can also be connected to other types of TVs
using specialized cables and adaptors, which are sold separately. For details, see the following
sections:
•Connecting to a TV with an S VIDEO input connector (this page)
•Connecting to a TV with an aerial input (this page)
•Connecting to a TV with a Euro-AV connector using the Euro-AV connector plug (next page)
•Connecting to a TV with a Euro-AV connector using the Euro-AV Cable (next page)
•Connecting to a TV with component video input connectors (next page)
The instructions in the above sections assume audio output through TV speakers.
Caution
For safety reasons, turn off the console and remove the power plug from the electrical outlet before making or adjusting
connections.
Connecting to a TV with audio/video input
Connect your PlayStation
®
2 console to the TV using the supplied AV Cable (integrated audio/video).
When connecting the cords, be sure to match the colour-coded cords to the appropriate jacks on the
equipment: yellow (video) to yellow, red (right audio) to red and white (left audio) to white.
After connecting
Set your TV to the appropriate video input mode. Refer to the instruction manual supplied with your
TV for details.
When connecting to a wide-screen TV (16:9 aspect ratio)
Set “Screen Size” in the System Configuration menu to “16:9.” For details on the System
Configuration menu, see pages 8-9.
If your TV is monaural
Do not connect the red plug. If you want to hear both left and right sounds from a monaural TV, use a commercially available
dual phono to single phono (stereo to monaural) type audio cable (sold separately).
DIGITAL OUT (OPTICAL)
connector
~ AC IN connector
MAIN POWER
switch
Connecting to a VCR
Connect your PlayStation
®
2 console to your
VCR using the supplied AV Cable (integrated
audio/video) matching the plug colours to the
jacks on the VCR.
If your VCR is monaural, do not connect the
red plug.
However, when playing a DVD video, do not
connect the console to a VCR. If you do, picture
quality may be reduced. Connect the console
directly to the TV.
After connecting
Set your TV and VCR adjustments
appropriately. Refer to the instruction manuals
supplied with your TV and VCR for details.
Connect your PlayStation
®
2 console to the
S VIDEO input connector on the TV using the
SCPH-10060 E S VIDEO Cable (sold separately)
for a higher quality picture than that using an
AV Cable (integrated audio/video).
After connecting
Set your TV to the appropriate video input
mode (such as “S VIDEO”).
AV MULTI OUT
connector
AV Cable (integrated audio/video) AC power cord
VCR
Connect directly
PlayStation
®
2
console
TV
When playing a DVD video
Connecting to a TV with an aerial input
Connect your PlayStation
®
2 console to the
aerial input on the TV using the SCPH-10072 B
RFU Adaptor (sold separately). In this case, the
sound is monaural.
After connecting
Tune your TV to frequency 36.
To AV MULTI OUT
connector
To AV MULTI OUT
connector
To S VIDEO input
To aerial input
To the mains
EXPANSION BAY
To audio input (left)
To audio input (right)
To video input
To audio input
(left)
To audio input
(right)
Connection

6
C
Connecting to a TV with a Euro-AV connector using the Euro-AV
connector plug
Connect your PlayStation
®
2 console to the
Euro-AV connector (SCART) on the TV using
the Euro-AV connector plug and AV Cable
(integrated audio/video), making sure you
match the colour-coded plugs of the AV Cable
to the matching jacks of the connector plug.
After connecting
Set your TV to the appropriate video input
mode. Refer to the instruction manual supplied
with your TV for details.
Connecting to a TV with a Euro-AV connector using the Euro-AV Cable
You can improve picture quality by using the
Euro-AV Cable SCPH-10142 (sold separately).
Connect your PlayStation
®
2 console to the
Euro-AV connector on the TV.
After connecting
Set your TV to the appropriate video input
mode. Refer to the instruction manual supplied
with your TV for details.
Note
Euro-AV Cable supports the video output of
PlayStation
®2 and PlayStation® format software only.
Important!
When viewing DVD videos on your PlayStation®2, use
another cable which supports PlayStation
®2 format video
output, for example AV Cable (integrated audio/video),
RFU Adaptor or S VIDEO Cable.
To AV MULTI OUT
connector
To Euro-AV
connector
To AV MULTI OUT
connector
To Euro-AV
connector
Note about bouncing effect
Some TVs or monitors may experience a bouncing effect
in their pictures when using the PlayStation
®2 console.
There is nothing wrong with the PlayStation
®2 console
or the way it is manufactured. The problem technically
lies within the television. If you encounter such a
problem with your television/monitor, please contact
the appropriate PlayStation
® customer service helpline
which can be found within every PlayStation
® and
PlayStation
®2 format software manual.
Static image caution
Static, non-moving images, such as DVD menus,
configuration displays or paused images may leave a
faint image permanently on the TV screen if left on for
extended periods of time.
Projection TVs except those of LCD screen types are
more susceptible to this than other types of displays. Do
not operate the console in such a manner that this could
occur. Refer to the instruction manual supplied with
your TV for details.
Connecting your PlayStation®2 to a TV set (continued)
Connecting to a TV with component video input connectors
If your monitor or projector has component
video input connectors (Y, CB/PB, CR/PR),
connect your PlayStation
®
2 console using the
SCPH-10100 E Component AV Cable (for
PlayStation
®
2) (sold separately). This will
provide the best picture.
Before connecting
If you connect your PlayStation
®
2 console to a
television using the Component AV Cable
without first setting the “Component Video
Out ” option under the System Configuration
menu to “Y Cb/Pb Cr/Pr,” the TV screen
might not display properly. Before connecting
your console with the Component AV Cable,
first use the supplied AV Cable (integrated
audio/video) and make sure that the
“Component Video Out ” option is set to
“Y Cb/Pb Cr/Pr.”
To AV MULTI OUT
connector
To component
video input
connectors
To audio
input

7
GB
This section explains how to connect your
PlayStation
®
2 console to audio equipment with
digital connectors (such as Dolby Digital
optical (AC-3) output). Using digital receivers
and amplifiers, you can enjoy features such as
multi-channel sound and surround sound.
Connecting to a receiver or
amplifier, “MD (Minidisc)” deck
or “DAT (Digital Audio Tape)”
deck with a digital connector
Use a commercially available optical digital
cable (sold separately) and set “DIGITAL OUT
(OPTICAL)” in the System Configuration menu
to “On” (the default setting).
For details on the System Configuration menu,
see pages 8-9.
Notes
• Refer also to the instructions supplied with the device
to be connected.
• You cannot directly make digital audio recordings of
discs recorded in Dolby Digital, DTS or MPEG AUDIO
format using an MD or a DAT deck.
Connecting to an audio device
with a built-in DTS*
1
, Dolby
Digital*
2
or MPEG decoder
By connecting to an audio device with a
built-in DTS, Dolby Digital or MPEG decoder
(sold separately), you can play back sound
recorded in Dolby Digital (AC-3), DTS or
MPEG AUDIO format to reproduce the effect
of listening in a movie theatre or concert hall.
Connect the device through the DIGITAL OUT
(OPTICAL) connector using an optical digital
cable (sold separately).
Settings for the DVD player on your
PlayStation
®
2 console
You may need to adjust settings for the DVD
player depending on the device to be
connected.
For details on using the Setup display, see
pages 20-25.
• When you connect an audio device with a
built-in DTS decoder
Set “DIGITAL OUT (OPTICAL)” to “On” and
then set “DTS” to “On” in the “Audio Setup”
display.
• When you connect an audio device with a
built-in Dolby Digital decoder
Set “DIGITAL OUT (OPTICAL)” to “On” and
then set “Dolby Digital” to “On” in the
“Audio Setup” display.
• When you connect an audio device with a
built-in MPEG decoder
Set “DIGITAL OUT (OPTICAL)” to “On” and
then set “MPEG” to “On” in the “Audio
Setup” display.
Note
Refer to the operating and setup instructions for the audio
device to be connected.
*1 “DTS” and “DTS Digital Out” are trademarks of Digital
Theater Systems, Inc.
*2 Manufactured under license from Dolby Laboratories.
“Dolby” and the double-D symbol are trademarks of
Dolby Laboratories.
Confidential unpublished works. © 1992-1997 Dolby
Laboratories. All rights reserved.
Connecting digital audio equipment
Connecting other digital equipment
MAIN
POWER
AV MULTI OUT
DIGITAL OUT
(OPTICAL)
DIGITAL INPUT
OPTICAL
AC IN
~
PlayStation
®
2 console rear
Connected device
Audio device with a
built-in DTS, Dolby
Digital or MPEG
decoder
PlayStation
®
2
console
Optical digital cable
(sold separately)
Connecting a device using the
Universal Serial Bus (USB)
interface
The two USB connectors on the front of the
console can be used to connect USB-compatible
devices. Also refer to the instructions supplied
with the device to be connected.
Note
Not all USB-compatible products work with the
PlayStation
®2 console. See the appropriate USB-
compatible product’s user manual for more information.
USB connectors
Speakers
Connection

8
Using the main menu
When you turn on the console for the first time
you will be prompted to adjust basic language
and time settings. These settings can be
changed later through the System
Configuration menu. For details, see -“Using
the System Configuration menu” (pages 8-9).
After setup, the main menu is displayed
whenever you turn on the console without a
disc inserted.
You can move to the Browser screen or the
System Configuration menu from the main
menu.
Using the Browser screen
You can do the following operations using the
Browser screen:
•Check/copy/delete game data on a Memory
Card (8MB) (for PlayStation
®
2) or Memory
Card
•Start PlayStation
®
or PlayStation
®
2 format
software
•Play an audio CD
•Play a DVD video
Select “Browser” using the directional buttons
and press the ✕ button.
The Browser screen is displayed. The Memory
Card (8MB) (for PlayStation
®
2), Memory Card
or disc inserted in the console are displayed as
icons.
Checking/copying/deleting data
You can copy data from one Memory Card
(8MB) (for PlayStation
®
2) or Memory Card to
another or delete data you no longer wish to
keep. You cannot, however, copy data of the
PlayStation
®
2 format software to an
SCPH-1020 EHI Memory Card.
Insert the Memory Card (8MB) (for PlayStation
®
2)
or Memory Card in advance.
1 Select the icon of the Memory
Card (8MB) (for PlayStation
®2) or
Memory Card where the data you
want to check/copy/delete is
saved, and then press the ✕
button.
2 Check/copy/delete data
according to the instructions on
the screen.
Note
While copying or deleting data, do not remove the
Memory Card (8MB) (for PlayStation
®2) or Memory Card.
Using the System Configuration
menu
Using the System Configuration menu, you can
change or update your system settings for your
PlayStation
®
2 console.
Changes to these settings are saved and remain
in effect even after you turn off the console.
The default settings are underlined.
1 Select “System Configuration”
using the directional buttons and
press the ✕ button.
The System Configuration menu is
displayed.
2 Select the item you want using
the directional buttons and press
the ✕ button.
x Clock Adjustment
Sets the clock.
1 Use the directional buttons to set
the day and then press the right
directional button.
Use the same method to set the month,
year, hour, minute and second. To
return to the previous menu, press the
left directional button.
2 Press the ✕ button to start the
clock.
Select optional settings for the clock
Select “Clock Adjustment” using the
directional buttons and press the ¢ button. You
can set the following optional items.
Time Format
•24 hour clock
•12 hour clock
Date Format
•DD/MM/YYYY
•YYYY/MM/DD
•MM/DD/YYYY
Time Zone
Select the appropriate time zone.
Daylight Savings Time (Summer Time)
Set this item to “Daylight Savings Time
(Summer Time)” when the daylight savings
time is in effect.
•Standard (Winter Time)
•Daylight Savings (Summer Time)
x Screen Size
Selects the display mode according to the TV to
be connected.
•4:3 : Select this when you connect a standard
TV to the console.
•Full : Select this when you connect a standard
TV to the console. The black margins on the
upper and lower portions of the screen are cut
off.
•16:9 : Select this when you connect a
wide-screen TV, or a TV that displays in wide
mode to the console.
x DIGITAL OUT (OPTICAL)
Selects whether to output signal through the
DIGITAL OUT (OPTICAL) connector.
•On : Select this when you connect with an
optical digital cable (sold separately).
Normally select this option.
•Off : Select this when you do not want sound
signal to be output via the DIGITAL OUT
(OPTICAL) connector.
x Component Video Out
If your TV, monitor or projector has an RGB
input connector or component video input
connectors (Y, CB/PB, CR/PR) that conform to
the output signals of the console, set this item.
When connecting the console using the
supplied AV Cable (integrated audio/video) or
S VIDEO Cable (sold separately), you do not
need to set this item.
•Y Cb/Pb Cr/Pr : Select this when you connect
the console to the component video input
connectors on your TV.
•
RGB : Select this when you connect the
console to the RGB input connector on your
TV.
Note
You can output PlayStation® and PlayStation®2 format
software in either RGB or Y Cb/Pb Cr/Pr format.
However, the PlayStation
®2 console has been designed to
override the “Component Video Out” setting in the
System Configuration menu and output all DVD video
software in Y Cb/Pb Cr/Pr.
The colour is disturbed when you set this item to “RGB”
and play the DVD.
x Remote Control
Set this option when using the DVD Remote
Control (for PlayStation
®
2) which is sold
separately.
•Gameplay Function On: Select this when
operating PlayStation
®
or PlayStation
®
2
format software using the DVD Remote
Control.
•Gameplay Function Off: Select this when not
operating PlayStation
®
or PlayStation
®
2
format software using the DVD Remote
Control.
Notes
• When Remote Control is set to “Gameplay Function
On”, some PlayStation
®
2 or PlayStation
®
format
software may stop operating normally when a
controller is removed from controller port 1. Set to
“Gameplay Function Off” if this happens.
• Operation using the DVD Remote Control buttons may
not work in some cases. Also, the DVD Remote Control
will not work when you press two or more buttons at
the same time.
• Some unlicensed 3rd party peripherals may not work
with “Gameplay Function” set to “On”. Note that the
use of such peripherals is not recommended and will
void your guarantee.
x Language
Selects the language for the on-screen display.
•English
•French
•Spanish
•German
•Italian
•Dutch
•Portuguese

9
GB
Checking version information
You can check version information or settings of
various features.
At the main menu, press the f button.
The Version Information screen is displayed.
The default settings are underlined.
x Auto-diagnosis
The PlayStation
®
2 console automatically adjusts
console settings for best possible disc playback.
However, you can also manually start the
auto-diagnosis feature whenever necessary.
Diagnosis
•Off
•On
1 Select “Console” using the
directional buttons and press the
f button.
2 Select “On” using the directional
buttons and press the ✕ button.
3 Insert a disc.
The console automatically starts the
diagnosis.
Note
The diagnosis setting automatically returns to “Off”
(default setting) when you press the 1/RESET button or
start playing a PlayStation
® format disc, PlayStation®2
format disc or a DVD video disc.
x PlayStation
®
Driver
The PlayStation
®
Driver is a programme for
loading PlayStation
®
format software.
Disc Speed
•Standard: Normally select this position.
•Fast: Loading time for a PlayStation
®
format
software disc can be shortened.
Depending on the software, there may be no
effect or the software may unexpectedly fail.
In this case, select “Standard.”
Texture Mapping
•Standard: Normally select this position.
•Smooth: You can make the display smoother
when playing certain PlayStation
®
format
software titles.
Depending on the software, there may be no
effect. In this case, select “Standard.”
1 Select “PlayStation® Driver”
using the directional buttons and
press the f button.
2 Select the item you want using
the directional buttons and press
the ✕ button.
Note
Adjusted settings automatically return to “Standard”
(default setting) when you press the 1/RESET button or
turn off the console.
x Clearing the Progressive setting
You can clear the DVD player’s Progressive
setting.
Clear Progressive Setting
•No
•Yes
1 Use the directional buttons to
select “DVD Player”, and press
the f button.
2 Press the ✕ button.
3 Use the directional buttons to
select “Yes” and press the ✕
button.
The Progressive setting is not cleared
immediately after “Yes” is selected.
The setting will only be cleared when
the DVD video starts playback.
4 Press the a button to return to
the main menu. Then use the
directional buttons to select
“Browser”, and press the ✕
button.
5 Use the directional buttons to
select the DVD video icon, and
press the ✕ button.
The DVD player’s Progressive setting
is cleared, and playback begins.
Notes
• This setting can be cleared only when “Progressive” is
set to “On”. When “Progressive” is set to “Off”, the
Options menu for under DVD Player is not displayed.
• For details on setting “Progressive” to “On”, see
“Progressive” under “Settings and adjustments for the
DVD player” on page 22.
• The Progressive setting is not cleared if any of the
following occur before step 5 is completed:
– The console enters standby mode after the
1 (standby)/RESET button has been pressed.
– The console is turned off using the MAIN POWER
switch on the console rear.
Connection

10
4,6
2
5
3
1
Starting a game
Playing a game
1 Turn on the console using the
MAIN POWER switch on the
console rear.
The 1 (standby) indicator on the
console front lights up in red to
indicate that the console is now in
standby mode.
2 Press the 1 (standby)/RESET
button.
The 1 indicator turns green and the
start-up screen is displayed.
3 Plug the Analog Controller
(DUALSHOCK
®2) into a controller
port of the console.
4 Press the A (open) button.
The disc tray opens.
5 Place a disc on the disc tray with
the label side facing up (data
side down).
6 Press the A button.
The disc tray closes. Screen 2 or 3 is
displayed and the game is ready to
begin.
Note
Set the Analog Controller (DUALSHOCK®2) to the
appropriate mode for the software (see “Mode switching
and the mode indicator” on page 11). Refer to the
appropriate software manual for details.
Screens that appear at start-up
When turning on the console without first
inserting a disc
Screen 1 is displayed.
•When you insert a PlayStation
®
2 or
PlayStation
®
format disc after screen 1 has
appeared, screen 2 or 3 is displayed and
you can start the game.
•You can move to the Browser screen or the
System Configuration menu from screen 1.
(For details, see “Using the main menu” on
page 8.)
When turning on the console with a disc
already inserted
Depending on the type of disc inserted, screen
2, 3 or 4 is displayed.
If screen 4 is displayed, it is possible that the
inserted disc is not a PlayStation
®
2 or
PlayStation
®
format disc. Check the disc type
(page 3).
1 No disc is inserted (main menu).
2 PlayStation
®
2 format DVD-ROM /
CD-ROM is inserted.
Restarting a game
Press the 1/RESET button. (Be sure not to hold
the button down for any length of time, as this
will put the console in standby mode.)
Do not accidentally press the 1/RESET button
while playing a game, or the game will restart.
1,3
4
2
3
PlayStation
®
format CD-ROM is inserted.
4 A disc that cannot be played with the
PlayStation
®
2 console is inserted.
Ending a game
1 Press the A (open) button.
The disc tray opens.
2 Remove the disc.
3 Press the A button.
The disc tray closes.
4 Press the 1/RESET button for
more than three seconds.
The 1 indicator turns red and the
console enters standby mode.
When not intending to play a game for an
extended period of time
Turn the power off at the MAIN POWER
switch on the console rear, and disconnect the
power plug from the electrical socket.

11
GB
Game / Audio CD
Changing from one game to
another
There is no need to turn off the console when
you want to change games.
1 Press the A (open) button.
The disc tray opens.
2 Remove the disc.
3 Place a new disc in the disc tray.
4 Press the A button.
The disc tray closes.
5 Press the 1/RESET button to
reset.
(Note: holding the 1/RESET button down
for any length of time may cause the
console to go into standby mode.)
After the start-up screen, screen 2 or 3 is
displayed and the game begins.
Note
With a multi-disc game, follow steps 1 through 4 to switch
discs. Refer to the software manual for details.
1,4
5
2,3
Using the Analog Controller
(DUALSHOCK
®
2)
•The Analog Controller (DUALSHOCK
®
2) can
be used with PlayStation
®
2 and PlayStation
®
format software.
•You can switch between digital and analog
modes. When the controller is in analog
mode, the following buttons and sticks may
operate in analog fashion depending on the
features supported by the software title. Refer
to the software manual for details.
PlayStation
®
2 format software
Directional buttons, ¢ , a , ✕ , s buttons, left
analog stick , right analog stick , L1, R1, L2, R2
buttons
PlayStation
®
format software
Left analog stick / right analog stick
•You can use the vibration function.
Using an Analog Controller
(DUALSHOCK
®
) (sold separately)
•The Analog Controller (DUALSHOCK
®
) can
also be used with PlayStation
®
2 and
PlayStation
®
format software.
•You can switch between digital and analog
modes. When in analog mode, you can enjoy
the analog operation of the left analog stick
and right analog stick.
PlayStation
®
2 format software
Left analog stick / right analog stick
PlayStation
®
format software
Left analog stick / right analog stick
•You can use the vibration function.
Mode switching and the mode
indicator
The Analog Controller (DUALSHOCK
®
2) can
be switched between digital mode and analog
mode by pressing the ANALOG mode button.
Each time the ANALOG mode button is
pressed, the mode changes as follows:
Digital mode (indicator: off)
Xx
Analog mode (indicator: red)
Note
Switch to the appropriate mode for use.
Note however, that some software will make this
adjustment automatically. In such cases, the ANALOG
mode button is overridden by the software. For details,
refer to the software manual.
Analog mode (indicator: red)Digital mode (indicator: off)
L1 button
L2 button R2 button
START
button
SELECT
button
R1 button
¢ button
✕ button
Directional
buttons
s button
a button
* The R3 and L3 buttons function when the sticks are pressed.
Right analog stick /
R3 button*
Analog mode
(indicator: red)
ANALOG mode button
L1 button
L2 button R2 button
¢ button
✕ button
START
button
SELECT
button
s button
a button
R1 button
Digital mode
(indicator: off)
ANALOG mode button
After turning the console on, rotate the left and right
analog sticks once with your thumbs before starting a
game. Do not twist the sticks but rotate as if drawing a
circle as shown in the diagram above.
Left analog stick /
L3 button*
Vibration function
The Analog Controller (DUALSHOCK
®
2)
features a vibration function when the function
is supported by the software title. The vibration
function can be set to ON or OFF on the
software option screen.
Notes
• When the Analog Controller (DUALSHOCK®2) is not
being used, turn the console off or unplug the
controller from the console.
• Before using the vibration function, please read “
Notes
on safety when using the
Analog Controller
(DUALSHOCK
®2)
”
on page 2.
Before using the Analog
Controller (DUALSHOCK®2)
Directional
buttons

12
Using Memory Cards
You can save and load game or other data
using the Memory Card (8MB) (for
PlayStation
®
2) or Memory Card (each sold
separately).
Differences between the Memory
Card (8MB) (for PlayStation®2) and
Memory Card
When playing PlayStation
®
2 format
software, use the Memory Card (8MB*)
(for PlayStation
®
2) (1).
When playing PlayStation
®
format software,
use the Memory Card (2).
*8 MB = 8,000 KB
For the PlayStation
®
video game console, units
of game data are described as “memory
blocks,” however for the PlayStation
®
2 console,
they are described as “KB” (kilobytes).
1 Memory Card (8MB) (for PlayStation
®
2)
(sold separately)
The Memory Card (8MB) (for PlayStation
®
2)
can save and load PlayStation
®
2 format
software game data. Each Memory Card (8MB)
(for PlayStation
®
2) can save about 8 MB of
game data, but some of this may be used as file
control information.
The Memory Card (8MB) (for PlayStation
®
2)
uses MAGICGATE, a technology that helps
protect copyrighted content through data
encryption and hardware authentication.
is a term of copyright protection
technology developed by Sony Group.
does not guarantee compatibility with other products
bearing the “MagicGate” trademark.
2 Memory Card (sold separately)
The Memory Card can save and load
PlayStation
®
format software game data. Each
Memory Card can save 120 KB (15 memory
blocks) of game data.
Note
You cannot copy data to a Memory Card (8MB) (for
PlayStation
®2) or Memory Card that does not have
enough memory available. Before playing, check how
much space is needed to save the game and how much
space is available on the Memory Card (8MB) (for
PlayStation
®2) or Memory Card. Check the appropriate
software manual to determine the amount of space needed
to save the data for a given game.
Inserting a Memory Card (8MB)
(for PlayStation®2) or Memory
Card
Insert the Memory Card (8MB) (for
PlayStation
®
2) or Memory Card into the
MEMORY CARD slot, with the arrow side up.
Notes on using the Memory Card (8MB) (for
PlayStation
®
2) or Memory Card with a
Multitap
•When using PlayStation
®
2 format software,
use the SCPH-10090 E Multitap (for
PlayStation
®
2).
When using PlayStation
®
format software,
use the SCPH-1070 EH Multitap .
•When you insert the SCPH-1070 EH Multitap into
controller port 1, do not insert the Memory Card
(8MB) (for PlayStation
®
2) or Memory Card into
MEMORY CARD slot 1 of the PlayStation
®
2
console. This also applies when you insert the
Multitap into controller port 2. If you do so, the
data may be lost.
Checking/copying/deleting
game data
You can copy game data from one Memory
Card (8MB) (for PlayStation
®
2) or Memory
Card to another or delete data you no longer
wish to keep. You cannot, however, copy game
data of PlayStation
®
2 format software to the
Memory Card.
You can check, copy and delete game data in the
Browser screen. For details on the browser, see
“Checking/copying/deleting data” on page 8.
Note
You cannot save or load game data in the Browser screen.
For details on game data saving or loading, refer to the
software manual.
MEMORY CARD slot 2MEMORY CARD slot 1
Playing an audio CD
Playing an audio CD
1 Press the A (open) button.
The disc tray opens.
2 Place a disc on the disc tray with
the label side facing up (data
side down).
3 Press the A button.
The disc tray closes.
4 Use the directional buttons to
select the audio CD icon, and
press the ✕ button.
The audio CD screen is displayed.
5 Select the track number you
want to play and press the ✕
button.
Playback begins.
Ending audio CD playback
1 Press the A (open) button.
The disc tray opens.
2 Remove the disc.
3 Press the A button.
The disc tray closes.
4 Press and hold down the 1/
RESET button for more than
three seconds.
The console enters standby mode.
L1 button:
.
(Previous)
L2 button:
m (Fast
reverse)
R2 button:
M(Fast
forward)
START button:
N (Start)/ X (Pause)
R1 button:
> (Next)
SELECT button:
x (Stop)
Operating the CD player
The CD player can be operated using the
Control Panel or directly with the buttons on
the Analog Controller (DUALSHOCK
®
2). You
can also operate the CD player using the
SCPH-10420 E DVD Remote Control (for
PlayStation
®
2), which is sold separately.
During playback, select the icon in the CD
operation screen using the directional buttons
and then press the ✕ button.
N Start playback
X Pause
x Stop playback
. Find the beginning of the current or
previous track
> Find the beginning of the next track
m Fast reverse
M Fast forward
Music discs encoded with copyright
protection technologies
The audio CD playback feature of this product is
designed to conform to the Compact Disc (CD)
standard. Recently, some record companies have
started marketing music discs encoded with copyright
protection technologies. Some of these music discs do
not conform to the CD standard, and may not be
playable on this product.

13
GB
Game / Audio CD
Playing in various modes
You can change between various play modes.
The default setting for “Play Mode” is
“Normal”, and the default for “Repeat” is
“Off”.
Select the audio CD icon in the Browser screen,
and then press the f button to change the
settings.
To play the desired tracks in a
specified order
1 Select “Play Mode” using the
directional buttons and press the
✕ button.
2 Select “Program” using the
directional buttons and press the
✕ button.
3 Select the number of the specific
track using the directional
buttons then press the ✕ button.
Repeat this step to select all the
tracks you want to play.
4 Press the a button to return to
the Browser screen.
5 Select the audio CD icon, and
press the ✕ button.
The tracks are displayed in their
programmed order. Select the track
number you want to play, and press
the ✕ button. Playback begins.
To play the desired tracks repeatedly
Follow steps 1 to 4, and then follow the
instructions on playing all tracks repeatedly, or
on playing one track repeatedly. For details, see
“To play all tracks repeatedly” or “To play a
track repeatedly” at right.
To play the tracks in random
order
1 Select “Play Mode” using the
directional buttons and press the
✕ button.
2 Select “Shuffle” using the
directional buttons and press the
✕ button.
3 Press the a button to return to
the Browser screen.
4 Select the audio CD icon, and
press the ✕ button.
The tracks are displayed in random
order. Select the track number you
want to play, and press the ✕ button.
Playback begins.
To play random tracks repeatedly
Follow steps 1 to 3, and then follow the
instructions on playing all tracks repeatedly, or
on playing one track repeatedly. For details, see
“To play all tracks repeatedly” below or “To
play a track repeatedly” at right.
To play all tracks repeatedly
1 Select “Repeat” using the
directional buttons and press the
✕ button.
2 Select “All” using the directional
buttons and press the ✕ button.
3 Press the a button to return to
the Browser screen.
4 Select the audio CD icon, and
press the ✕ button.
The tracks are displayed. Select the
track number you want to play, and
press the ✕ button. Playback begins.
To play desired or random tracks repeatedly
Follow steps 1 to 3, then follow the instructions
on playing desired tracks or tracks in random
order. For details, see “To play the desired
tracks in a specified order” or “To play the
tracks in random order” at left.
To play a track repeatedly
1 Select “Repeat” using the
directional buttons and press the
✕ button.
2 Select “1” using the directional
buttons and press the ✕ button.
3 Press the a button to return to
the Browser screen.
4 Select the audio CD icon, and
press the ✕ button.
The tracks are displayed. Select the
track number you want to play, and
press the ✕ button. Playback begins.
To play a track in Program Play or Shuffle
Play repeatedly
Follow steps 1 to 3, and then follow the
instructions on playing desired tracks or tracks
in random order. For details, see “To play the
desired tracks in a specified order” or “To play
the tracks in random order” at left.
You can go to the Play Options screen from
the screen displaying the track numbers.
Select the small audio CD icon on the top left of
the screen using the up or left directional
button, and press the f button.
The Play Options screen is displayed, and you
can operate the CD player in the same manner
as in “Playing in various modes” at left.
Press the a button in the Play Options screen
and the tracks are displayed.
Choose the track you want to play, and press
the
✕
button. Playback begins.
Notes on playing an audio CD with a DTS
audio track
• If you play an audio CD recorded in DTS format, an
extremely loud noise will be emitted from the analog
audio output of an audio device connected to the AV
MULTI OUT connector. Be careful not to cause damage
to your audio system when the audio device's analog
audio output is connected to the receiver (amplifier).
You must connect a DTS decoder to the DIGITAL OUT
(OPTICAL) connector to playback DTS audio tracks.
• When DIGITAL OUT (OPTICAL) is set to “Off” in the
System Configuration menu, you will not be able to
hear the DTS audio from an audio CD even if the audio
device is connected using an optical digital cable.

14
Playing a DVD video
Playing a DVD video
Depending on the DVD video, some
operations may be different or restricted.
Refer to the instructions supplied with your
disc for details.
1 Turn on the console using the
MAIN POWER switch on the
console rear.
The 1 (standby) indicator on the
console front lights up in red to
indicate that the console is now in
standby mode.
2 Press the 1 (standby)/RESET
button.
The 1 indicator turns green and the
start-up screen is displayed.
3 Press the A (open) button.
The disc tray opens.
4 Place a disc on the disc tray with
the label side facing up (data
side down).
5 Press the A button.
The disc tray closes and DVD content
is displayed on the screen.
Notes
• If you press the A button during or after playback, the
Browser screen is displayed.
• When playing a DVD video, do not connect the console
to a VCR. If you do, picture quality may be reduced.
Connect the console directly to the TV.
Ending DVD video playback
When you have finished viewing a DVD,
follow the steps below to save DVD player
settings, return to the Browser screen or put the
console in standby mode.
1 Press the A (open) button.
The disc tray opens and the Browser
screen is displayed.
2 Remove the disc.
3 Press the A button to close the
disc tray.
4 Press and hold down the
1/RESET button for more than
three seconds.
The 1 indicator turns red and the
console enters standby mode.
Note
To save changes to DVD player settings you must eject the
DVD before pressing the 1 (standby)/RESET button or
turning off the console using the MAIN POWER switch on
the console rear.
Operating the DVD player
There are three ways to operate the DVD
player:
•You can operate the DVD player directly
using the Analog Controller
(DUALSHOCK
®
2) as explained below.
•You can operate the DVD player through the
on-screen Control Panel. The Control Panel
allows access to additional DVD player
options and settings. For details, see “Using
the Control Panel” on page 15.
8 f button ( Menu)
Displays the disc menu of DVD-Video discs.
The content of the menu varies from disc to
disc.
9 a button (x Stop)
Stops playback.
0 ✕ button (Enter)
Enters the item selected on the screen.
qa s button ( Top Menu)
Displays the disc menu of DVD-Video discs.
The content of the menu varies from disc to
disc.
qs R3 button ( Audio Options)
*
Displays and changes DVD audio options.
qd START button (N Play/X Pause)
Starts playback/Pauses and resumes
playback.
1 L2 button ( Fast Reverse Search)
Fast reverses playback on the screen to aid in
looking for a particular scene.
2 L1 button (. Previous)
Returns to the beginning of the current or
previous chapter.
3 Up, down, left, and right directional
buttons
Used to select items displayed on the screen.
4 L3 button ( Subtitle Options)
*
Displays and changes DVD subtitle options.
5 SELECT button
Displays the Control Panel.
6 R2 button ( Fast Forward Search)
Fast forwards playback on the screen to aid in
looking for a particular scene.
7 R1 button (> Next)
Skips to the beginning of the next chapter.
* When using a controller without the L3 or R3 buttons,
use the Control Panel to select among available subtitle
and audio options.
•You can also operate the DVD player using
the DVD Remote Control (for PlayStation
®
2),
which is sold separately.
Using the Analog Controller (DUALSHOCK
®
2)
The function of each button on the Analog
Controller (DUALSHOCK
®
2) is explained
below.
Note
The direct button functions of the Analog Controller
cannot be used when the Control Panel is displayed.
DUALSHOCK 2
qa
1
2
3
4
5
6
7
8
9
q;
qs
qd

15
GB
DVD video
Using the Control Panel
You can select various playback modes and
adjust DVD player settings using the on-screen
Control Panel.
Navigate the Control Panel using the Analog
Controller (DUALSHOCK
®
2) as described
below.
Display or turn off
the Control Panel
Enter
Cancel
Select
1 Press the SELECT button.
The Control Panel is displayed.
2 Select the item you want using
the directional buttons.
3 Press the ✕ button.
For details on each Control Panel
display item, see pages 16-25.
Control Panel item list
1 Menu (page 16)
Displays the disc menu of DVD-Video discs.
The content of the menu varies from disc to
disc.
2 Top Menu (page 16)
Displays the disc menu of DVD-Video discs.
The content of the menu varies from disc to
disc.
3 O Return (page 16)
Returns to the previously selected screen.
4 Audio Options (page 19)
Displays and changes DVD audio options.
5 Angle Options (page 19)
Displays and changes DVD viewing angles.
6 Subtitle Options (page 19)
Displays and changes DVD subtitle options.
7 Go To (page 19)
Skips to the selected title or chapter number or
the specified time, and starts playback.
SELECT button
✕ button
a button
Up, down, left, and right
directional buttons
a button✕ buttonDirectional
buttons
SELECT
button
DUALSHOCK
2
8 Setup (page 20)
Displays the Setup display for changing
various picture and audio options. You can
also choose a language for subtitles and the
menu, set Parental Control level, and so on.
9 Time Display (page 19)
Displays the current title or chapter number,
and the elapsed or remaining time.
0 Help (page 19)
Displays the direct button functions of the
Analog Controller (DUALSHOCK
®
2).
qa Go to Chapter (page 19) / Number icons
Used to enter the number of a chapter you
wish to play, or numerical codes.
qs . Previous
Returns to the beginning of the current or
previous chapter.
qd > Next
Skips to the beginning of the next chapter.
qf Search (page 20)
Fast reverses playback on the screen to aid in
looking for a particular scene.
qg Search (page 20)
Fast forwards playback on the screen to aid in
looking for a particular scene.
qh Slow (page 20)
Changes to reverse playback in slow-motion.
qj Slow (page 20)
Changes to playback in slow-motion.
qk N Play
Starts playback.
ql X Pause
Pauses and resumes playback.
w; x Stop
Stops playback.
wa A-B Repeat (page 18)
Specifies a scene for playback, and starts
playback of the scene that has been set.
ws Shuffle Play (page 17)
Starts playback of titles or chapters in random
order.
wd Program Play (page 16)
Displays the Program Setup screen.
wf Repeat Play (page 17)
Selects repeated playback of all the titles on
the disc, or one title or chapter.
wg Original/Play List (page 18)
For DVD-RW discs recorded in VR mode.
Selects Original or Play List content to play
back.
wh Clear
Clears selected numbers or playback modes.

16
You can use the Control Panel to set various
playback modes.
Using the DVD disc menu
Some DVDs allow you to select disc contents
from a menu. When you play such DVDs, you
can select the language for the subtitles, the
language for the sound, and other options
using the menu.
1 Use the directional buttons to
select the
(Menu) or (Top
Menu) icon, and press the ✕
button.
The menu is displayed. Menu content
may vary depending on the DVD.
2 Use the directional buttons to
select an item, and press the ✕
button.
To return to the previous screen in the
menu
Use the directional buttons to select the O
(Return) icon, and press the ✕ button.
This function may not be available on some
DVDs.
Using the Analog Controller (DUALSHOCK
®
2)
1 Press the f or s button.
The menu is displayed. Menu content
may vary depending on the DVD.
2 Use the directional buttons to
select an item, and press the ✕
button.
Notes
• Some DVDs do not have a menu.
• Depending on the DVD, a menu may be referred to as
“DVD Menu”, “Title Menu” or “Titles” in the
instructions supplied with the disc.
To check playback settings
When playing a disc use the directional buttons
to select the (Time Display) icon, and press
the ✕ button. Icons for currently set playback
modes will be displayed in the top right corner
of the screen.
To clear all playback settings and return to
normal playback
Use the directional buttons to the
(CLEAR) icon, and press the ✕ button.
Playback from the last
stopping point (Resume Play)
The DVD player remembers the point where
you stopped the disc, and resumes playback
from that point.
1 During playback, press the a
button to stop playback.
The message, “Press [Play] to resume
viewing. To start from the beginning,
press [Stop] and then [Play].” is
displayed, and then the Control Panel
(page 15) is displayed.
If the message “Resume function
cannot be used here. Play will restart
from the beginning.” is displayed,
Resume Play is not available.
2 Select the N (Play) icon using
the directional buttons and press
the ✕ button.
The DVD player starts playback from
the point where you stopped the disc
in step 1.
To clear the last stopping point
After step 1, select the x (Stop) icon and press
the ✕ button.
To clear Resume Play
If you resume playback after stopping, the
DVD player enters Resume Play mode. Many
advanced settings for the DVD player are not
available during Resume Play. If you want to
clear Resume Play to adjust settings, select the
x (Stop) icon and press the ✕ button twice.
Notes
• Resume Play may not be available on some DVDs or
some video scenes.
• Depending on where you stop playback, the console
may resume playback from a slightly different point.
• Resume Play is not available when:
– Program Play or Shuffle Play is selected.
– The disc tray on the console front is opened using
the A button.
– The console is reset or goes into standby mode after
the 1/RESET button has been pressed.
– The power is turned off using the MAIN POWER
switch on the console rear.
– The x (Stop) icon is selected and the ✕ button is
pressed twice during playback.
Playback in desired order
(Program Play)
You can create a program to play back titles
and chapters in any order you like.
1 Use the directional buttons to
select the
(Program Play)
icon, and press the ✕ button.
2 Use the directional buttons to
select the item number, and
press the ✕ button.
3 Use the directional buttons to
select the title number, and press
the ✕ button.
4 Use the directional buttons to
select the chapter number, and
press the ✕ button.
5 Repeat steps 2 - 4 to set other
titles or chapters.
6 Press the START button.
Program Play begins.
Program Play settings are saved and remain in
effect even after playback ends. Use the
directional buttons to select the (Program
Play) icon, and then press the ✕ button.The
Program Setup screen is displayed. Press the
START button to play the programmed
sequence again.
Changing or clearing Program
Play settings
1 Use the directional buttons to
select the
(Program Play)
icon, and press the ✕ button.
2 Use the directional buttons to
select the item number you want
to change, and press the ✕
button.
3 Use the directional buttons to
select the title number you want
to play, and press the ✕ button.
4 Use the directional buttons to
select the chapter number you
want to play, and press the ✕
button.
To clear Program Play settings, select “Clear” at
step 3, and press the ✕ button.
To clear all Program Play settings
1 Use the directional buttons to
select the
(Program Play)
icon, and press the ✕ button.
2 Use the directional buttons to
select “Clear all”, and press the
✕ button.
Playing a DVD video (continued)

17
GB
DVD video
To use Program Play with Shuffle Play or
Repeat Play
• Program Play with Shuffle Play
During playback in Program Play mode, use
the directional buttons to select the
(Shuffle Play) icon, and press the ✕ button.
Shuffle Play is turned on.
When Shuffle Play is used with Program
Play, Shuffle Play options are limited to
“Shuffle On” and “Shuffle Off”.
• Program Play with Repeat Play
During playback in Program Play mode, use
the directional buttons to select the
(Repeat) icon, and press the ✕ button.
Repeat Play is turned on.
When Repeat Play is used with Program
Play, Repeat Play options are limited to
“Repeat On” and “Repeat Off”.
For details on Shuffle Play and Repeat Play, see
“Playback in random order (Shuffle Play)”, and
“Repeated Playback (Repeat Play)” at right.
Notes
• Program Play settings cannot be changed while playing
in Program Play mode.
• A-B Repeat Play is cleared when Program Play is set.
• Program Play may not be available on some discs.
• Only the number of titles and chapters recorded in the
disc will be displayed on the screen.
• Program Play is stopped when:
– A-B Repeat is set.
– The DVD disc menu is displayed.
• Program Play settings are cleared when:
– The disc tray is opened using the A button on the
console front.
– The console is reset or goes into standby mode after
the 1/RESET button has been pressed.
– The power is turned off using the MAIN POWER
switch on the console rear.
Playback in random order
(Shuffle Play)
The console will automatically select a random
order to play titles and chapters. Playback
order will be different each time Shuffle Play is
used.
During playback, use the directional buttons to
select the (Shuffle Play) icon, and press
the ✕ button.
The screen will display the following shuffle
modes in turn each time the ✕ button is
pressed. Shuffle Play will begin as soon as the
playback mode is selected.
Title Shuffle
(Playback of titles in random order)
Chapter Shuffle
(Playback of chapters in random order)
Shuffle Off
(Clear Shuffle Play)
To end Shuffle Play
Use the directional buttons to select the
(Shuffle Play) icon, and press the ✕ button until
“Shuffle Off” is displayed.
To use Shuffle Play with Program Play or
Repeat Play
• Shuffle Play with Program Play
During playback in Shuffle Play mode, use
the directional buttons to select the
(Program Play) icon, and press the ✕ button
to select program settings. Press the START
button. Shuffle Play is turned on.
When Program Play is used with Shuffle
Play, Shuffle Play options are limited to
“Shuffle On” with “Shuffle Off”.
• Shuffle Play with Repeat Play
During playback in Shuffle Play mode, use
the directional buttons to select the
(Repeat) icon, and press the ✕ button. Repeat
Play is turned on.
When Repeat Play is used with Shuffle Play,
Repeat Play options are limited to “Repeat
On” and “Repeat Off”.
For details on Program Play and Repeat Play,
see “Playback in desired order (Program Play)”
on page 16, or “Repeated Playback (Repeat
Play)” at right.
To set Shuffle Play when a disc is not
playing
Use the directional buttons to select the
(Shuffle Play) icon, and press the ✕ button until
the shuffle mode you want to set is displayed.
Use the directional buttons to select the N
(Play) icon, and press the ✕ button. Shuffle
Play begins.
Notes
• A-B Repeat is cleared when Shuffle Play is set.
• Shuffle Play may not be available on some discs.
• Shuffle Play is cleared when:
– A-B Repeat is set.
– The DVD disc menu is displayed.
– The disc tray is opened using the A button on the
console front.
– The console is reset or goes into standby mode after
the 1/RESET button has been pressed.
– The power is turned off using the MAIN POWER
switch on the console rear.
• When Chapter Shuffle is selected, up to 200 chapters
can be played in random order. If the disc has more
than 200 chapters, 200 chapters will be selected at
random.
Repeated Playback (Repeat
Play)
All of the titles on the DVD, or one title or
chapter can be repeatedly played back using
Repeat Play.
During playback, press the directional buttons
to select the (Repeat) icon, and press the
✕ button.
The screen will display the following repeat
modes in turn each time the ✕ button is
pressed. Repeat Play will begin as soon as the
repeat playback mode is selected.
Disc Repeat
(Repeated playback of all titles)
Title Repeat
(Repeated playback of one title)
Chapter Repeat
(Repeated playback of one chapter)
Repeat Off (Clear Repeat Play)
To end Repeat Play
Use the directional buttons to select the
(Repeat) icon, and press the ✕ button until
“Repeat Off” is displayed.
To use Repeat Play with Program Play or
Shuffle Play
• Repeat Play with Program Play
During playback in Repeat Play mode, use
the directional buttons to select the
(Program Play) icon, and press the ✕ button.
Make program selections and press the
START button. Repeat Play is turned on.
When Program Play is used with Repeat
Play, Repeat Play options are limited to
“Repeat On” and “Repeat Off”.
• Repeat Play with Shuffle Play
During playback in Repeat Play mode, use
the directional buttons to select the
(Shuffle Play) icon, and press the ✕ button.
Repeat Play is turned on.
When Shuffle Play is used with Repeat Play,
Repeat Play options are limited to “Repeat
On” and “Repeat Off”.
For details on Program Play and Shuffle Play,
see “Playback in desired order (Program Play)”
on page 16, or “Playback in random order
(Shuffle Play)” at left.
To set Repeat Play when a disc is not
playing
Use the directional buttons to select the
(Repeat) icon, and press the ✕ button until the
repeat mode you want is displayed. Use the
directional buttons to select the N (Play) icon,
and press the ✕ button. Repeat Play begins.
Notes
• A-B Repeat is cleared when Repeat Play is set.
• Repeat Play may not be available on some discs.
• Repeat Play is cleared when:
– A-B Repeat is set.
– The disc tray is opened using the A button on the
console front.
– The console is reset or goes into standby mode after
the 1/RESET button has been pressed.
– The power is turned off using the MAIN POWER
switch on the console rear.

18
Playing a DVD video (continued)
Repeated playback of a
selected scene (A-B Repeat)
You can set a specific section of the disc to be
repeatedly played back.
1 During playback, use the
directional buttons to select the
(A-B Repeat) icon, and press
the ✕ button at the point you
want to start repeated playback.
The starting point A is set.
2 Use the directional buttons to
select the
(A-B Repeat) icon,
and press the ✕ button at the
point you want to end repeated
playback.
The ending point B is set, and repeated
playback of the section from A to B
begins.
Notes
• A-B Repeat may not be available on some discs or some
sections of a disc.
• The A-B Repeat function can be set for only one section
at a time.
• A-B Repeat cannot be set to select a section of video
that includes content from more than one title.
• A-B Repeat is cleared when:
– Program Play, Shuffle Play, or Repeat Play has been
set.
– Playback has been stopped.
– The DVD disc menu is displayed.
– The disc tray is opened using the A button on the
console front.
– The console is reset or goes into standby mode after
the 1/RESET button has been pressed.
– The power is turned off using the MAIN POWER
switch on the console rear.
• When A-B Repeat is set, Program Play, Shuffle Play,
and Repeat Play will be cleared.
Selecting Original/Play List for
DVD-RW playback
DVD-RW discs (VR mode) can play back both
original content recorded using a DVD
recorder, and Play List content created by
editing original content. By using this kind of
disc you can select the type of title you want to
play.
This setting is not available during Resume
Play.
Stop playback, and use the directional buttons
to select the (Original/Play List) icon.
Then press the ✕ button.
Original and Play List will be selected in turn
each time you press the ✕ button.
• Original: Playback of originally recorded
content.
• Play List: Playback of edited content.
Notes
• The default setting for this option is Play List.
• Note that you cannot record or edit content using this
console.
• If a disc has no Play List, the original content will be
played back. Play List cannot be selected.
• A-B Repeat cannot be set to select a section of video
that includes content from more than one title.
• Slow-motion play (in reverse) is not available for DVD-
RW discs (VR mode).
• The “Original” setting is cleared when:
– The disc tray is opened using the A button on the
console front.
– The console is reset or goes into standby mode after
the 1/RESET button has been pressed.
– The power is turned off using the MAIN POWER
switch on the console rear.
• Content recorded on DVD-RW discs in VR mode must
be finalized to be viewed on the PlayStation®2 console.

19
GB
DVD video
Settings and adjustments for the DVD player
You can use the Control Panel to navigate the
DVD and adjust DVD player settings.
Changing the audio language
Some DVDs are recorded with audio tracks for
multiple languages (multilingual tracks). When
you play such DVDs you can select the
language you want to hear during playback.
The languages available to select from may
vary depending on the DVD.
Use the directional buttons to select the
(Audio Options) icon, and press the ✕ button.
The language changes each time you press the
✕ button.
Using the Analog Controller (DUALSHOCK
®
2)
Press the R3 button.
The language changes each time you press the
R3 button.
Notes
• Due to the programming on some DVDs, you may not
be able to change languages even if multilingual tracks
are recorded on the DVD.
• When playing a DVD, the audio settings may change
when you change titles.
• When you set the “DTS” option of “Audio Digital Out”
to “Off” under “Audio Setup” in the Setup display, you
cannot play DTS audio tracks even if such tracks are
recorded on the DVD.
Changing the viewing angle
With DVDs on which multiple angles (multi-
angles) are recorded, you can change the
viewing angle on scenes for which multiple
angles are available. For example, while
playing the scene of a train in motion, you can
change the view from the front of the train, the
left window, or the right window, without
interrupting the movement of the train.
Use the directional buttons to select the
(Angle Options) icon, and press the ✕ button.
The angle changes each time you press the ✕
button.
Notes
• The number of angles varies depending on the disc and
the scene. For any given scene you can choose from
among the angles recorded for that scene.
• Due to the programming on some DVDs, you may not
be able to change angles even if multiple angles are
recorded on the DVD.
Displaying subtitles
If subtitles are recorded on a DVD, you can
turn the subtitles on and off during playback.
When multilingual subtitles are available, you
can also change the subtitle language.
Use the directional buttons to select the
(Subtitle Options) icon, and press the ✕ button.
The subtitle language changes each time you
press the ✕ button. The subtitle languages
available to select from will vary depending on
the DVD.
To turn the subtitles off
Use the directional buttons to select the
icon, and press the ✕ button until “Subtitles
Off” is displayed.
Using the Analog Controller (DUALSHOCK
®
2)
Press the L3 button.
The subtitle language changes each time you
press the L3 button. The subtitle languages
available to select from will vary depending on
the DVD.
To turn the subtitle language off
Press the L3 button until “Subtitles Off” is
displayed.
Notes
• When playing a DVD on which no subtitles are
recorded, no subtitles can be displayed.
• Due to the programming on some DVDs, you may not
be able to display subtitles or switch among subtitle
languages even if subtitles are recorded on the DVD.
• Depending on the DVD, you may not be able to turn
the subtitles off.
• The type and number of languages for subtitles varies
from disc to disc.
• While playing a DVD, the subtitle setting may change
when you change titles.
Selecting a specific scene for
playback
You can select a specific scene for playback by
specifying the title or chapter number, or by
entering the elapsed time for the starting point
of the scene that you want to play.
Selecting a scene by chapter
number
During playback, use the directional buttons to
select the desired chapter number, and press
the ✕ button.
Playback of the selected chapter begins.
Selecting a scene by title number,
chapter number, or by specifying
the time.
1 During playback, use the
directional buttons to select the
(Go To) icon, and press the ✕
button.
2 Use the directional buttons to
select an item, and press the ✕
button.
• Title = Title number
• Chapter = Chapter number
• C XX:XX:XX (or T XX:XX:XX)
= Elapsed time for the chapter
(or title)
3 Use the directional buttons to
select the playback point, and
press the ✕ button.
Playback of the selected scene begins.
Note
You cannot select a scene by specifying the remaining time
of the chapter or title (only elapsed time can be used).
Displaying playback
information
You can display information such as the
current title or chapter number, or the elapsed
or remaining time on a disc. When Program
Play or Shuffle Play modes are set, this
information will also be displayed in the top
right corner of the screen.
During playback or when the disc is paused,
use the directional buttons to select the
(Time Display) icon, and press the ✕ button.
The display changes as shown below, each time
you press the ✕ button.
Title X Chapter X
(Title number and Chapter number)
Title X Chapter X C XX:XX:XX
(Elapsed time of current chapter)
Title X Chapter X C -XX:XX:XX
(Remaining time of current chapter)
Title X Chapter X T XX:XX:XX
(Elapsed time of current title)
Title X Chapter X T -XX:XX:XX
(Remaining time of current title)
Note
You cannot display the remaining time for some titles.
Displaying the list of direct
button functions (Help)
You can display a list that shows the function
of each button on the Analog Controller
(DUALSHOCK
®
2).
Use the directional buttons to select the
(Help) icon, and press the ✕ button.
The list of button functions is displayed.
The display is turned on and off each time you
press the ✕ button.

20
Using the Setup display
You can adjust the picture and sound settings,
and set various other output options using the
Setup display. You can also select a language
for subtitles and menus, restrict playback by
children, and so on. For details on the Setup
display, see pages 21-25.
Before using the Setup display
Some menu items cannot be selected during
Resume Play as noted on the pages that follow.
For details on clearing Resume Play, see “To
clear Resume Play” on page 16.
1 Use the directional buttons to
select the
(Setup) icon, and
press the ✕ button.
The Setup icon bar is displayed, giving
you access to the menus shown at
right.
2 Use the directional buttons to
select the icon for the setting
you would like to change, and
press the ✕ button.
The menu for the icon selected is
displayed.
3 Use the directional buttons to
choose a menu item, and press
the ✕ button.
The options for the menu item selected
are displayed.
4 Use the directional buttons to
select an option, and press the ✕
button.
The option selected is set.
Settings and adjustments for the DVD player (continued)
After using the Setup display
To save changes made during playback, you
must stop playback* or eject the DVD before
pressing the 1 (standby)/RESET button on the
console front or turning off the console using
the MAIN POWER switch on the console rear.
Note that changes will not be saved if you reset
or turn off the console before stopping
playback, or without first ejecting the DVD.
* Stopping playback during Resume Play is included.
Finding a particular point on a
disc (Search)
You can use the Search function to quickly
locate a particular point on a DVD. You can
search either forward or backward and can
switch between 3 speeds and slow-motion
playback speed. This function is also available
using the Analog Controller (DUALSHOCK
®
2)
when the Control Panel is not displayed.
1 During playback, use the
directional buttons to select the
(Search, Fast Reverse) or
(Search, Fast Forward) icon. Then
press and hold down the ✕
button to begin searching. Press
the directional buttons to change
speeds while searching.
Search speed changes as shown below
when you press the directional
buttons while holding down the ✕
button.
Search 3
Search 2
Search 1
Slow
2 Release the ✕ button when you
reach the point you are searching
for.
Playback returns to normal speed.
Using the Analog Controller (DUALSHOCK
®
2)
1 During playback, press and hold
down the L2 or R2 button to
begin searching. Press the
directional buttons to change
speeds while searching.
Search speed changes as shown below
when you press the directional
buttons while holding down the L2 or
R2 button.
Search 3
Search 2
Search 1
Slow
2 Release the L2 or R2 button
when you reach the point you are
searching for.
Playback returns to normal speed.
Note
This function may not be available on some DVDs.
Playing in slow-motion
During playback, use the directional buttons to
select the (Slow Backward) or (Slow
Forward) icon, and press the ✕ button.
Slow-motion playback begins.
To end slow-motion playback
Use the directional buttons to select the N
(Play) icon, and press the ✕ button.
Playback returns to normal speed.
Seite laden ...
Seite laden ...
Seite laden ...
Seite laden ...
Seite laden ...
Seite laden ...
Seite laden ...
Seite laden ...
Seite laden ...
Seite laden ...
Seite laden ...
Seite laden ...
Seite laden ...
Seite laden ...
Seite laden ...
Seite laden ...
Seite laden ...
Seite laden ...
Seite laden ...
Seite laden ...
Seite laden ...
Seite laden ...
Seite laden ...
Seite laden ...
Seite laden ...
Seite laden ...
Seite laden ...
Seite laden ...
Seite laden ...
Seite laden ...
Seite laden ...
Seite laden ...
Seite laden ...
Seite laden ...
Seite laden ...
Seite laden ...
Seite laden ...
Seite laden ...
Seite laden ...
Seite laden ...
Seite laden ...
Seite laden ...
Seite laden ...
Seite laden ...
Seite laden ...
Seite laden ...
Seite laden ...
Seite laden ...
Seite laden ...
Seite laden ...
Seite laden ...
Seite laden ...
Seite laden ...
Seite laden ...
Seite laden ...
Seite laden ...
Seite laden ...
Seite laden ...
Seite laden ...
Seite laden ...
Seite laden ...
Seite laden ...
Seite laden ...
Seite laden ...
Seite laden ...
Seite laden ...
Seite laden ...
Seite laden ...
Seite laden ...
Seite laden ...
Seite laden ...
Seite laden ...
Seite laden ...
Seite laden ...
Seite laden ...
Seite laden ...
Seite laden ...
-
 1
1
-
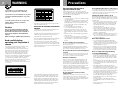 2
2
-
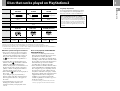 3
3
-
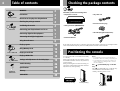 4
4
-
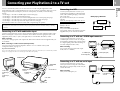 5
5
-
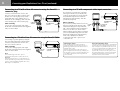 6
6
-
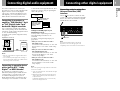 7
7
-
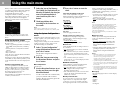 8
8
-
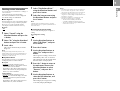 9
9
-
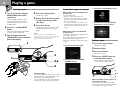 10
10
-
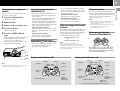 11
11
-
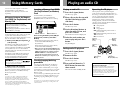 12
12
-
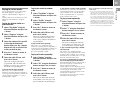 13
13
-
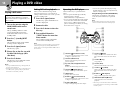 14
14
-
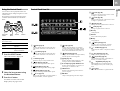 15
15
-
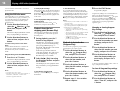 16
16
-
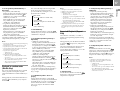 17
17
-
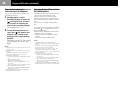 18
18
-
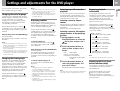 19
19
-
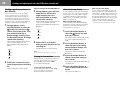 20
20
-
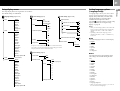 21
21
-
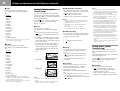 22
22
-
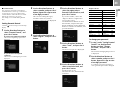 23
23
-
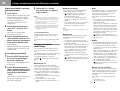 24
24
-
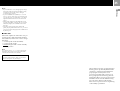 25
25
-
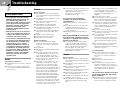 26
26
-
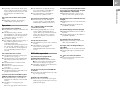 27
27
-
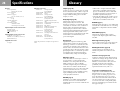 28
28
-
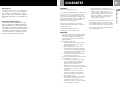 29
29
-
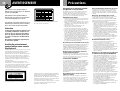 30
30
-
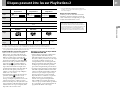 31
31
-
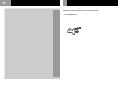 32
32
-
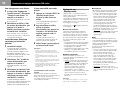 33
33
-
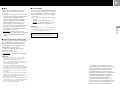 34
34
-
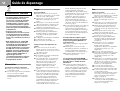 35
35
-
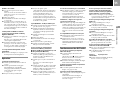 36
36
-
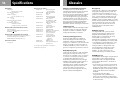 37
37
-
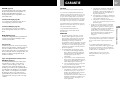 38
38
-
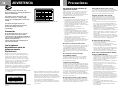 39
39
-
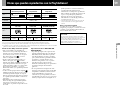 40
40
-
 41
41
-
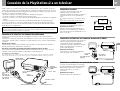 42
42
-
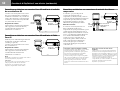 43
43
-
 44
44
-
 45
45
-
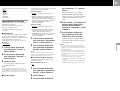 46
46
-
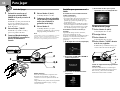 47
47
-
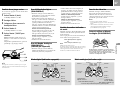 48
48
-
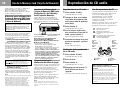 49
49
-
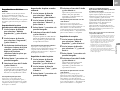 50
50
-
 51
51
-
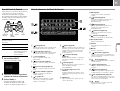 52
52
-
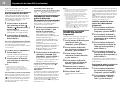 53
53
-
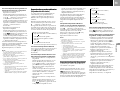 54
54
-
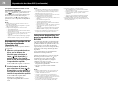 55
55
-
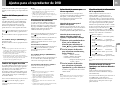 56
56
-
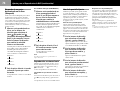 57
57
-
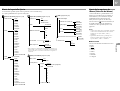 58
58
-
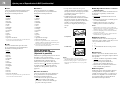 59
59
-
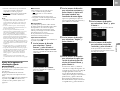 60
60
-
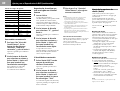 61
61
-
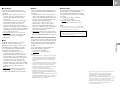 62
62
-
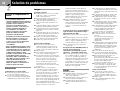 63
63
-
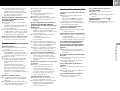 64
64
-
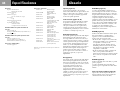 65
65
-
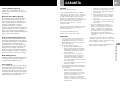 66
66
-
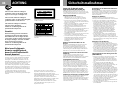 67
67
-
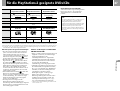 68
68
-
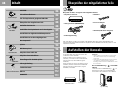 69
69
-
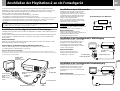 70
70
-
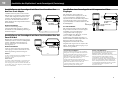 71
71
-
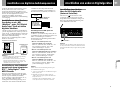 72
72
-
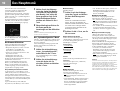 73
73
-
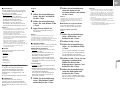 74
74
-
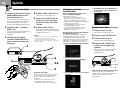 75
75
-
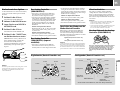 76
76
-
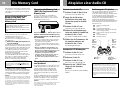 77
77
-
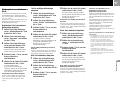 78
78
-
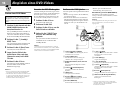 79
79
-
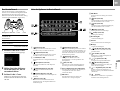 80
80
-
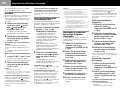 81
81
-
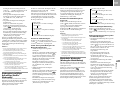 82
82
-
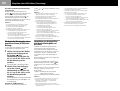 83
83
-
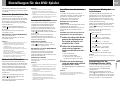 84
84
-
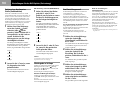 85
85
-
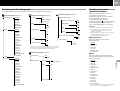 86
86
-
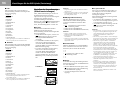 87
87
-
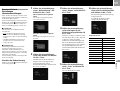 88
88
-
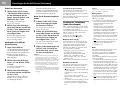 89
89
-
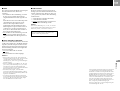 90
90
-
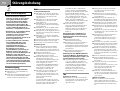 91
91
-
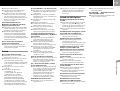 92
92
-
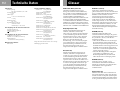 93
93
-
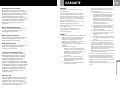 94
94
-
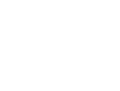 95
95
-
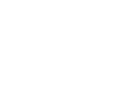 96
96
-
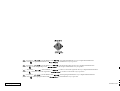 97
97
Sony PLAYSTATION 2 SCPH-50004 Bedienungsanleitung
- Kategorie
- DVD Spieler
- Typ
- Bedienungsanleitung
in anderen Sprachen
Verwandte Papiere
-
Sony SCPH-39004 Benutzerhandbuch
-
Sony PS2 SCPH-50004 SS Benutzerhandbuch
-
Sony SCPH-35004 GT Benutzerhandbuch
-
Sony PS2 SCPH-90004 Benutzerhandbuch
-
Sony PS2 modèle 7700x Benutzerhandbuch
-
Sony PS2 SCPH-75004 Benutzerhandbuch
-
Sony PlayStation 2 Bedienungsanleitung
-
Sony PS2 modèle 7900x Benutzerhandbuch
-
Sony PS2 SCPH-79004 Benutzerhandbuch
-
Sony PS2 Benutzerhandbuch