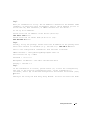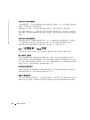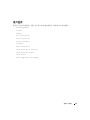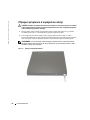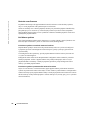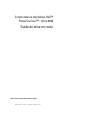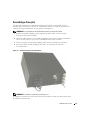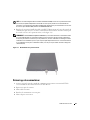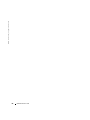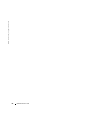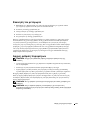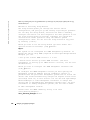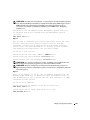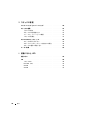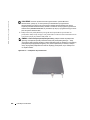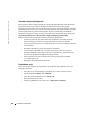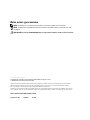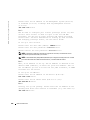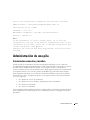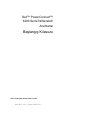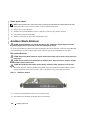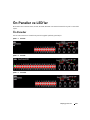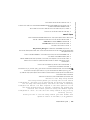www.dell.com | support.dell.com
Dell™ PowerConnect™
6200 Series Stackable Switches
Getting Started Guide
使用入门指南
Příručka Začínáme
Guide de mise en route
Erste Schritte
Οδηγός για γρήγορο ξεκίνηµα
はじめに
시작 설명서
Instrukcja uruchomienia
Guía de introducción
Başlangıç Kılavuzu
Models PC6224, PC6248, PC6224P, PC6248P, and PC6224F
Seite wird geladen ...
Seite wird geladen ...
Seite wird geladen ...
Seite wird geladen ...
Seite wird geladen ...
Seite wird geladen ...
Seite wird geladen ...
Seite wird geladen ...
Seite wird geladen ...
Seite wird geladen ...
Seite wird geladen ...
Seite wird geladen ...
Seite wird geladen ...
Seite wird geladen ...
Seite wird geladen ...
Seite wird geladen ...
Seite wird geladen ...
Seite wird geladen ...
Seite wird geladen ...
Seite wird geladen ...
Seite wird geladen ...
Seite wird geladen ...
Seite wird geladen ...
Seite wird geladen ...
Seite wird geladen ...
Seite wird geladen ...
Seite wird geladen ...
Seite wird geladen ...
Seite wird geladen ...
Seite wird geladen ...
Seite wird geladen ...
Seite wird geladen ...
Seite wird geladen ...
Seite wird geladen ...
Seite wird geladen ...
Seite wird geladen ...
Seite wird geladen ...
Seite wird geladen ...
Seite wird geladen ...
Seite wird geladen ...
Seite wird geladen ...
Seite wird geladen ...
Seite wird geladen ...
Seite wird geladen ...
Seite wird geladen ...
Seite wird geladen ...
Seite wird geladen ...
Seite wird geladen ...
Seite wird geladen ...
Seite wird geladen ...
Seite wird geladen ...
Seite wird geladen ...
Seite wird geladen ...
Seite wird geladen ...
Seite wird geladen ...
Seite wird geladen ...
Seite wird geladen ...
Seite wird geladen ...
Seite wird geladen ...
Seite wird geladen ...
Seite wird geladen ...
Seite wird geladen ...
Seite wird geladen ...
Seite wird geladen ...
Seite wird geladen ...
Seite wird geladen ...
Seite wird geladen ...
Seite wird geladen ...
Seite wird geladen ...
Seite wird geladen ...
Seite wird geladen ...
Seite wird geladen ...
Seite wird geladen ...
Seite wird geladen ...
Seite wird geladen ...
Seite wird geladen ...
Seite wird geladen ...
Seite wird geladen ...
Seite wird geladen ...
Seite wird geladen ...
Seite wird geladen ...
Seite wird geladen ...
Seite wird geladen ...
Seite wird geladen ...
Seite wird geladen ...
Seite wird geladen ...
Seite wird geladen ...
Seite wird geladen ...
Seite wird geladen ...
Seite wird geladen ...
Seite wird geladen ...
Seite wird geladen ...
Seite wird geladen ...
Seite wird geladen ...
Seite wird geladen ...

www.dell.com | support.dell.com
Dell™ PowerConnect™ 6200-Reihe
von stackfähigen Switches
Erste Schritte
Modelle PC6224, PC6248, PC6224P, PC6248P und PC6224F

Anmerkungen, Hinweise und Warnungen
ANMERKUNG: Eine ANMERKUNG macht auf wichtige Informationen aufmerksam, die die Arbeit mit dem Computer
erleichtern.
HINWEIS: Ein HINWEIS warnt vor möglichen Beschädigungen der Hardware oder vor Datenverlust und zeigt auf,
wie derartige Probleme vermieden werden können.
VORSICHT: Hiermit werden Sie auf eine potentiell gefährliche Situation hingewiesen, die zu Sachschäden,
Verletzungen oder zum Tod führen könnte.
____________________
Irrtümer und technische Änderungen vorbehalten.
© 2007 Dell Inc. Alle Rechte vorbehalten.
Die Reproduktion dieses Dokuments in jeglicher Form ohne schriftliche Genehmigung von Dell Inc. ist streng untersagt.
Marken in diesem Text: Dell, das DELL Logo und PowerConnect sind Marken von Dell Inc.;
Microsoft und Windows sind eingetragene Marken von Microsoft Corporation.
Alle anderen in dieser Dokumentation genannten Marken und Handelsnamen sind Eigentum der jeweiligen Hersteller und Firmen.
Dell Inc. erhebt keinen Anspruch auf Marken und Handelsnamen mit Ausnahme der eigenen.
Modelle PC6224, PC6248, PC6224P, PC6248P und PC6224F
September 2007 P/N YC897 Rev. A02

Inhalt 97
Inhalt
1 Installation
Standortvorbereitung . . . . . . . . . . . . . . . . . . . . . . . . . . . 99
Auspacken des Switches
. . . . . . . . . . . . . . . . . . . . . . . . 100
Inhalt der Verpackung
. . . . . . . . . . . . . . . . . . . . . . . . 100
Auspacken
. . . . . . . . . . . . . . . . . . . . . . . . . . . . . 100
Montage des Switches
. . . . . . . . . . . . . . . . . . . . . . . . . . 101
Montage in einem Rack
. . . . . . . . . . . . . . . . . . . . . . . 101
Installation als frei stehende Einheit
. . . . . . . . . . . . . . . . . 102
Verbinden eines Switches mit einem Terminal
. . . . . . . . . . . . . . 102
Anschluss eines Switches an einem Netzteil
. . . . . . . . . . . . . . . 102
Zusammenfügen eines Stacks
. . . . . . . . . . . . . . . . . . . . . . 103
2 Starten und Konfigurieren des Switches
Verbinden des Terminals mit dem Switch . . . . . . . . . . . . . . . . . 105
Starten des Switches
. . . . . . . . . . . . . . . . . . . . . . . . . . 106
Erstkonfiguration
. . . . . . . . . . . . . . . . . . . . . . . . . . . . 107
Durchführen der Erstkonfiguration
. . . . . . . . . . . . . . . . . . 108
Beispielhafter Ablauf
. . . . . . . . . . . . . . . . . . . . . . . . 108

98 Inhalt
3 Verwalten eines Stacks
Master- und untergeordnete Switches . . . . . . . . . . . . . . . . . . 112
Stack-Start
. . . . . . . . . . . . . . . . . . . . . . . . . . . . . . . 112
Topologie-Erkennung
. . . . . . . . . . . . . . . . . . . . . . . . 112
Automatische Zuweisung von Stack-IDs
. . . . . . . . . . . . . . . 112
Firmware-Versionsüberprüfung
. . . . . . . . . . . . . . . . . . . 113
Systeminitialisierung
. . . . . . . . . . . . . . . . . . . . . . . . 113
Befehlszeilen-/Telnet-/Web-Schnittstelle
. . . . . . . . . . . . . . . . . 113
Hinzufügen und Entfernen von Switches
. . . . . . . . . . . . . . . 113
Betrieb als eigenständiger Switch
. . . . . . . . . . . . . . . . . . 114
Ändern der Stack-ID
. . . . . . . . . . . . . . . . . . . . . . . . 114
Vom Benutzer ausführbare Steuerbefehle
. . . . . . . . . . . . . . . . . 114
4 Frontblenden und LEDs
Frontblenden . . . . . . . . . . . . . . . . . . . . . . . . . . . . . . 115
LEDs
. . . . . . . . . . . . . . . . . . . . . . . . . . . . . . . . . . 116
System-LEDs
. . . . . . . . . . . . . . . . . . . . . . . . . . . . 116
RJ-45-LEDs (PoE)
. . . . . . . . . . . . . . . . . . . . . . . . . . 117
XFP-LED
. . . . . . . . . . . . . . . . . . . . . . . . . . . . . . 117
SFP-LED
. . . . . . . . . . . . . . . . . . . . . . . . . . . . . . 117

Erste Schritte 99
Installation
Dieses Dokument enthält grundlegende Informationen zur Installation, Konfiguration und zum
Betrieb von Dell™ PowerConnect™ 6224, PC6248, PC6224P, PC6248P- und PC6224F-Systemen.
Weitere Informationen finden Sie im
User's Guide
(Benutzerhandbuch) auf der CD
User
Documentation
(Benutzerdokumentation). Aktuelle Updates von Dokumentation und Firmware
erhalten Sie auf der Dell Support-Website unter
support.dell.com
.
Standortvorbereitung
Switches der Reihe PowerConnect 6200 können in einem 19-Zoll-Standardrack (48,3 cm) oder
frei stehend (auf einer ebenen Fläche) installiert werden. Diese Switches lassen sich als eigenständige
Geräte einsetzen. Sie lassen sich ebenso als Stack (= Stapel) von Switches verwenden, die zusammen
als Einheit funktionieren und verwaltet werden.
Bevor Sie den Switch oder die Switches installieren, stellen Sie sicher, dass am Ort der Installation
die folgenden Voraussetzungen erfüllt sind:
•
Stromversorgung
– Der Switch sollte in der Nähe einer leicht zugänglichen Steckdose
mit 100-250 V Wechselspannung bei 50-60 Hz installiert werden.
•
Zugang
– Der Bediener sollte an der Vorder und Rückseite des Geräts ausreichend
Bewegungsfreiheit haben. Auch Verkabelung, Stromanschlüsse und Belüftungsöffnungen
sollten problemlos zugänglich sein.
•
Verkabelung
– Die Kabel sollten so verlegt sein, dass elektrisches Rauschen durch
Funksender, Funkverstärker, Stromleitungen sowie fluoreszierende Beleuchtungskörper
vermieden wird.
•
Umgebung
– Die Umgebungstemperatur des Switches liegt zwischen 0 und 45 ºC
bei einer relativen Luftfeuchtigkeit von bis zu 95%, nicht kondensierend.

100 Erste Schritte
www.dell.com | support.dell.com
Auspacken des Switches
Inhalt der Verpackung
Kontrollieren Sie beim Auspacken der einzelnen Switches, ob jeweils die folgenden Teile
vorhanden sind:
• Ein PowerConnect-Switch
• Ein Netzstromkabel
• Ein RS-232-Kabel
• Ein Montagekit für die Installation im Rack (zwei Montagehalter, Schrauben und
Käfigmuttern)
• Ein Satz von selbstklebenden Gummiunterlagen für die frei stehenden Installation
(vier Stück)
•
User Documentation
-CD (Benutzerdokumentation)
• Handbuch „Erste Schritte“
• Produktinformationshandbuch
Auspacken
ANMERKUNG: Überprüfen Sie vor dem Auspacken des Switches die Verpackung, und melden
Sie etwaige Beschädigungen unverzüglich.
1
Stellen Sie das Paket auf eine saubere, ebene Fläche und zerschneiden Sie alle
Befestigungsbänder.
2
Öffnen Sie die Verpackung oder entfernen Sie die obere Abdeckung.
3
Nehmen Sie den Switch vorsichtig aus der Verpackung, und stellen Sie ihn auf eine stabile,
saubere Fläche.
4
Entfernen Sie das gesamte Verpackungsmaterial.
5
Untersuchen Sie das Produkt und das Zubehör auf Beschädigungen.

Erste Schritte 101
Montage des Switches
VORSICHT: Lesen Sie die Sicherheitshinweise im Product Information Guide (Produktinformations-
handbuch) sowie die Sicherheitshinweise für andere Switches, die mit dem Switch verbunden werden
oder diesen unterstützen.
Wechselstrom- und Gleichstromanschluss befinden sich auf der Rückseite des Switches. Es wird
empfohlen, ein redundantes Netzteil zu verwenden, z. B. das PowerConnect RPS-600 für einen
Switch ohne PoE-Unterstützung oder das PowerConnect EPS-470 für einen Switch mit PoE-
Unterstützung.
Montage in einem Rack
VORSICHT: Rack-Montagekits dürfen nicht dazu verwendet werden, den Switch unter einem Tisch,
unter einer Platte oder an der Wand zu befestigen.
VORSICHT: Trennen Sie vor dem Fortfahren alle Kabel vom Switch. Entfernen Sie gegebenenfalls
alle selbstklebenden Unterlagen vom Boden des Switches.
VORSICHT: Wenn Sie mehrere Switches in einem Rack installieren, sollten Sie die Geräte von unten
nach oben einsetzen.
1
Halten Sie einen der mitgelieferten Montagehalter auf eine Seite des Switches, wobei sich
die Montagebohrungen am Switch mit den entsprechenden Bohrungen am Halter decken
müssen. In Abbildung 1-1 ist die Position der Montagehalter dargestellt.
Abbildung 1-1. Montagehalter befestigen
2
Führen Sie die mitgelieferten Schrauben in die Rack-Montagebohrungen ein, und ziehen
Sie sie mit einem Schraubendreher fest.
3
Wiederholen Sie den Vorgang für den Rack-Montagehalter auf der anderen Seite des Switches.
4
Setzen Sie den Switch im 19-Zoll-Rack ein (48,3 cm), wobei die Montagebohrungen am
Gerät mit den entsprechenden Bohrungen am Rack zur Deckung kommen müssen.
5
Befestigen Sie den Switch am Rack mit den Rack-Schrauben oder mit Käfigmuttern und
den entsprechenden Schrauben mit Unterlegscheiben (je nach Rack). Ziehen Sie zuerst
die unteren Schrauben fest und danach die oberen.
HINWEIS: Achten Sie darauf, dass die Lüftungsöffnungen nicht versperrt sind.
VORSICHT: Vergewissern Sie sicher, dass die mitgelieferten Rack-Schrauben in die Gewindelöcher
im Rack passen.

102 Erste Schritte
www.dell.com | support.dell.com
Installation als frei stehende Einheit
HINWEIS: Es wird nachdrücklich empfohlen, den Switch in einem Rack zu installieren.
Falls kein Rack verwendet wird, installieren Sie den Switch auf einer ebenen Fläche. Die Tragfähig-
keit der Fläche muss für den Switch und die zugehörigen Kabel ausreichen. Der Switch wird mit
vier selbstklebenden Gummiunterlagen geliefert.
1
Befestigen Sie die Gummiunterlagen an den jeweils markierten Stellen am Gehäuseboden.
2
Stellen Sie den Switch auf eine ebene Fläche und achten Sie dabei auf ausreichende
Belüftungsabstände, d. h. 5 cm auf jeder Seite und 13 cm auf der Rückseite.
Verbinden eines Switches mit einem Terminal
1
Verbinden Sie das mitgelieferte RS-232-Kabel mit einem VT100-Terminal oder mit
der seriellen Schnittstelle eines PCs mit VT100-Terminal-Emulationssoftware.
2
Verbinden Sie die DB-9-Buchse auf der anderen Seite des gekreuzten RS-232-Kabels
mit dem seriellen Anschluss auf der Rückseite des Switches.
ANMERKUNG: Wenn Sie einen Switch-Stack installieren, verbinden Sie das Terminal mit dem Master-
Switch. Bei diesem Switch leuchtet die Master-Switch-LED auf der Vorderseite links oben. Beim ersten
Einschalten eines Stacks wird der Master-Switch bestimmt, der sich an beliebiger Position im Stack
befinden kann. Wenn Sie das Terminal an einem untergeordneten Switch anschließen, können Sie
die CLI-Schnittstelle nicht verwenden.
Anschluss eines Switches an einem Netzteil
VORSICHT: Lesen Sie die Sicherheitshinweise im Product Information Guide (Produktinformations-
handbuch) sowie die Sicherheitshinweise für andere Switches, die mit dem Switch verbunden werden
oder diesen unterstützen.
1
Schließen Sie das mitgelieferte Wechselstromkabel am Netzstromanschluss auf der Rückseite
des Geräts an. In Abbildung 1-2 ist die Position des Anschlusses dargestellt.
2
Um den Switch redundant mit Strom zu versorgen, verbinden Sie das 12-V-Gleichstromkabel
eines (separat zu erwerbenden) PowerConnect RPS-600-Netzteils (für einen Switch ohne
PoE-Unterstützung) bzw. PowerConnect EPS-470-Netzteils (für einen Switch mit PoE-
Unterstützung) mit dem Gleichstromanschluss auf der Rückseite des Geräts.
ANMERKUNG: Schließen Sie noch nicht das Stromkabel an eine geerdete Netzsteckdose an.
Verbinden Sie den Switch mit einer Stromquelle, wie beschrieben im Abschnitt “Starten und
Konfigurieren des Switches“.

Erste Schritte 103
Abbildung 1-2. Netzstromkabel anschließen
Zusammenfügen eines Stacks
PowerConnect-Switches der Serie 6200 lassen sich zu einem Stack mit bis zu 12 Geräten
zusammenfügen, wodurch bis zu 576 Ports auf der Vorderseite verfügbar werden. Sie erstellen
einen Stack, indem Sie benachbarte Geräte über die Stack-Anschlüsse im linken Bereich der
Switch-Rückseiten miteinander verbinden. Siehe Abbildung 1-3.
ANMERKUNG: Die Switches müssen ausgeschaltet sein, während sie zu einem Stack hinzugefügt
werden.
1
Installieren Sie ein separat erworbenes Stack-Modul im rückseitigen „Schacht 1“ jedes
Switches, der zum Stack hinzugefügt werden soll.
2
Verbinden Sie jeden Switch mit den im Lieferumfang der Stack-Module enthaltenen Kabeln
mit dem jeweils nächsten, bis alle Switches in einem Ring miteinander verbunden sind.
3
Achten Sie darauf, dass das letzte Stacking-Kabel den letzten Switch wieder mit dem ersten
verbindet, damit der Ring geschlossen wird.
4
Falls erforderlich, verwenden Sie ein separat erworbenes Stacking-Kabel von drei Meter Länge
zum Verbinden der Switches.

Erste Schritte 105
Starten und Konfigurieren des Switches
Nachdem Sie alle externen Verbindungen vorgenommen haben, schließen Sie das Gerät an ein
Terminal an, um den Switch oder Stack zu konfigurieren. Weitere Funktionen sind im
User's Guide
(Benutzerhandbuch) auf der
User Documentation
-CD (Benutzerdokumentation) beschrieben.
ANMERKUNG: Lesen Sie die Versionshinweise für dieses Produkt, bevor Sie fortfahren. Sie können
die Versionshinweise von der Dell Support-Website unter support.dell.com herunterladen.
ANMERKUNG: Es wird empfohlen, die aktuelle Version der Benutzerdokumentation von der Dell
Support-Website support.dell.com herunterzuladen.
Verbinden des Terminals mit dem Switch
Um den Switch über die serielle Konsole zu überwachen und zu konfigurieren, verbinden Sie
den Konsolenanschluss auf der Rückseite des Geräts mit einem Desktop-System, auf dem
eine Terminal-Emulationssoftware ausgeführt wird. Bei dem Konsolenanschluss handelt es
sich um einen DB-9-Stecker, der als Datenendeinrichtung (Data Terminal Equipment, DTE)
implementiert ist.
Zur Verwendung des Konsolenanschlusses wird Folgendes benötigt:
• VT100-kompatibles Terminal oder ein Desktop- bzw. tragbares System mit einem seriellen
Anschluss, auf dem eine VT100-Terminal-Emulationssoftware ausgeführt wird
• Gekreuztes RS-232-Kabel mit DB-9-Buchse für den Konsolenanschluss und dem geeigneten
Anschluss für das Terminal
Gehen Sie wie folgt vor, um ein Terminal mit dem Switch-Konsolenanschluss zu verbinden:
ANMERKUNG: Wenn Sie einen Switch-Stack installieren, müssen Sie den Stack vor dem Einschalten
und Konfigurieren zusammenfügen und verkabeln.
1
Verbinden Sie ein gekreuztes RS-232-Kabel mit dem Terminal bzw. mit dem System, auf
dem eine VT100-Terminal-Emulationssoftware ausgeführt wird.
2
Konfigurieren Sie die Terminal-Emulationssoftware wie folgt:
a
Wählen Sie eine geeignete serielle Schnittstelle (serielle Schnittstelle 1 oder 2)
zur Verbindung mit der Konsole aus.
b
Setzen Sie die Datenrate auf 9600 Baud.
c
Setzen Sie das Datenformat auf 8 Datenbits, 1 Stoppbit, keine Parität.
d
Deaktivieren Sie die Flusskontrolle.
e
Setzen Sie den Terminal-Emulationsmodus auf
VT100
.
f
Wählen Sie für die Belegung der Funktions-, Pfeil und Strg-Tasten die Option
„Terminal“. Stellen Sie sicher, dass „Terminal Keys“ (nicht „Windows Keys“) ausgewählt
wurde.

106 Erste Schritte
www.dell.com | support.dell.com
HINWEIS: Wenn Sie HyperTerminal mit Microsoft Windows 2000 verwenden, stellen Sie sicher, dass
Windows 2000 Service-Pack 2 oder höher installiert ist. Mit Windows 2000 Service-Pack 2 funktionieren
die Pfeiltasten in der VT100-Emulierung von HyperTerminal ordnungsgemäß. Weitere Informationen
zu den Service-Packs für Windows 2000 finden Sie unter www.microsoft.com.
3
Verbinden Sie den Buchsenstecker des gekreuzten RS-232-Kabels direkt mit dem Switch-
Konsolenanschluss und ziehen Sie die Halteschrauben fest. Der Konsolenanschluss von
Geräten der Reihe PowerConnect 6200 befindet auf der Rückseite, wie in Abbildung 1-4
dargestellt.
ANMERKUNG: Wenn Sie einen Switch-Stack installieren, verbinden Sie das Terminal mit dem Master-
Switch. Bei diesem Switch leuchtet die Master-Switch-LED auf der Vorderseite links oben. Beim ersten
Einschalten eines Stacks wird der Master-Switch bestimmt, der sich an beliebiger Position im Stack
befinden kann. Wenn Sie das Terminal an einem untergeordneten Switch anschließen, können Sie
die CLI-Schnittstelle nicht verwenden.
Abbildung 1-4. Mit Konsolenanschluss verbinden
Starten des Switches
1
Stellen Sie sicher, dass der Switch-Konsolenanschluss über ein RS-232-Kabel mit einem
VT100-Terminal oder einem System mit VT100-Emulation verbunden ist.
2
Suchen Sie eine geeignete Netzstromquelle.
3
Deaktivieren Sie die Netzstromquelle.
4
Verbinden Sie den Switch mit der Netzstromquelle.
5
Aktivieren Sie die Netzstromquelle.

Erste Schritte 107
Wenn das Gerät mit dem lokalen Terminal bereits verbunden ist und der Strom eingeschaltet wird,
durchläuft der Switch den Einschaltselbsttest (Power-On Self-Test, POST). Der Einschaltselbsttest
wird bei jeder Initialisierung des Switches durchlaufen; dabei werden Hardware-Komponenten
überprüft, um vor dem eigentlichen Startvorgang festzustellen, ob das Gerät vollständig betriebs-
bereit ist. Wenn beim Einschaltselbsttest ein kritisches Problem festgestellt wird, bricht der
Programmablauf ab. Bei erfolgreicher Ausführung des Einschaltselbsttests wird gültige Firmware
in den RAM geladen. Die Fehler- bzw. Erfolgsmeldungen des Einschaltselbsttests werden auf dem
Terminal angezeigt. Der Startvorgang dauert ungefähr 60 Sekunden.
Erstkonfiguration
ANMERKUNG: Die einfache Erstkonfiguration basiert auf den folgenden Annahmen:
• Der PowerConnect-Switch wurde noch nie zuvor konfiguriert und befindet sich im gleichen
Zustand, in dem Sie ihn erhalten haben.
• Der PowerConnect-Switch wurde erfolgreich gestartet.
• Es besteht eine Konsolenverbindung, und die Befehlszeile des Dell Easy-Setup-Assistenten
wird auf dem Bildschirm des VT100-Terminals bzw. des entsprechenden Systems angezeigt.
Die Erstkonfiguration des Switches wird über den Konsolenanschluss vorgenommen. Nach
der Erstkonfiguration können Sie den Switch entweder über die bereits bestehende Konsolen-
verbindung verwalten oder aus der Ferne über eine Schnittstelle, die bei der Erstkonfiguration
definiert wird.
ANMERKUNG: Der Switch ist nicht mit einem Standardbenutzernamen und -kennwort konfiguriert.
ANMERKUNG: Alle folgenden Einstellungen sind für die Fernverwaltung des Switches über Telnet
(Telnet-Client) oder HTTP (Web-Browser) erforderlich.
Bevor Sie die Erstkonfiguration des Switches durchführen, erfragen Sie beim Netzwerk-
administrator die folgenden Informationen:
• IP-Adresse für das VLAN, von dem aus der Switch verwaltet wird
• IP-Subnetzmaske für das Netzwerk
• IP-Adresse des Standard-Gateways im Management-VLAN, um den Standardpfad
zu konfigurieren.

108 Erste Schritte
www.dell.com | support.dell.com
Durchführen der Erstkonfiguration
Sie können die Erstkonfiguration mit dem Dell Easy-Setup-Assistenten vornehmen oder über
die Befehlszeilenschnittstelle (CLI) durchführen. Der Setup-Assistent wird automatisch gestartet,
wenn die Switch-Konfigurationsdatei leer ist. Sie können den Assistenten jederzeit beenden,
indem Sie [Strg+z] eingeben, doch gehen dabei alle festgelegten Konfigurationeinstellungen
verloren (der Switch verwendet die Standardwerte). Weitere Informationen über die Erst-
konfiguration per CLI-Befehlszeile finden Sie im
User Guide
(Benutzerhandbuch). In der
vorliegenden Anleitung ist die Switch-Erstkonfiguration mit dem Setup-Assistenten beschrieben.
Der Assistent konfiguriert den Switch wie folgt:
• Einrichten des anfänglichen uneingeschränkten Benutzerkontos mit gültigem Kennwort.
Der Assistent konfiguriert beim Setup ein uneingeschränktes Benutzerkonto.
• Möglichkeit für CLI-Login und HTTP-Zugriff zur Verwendung der lokalen
Authentisierungseinstellungen.
• Einrichten der IP-Adresse für das Management-VLAN.
• Einrichten des SNMP-Community-Strings für den SNMP-Manager an einer bestimmten
IP-Adresse. Sie können diesen Schritt auslassen, wenn für den Switch kein SNMP-
Management verwendet wird.
• Möglichkeit zum Festlegen der Management-Server-IP oder Zulassen von Management-
Zugriff von allen IP-Adressen.
• Konfiguration der IP-Adresse des Standard-Gateways.
Beispielhafter Ablauf
In diesem Abschnitt ist eine Sitzung mit dem Easy-Setup-Assistent beschrieben. Folgende Werte
werden in diesem Beispiel verwendet:
• Die IP-Adresse für das Management-VLAN lautet 192.168.1.100:255.255.255.0.
• Der Benutzername lautet
admin
, und das Kennwort ist
admin123
.
• Die IP-Adresse des Netzwerk-Management-Systems lautet
192.168.1.10
.
• Das Standard-Gateway ist 192.168.1.1.
• Der zu verwendende SNMP-Community-String lautet
Dell_Network_Manager
.
Der Setup-Assistent konfiguriert die Anfangswerte wie oben definiert. Nach dem Abschließen
des Assistenten ist der Switch wie folgt konfiguriert:
• SNMPv1/2c ist aktiviert, und der Community-String ist eingerichtet wie oben definiert.
SNMPv3 ist standardmäßig deaktiviert.
• Das admin-Benutzerkonto ist eingerichtet wie definiert.

Erste Schritte 109
• Ein Netzwerk-Management-System ist konfiguriert. Von dieser Management-Station
können Sie auf die SNMP-, HTTP- und CLI-Schnittstelle zugreifen. Sie können auch
festlegen, dass diese Management-Schnittstellen von allen IP-Adressen zugänglich sein
sollen, indem Sie die IP-Adresse (0.0.0.0) wählen.
• Eine IP-Adresse ist für das Standard-Management-VLAN (1) konfiguriert.
• Eine Standard-Gateway-Adresse ist konfiguriert.
ANMERKUNG: Im folgenden Beispiel stehen die für den Benutzer möglichen Optionen in eckigen
Klammern [ ]. Der Standardwert ist gegebenenfalls in geschweiften Klammern { } angegeben. Wenn
Sie die <Eingabetaste> drücken, ohne eine Option gewählt zu haben, akzeptieren Sie damit den
Standardwert. Hilfetexte sind in Klammern gesetzt.
Das folgende Beispiel enthält eine Abfolge von Eingabeaufforderungen und Reaktionen im
Rahmen einer beispielhaften Sitzung mit dem Dell Easy-Setup-Assistenten, wobei die oben
genannten Eingabewerte verwendet werden.
Nachdem der Switch den Einschaltselbsttest durchlaufen und den Startvorgang abgeschlossen hat,
wird der folgende Dialog angezeigt:
Welcome to Dell Easy Setup Wizard
The setup wizard guides you through the initial switch
configuration, and gets you up and running as quickly as possible.
You can skip the setup wizard, and enter CLI mode to manually
configure the switch. You must respond to the next question to run
the setup wizard within 60 seconds, otherwise the system will
continue with normal operation using the default system
configuration. Note: You can exit the setup wizard at any point
by entering [ctrl+z].
Would you like to run the setup wizard (you must answer this
question within 60 seconds)? [Y/N] y<Enter>
Schritt 1:
The system is not configured for SNMP management by default. To
manage the switch using SNMP (required for Dell Open Manage Network
Manager) you can:
o Set up the initial SNMP version 1 & 2 now.
o Return later and set up other SNMP accounts. (For more
information on setting up an SNMP version 3 account, see the user
documentation).
Would you like to configure the SNMP management interface now?
[Y/N] y<Enter>
Seite wird geladen ...
Seite wird geladen ...

112 Erste Schritte
www.dell.com | support.dell.com
Verwalten eines Stacks
Master- und untergeordnete Switches
Ein zusammengeschalteter Switch-Stack lässt sich als einzelne Einheit verwalten. Dies kann über
eine Web-Oberfläche, eine SNMP-Verwaltungsstation oder eine Befehlszeilenschnittstelle erfolgen.
Bei der Bildung eines Stacks wird einer der Switches automatisch zum Master-Switch bestimmt.
Sie können dem Master-Switch mit der Konsole manuell eine IP-Adresse zuweisen oder dies mit
DHCP automatisch vornehmen lassen. Danach lässt sich der gesamte Stack über die IP-Adresse
des Master-Switches verwalten. In folgenden Fällen konfiguriert der Master-Switch die Ports um,
wobei der Einfluss auf den Betrieb minimal ist:
• Switch-Ausfall
• Ausfall einer Zwischenverbindung im Stack
• Hinzufügen eines Switches
• Entfernen eines Switches
Wenn der Master-Switch offline geht, kann jeder untergeordnete Switch im Stack seine Rolle
übernehmen. Das System bestimmt einen neuen Master-Switch und konfiguriert die
Systemkonfiguration für den Stack neu.
Stack-Start
Topologie-Erkennung
Bei der Bildung eines Stacks findet eine Topologie-Erkennung statt, bei der eine Datenbank
aufgebaut wird, die Informationen über alle Stack-Einheiten enthält, darunter Firmware-Version,
Hardware-Version, Verwaltungspräferenz, MAC-Adressen und Seriennummern der einzelnen
Switches. Sie können diese Informationen entweder über die Befehlszeilenschnittstelle oder über
die Weboberfläche anzeigen.
ANMERKUNG: Die Anleitung hierzu finden Sie im Referenzhandbuch für die Befehlszeilenschnittstelle
(für die Befehlszeilenschnittstelle) bzw. im Benutzerhandbuch (für die Weboberfläche).
Automatische Zuweisung von Stack-IDs
Bei der Bildung eines Stacks wird jedem Gerät eine Stack-ID zugewiesen. Nach Abschluss
der ID-Stack-Zuweisung speichert jedes Gerät seine Stack-ID im nicht-flüchtigen FLASH-Speicher.
Die Stack-IDs können entweder über die Befehlszeilenschnittstelle oder über die Weboberfläche
angezeigt werden.

Erste Schritte 113
Firmware-Versionsüberprüfung
Nach der Zuweisung der Stack-IDs führt der Master-Switch eine Konsistenzprüfung durch,
um sicherzustellen, dass alle Switches im Stack die gleiche Firmware-Version verwenden.
Wenn die Softwareversionen der Switches nicht übereinstimmen, werden die Ports des
betreffenden untergeordneten Switches nicht für den Betrieb freigegeben. Dieser Zustand wird als
ausgesetzter Stack-Betrieb (Suspended Stacking Mode) bezeichnet. Sie können dann die Firmware
des untergeordneten Switches mit der Version auf dem Master-Switch synchronisieren.
Systeminitialisierung
Wenn der Master-Switch bei der Firmware-Konsistenzprüfung feststellt, dass alle Geräte
die gleiche Firmware-Version ausführen, wird das System für den Stack-Betrieb initialisiert.
Systeminitialisierung für normalen Stack-Betrieb
Der Master-Switch initialisiert den Stack mit der zuletzt gespeicherten Systemkonfigurationsdatei.
Switches ohne Konfigurationsdatei werden mit Standardeinstellungen konfiguriert.
Falls die Konfigurationsdatei beschädigt ist, initialisiert der Master-Switch den Stack und setzt
ihn auf die herstellerseitige Standardkonfiguration.
Sie können die Konfigurationsdatei speichern. Der Master-Switch verteilt die Konfiguration
automatisch an die untergeordneten Switches. Wenn der Master-Switch zu einem späteren
Zeitpunkt ausfällt, kann ein untergeordneter Switch die Rolle des Master-Switches übernehmen
und die auf dem ursprünglichen Master-Switch gespeicherte Konfigurationsdatei anwenden.
Systeminitialisierung bei ausgesetztem Stack-Betrieb
Nach Abschluss der Systeminitialisierung geht der Master-Switch in den ausgesetzten Stack-
Betrieb über, falls die Firmware-Versionen des Stacks nicht übereinstimmen. In dieser Betriebsart
wird nur der Master-Switch mit der Konfigurationsdatei initialisiert. Keiner der untergeordneten
Switches wird initialisiert. Demzufolge ist keiner der untergeordneten Switches für den Betrieb
freigegeben (alle Ports standardmäßig deaktiviert).
Befehlszeilen-/Telnet-/Web-Schnittstelle
Über die Schnittstellen CLI / WEB / SNMP können Sie die im Master-Switch gespeicherte
Firmware auf einen untergeordneten Switch übertragen.
Hinzufügen und Entfernen von Switches
Sie können dem Stack Switches hinzufügen bzw. aus ihm entfernen, ohne die Stromversorgung zu
unterbrechen. Falls sich die Topologie ändert, kann das gesamte Netzwerk betroffen sein, da eine
Neukonfiguration des Stacks stattfindet. Der Master-Switch bleibt der gleiche, es sei denn, der
Master-Switch wurde aus dem Stack entfernt. Die Stack-Neukonfiguration dauert für einen Stack
mit zwölf Switches maximal zwei Minuten, für kleinere Stacks ist die Zeit geringer.

114 Erste Schritte
www.dell.com | support.dell.com
Betrieb als eigenständiger Switch
Wenn ein Switch an einem für Stack-Betrieb aktivierten Port keinen Stack-Partner feststellt, erfolgt
der Betrieb als eigenständiger Switch. Wird ein Stack-Partner erkannt, findet für den Switch stets
Stack-Betrieb statt.
Ändern der Stack-ID
Sie können einem Switch manuell eine Stack-ID zuweisen. Ein Switch kann nur eine solche Stack-
ID erhalten, die nicht bereits von einem anderen Switch im Stack belegt ist. Alle Konfigurations-
informationen, die für die neue Stack-ID gespeichert wurden, werden von dem Switch über-
nommen, der diese Stack-ID übernimmt.
Vom Benutzer ausführbare Steuerbefehle
Verwenden Sie zum Steuern dieser Funktion die folgenden Befehlszeilenkommandos (CLI).
Die Syntax der einzelnen Befehle können Sie dem Dokument
CLI Reference Guide
(Referenz-
handbuch zur Befehlszeilenschnittstelle) entnehmen.
movemanagement
reload
member
set description
switch priority
switch renumber
stacking
show stack-port
show stack-port counters
show stack-port diag
show switch
show supported switchtype

Erste Schritte 115
Frontblenden und LEDs
Dieser Anhang beschreibt die Frontblenden und LEDs der Dell PowerConnect-Systeme PC6224, PC6248,
PC6224P, PC6248P und PC6224F.
Frontblenden
Die nachstehenden Abbildungen zeigen die Frontblenden der Systeme der PowerConnect 6200-Reihe.
Abbildung 1-1. PC 6224
Abbildung 1-2. PC 6248
Abbildung 1-3. PC 6224P
Seite wird geladen ...
Seite wird geladen ...
Seite wird geladen ...
Seite wird geladen ...
Seite wird geladen ...
Seite wird geladen ...
Seite wird geladen ...
Seite wird geladen ...
Seite wird geladen ...
Seite wird geladen ...
Seite wird geladen ...
Seite wird geladen ...
Seite wird geladen ...
Seite wird geladen ...
Seite wird geladen ...
Seite wird geladen ...
Seite wird geladen ...
Seite wird geladen ...
Seite wird geladen ...
Seite wird geladen ...
Seite wird geladen ...
Seite wird geladen ...
Seite wird geladen ...
Seite wird geladen ...
Seite wird geladen ...
Seite wird geladen ...
Seite wird geladen ...
Seite wird geladen ...
Seite wird geladen ...
Seite wird geladen ...
Seite wird geladen ...
Seite wird geladen ...
Seite wird geladen ...
Seite wird geladen ...
Seite wird geladen ...
Seite wird geladen ...
Seite wird geladen ...
Seite wird geladen ...
Seite wird geladen ...
Seite wird geladen ...
Seite wird geladen ...
Seite wird geladen ...
Seite wird geladen ...
Seite wird geladen ...
Seite wird geladen ...
Seite wird geladen ...
Seite wird geladen ...
Seite wird geladen ...
Seite wird geladen ...
Seite wird geladen ...
Seite wird geladen ...
Seite wird geladen ...
Seite wird geladen ...
Seite wird geladen ...
Seite wird geladen ...
Seite wird geladen ...
Seite wird geladen ...
Seite wird geladen ...
Seite wird geladen ...
Seite wird geladen ...
Seite wird geladen ...
Seite wird geladen ...
Seite wird geladen ...
Seite wird geladen ...
Seite wird geladen ...
Seite wird geladen ...
Seite wird geladen ...
Seite wird geladen ...
Seite wird geladen ...
Seite wird geladen ...
Seite wird geladen ...
Seite wird geladen ...
Seite wird geladen ...
Seite wird geladen ...
Seite wird geladen ...
Seite wird geladen ...
Seite wird geladen ...
Seite wird geladen ...
Seite wird geladen ...
Seite wird geladen ...
Seite wird geladen ...
Seite wird geladen ...
Seite wird geladen ...
Seite wird geladen ...
Seite wird geladen ...
Seite wird geladen ...
Seite wird geladen ...
Seite wird geladen ...
Seite wird geladen ...
Seite wird geladen ...
Seite wird geladen ...
Seite wird geladen ...
Seite wird geladen ...
Seite wird geladen ...
Seite wird geladen ...
Seite wird geladen ...
Seite wird geladen ...
Seite wird geladen ...
Seite wird geladen ...
Seite wird geladen ...
Seite wird geladen ...
Seite wird geladen ...
Seite wird geladen ...
Seite wird geladen ...
Seite wird geladen ...
Seite wird geladen ...
Seite wird geladen ...
Seite wird geladen ...
Seite wird geladen ...
Seite wird geladen ...
Seite wird geladen ...
Seite wird geladen ...
Seite wird geladen ...
Seite wird geladen ...
Seite wird geladen ...
Seite wird geladen ...
Seite wird geladen ...
Seite wird geladen ...
Seite wird geladen ...
Seite wird geladen ...
Seite wird geladen ...
Seite wird geladen ...
Seite wird geladen ...
Seite wird geladen ...
Seite wird geladen ...
Seite wird geladen ...
Seite wird geladen ...
Seite wird geladen ...
Seite wird geladen ...
Seite wird geladen ...
Seite wird geladen ...
Seite wird geladen ...
Seite wird geladen ...
Seite wird geladen ...
Seite wird geladen ...
Seite wird geladen ...
Seite wird geladen ...
Seite wird geladen ...
Seite wird geladen ...
Seite wird geladen ...
Seite wird geladen ...
Seite wird geladen ...
Seite wird geladen ...
Seite wird geladen ...
Seite wird geladen ...
Seite wird geladen ...
Seite wird geladen ...
Seite wird geladen ...
Seite wird geladen ...
Seite wird geladen ...
Seite wird geladen ...
Seite wird geladen ...
Seite wird geladen ...
Seite wird geladen ...
Seite wird geladen ...
Seite wird geladen ...
Seite wird geladen ...
Seite wird geladen ...
Seite wird geladen ...
Seite wird geladen ...
Seite wird geladen ...
Seite wird geladen ...
Seite wird geladen ...
Seite wird geladen ...
Seite wird geladen ...
-
 1
1
-
 2
2
-
 3
3
-
 4
4
-
 5
5
-
 6
6
-
 7
7
-
 8
8
-
 9
9
-
 10
10
-
 11
11
-
 12
12
-
 13
13
-
 14
14
-
 15
15
-
 16
16
-
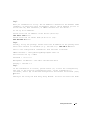 17
17
-
 18
18
-
 19
19
-
 20
20
-
 21
21
-
 22
22
-
 23
23
-
 24
24
-
 25
25
-
 26
26
-
 27
27
-
 28
28
-
 29
29
-
 30
30
-
 31
31
-
 32
32
-
 33
33
-
 34
34
-
 35
35
-
 36
36
-
 37
37
-
 38
38
-
 39
39
-
 40
40
-
 41
41
-
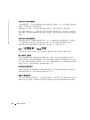 42
42
-
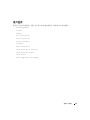 43
43
-
 44
44
-
 45
45
-
 46
46
-
 47
47
-
 48
48
-
 49
49
-
 50
50
-
 51
51
-
 52
52
-
 53
53
-
 54
54
-
 55
55
-
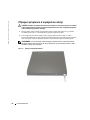 56
56
-
 57
57
-
 58
58
-
 59
59
-
 60
60
-
 61
61
-
 62
62
-
 63
63
-
 64
64
-
 65
65
-
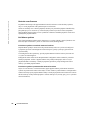 66
66
-
 67
67
-
 68
68
-
 69
69
-
 70
70
-
 71
71
-
 72
72
-
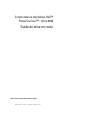 73
73
-
 74
74
-
 75
75
-
 76
76
-
 77
77
-
 78
78
-
 79
79
-
 80
80
-
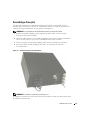 81
81
-
 82
82
-
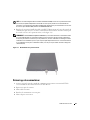 83
83
-
 84
84
-
 85
85
-
 86
86
-
 87
87
-
 88
88
-
 89
89
-
 90
90
-
 91
91
-
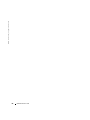 92
92
-
 93
93
-
 94
94
-
 95
95
-
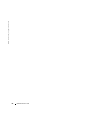 96
96
-
 97
97
-
 98
98
-
 99
99
-
 100
100
-
 101
101
-
 102
102
-
 103
103
-
 104
104
-
 105
105
-
 106
106
-
 107
107
-
 108
108
-
 109
109
-
 110
110
-
 111
111
-
 112
112
-
 113
113
-
 114
114
-
 115
115
-
 116
116
-
 117
117
-
 118
118
-
 119
119
-
 120
120
-
 121
121
-
 122
122
-
 123
123
-
 124
124
-
 125
125
-
 126
126
-
 127
127
-
 128
128
-
 129
129
-
 130
130
-
 131
131
-
 132
132
-
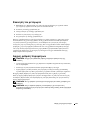 133
133
-
 134
134
-
 135
135
-
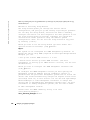 136
136
-
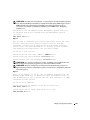 137
137
-
 138
138
-
 139
139
-
 140
140
-
 141
141
-
 142
142
-
 143
143
-
 144
144
-
 145
145
-
 146
146
-
 147
147
-
 148
148
-
 149
149
-
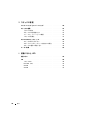 150
150
-
 151
151
-
 152
152
-
 153
153
-
 154
154
-
 155
155
-
 156
156
-
 157
157
-
 158
158
-
 159
159
-
 160
160
-
 161
161
-
 162
162
-
 163
163
-
 164
164
-
 165
165
-
 166
166
-
 167
167
-
 168
168
-
 169
169
-
 170
170
-
 171
171
-
 172
172
-
 173
173
-
 174
174
-
 175
175
-
 176
176
-
 177
177
-
 178
178
-
 179
179
-
 180
180
-
 181
181
-
 182
182
-
 183
183
-
 184
184
-
 185
185
-
 186
186
-
 187
187
-
 188
188
-
 189
189
-
 190
190
-
 191
191
-
 192
192
-
 193
193
-
 194
194
-
 195
195
-
 196
196
-
 197
197
-
 198
198
-
 199
199
-
 200
200
-
 201
201
-
 202
202
-
 203
203
-
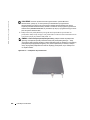 204
204
-
 205
205
-
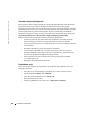 206
206
-
 207
207
-
 208
208
-
 209
209
-
 210
210
-
 211
211
-
 212
212
-
 213
213
-
 214
214
-
 215
215
-
 216
216
-
 217
217
-
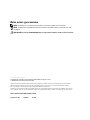 218
218
-
 219
219
-
 220
220
-
 221
221
-
 222
222
-
 223
223
-
 224
224
-
 225
225
-
 226
226
-
 227
227
-
 228
228
-
 229
229
-
 230
230
-
 231
231
-
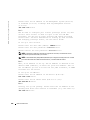 232
232
-
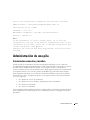 233
233
-
 234
234
-
 235
235
-
 236
236
-
 237
237
-
 238
238
-
 239
239
-
 240
240
-
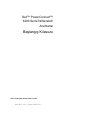 241
241
-
 242
242
-
 243
243
-
 244
244
-
 245
245
-
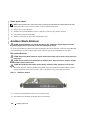 246
246
-
 247
247
-
 248
248
-
 249
249
-
 250
250
-
 251
251
-
 252
252
-
 253
253
-
 254
254
-
 255
255
-
 256
256
-
 257
257
-
 258
258
-
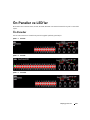 259
259
-
 260
260
-
 261
261
-
 262
262
-
 263
263
-
 264
264
-
 265
265
-
 266
266
-
 267
267
-
 268
268
-
 269
269
-
 270
270
-
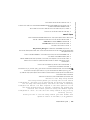 271
271
-
 272
272
-
 273
273
-
 274
274
-
 275
275
-
 276
276
-
 277
277
-
 278
278
-
 279
279
-
 280
280
-
 281
281
-
 282
282
Dell PC6224P Benutzerhandbuch
- Typ
- Benutzerhandbuch
- Dieses Handbuch eignet sich auch für
in anderen Sprachen
- English: Dell PC6224P User manual
- français: Dell PC6224P Manuel utilisateur
- español: Dell PC6224P Manual de usuario
- polski: Dell PC6224P Instrukcja obsługi
- čeština: Dell PC6224P Uživatelský manuál
- 日本語: Dell PC6224P ユーザーマニュアル
- Türkçe: Dell PC6224P Kullanım kılavuzu