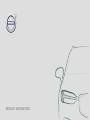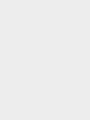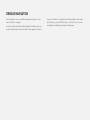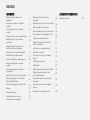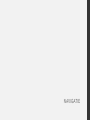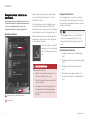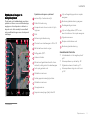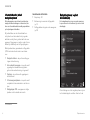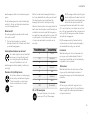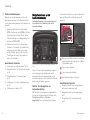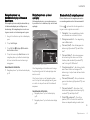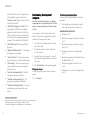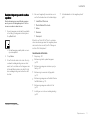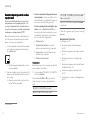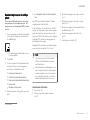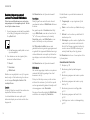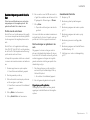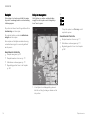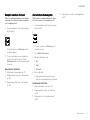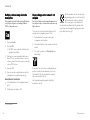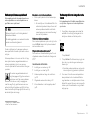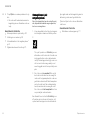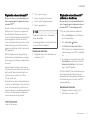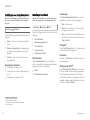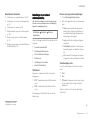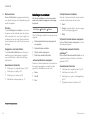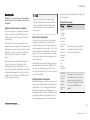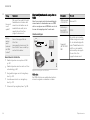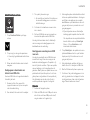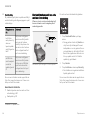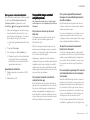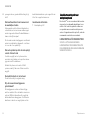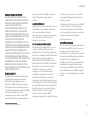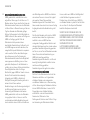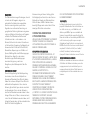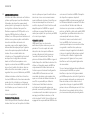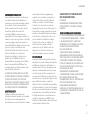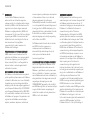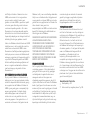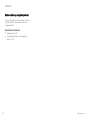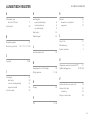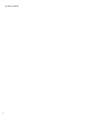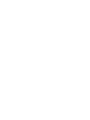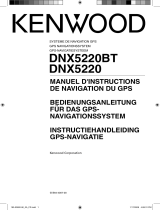SENSUS NAVIGATION


SENSUS NAVIGATION
Sensus Navigation is een op satellieten gebaseerd systeem voor ver-
keersinformatie en navigatie.
Er vindt voortdurend productontwikkeling plaats ter verbetering van ons
product. Aanpassingen kunnen ertoe leiden dat de gegevens, beschrij-
vingen en illustraties in de gebruikershandleiding afwijken van de werke-
lijke uitrusting op uw auto. We behouden ons het recht voor om zonder
voorafgaande mededeling wijzigingen aan te brengen.

2
NAVIGATIE
Navigatiesysteem* activeren en
deactiveren
4
Symbolen en knoppen in navigatie-
systeem*
5
Informatiekaarten in het navigatie-
systeem*
6
Navigatiesysteem* op het middendisplay
6
Navigatiesysteem* op het bestuur-
dersdisplay
8
Navigatiesysteem* op bestuurders-
display activeren en deactiveren
9
Navigatiesysteem* op head-updisplay*
9
Stembediening navigatiesysteem*
9
Bestemming direct op kaart aangeven
10
Bestemming aangeven via zoeken
op adres
11
Bestemming aangeven via zoeken
op vrije tekst
12
Bestemming invoeren via nuttige plaats
13
Bestemming aangeven met Laatste/
Favorieten/Bibliotheek
14
Bestemming aangeven via Send to Car
15
Reisplan
16
Reisplan weergeven
16
Reisplan bewerken of wissen
17
Alternatieve route weergeven
17
Nuttige plaatsen langs de route
weergeven
18
Begeleidingspunten tonen in het reisplan
18
Verkeersproblemen op de kaart
19
Verkeersproblemen langs de route tonen
19
Omweg kiezen in het navigatiesysteem*
20
Uitgebreide verkeersinformatie
21
Uitgebreide verkeersinformatie acti-
veren en deactiveren
21
Instellingen voor navigatiesysteem*
22
Instellingen voor kaart
22
Instellingen voor route en routebege-
leiding
23
Instellingen voor verkeer
24
Kaartupdate
25
Kaarten bijwerken via computer en USB
26
Kaarten bijwerken vanuit een auto
met internetverbinding
28
Veelgestelde vragen over het naviga-
tiesysteem*
29
Licentieovereenkomst voor navigatie-
systeem*
30
Auteursrecht op navigatiesysteem*
38
ALFABETISCH REGISTER
Alfabetisch register 39
INHOUD

NAVIGATIE

NAVIGATIE
* Optie/accessoire.
4
Navigatiesysteem* activeren en
deactiveren
Het navigatiesysteem wordt bij het openen van
het bestuurdersportier automatisch geactiveerd
en pas weer gedeactiveerd, wanneer de
bestuurder uitstapt en de auto vergrendelt.
Navigatie activeren
Deelscherm voor navigatiesysteem
Homeknop
Open de kaartweergave op het middendisplay
door op het bovenste deelscherm (1) op het
startscherm te tikken.
Als het deelscherm voor het navigatiesysteem
niet op het middendisplay verschijnt, tik dan
tweemaal kort op de homeknop (2) en vervolgens
op het deelscherm voor het navigatiesysteem (1).
Daarna wordt de kaart van het actuele gebied
weergegeven, waarop de auto wordt aangeduid
met een blauwe driehoek.
Tik op dit symbool om de kaart-
weergave over de volle breedte
van het middendisplay te bekij-
ken.
WAARSCHUWING
Denk aan het volgende:
•
Richt al uw aandacht op de weg en con-
centreer u volledig op het rijden.
•
Neem de geldende verkeersregels in acht
en rijd voorzichtig.
•
Vanwege bijv. weersomstandigheden of
het jaargetijde kunnen bepaalde aanbe-
velingen voor de route minder betrouw-
baar zijn.
Navigatie deactiveren
Het navigatiesysteem is niet uit te schakelen,
maar blijft altijd op de achtergrond doorwerken.
Het wordt pas uitgeschakeld wanneer u de auto
verlaat en vergrendelt.
N.B.
Het navigatiesysteem is ook met uitgescha-
kelde motor toegankelijk. Bij een te lage
accuspanning wordt het systeem uitgescha-
keld.
Gerelateerde informatie
•
Navigatiesysteem* op het middendisplay
(p. 6)
•
Navigatiesysteem* op het bestuurdersdisplay
(p. 8)
•
Navigatiesysteem* op head-updisplay*
(p. 9)
•
Stembediening navigatiesysteem* (p. 9)
•
Symbolen en knoppen in navigatiesysteem*
(p. 5)

NAVIGATIE
* Optie/accessoire.
5
Symbolen en knoppen in
navigatiesysteem*
Op de kaart op het middendisplay verschijnen
symbolen en kleuren voor verschillende wegen,
wegtypes en referentiepunten in de buurt en
langs de route. Links verschijnt een werkbalk
met verschillende knoppen voor uiteenlopende
instellingen.
Symbolen en knoppen op de kaart
aankomsttijd of resterende reistijd
Afstand tot bestemming
Kompas/wisselen tussen noorden of rijrich-
ting boven
Start
Bestemming/eindbestemming
Wisselen tussen kaartweergave in 2D en 3D
Met de kaart weer de auto volgen
Nuttige plaats (POI
1
)
Verkeersinformatie
Minimaliseert (gedetailleerd beeld) of maxi-
maliseert (volledig scherm) de kaartweergave
Auto op de geplande route
Werkbalk minimaliseren
Actuele gesproken aanwijzing herhalen
Werkbalk minimaliseren
Omweg berekenen
Gesproken aanwijzingen tijdelijk Aan/Uit
Lijst met begeleidingspunten van reisplan
weergeven
Bestemming/deelbestemming aangeven
Routebegeleiding annuleren
Lijst met nuttige plaatsen (POI
1
) en ver-
keersinformatie voor het reisplan weergeven
Volgende manoeuvre
Reisplan en alternatieve route
Bestemming/eindbestemming
Gerelateerde informatie
•
Informatiekaarten in het navigatiesysteem*
(p. 6)
•
Verkeersproblemen op de kaart (p. 19)
•
Uitgebreide verkeersinformatie (p. 21)
•
Verkeersproblemen langs de route tonen
(p. 19)
1
Point of Interest

NAVIGATIE
* Optie/accessoire.
6
Informatiekaarten in het
navigatiesysteem*
Alle pictogrammen op de kaart, zoals bestem-
mingen, deelbestemmingen en favorieten, heb-
ben een informatiekaart die wordt geopend door
op het pictogram te drukken.
Bij het aantikken van de informatiekaart ver-
schijnt eerst een kleine kaart en bij nogmaals
aantikken verschijnt een grotere kaart met meer
gegevens. De gegevens en opties op de informa-
tiekaart zijn afhankelijk van het type pictogram.
Met bijvoorbeeld een gemarkeerde nuttige plaats
(POI
2
) kan de bestuurder onder meer kiezen
voor:
•
Navigatie starten – de positie wordt opge-
slagen als bestemming
•
Als routepnt toevoegen – de positie wordt
opgeslagen als deelbestemming (alleen
getoond als een bestemming is ingevoerd)
•
Opslaan – de positie wordt opgeslagen in
de bibliotheek
•
Uit reisweg verwijderen – de positie wordt
verwijderd als deze onderdeel is van het reis-
plan
•
Nabijgelegen POI – weergave van nuttige
plaatsen rond de locatie van de auto
Gerelateerde informatie
•
Reisplan (p. 16)
•
Bestemming invoeren via nuttige plaats
(p. 13)
•
Nuttige plaatsen langs de route weergeven
(p. 18)
Navigatiesysteem* op het
middendisplay
Het navigatiesysteem is op meerdere manieren
te presenteren en te bedienen, bijv. via het mid-
dendisplay.
Alle instellingen voor het navigatiesysteem zijn via
het middendisplay te verrichten. Hier kunt u de
2
Point of Interest

NAVIGATIE
}}
7
kaartweergave instellen of een bestemming aan-
geven.
Als de kaartweergave niet op het middendisplay
verschijnt – tik dan op het bovenste deelscherm
(voor het navigatiesysteem).
Waar ben ik?
Op welke geografische positie bevindt de auto
zich op dit moment?
•
Druk op het autosymbool op de kaart
(blauwe driehoek). De informatie wordt direct
op de kaart weergegeven.
Autosymbool zoeken op de kaart
Als u hebt uitgezoomd en de kaart hebt
verschoven, is de positie van de auto
soms lastig terug te vinden. Met één
druk op het dradenkruis kunt u de
kaartweergave herstellen waarbij u het autosym-
bool volgt.
Noorden of rijrichting boven
Er zijn twee manieren om de beweging
van de auto op de kaart weer te geven.
Tik op de symbolen om te wisselen
tussen noorden boven of noorden
boven.
Met het noorden boven beweegt het autosym-
bool in de desbetreffende richting over de kaart.
Als het autosymbool op de kaart naar links
beweegt, rijdt de auto in westelijke richting.
Wanneer het autosymbool omhoogwijst draait de
kaart onder het autosymbool mee afhankelijk van
de bochten die de auto maakt. Het kompassym-
bool geeft aan naar welke kant het noorden ((N))
is op de kaart en in het midden van het kompas
is te zien naar welke kant de voorzijde van de
auto wijst:
Tekens in het kompas kompasrichting
N Noord
NE Noordoost
E Oost
SE Zuidoost
S Zuid
SW Zuidwest
W West
NW Noordwest
2D- of 3D-weergave
Tik op de symbolen om te wisselen
tussen een 2D- en 3D-weergave.
Bij 3D-weergave staat de rijrichting van
de auto altijd boven. De kaart onder het
autosymbool draait mee afhankelijk van
de bochten die de auto maakt. Het
kompas geeft aan naar welke kant het noorden
(N) is op de kaart en in het midden van het kom-
pas is te zien naar welke kant de voorzijde van de
auto wijst. Bij 3D-weergave wordt de schaal van
de kaart niet weergegeven.
Bij 2D-weergave verschijnt de kaart met het
noorden boven en het autosymbool beweegt in
de desbetreffende richting over de kaart.
Inzoomen
Maak de kaart groter door snel tweemaal met
een vinger op het middendisplay te tikken of
twee vingers naast elkaar op het middendisplay
te plaatsen en ze te spreiden.
Uitzoomen
Maak de kaart kleiner door één keer met twee
vingers op het middendisplay te drukken of
beweeg twee vingers op het middendisplay naar
elkaar toe.
Schuiven
Zet een vinger op de kaart, veeg deze in de
gewenste richting en laat los. De schuiffunctie is
alleen mogelijk als de kaart gemaximaliseerd is,
niet geminimaliseerd.

||
NAVIGATIE
* Optie/accessoire.
8
Andere rubriekweergave
Maximaliseer de kaartweergave en tik op de
kaartrubriek boven aan het middendisplay. Kies
uit de volgende weergavetypen voor rubrieken op
de kaart:
1. Bestemming (Destination), aankomsttijd
(
ETA) of resterende reistijd (RTA) en afstand
tot bestemming (Distance). Zie het artikel
"Route-instellingen en routebegeleiding" om
te kiezen uit ETA of RTA.
2. Actuele positie in de vorm van een adres
(Address) of coördinaten (Coordinates). Bij
weergave van coördinaten wordt ook de
hoogte (Altitude) getoond. Zie het artikel
"Instellingen voor kaart" om te kiezen uit
adres of coördinaten.
Gerelateerde informatie
•
Instellingen voor navigatiesysteem* (p. 22)
•
Navigatiesysteem* op het bestuurdersdisplay
(p. 8)
•
Navigatiesysteem* op head-updisplay*
(p. 9)
•
Instellingen voor route en routebegeleiding
(p. 23)
•
Instellingen voor kaart (p. 22)
Navigatiesysteem* op het
bestuurdersdisplay
Het navigatiesysteem is op meerdere manieren
te presenteren en te bedienen, bijv. via het
bestuurdersdisplay.
Alleen op een 12 inch bestuurdersdisplay verschijnt een
kaart.
Tijdens het rijden krijgt u begeleiding via gespro-
ken aanwijzingen plus aanwijzingen op het
bestuurdersdisplay. De kaartweergave op het
bestuurdersdisplay is ook te activeren zonder een
bestemming te hebben ingevoerd.
Rechter stuurknoppenset en
bestuurdersdisplay
Met de rechter stuurknoppen zijn bepaalde func-
ties van het navigatiesysteem te hanteren, zoals
Breng me naar huis en Annuleer
begeleiding. Als er op het bestuurdersdisplay
een bericht verschijnt, moet u wel of niet akkoord
gaan met dit bericht voordat het menu wordt
geopend.
Menu openen/sluiten. Het menu wordt auto-
matisch gesloten na enige tijd van inactiviteit
of bij bepaalde opties.
Tussen menu's bladeren.
Tussen menuopties bladeren.
Een keuze bevestigen of markeren.
Gerelateerde informatie
•
Navigatiesysteem* op bestuurdersdisplay
activeren en deactiveren (p. 9)
•
Navigatiesysteem* op het middendisplay
(p. 6)
•
Navigatiesysteem* op head-updisplay*
(p. 9)

NAVIGATIE
}}
* Optie/accessoire.
9
Navigatiesysteem* op
bestuurdersdisplay activeren en
deactiveren
Het navigatiesysteem verschijnt automatisch op
het bestuurdersdisplay na instelling van een
bestemming. Het navigatiesysteem is ook weer
te geven zonder een bestemming aan te geven.
1. Veeg het hoofdscherm op het middendisplay
open.
2.
Tik op
Instellingen.
3. Tik op
My Car Displays Informatie
bestuurdersscherm
.
4.
Tik op het keuzerondje
Kaart tonen om het
navigatiesysteem op het bestuurdersdisplay
te tonen zonder dat er een bestemming is
aangegeven.
Gerelateerde informatie
•
Navigatiesysteem* op het bestuurdersdisplay
(p. 8)
Navigatiesysteem* op head-
updisplay*
Het navigatiesysteem is op meerdere manieren
te presenteren en te bedienen, bijv. via het head-
updisplay.
Navigatiesysteem op de voorruit.
U kunt begeleiding en informatie van het naviga-
tiesysteem krijgen via het head-updisplay onder
aan de voorruit.
U kunt ervoor kiezen om het navigatiesysteem
wel of niet op het head-updisplay weer te geven
en u kunt ook de positie van het informatieveld
aanpassen.
Gerelateerde informatie
•
Navigatiesysteem* op het middendisplay
(p. 6)
•
Navigatiesysteem* op het bestuurdersdisplay
(p. 8)
Stembediening
3
navigatiesysteem*
Diverse functies van het navigatiesysteem kun-
nen worden geactiveerd met stemcommando's.
Druk op op de rechter stuurknoppenset en
zeg een van de volgende commando's:
•
"
Navigatie" – Een navigatiedialoog starten
en voorbeelden van commando's tonen.
•
"
Breng me naar huis" – Voor begeleiding
naar de Huis-locatie.
•
"
Ga naar [stad]" – Een stad aangeven als
bestemming. Bijvoorbeeld "Rij naar Rotter-
dam".
•
"
Ga naar [Adres]" – Een adres aangeven
als bestemming. Een adres moet uit een
straat en plaats bestaan. Bijvoorbeeld "Rij
naar Coolsingel 35, Rotterdam".
•
"
Voeg kruispunt toe" – Een dialoog starten
waar u twee straten moet aangeven. De
bestemming is het punt waar de twee straten
elkaar kruisen.
•
"
Ga naar [Postcode]" – Een postcode aan-
geven als bestemming. Bijvoorbeeld "Rij naar
1 2 3 4 5".
•
"
Ga naar [contact]" – Een adres uit het
telefoonboek aangeven als bestemming. Bij-
voorbeeld "Rij naar Robyn Smith".
•
"
Zoek [POI-categorie]" – Om nuttige
plaatsen (POI's) in de buurt te zoeken die
binnen een bepaalde categorie vallen (zoals

NAVIGATIE
* Optie/accessoire.
10
restaurants)
4
. Om een lijst te krijgen van de
nuttige plaatsen langs de route kunt u
"
Langs de route" zeggen, wanneer de lijst
met treffers verschijnt.
•
"
Zoek [POI-categorie] in [stad]" – Om
nuttige plaatsen (POI's) in een bepaalde
categorie of plaats te zoeken. De lijst met
treffers wordt gesorteerd op de afstand tot
het centrum van de aangegeven plaats. Bij-
voorbeeld "Zoek restaurant in Rotterdam".
•
"
Zoek [POI-naam]". Bijvoorbeeld "Zoek
Euromast".
•
"
Wijzig land/Wijzig staat
5,6
" – Het zoekge-
bied wijzigen voor navigatie.
•
"
Toon favorieten" – Om de favoriete loca-
ties weer te geven op het bestuurdersdisplay.
•
"
Wis reisweg" – Alle in een reisplan opge-
slagen deelbestemmingen en de eindbe-
stemming wissen.
•
"
Herhaal stembegeleiding" – De laatst
uitgesproken aanwijzing herhalen.
•
"
Schakel stembegeleiding uit" – De
gesproken aanwijzingen uitschakelen.
•
"
Schakel stembegeleiding in" – De uitge-
schakelde gesproken aanwijzingen weer
starten.
Bestemming direct op kaart
aangeven
U kunt op verschillende manieren een bestem-
ming aangeven in het navigatiesysteem*. Met uw
vinger een locatie aanwijzen op de kaart is daar
één van.
In veel gevallen is het het eenvoudigst om de
kaart te verschuiven en de gewenste positie op
de kaart met uw vinger aan te raken.
1. Controleer of de kaartweergave in de maxi-
male stand staat.
2. Ga naar de gewenste positie op de kaart
door te schuiven.
3. Ingedrukt houden op de positie – er wordt
een pictogram aangemaakt en er verschijnt
een menu.
4.
Kies
Ga hierheen – de begeleiding begint.
Pictogram wissen
Als het pictogram van de positie moet worden
gewist:
•
Kies
Verwijd.
Positie van pictogram wijzigen
Als de positie van het pictogram moet worden
gewijzigd:
•
Druk langdurig op het pictogram, sleep dit
naar de gewenste positie en laat het los.
Gerelateerde informatie
•
Reisplan (p. 16)
•
Bestemming aangeven via zoeken op adres
(p. 11)
•
Bestemming aangeven via zoeken op vrije
tekst (p. 12)
•
Bestemming invoeren via nuttige plaats
(p. 13)
•
Bestemming aangeven met Laatste/Favorie-
ten/Bibliotheek (p. 14)
•
Bestemming aangeven via Send to Car
(p. 15)
•
Instellingen voor route en routebegeleiding
(p. 23)
3
Geldt voor bepaalde markten.
4
U kunt ervoor kiezen om een POI te bellen of deze aan te geven als bestemming.
5
In Europese landen wordt "land" gebruikt in plaats van "staat".
6
In Brazilië en India past u het zoekgebied aan via het middendisplay.

NAVIGATIE
* Optie/accessoire.
11
Bestemming aangeven via zoeken
op adres
Een bestemming is op verschillende manieren
aan te geven in het navigatiesysteem*. Het kie-
zen van een adres is daar één van.
1. Vouw bij weergave van de kaart de werkbalk
uit met de pijl-omlaag aan de linkerzijde en
tik op
Best. inst..
> De kaartweergave maakt plaats voor een
vrije zoekopdracht.
2.
Tik op
Adres.
3. U hoeft niet alle velden in te vullen. Als u bij-
voorbeeld routebegeleiding naar een stad
wenst, kunt u volstaan met het aangeven van
het desbetreffende land en de stad. U krijgt
dan routebegeleiding naar het centrum van
die stad.
4. Kies een toegankelijk invoerveld en voer in
met het toetsenbord van het middendisplay:
•
Land/Staat/Provincie
•
Plaats/Gebied/Postcode
•
Adres
•
Nummer
•
Kruispunt
Bij auto's met Volvo On Call* kunt u ook adres-
sen en bestemmingen naar het navigatiesysteem
van de auto sturen via de Volvo On Call-app en
de Volvo On Call-helpdesk
7
.
Gerelateerde informatie
•
Reisplan (p. 16)
•
Bestemming direct op kaart aangeven
(p. 10)
•
Bestemming aangeven via zoeken op vrije
tekst (p. 12)
•
Bestemming invoeren via nuttige plaats
(p. 13)
•
Bestemming aangeven met Laatste/Favorie-
ten/Bibliotheek (p. 14)
•
Bestemming aangeven via Send to Car
(p. 15)
•
Instellingen voor route en routebegeleiding
(p. 23)
•
Informatiekaarten in het navigatiesysteem*
(p. 6)
7
Geldt alleen voor bepaalde markten.

NAVIGATIE
* Optie/accessoire.
12
Bestemming aangeven via zoeken
op vrije tekst
U kunt op verschillende manieren een bestem-
ming aangeven in het navigatiesysteem* – via
een vrije zoekopdracht kunt u bijvoorbeeld zoe-
ken op telefoonnummer, postcode, straat, plaats,
coördinaten en nuttige plaatsen (POI
8
).
Met het toetsenbord van het middendisplay zijn
voor het zoeken van bestemmingen de meeste
tekens in te voeren en te gebruiken.
1. Vouw bij weergave van de kaart de werkbalk
uit met de pijl-omlaag aan de linkerzijde en
tik op
Best. inst..
> De kaartweergave maakt plaats voor een
vrije zoekopdracht.
2. Geef een zoekterm aan in het zoekvenster of
beperk vooraf het aantal treffers door een fil-
ter te kiezen.
> Naarmate u meer tekst invoert wordt de
lijst met treffers aangepast.
3.
Als de zoekopdracht het gewenste resul-
taat opleverde – druk op een treffer om de
desbetreffende informatiekaart te openen en
kies ervoor om de treffer te gebruiken.
Als de zoekopdracht te veel treffers ople-
verde – druk op
Geavanceerde filter en
kies een positie die als middelpunt voor een
zoekopdracht moet gelden en kies daarna
ervoor om de treffer te gebruiken:
•
Rondom auto
•
Rondom bestemming - verschijnt
alleen als een bestemming is ingevoerd.
•
Langs route - verschijnt alleen als een
bestemming is ingevoerd.
•
Rondom punt op kaart
Coördinaten
Een bestemming is ook in te voeren aan de hand
van coördinaten op de kaart.
•
Voer bijvoorbeeld "N 58,1234 E 12,5678" in
en druk op
Zoeken.
De windstreken N, E, S en W zijn op verschil-
lende manieren in te voeren, bijvoorbeeld als
volgt:
N 58,1234 E 12,5678 (met spatie)
N58,1234 E12,5678 (zonder spatie)
58,1234N 12,5678E (met windstreek ach-
ter de coördinaten)
58,1234-12,5678 (met koppelteken zonder
windstreek)
U kunt net zo goed een punt [.] als een komma [,]
gebruiken.
Gerelateerde informatie
•
Reisplan (p. 16)
•
Bestemming direct op kaart aangeven
(p. 10)
•
Bestemming aangeven via zoeken op adres
(p. 11)
•
Bestemming invoeren via nuttige plaats
(p. 13)
•
Bestemming aangeven met Laatste/Favorie-
ten/Bibliotheek (p. 14)
•
Bestemming aangeven via Send to Car
(p. 15)
•
Instellingen voor route en routebegeleiding
(p. 23)
8
Point of Interest

NAVIGATIE
* Optie/accessoire.
13
Bestemming invoeren via nuttige
plaats
U kunt op verschillende manieren een bestem-
ming aangeven in het navigatiesysteem*. Het
aangeven van een nuttige plaats (POI
9
) is daar
één van.
1. Vouw bij weergave van de kaart de werkbalk
uit met de pijl-omlaag aan de linkerzijde en
tik op
Best. inst..
> De kaartweergave maakt plaats voor een
vrije zoekopdracht.
2.
Tik op
POI.
3. Tik op het gewenste filter (bepaalde opties
verschijnen alleen voor de aangegeven
bestemming of deelbestemming):
•
In de buurt van de auto
•
In de buurt van de bestemming
•
In de buurt van de deelbestemming
•
Langs route
•
Rondom punt op kaart
4. Zoek de gewenste nuttige plaats op en kies
deze.
5.
Kies
Navigatie starten of Als routepunt
toev..
Veel POI's (bijvoorbeeld restaurants) hebben
subcategorieën (zoals fastfood).
In de instellingen voor de kaart kunt u de POI's
wijzigen die op de kaart moeten worden weerge-
geven. Die instelling is niet van invloed op het
zoeken van POI's als bestemming; ook niet-gese-
lecteerde POI's worden hier weergegeven als
alternatieve bestemmingen.
Bepaalde POI's worden pas op de kaart weerge-
geven vanaf een schaal van 1 km (1 mile).
N.B.
•
Het symbool voor een POI, het aantal
POI’s en de POI-varianten kunnen per
markt verschillen.
•
Bij het bijwerken van kaartgegevens wor-
den er mogelijk symbolen toegevoegd en
andere verwijderd – in het menusysteem
kunt u altijd alle symbolen voor het des-
betreffende kaartsysteem doornemen.
Gerelateerde informatie
•
Reisplan (p. 16)
•
Bestemming direct op kaart aangeven
(p. 10)
•
Bestemming aangeven via zoeken op adres
(p. 11)
•
Bestemming aangeven via zoeken op vrije
tekst (p. 12)
•
Bestemming aangeven met Laatste/Favorie-
ten/Bibliotheek (p. 14)
•
Bestemming aangeven via Send to Car
(p. 15)
•
Instellingen voor kaart (p. 22)
9
Point of Interest

NAVIGATIE
* Optie/accessoire.
14
Bestemming aangeven met
Laatste/Favorieten/Bibliotheek
U kunt op verschillende manieren een bestem-
ming aangeven in het navigatiesysteem*. Het kie-
zen uit lijsten is daar één van.
1. Vouw bij weergave van de kaart de werkbalk
uit met de pijl-omlaag aan de linkerzijde en
tik op
Best. inst..
> De kaartweergave maakt plaats voor een
vrije zoekopdracht.
2. Kies daarna een van de volgende lijsten,
boven aan het beeldscherm:
•
Recent
•
Favorieten
•
Bibliotheek
Nadat er een mogelijkheid in een lijst is gemar-
keerd, voegt u dit als bestemming toe met een
van de knoppen
Navigatie starten of Als
routepunt toev..
Laatste
In deze lijst staat een overzicht van eerdere zoe-
kopdrachten. Schuiven en kiezen.
Is ook beschikbaar als menu-optie op het
bestuurdersdisplay, en wel via de rechter stuur-
knoppenset.
Met Bewerken kan de lijst worden bewerkt.
Favorieten
Deze lijst geeft een overzicht van als favoriet
gemarkeerde locaties uit
Bibliotheek. Schuiven
en kiezen.
Een gewiste positie in
Favorieten staat altijd
nog in Bibliotheek, maar dan met een ster die
"uit" is. Om een positie weer op te slaan bij
Favorieten, gaat u naar Bibliotheek en mar-
keert u het sterretje voor de positie weer.
Met
Thuisadres instellen kan een vaak
gebruikte bestemming worden geprogrammeerd
en gebruikt. Een ingevoerde Huis-bestemming is
ook beschikbaar als menu-optie op het bestuur-
dersdisplay, en wel via de rechter stuurknoppen-
set.
Met
Bewerken kan de lijst worden bewerkt.
Bibliotheek
Hier worden opgeslagen locaties en reisplannen
verzameld. Het laatst opgeslagen item staat
bovenaan in de lijst.
Druk op het sterretje voor een positie om deze
als favoriet te markeren of juist niet. Een positie
met een gemarkeerd/ingekleurd sterretje wordt
ook weergegeven onder
Favorieten.
Als een positie wordt verwijderd bij
Bibliotheek,
wordt deze ook verwijderd bij Favorieten.
De bibliotheek is op verschillende manieren te
rangschikken:
•
Toegevoegd - om op volgorde van tijd te
sorteren.
•
Naam - om te sorteren op alfabetische volg-
orde.
•
Afstand - om te sorteren op de afstand tot
de actuele positie.
•
Ontvangen - posities worden uitgefilterd die
naar de auto zijn verzonden met de functie
Send to Car. Nieuwe, ongelezen locaties zijn
voorzien van een BLAUWE markering, die
verdwijnt nadat de posities zijn gelezen.
Met
Bewerken kunt u een of meer posten uit de
lijst verwijderen.
Gerelateerde informatie
•
Reisplan (p. 16)
•
Bestemming direct op kaart aangeven
(p. 10)
•
Bestemming aangeven via zoeken op adres
(p. 11)
•
Bestemming aangeven via zoeken op vrije
tekst (p. 12)
•
Bestemming invoeren via nuttige plaats
(p. 13)
•
Bestemming aangeven via Send to Car
(p. 15)
•
Instellingen voor route en routebegeleiding
(p. 23)

NAVIGATIE
* Optie/accessoire.
15
Bestemming aangeven via Send to
Car
U kunt op verschillende manieren een bestem-
ming aangeven in het navigatiesysteem*. Het
gebruik van Send to Car is daar één van.
Positie naar de auto sturen
Send to Car is een functie waarmee het mogelijk
is om via een computer een bestemming/locatie
toe te voegen aan het navigatiesysteem van de
auto.
Send to Car is ook te gebruiken vanaf de app
Volvo On Call*. Volvo On Call is ook te gebruiken,
als de Volvo On Call-helpdesk een bestemming/
positie naar de auto moet sturen.
Let erop dat de procedure slechts een voorbeeld
is van een van de vele leveranciers van kaartservi-
ces.
1. Ga naar wego.here.com op de computer.
> Er wordt dan een kaartdienst geopend.
2. Zoek de gewenste positie op.
3. Klik met de rechter muisknop de positie aan
en klik vervolgens op het adres.
> Er wordt een nevenmenu/informatiekaart
geopend.
4.
Klik op Delen in het nevenmenu.
5.
Klik op Send to Car in het nevenmenu.
6. Kies uw auto en voer het VIN van de auto in
of geef het e-mailadres aan dat aan uw Volvo
ID gekoppeld is. Klik vervolgens of Sturen.
7.
Klik op Klaar.
> De positie wordt vervolgens naar de auto
gestuurd.
Voor meer informatie over andere leveranciers en
de functie Send to Car kunt u terecht op de sup-
portsite van Volvo Cars (support.volvocars.com).
Positie ontvangen en gebruiken in de
auto
Om gegevens te kunnen ontvangen moet de
auto een internetverbinding hebben. Als de posi-
tie via Volvo On Call naar de auto wordt gestuurd,
worden de gegevens ontvangen via de geïnte-
greerde automodem zodat er geen aparte inter-
netverbinding nodig is.
1. Na ontvangst van een positie verschijnt er
een bericht op het middendisplay. Druk op
het bericht/symbool.
> Er wordt een informatiekaart geopend.
2. Kies het gewenste gebruik van de positie.
Opgeslagen positie gebruiken
Ontvangen posities worden voor later gebruik
opgeslagen in de bibliotheek van het navigatie-
systeem.
Gerelateerde informatie
•
Reisplan (p. 16)
•
Bestemming direct op kaart aangeven
(p. 10)
•
Bestemming aangeven via zoeken op adres
(p. 11)
•
Bestemming aangeven via zoeken op vrije
tekst (p. 12)
•
Bestemming invoeren via nuttige plaats
(p. 13)
•
Bestemming aangeven met Laatste/Favorie-
ten/Bibliotheek (p. 14)
•
Instellingen voor route en routebegeleiding
(p. 23)

NAVIGATIE
* Optie/accessoire.
16
Reisplan
Het reisplan is het routevoorstel dat het naviga-
tiesysteem* aandraagt, nadat u een bestemming
hebt aangegeven.
De positie die het eerst wordt ingesteld, wordt de
bestemming van het reisplan.
De volgende locaties worden de deelbestem-
mingen van het reisplan.
Een reisplan met de bijbehorende bestemming
en deelbestemming(en) is eenvoudig achteraf
aan te passen.
Gerelateerde informatie
•
Reisplan weergeven (p. 16)
•
Reisplan bewerken of wissen (p. 17)
•
Alternatieve route weergeven (p. 17)
•
Begeleidingspunten tonen in het reisplan
(p. 18)
Reisplan weergeven
Het is tijdens een actieve routebegeleiding
mogelijk om het reisplan van het navigatiesys-
teem* weer te geven.
1. Vouw tijdens de routebegeleiding de werk-
balk uit met de pijl-omlaag en daarna met de
drie punten.
2.
Tik op het symbool voor Reisweg om het
reisplan te openen.
Gerelateerde informatie
•
Reisplan bewerken of wissen (p. 17)
•
Alternatieve route weergeven (p. 17)
•
Begeleidingspunten tonen in het reisplan
(p. 18)

NAVIGATIE
* Optie/accessoire.
17
Reisplan bewerken of wissen
Tijdens de routebegeleiding kunt u een deelbe-
stemming of het complete reisplan verwijderen
in het navigatiesysteem*.
1. Vouw de werkbalk uit met de pijl-omlaag en
de drie punten.
2.
Tik op het symbool voor Reisweg om het
reisplan te openen.
3. Tik op de prullenbak om een deelbestem-
ming in het reisplan te wissen of tik op
Reisweg wissen om het complete reisplan
te wissen.
Gerelateerde informatie
•
Alternatieve route weergeven (p. 17)
•
Nuttige plaatsen langs de route weergeven
(p. 18)
•
Begeleidingspunten tonen in het reisplan
(p. 18)
Alternatieve route weergeven
Tijdens actieve routebegeleiding kunt u alterna-
tieve routes zoeken in het navigatiesysteem*.
1. Vouw de werkbalk uit met de pijl-omlaag en
de drie punten.
2.
Tik op het symbool voor Reisweg om het
reisplan te openen.
3.
Tik op
Alternatieve routes.
4. Kies een alternatieve route:
•
Eco
•
Snel
•
Pittoresk
5. Druk op de kaart.
> De bijgewerkte route verschijnt op de
kaart en de routebegeleiding wordt hervat.
Gerelateerde informatie
•
Reisplan bewerken of wissen (p. 17)
•
Verkeersproblemen langs de route tonen
(p. 19)
•
Omweg kiezen in het navigatiesysteem*
(p. 20)
•
Instellingen voor route en routebegeleiding
(p. 23)

NAVIGATIE
* Optie/accessoire.
18
Nuttige plaatsen langs de route
weergeven
Het navigatiesysteem* biedt de mogelijkheid om
een lijst weer te geven met nuttige plaatsen
(POI's
10
) langs de route.
1.
Druk op
Vooruit.
2.
Druk op
POI.
> De POI's op de route die verschijnen zijn
geordend op afstand.
3. Wanneer er op een bepaalde locatie meer-
dere POI's zijn, verschijnen deze in de vorm
van een groep. Druk op de groep om een lijst
met de POI's te zien.
4. Kies een POI.
5. Kies een van de mogelijkheden op de infor-
matiekaart en volg de aanwijzingen op.
Gerelateerde informatie
•
Informatiekaarten in het navigatiesysteem*
(p. 6)
•
Instellingen voor kaart (p. 22)
Begeleidingspunten tonen in het
reisplan
Een lijst met de komende begeleidingspunten in
het reisplan helpt u om komende manoeuvres op
tijd te plannen.
Toon een lijst met de komende afslagen in het
reisplan van het navigatiesysteem* door:
1. De werkbalk uit te vouwen met de pijl-
omlaag aan de linkerzijde.
2. De werkbalk verder uit te vouwen met de drie
punten.
3.
Tik op het symbool voor
Stapsgewijs (zie
afbeelding).
Er verschijnt een lijst met de routebegeleidings-
punten in plaats van de werkbalk (u kunt in de
lijst bladeren). Bij eenmaal drukken op de pijl-
links minimaliseert u de lijst.
Het volgende begeleidingspunt staat altijd
bovenaan in de lijst.
Bij het aantikken van een van de route-
begeleidingspunten in de lijst verschijnt
de bijbehorende locatie op de kaart.
Als u vervolgens op het dradenkruis
van de kaart (zie afbeelding) tikt, gaat de kaart
weer terug naar de begeleidingsweergave, waar-
bij de kaart de auto volgt.
10
Point of Interest
Seite wird geladen ...
Seite wird geladen ...
Seite wird geladen ...
Seite wird geladen ...
Seite wird geladen ...
Seite wird geladen ...
Seite wird geladen ...
Seite wird geladen ...
Seite wird geladen ...
Seite wird geladen ...
Seite wird geladen ...
Seite wird geladen ...
Seite wird geladen ...
Seite wird geladen ...
Seite wird geladen ...
Seite wird geladen ...
Seite wird geladen ...
Seite wird geladen ...
Seite wird geladen ...
Seite wird geladen ...
Seite wird geladen ...
Seite wird geladen ...
Seite wird geladen ...
Seite wird geladen ...
-
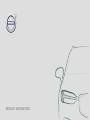 1
1
-
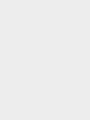 2
2
-
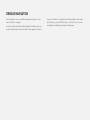 3
3
-
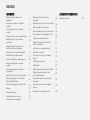 4
4
-
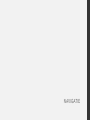 5
5
-
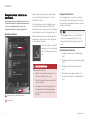 6
6
-
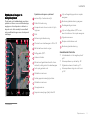 7
7
-
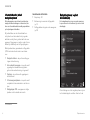 8
8
-
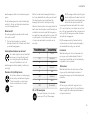 9
9
-
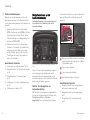 10
10
-
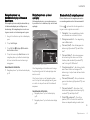 11
11
-
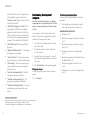 12
12
-
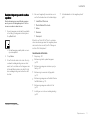 13
13
-
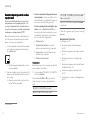 14
14
-
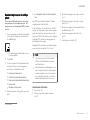 15
15
-
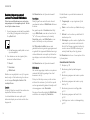 16
16
-
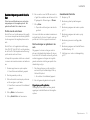 17
17
-
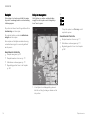 18
18
-
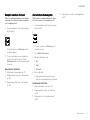 19
19
-
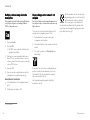 20
20
-
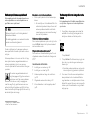 21
21
-
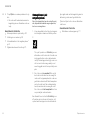 22
22
-
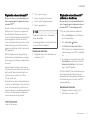 23
23
-
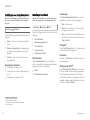 24
24
-
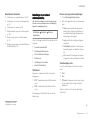 25
25
-
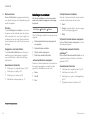 26
26
-
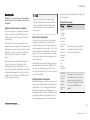 27
27
-
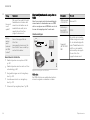 28
28
-
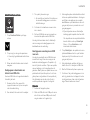 29
29
-
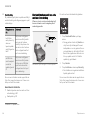 30
30
-
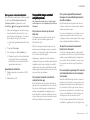 31
31
-
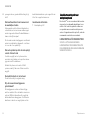 32
32
-
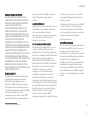 33
33
-
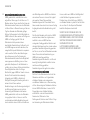 34
34
-
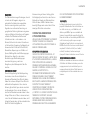 35
35
-
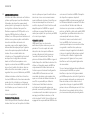 36
36
-
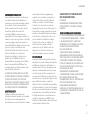 37
37
-
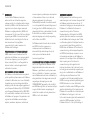 38
38
-
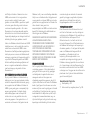 39
39
-
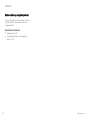 40
40
-
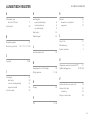 41
41
-
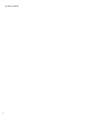 42
42
-
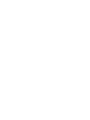 43
43
-
 44
44
Volvo 2019 Late Benutzerhandbuch
- Typ
- Benutzerhandbuch
in anderen Sprachen
- français: Volvo 2019 Late Manuel utilisateur
- Nederlands: Volvo 2019 Late Handleiding
Verwandte Artikel
Andere Dokumente
-
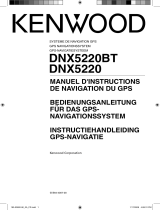 Mode DNX 5220 Bedienungsanleitung
Mode DNX 5220 Bedienungsanleitung
-
Pioneer AVIC-F88DAB Schnellstartanleitung
-
Pioneer AVIC-F970BT Schnellstartanleitung
-
Pioneer AVIC-Z610BT Schnellstartanleitung
-
Pioneer AVIC-Z630BT Schnellstartanleitung
-
Kenwood DNX 9210 BT GPS Navigation System Benutzerhandbuch
-
Pioneer AVIC-F60DAB Schnellstartanleitung