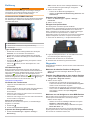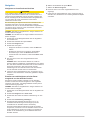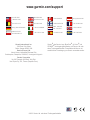Garmin GPSMAP8500-Blackbox Schnellstartanleitung
- Typ
- Schnellstartanleitung

GPSMAP
®
8000-Serie
Schnellstartanleitung
März 2013 190-01557-52_0A Gedruckt in Taiwan

Einführung
WARNUNG
Lesen Sie alle Produktwarnungen und sonstigen wichtigen
Informationen der Anleitung Wichtige Sicherheits- und
Produktinformationen, die dem Produkt beiliegt.
Vorderansicht der GPSMAP 8000-Serie
Die Anordnung der Elemente ist je nach Modell unterschiedlich.
Die Abbildung und Tabelle sind Darstellungen für Geräte der
GPSMAP 8000-Serie.
À
Einschalttaste
Á
Sensor für die automatische Hintergrundbeleuchtung
Â
Touchscreen
Tipps und Kurzbefehle
• Wählen Sie auf einem beliebigen Bildschirm die Option
Startseite, um zur Startseite zurückzukehren.
• Wählen Sie auf einem beliebigen Bildschirm die Option
Menü, um auf weitere Einstellungen für diesen Bildschirm
zuzugreifen.
• Drücken Sie , um die Beleuchtung anzupassen und den
Touchscreen zu sperren.
• Halten Sie gedrückt, um den Kartenplotter ein- oder
auszuschalten.
GPS-Satellitensignale
Beim Einschalten des Plotters muss der GPS-Empfänger
Satellitendaten erfassen und die aktuelle Position bestimmen.
Wenn der Kartenplotter Satellitensignale erfasst, wird oben im
Hauptmenü angezeigt. Wenn der Kartenplotter keine
Satellitensignale mehr empfängt, wird ausgeblendet und ein
blinkendes Fragezeichen wird auf der Karte über angezeigt.
Weitere Informationen zu GPS finden Sie unter
www.garmin.com/aboutGPS.
Verwenden des Touchscreens
• Tippen Sie auf den Bildschirm, um ein Element
auszuwählen.
• Ziehen oder fahren Sie mit dem Finger über den Bildschirm,
um die Ansicht zu verschieben oder einen Bildlauf
durchzuführen.
• Ziehen Sie zwei Finger von außen nach innen zusammen,
um die Ansicht zu verkleinern.
• Ziehen Sie zwei Finger von innen nach außen auseinander,
um die Ansicht zu vergrößern.
Sperren des Touchscreens
Sie können den Touchscreen sperren, um unbeabsichtigte
Eingaben zu vermeiden.
1
Wählen Sie .
2
Wählen Sie Touchscreen sperren.
Anpassen der Hintergrundbeleuchtung
1
Wählen Sie Einstellungen > System > Anzeige >
Beleuchtung.
TIPP: Drücken Sie auf einem beliebigen Bildschirm auf ,
um auf die Beleuchtungseinstellungen zuzugreifen.
2
Wählen Sie eine Option:
• Passen Sie die Beleuchtungshelligkeit an.
• Wählen Sie Automatische Beleuchtung aktivieren oder
Automatisch.
Anpassen des Farbmodus
1
Wählen Sie Einstellungen > System > Anzeige >
Farbmodus.
2
Wählen Sie eine Option.
Einlegen einer Speicherkarte
Der Kartenplotter unterstützt optional erhältliche
Speicherkarten. Speicherkarten mit Kartenmaterial ermöglichen
es Ihnen, hochauflösende Satellitenbilder und Luftfotos von
Häfen, Jachthäfen und anderen Points of Interest anzuzeigen.
Verwenden Sie leere Speicherkarten, um Daten wie
Wegpunkte, Routen und Tracks auf einen anderen kompatiblen
Garmin-Kartenplotter oder einen Computer zu übertragen.
1
Öffnen Sie die Abdeckung
À
des Speicherkartenlesers.
2
Legen Sie die Speicherkarte
Á
ein. Das Etikett darf dabei
nicht in Richtung der Abdeckung zeigen.
3
Drücken Sie die Karte ein, bis sie einrastet.
4
Schließen Sie die Abdeckung des Kartenlesers.
Wegpunkte
Wegpunkte sind Positionen, die Sie auf dem Gerät aufzeichnen
und speichern.
Markieren der aktuellen Position als Wegpunkt
Wählen Sie auf einem beliebigen Bildschirm die Option
Markieren.
Erstellen eines Wegpunkts an einer anderen Position
1
Wählen Sie Navigationsinformationen > Daten verwalten
> Wegpunkte > Wegpunkt erstellen.
2
Wählen Sie eine Option:
• Erstellen Sie den Wegpunkt durch die Eingabe von
Positionskoordinaten, indem Sie Koordinaten eingeben
wählen und die Koordinaten eingeben.
• Erstellen Sie den Wegpunkt unter Verwendung einer
Karte, indem Sie Karte benutzen auswählen. Wählen Sie
eine Position und dann die Option Wegpunkt
verschieben.
Markieren von und Navigieren zu einer MOB-Position
Beim Erstellen eines Wegpunktes können Sie diesen als MOB-
Position (Man OverBoard, Mann über Bord) festlegen.
Wählen Sie eine Option:
• Wählen Sie auf einem beliebigen Bildschirm die Option
Markieren > Mann über Bord > Ja.
• Wählen Sie auf einem beliebigen Bildschirm die Option
Mann über Bord > Ja.
Der aktive MOB-Punkt wird durch ein internationales MOB-
Symbol gekennzeichnet. Der Kartenplotter legt einen direkten
Kurs zurück zur markierten Position fest.
2

Navigation
Navigieren zu einem Punkt auf der Karte
ACHTUNG
Auto Guidance liegen elektronische Karteninformationen
zugrunde. Diese Daten schützen nicht vor Hindernissen und
garantieren keine Kielfreiheit. Achten Sie beim Verfolgen des
Kurses unbedingt auf alle visuell erkennbaren Gegebenheiten,
und vermeiden Sie Land, Flachwasser sowie andere
Hindernisse auf der Route.
Bei Verwendung der Option Gehe zu kann ein direkter oder
korrigierter Kurs über Land oder Flachwasser verlaufen.
Orientieren Sie sich an den visuell erkennbaren Gegebenheiten,
und steuern Sie so, dass Sie Land, Flachwasser und andere
gefährliche Objekte vermeiden.
HINWEIS: Die Offshore-Angelkarte ist in einigen Gebieten mit
Premium-Karten verfügbar.
HINWEIS: Auto Guidance ist in einigen Gebieten mit Premium-
Karten verfügbar.
1
Wählen Sie auf der Navigationskarte oder der Angelkarte
eine Position aus.
2
Wählen Sie bei Bedarf die Option Select.
3
Wählen Sie Navigieren zu.
4
Wählen Sie eine Option:
• Navigieren Sie direkt zur Position, indem Sie Gehe zu
wählen.
• Erstellen Sie eine Route zur Position, einschließlich
Kursänderungen, indem Sie Route nach wählen.
• Verwenden Sie Auto Guidance, indem Sie Führen nach
wählen.
5
Der Kurs wird in Form einer magentafarbenen Linie
angezeigt.
HINWEIS: Wenn Auto Guidance aktiviert ist, weist ein
graues Teilstück innerhalb der magentafarbenen Linie darauf
hin, dass dieser Abschnitt der Route nicht mit Auto Guidance
berechnet werden kann. Der Grund hierfür sind die
Einstellungen für die minimale sichere Tiefe des Wassers
und die minimale sichere Höhe von Hindernissen.
6
Folgen Sie der magentafarbenen Linie, und steuern Sie so,
dass Sie Land, Flachwasser und andere gefährliche Objekte
vermeiden.
Erstellen von und Navigieren auf einer Route
ausgehend von der aktuellen Position
Sie können Routen erstellen und direkt von der aktuellen
Position zu einem Ziel auf der Navigations- oder Angelkarte
navigieren. Die Routen- oder Wegpunktdaten werden jedoch
nicht automatisch gespeichert.
HINWEIS: Die Offshore-Angelkarte ist in einigen Gebieten mit
Premium-Karten verfügbar.
1
Wählen Sie auf der Navigationskarte oder der Angelkarte ein
Ziel aus.
2
Wählen Sie Navigieren zu > Route nach.
3
Wählen Sie die Position der letzten Kursänderung vor dem
Ziel.
4
Wählen Sie Kursänderung hinzufügen.
5
Wiederholen Sie bei Bedarf die Schritte 3 und 4, um
zusätzliche Kursänderungen hinzuzufügen (vom Ziel
rückwärts bis zur aktuellen Position des Schiffs).
Die letzte hinzugefügte Kursänderung sollte der Position
entsprechen, an der Sie von Ihrer aktuellen Position aus die
erste Kursänderung vornehmen möchten. Es handelt sich
hierbei um die Kursänderung in unmittelbarer Nähe Ihrer
aktuellen Position.
6
Wählen Sie bei Bedarf die Option Menü.
7
Wählen Sie Route navigieren.
8
Der Kurs wird in Form einer magentafarbenen Linie
angezeigt.
9
Folgen Sie der magentafarbenen Linie, und steuern Sie so,
dass Sie Land, Flachwasser und andere gefährliche Objekte
vermeiden.
3

www.garmin.com/support
913-397-8200
1-800-800-1020
0808 238 0000
+44 870 850 1242
1-866-429-9296 +43 (0) 820 220 230
+32 2 672 52 54 +45 4810 5050 +358 9 6937 9758 + 331 55 69 33 99
+49 (0)1805-427646-880 + 39 02 36 699699
0800 - 023 3937
035 - 539 3727
+ 47 815 69 555
00800 4412 454
+44 2380 662 915
+ 35 1214 447 460 + 34 902 007 097 + 46 7744 52020
Garmin International, Inc.
1200 East 151st Street
Olathe, Kansas 66062, USA
Garmin (Europe) Ltd.
Liberty House, Hounsdown Business Park
Southampton, Hampshire, SO40 9LR, Vereinigtes Königreich
Garmin Corporation
No. 68, Zhangshu 2nd Road, Xizhi Dist.
New Taipei City, 221, Taiwan (Republik China)
Garmin
®
, das Garmin-Logo, BlueChart
®
, g2 Vision
®
und
GPSMAP
®
sind eingetragene Marken von Garmin Ltd. oder
deren Tochtergesellschaften. Diese Marken dürfen nur mit
ausdrücklicher Genehmigung von Garmin verwendet werden.
© 2013 Garmin Ltd. oder deren Tochtergesellschaften
-
 1
1
-
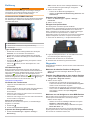 2
2
-
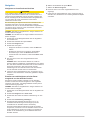 3
3
-
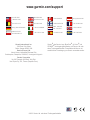 4
4
Garmin GPSMAP8500-Blackbox Schnellstartanleitung
- Typ
- Schnellstartanleitung
Verwandte Papiere
-
Garmin GPSMAP 547xs Schnellstartanleitung
-
Garmin echoMAP™ 50s Benutzerhandbuch
-
Garmin GPSMAP® 1020xs Schnellstartanleitung
-
Garmin GPSMAP® 8008 MFD Benutzerhandbuch
-
Garmin GPSMAP® 1222xsv Touch Benutzerhandbuch
-
Garmin GPSMAP® 722xs Benutzerhandbuch
-
Garmin GPSMAP® 8410 Benutzerhandbuch
-
Garmin GPSMAP® 7612xsv, Volvo Penta Benutzerhandbuch
-
Garmin GPSMAP® 7612xsv, Volvo Penta Benutzerhandbuch
-
Garmin GPSMAP® 7612xsv, Volvo Penta Benutzerhandbuch