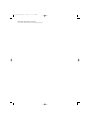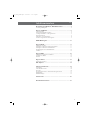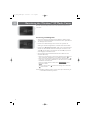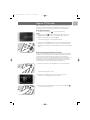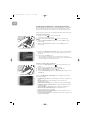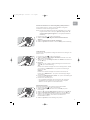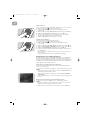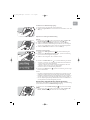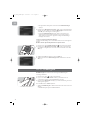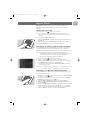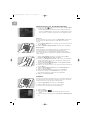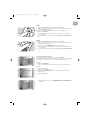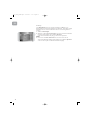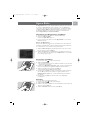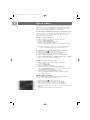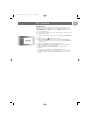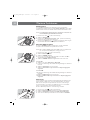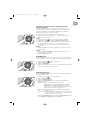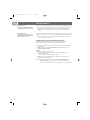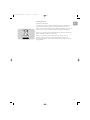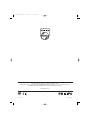Anwendungsbeispiele
Media Center MCP9360i
Use_cases_German.qxd 01-08-2006 9:08 Pagina 1

Online-Hilfe: www.philips.com/support
Für interaktive Hilfe, Downloads und häufig gestellte Fragen.
Use_cases_German.qxd 01-08-2006 9:08 Pagina 2

3
Inhaltsverzeichnis
Seite
Benutzung des Windows
®
XP Media Center ..................... 4
Steuerung und Navigation ........................................................................................................ 4
Eigene TV-Kanäle ................................................................. 5
Live-TV anschauen ...................................................................................................................... 5
Zeitverschiebungsfunktion benutzen ...................................................................................... 5
TV-Programm-Funktion – TV-Programmsuche .................................................................. 6
Manuelle Kanalsuche .................................................................................................................. 7
Aufzeichnen von TV-Programmen ......................................................................................... 8
Anschauen aufgezeichneter TV-Programme ........................................................................ 9
DVD-Wiedergabe ............................................................... 10
Eigene Musik ........................................................................ 11
Wiedergabe einer CD.............................................................................................................. 11
Hinzufügen von Musik zur Media Center-Festplatte ....................................................... 11
Hinzufügen von Musik zur Medienbibliothek ..................................................................... 11
Musikwiedergabe aus der Medienbibliothek ...................................................................... 12
LikeMusic .................................................................................................................................... 12
Eigene Bilder ....................................................................... 15
Hinzufügen und Organisieren von Bildern ......................................................................... 15
Anschauen von Bildern ........................................................................................................... 15
Diaschau ...................................................................................................................................... 15
Eigene Videos ...................................................................... 16
Wiedergabe von Videos ......................................................................................................... 16
DV Capture ......................................................................... 17
Weitere Funktionen ........................................................... 18
Onlinegalerie .............................................................................................................................. 18
CD oder DVD erstellen ......................................................................................................... 18
Messenger ................................................................................................................................... 18
Mit Gerät synchronisieren – Medieninhalt für tragbare Geräte ................................... 19
MakeDVD 2.0 ............................................................................................................................ 19
DVD-Einstellungen ................................................................................................................... 19
Fehlersuche ......................................................................... 20
Kundeninformationen ........................................................ 21
Use_cases_German.qxd 01-08-2006 9:08 Pagina 3

DE
4
Nach dem Start Ihres Philips Media Center startet Windows® XP Media Center
automatisch.
Steuerung und Navigation
• Wenn Sie den Cursor mit dem integrierten Trackball Ihrer Tastatur bewegen,
erscheinen die Windows
®
XP Media Center-Menüleiste und die Symbolleiste mit
den Wiedergabe-Steuerelementen.
• Benutzen Sie die Medienwiedergabe-Steuerelemente der Symbolleiste für
Wiedergabe- und Aufzeichnungsfunktionen, Lautstärke auf/ab und Kanal auf/ab.
• Benutzen Sie die Navigationstasten (1 2 3 4 - 6) auf der Fernbedienung zur
Auswahl einer Windows
®
XP Media Center-Menüoption und drücken Sie die
Taste OK (19) zum Aktivieren der Menüoption. Die Taste OK (19) wird auch
zur Bestätigung Ihrer Auswahlen benutzt.
• Zum Umschalten zwischen Windows
®
XP Media Center-Edition und dem
Windows
®
XP-Desktop:
– klicken Sie mit der Maus auf der Tastatur auf die Minimieren-Taste ( ) in der
oberen rechten Ecke des Bildschirms, um den Desktop anzuzeigen.
– klicken Sie mit der Maus auf der Tastatur auf die Taste „Restore Down“ ( )
in der oberen rechten Ecke des Bildschirms, um das aktive Fenster zu resizen.
– zur Rückkehr zum Media Center:
klicken Sie auf die Media Center Taskbar-Taste ( ) mit der
Maus auf der Tastatur
ODER:
drücken Sie die Start-Taste ( ) auf der Fernbedienung oder die Start-Taste
( ) auf der Tastatur.
Hinweis: Die Ziffern in Klammern beziehen sich auf die Tasten auf der Fernbedienung, wie
in der Installations-Kurzanleitung beschrieben.
Benutzung des Windows
®
XP Media Center
Use_cases_German.qxd 01-08-2006 9:08 Pagina 4

DE
5
Eigene TV-Kanäle bietet Ihnen alle notwendigen Funktionen zum Anschauen von
Live-TV und gepuffertem TV (Zeitverschiebungsfunktion), Aufzeichnen von TV-
Programmen, Suchen nach TV-Programmen und Ändern von TV-Einstellungen.
Live-TV anschauen
1 Drücken Sie die Live-TV-Taste ( - 21) auf der Fernbedienung.
ODER:
1 Drücken Sie die Taste (8) auf der Fernbedienung und benutzen Sie die
Navigationstasten (1 2 3 4 - 6) zur Auswahl von Eigene TV-Kanäle.
2 Wählen Sie Live-TV und drücken Sie auf OK (19).
> Das aktuelle TV-Programm erscheint im Vollbildschirm-Modus.
3 Benutzen Sie die - Programm + Tasten (17) auf der Fernbedienung zur Wahl
des Kanals, den Sie sich anschauen wollen. Sie können einen Kanal auch direkt
durch Eingabe der Kanalnummer mit den Zifferntasten (12) auf der Fernbedienung
wählen.
Zeitverschiebungsfunktion benutzen
Sobald Sie mit dem Anschauen eines TV-Programms beginnen, beginnt Windows®
XP Media Center mit der Aufzeichnung des gewählten Programms im Hintergrund
(bis zu 30 Minuten lang). Dieser Puffer ermöglicht Ihnen, mit dem Anschauen
aufzuhören und es zu einem späteren Zeitpunkt fortzusetzen, ohne irgendeinen Teil
des Programms zu verpassen. Die Wiedergabe-Steuerelemente (11) Pause (;),
Rücklauf (5) und schneller Vorlauf (6) auf der Fernbedienung und der Tastatur
können zum Steuern der Zeitverschiebungsfunktion benutzt werden.
1 Beim Fernsehen drücken Sie die Taste ; (Pause) (11) auf der Fernbedienung.
> Das Zeitverschiebungsfenster erscheint.
2 Drücken Sie die Taste ; (Pause) (11) erneut, um das Fernsehen dort
fortzusetzen, wo die Wiedergabe unterbrochen wurde.
3 Sie können zur Live-Sendung zurückkehren, indem Sie die Taste Live TV (-
21) auf der Fernbedienung drücken.
Eigene TV-Kanäle
Use_cases_German.qxd 01-08-2006 9:08 Pagina 5

DE
6
TV-Programm-Funktion – TV-Programmsuche
Das TV-Programm zeigt Informationen über Kanäle, TV-Programme und Programm-
listen an. Diese Informationen werden bei Ihrem örtlichen TV-Service-Provider
abgerufen. Das TV-Programm kann automatisch oder manuell aktualisiert werden.
Hinweis: Vergewissern Sie sich, dass eine Internet-Verbindung für Ihr Media Center besteht.
Benutzung des TV-Programms
1 Drücken Sie die Taste (8) auf der Fernbedienung.
> Das Media Center-Startmenü erscheint.
2 Drücken Sie die Taste TV-Programm () (4) auf der Fernbedienung.
ODER:
1 Wählen Sie Eigene TV-Kanäle und drücken Sie die Taste OK (19) auf der
Fernbedienung.
2 Wählen Sie TV-Programm und drücken Sie die Taste OK (19) auf der
Fernbedienung.
3 Benutzen Sie die Navigationstasten (1 2 3 4 - 6) auf der Fernbedienung zur
Auswahl eines Kanals und zum Scrollen durch die Programminformationen für
jenen Kanal.
4 Drücken Sie die Taste OK (19), um:
– sich ein gewähltes TV-Programm, das bereits begonnen hat, anzuschauen.
– die Aufzeichnung eines TV-Programms, das später beginnt, einzuplanen. Wählen
Sie eine der Optionen im erscheinenden Fenster.
Einstellen der TV-Programm - Einstellungen
1 Drücken Sie die TV-Programm-Taste ( ) (4) auf der Fernbedienung oder
Tastatur.
2 Drücken Sie die i (info)-Taste (20) auf der Fernbedienung.
3 Wählen Sie Einstellungen und drücken Sie die Taste OK (19).
4 Wählen Sie TV und drücken Sie die Taste OK (19).
5 Im Fenster TV-Einstellungen wählen Sie TV-Programm und drücken Sie die
Taste OK (19).
Im Fenster TV-Programm - Einstellungen haben Sie Zugang zu den folgenden
Einstellungen-Submenüs:
– Kanalreihenfolge ändern: um die Reihenfolge der Kanäle im TV-Programm zu
ändern.
– Kanäle bearbeiten: um Kanäle hinzuzufügen oder zu entfernen und
Kanalnummern zu ändern.
–
Fehlende Kanäle hinzufügen: um neue Kanäle zum TV-Programm hinzuzufügen.
– Standard für Kanäle wiederherstellen: um Standardeinstellungen für Kanäle
wiederherzustellen.
– TV-Programmlisten einrichten: um das TV-Programm zu konfigurieren.
– Neueste TV-Programmlisten abrufen: um die aktuellsten TV-
Programminformationen herunterzuladen.
– Rechtliche Hinweise für TV-Programm: um rechtliche Hinweise zum TV-
Programmservice herunterzuladen.
– Info zu TV-Programmlisten: um Informationen über Software, Anschluss und
TV-Signalquelle anzuzeigen.
Use_cases_German.qxd 01-08-2006 9:08 Pagina 6

DE
7
Automatisches Downloaden von downloadingTV-Programminformationen
Sie können Media Center so einrichten, dass die aktuellsten TV-Programm-
informationen automatisch heruntergeladen werden.
Hinweis: Sie müssen Ihren örtlichen TV-Service-Provider gewählt haben, bevor Sie das TV-
Programm benutzen können. Siehe Option ‚Optionales Setup - Tuner, TV-
Signal und TV-Programm konfigurieren’ in der mitgelieferten Installations-
Kurzanleitung.
1 Drücken Sie die Taste (8) auf der Fernbedienung.
2 Wählen Sie Einstellungen, Allgemein, Automatischer Download:
Optionen.
3 Wählen Sie Download bei bestehender Verbindung.
4 Wählen Sie Speichern und drücken Sie die Taste OK (19) auf der Ferndienung.
TV-Programmsuche
Sie können nach einem spezifischen TV-Programm anhand von Titel, Kategorie oder
Stichwort suchen.
1 Drücken Sie die Taste (8) auf der Fernbedienung.
2 Wählen Sie Suchen im Fenster Eigene TV-Kanäle und drücken Sie die Taste
OK (19) auf der Fernbedienung.
3 Wählen Sie die Suchoption Kategorien, Titel oder Stichwort und drücken Sie
die Taste OK (19).
4 Kategorien:
Wählen Sie eine der verfügbaren TV-Programmkategorien und drücken Sie die
Taste OK (19) auf der Fernbedienung.
Titel:
Benutzen Sie die Tastatur zur Eingabe des Titels des TV-Programms im Textfeld,
oder benutzen Sie die Zifferntasten 0 - 9 (12) auf der Fernbedienung zur
Eingabe eines Titels.
Stichwort:
Benutzen Sie die Tastatur zur Eingabe eines Stichworts im Textfeld, oder
benutzen Sie die Zifferntasten 0 - 9 (12) auf der Fernbedienung zur Eingabe
eines Stichworts.
5 Benutzen Sie dieNavigationstasten (1 2 3 4 - 6) auf der Fernbedienung zum
Scrollen durch die Suchergebnisse.
6 Drücken Sie die Taste OK (19), um:
– sich ein gewähltes TV-Programm, das bereits begonnen hat, anzuschauen.
– die Aufzeichnung eines TV-Programms, das später beginnt, einzuplanen.
Wählen Sie eine der Optionen im erscheinenden Fenster.
Kanalreihenfolge ändern:
Zum Ändern der Reihenfolge der TV-Kanäle in Ihrer Kanalvorwahlliste:
1 Drücken Sie die Taste (8) auf der Fernbedienung.
2 Wählen Sie Einstellungen und drücken Sie die Taste OK (19) auf der
Fernbedienung.
3
Wählen Sie TV, anschließend TV-Programm und drücken Sie die Taste OK (19).
4 Wählen Sie Kanalreihenfolge ändern und drücken Sie die Taste OK (19).
5 Wählen Sie den Nach-Oben- oder Nach-Unten-Pfeil auf dem Bildschirm und
drücken Sie die Taste OK 19), um die Position eines Kanals in der
Kanalvorwahlliste zu ändern.
6 Wählen Sie Speichern, um Ihre Änderungen zu speichern.
Use_cases_German.qxd 01-08-2006 9:08 Pagina 7

DE
8
Kanäle bearbeiten:
Um einen TV-Kanal zu Ihrer Kanalvorwahlliste hinzuzufügen oder aus ihr zu löschen:
1 Drücken Sie die Taste (8) auf der Fernbedienung.
2 Wählen Sie Einstellungen und drücken Sie die Taste OK (19) auf der
Fernbedienung.
3
Wählen Sie TV, anschließend TV-Programm und drücken Sie die Taste OK (19).
4 Wählen Sie Kanäle bearbeiten und drücken Sie die Taste OK (19).
5 Aktivieren oder deaktivieren Sie das Kontrollkästchen, um einen Kanal zur
Kanalvorwahlliste hinzuzufügen oder aus ihr zu entfernen.
6 Wählen Sie Speichern, um Ihre Änderungen zu speichern.
Fehlende Kanäle hinzufügen:
Fehlende Kanäle können manuell hinzugefügt werden:
1 Drücken Sie die Taste (8) auf der Fernbedienung.
2 Wählen Sie Einstellungen und drücken Sie die Taste OK (19) auf der
Fernbedienung.
3
Wählen Sie TV, anschließend TV-Programm und drücken Sie die Taste OK (19).
4 Wählen Sie Fehlende Kanäle hinzufügen und drücken Sie die Taste OK (19).
5 Wählen Sie Kanal hinzufügen und drücken Sie die Taste OK (19).
6 Folgen Sie den Anweisungen auf dem Bildschirm zur Eingabe eines Namens und
einer Kanalnummer.
Für Informationen über TV-Kanäle wenden Sie sich bitte an Ihren örtlichen TV-
Service-Provider.
> Der fehlende Kanal wird zur Liste von TV-Vorwahlkanälen hinzugefügt.
Aufzeichnen von TV-Programmen
Die Funktion Eigene TV-Kanäle ermöglicht Ihnen das Aufzeichnen von TV-Programmen.
Sie können eine individuelle Episode oder Reihe von Episoden von TV-Programmen
aufzeichnen. Sie können Aufzeichnungen einplanen und aufgezeichnete TV-Programme auf
Festplatte speichern. Mit Windows
®
XP Media Center lassen sich Ihre Aufzeichnungen
einfach organisieren und auf eine DVD kopieren.
Aufzeichnen eines TV-Programms beim Anschauen
Sie können TV-Live-Programme aufzeichnen, während Sie zuschauen. Benutzen Sie
eine dieser beiden Methoden:
• Drücken Sie die Aufzeichnen-Taste (
0
) (11) auf der Fernbedienung oder Tastatur.
ODER:
• Benutzen Sie die Maus (1) auf der Tastatur, um auf die Taste Aufzeichnen in der
Medienwiedergabe-Symbolleiste zu klicken.
Wenn keine Programmdaten verfügbar sind, erscheint das Fenster Manuelle
Aufzeichnung.
• Geben Sie alle Informationen ein, um mit der Aufzeichnung des TV-Programms zu
beginnen.
Anhalten oder Unterbrechen eines Aufzeichnungsvorgangs
1 Drücken Sie die Stopp-Taste (
9
) (11) auf der Fernbedienung / Tastatur.
ODER:
Benutzen Sie die Maus (1) on the keyboard auf der Tastatur, um auf die Taste
Stopp in der Medienwiedergabe-Symbolleiste zu klicken.
2 Wählen Sie Ja im erscheinenden Fenster und drücken Sie die Taste OK (19).
Use_cases_German.qxd 01-08-2006 9:08 Pagina 8

DE
9
Verifizieren eines Aufzeichnungsvorgangs
1 Drücken Sie die i (info)-Taste (20) auf der Fernbedienung.
2 Wählen Sie Programminfo im erscheinenden Fenster und drücken Sie die Taste
OK (19).
Einplanen einer TV-Programmaufzeichnung
Manuell:
1 Drücken Sie die Taste (8) auf der Fernbedienung, wählen Sie Eigene TV-
Kanäle, TV-Aufzeichnungen und drücken Sie die Taste OK (19).
2 Wählen Sie Aufzeichn. hinzufügen und drücken Sie die Taste OK (19).
3 Wählen Sie Kanalnummer, Aufzeichnungsfrequenz, Datum, Start- und Stoppzeit,
wie lange Sie die Aufzeichnung speichern wollen und die Aufzeichnungsqualität.
4 Wählen Sie Aufzeichnen und drücken Sie die Taste OK (19).
Benutzung des TV-Programms
1 Drücken Sie die TV-Programm-Taste ( ) (4) auf der Fernbedienung oder
Tastatur.
2 Benutzen Sie die Navigationstasten (
1 2 3 4
- 6) auf der Fernbedienung
zum Scrollen durch die eingeplanten Programme.
3 Wählen Sie das TV-Programm, das Sie aufzeichnen wollen.
4
Drücken Sie die Aufzeichnen-Taste (
0
) (11) auf der Fernbedienung oder Tastatur.
• Drücken Sie einmal, um eine einzige Episode aufzuzeichnen. Das Aufzeichnen-
Symbol erscheint neben dem Programmtitel.
• Drücken Sie zweimal, um eine Reihe von Episoden aufzuzeichnen. Das Serie
aufzeichnen-Symbol erscheint neben dem Programmtitel.
• Drücken Sie erneut, um die Aufzeichnung abzubrechen.
5 Drücken Sie die Zurück-Taste ( ) (5) auf der Fernbedienung, um zum vorigen
Fenster zurückzukehren.
Hinweise:
– Eingeplante TV-Programmaufzeichnung (Timer-Aufzeichnung) bei Standby ist nur dann
möglich, wenn das Media Center über die Fernbedienung auf Standby gestellt wurde.
– Eingeplante TV-Programmaufzeichnung (Timer-Aufzeichnung) von einer Set-Top-Box ist
nur dann möglich, wenn die Set-Top-Box eingeschaltet (nicht auf Standby gestellt!) ist.
– Bei einem Aufzeichnungskonflikt zeigt Windows
®
Media Center einen Warnhinweis an
und ermöglicht Ihnen, Ihre Aufzeichnungsplanung zu ändern.
Anschauen aufgezeichneter TV-Programme
Aufgezeichnete TV-Programme werden auf Festplatte gespeichert. Jede Aufzeichnung
wird als Thumbnail im Fenster TV-Aufzeichnungen angezeigt.
1 Drücken Sie die Taste TV-Aufzeichnungen () (18) auf der Fernbedienung.
ODER:
1 Drücken Sie die Taste (8) auf der Fernbedienung, wählen Sie Eigene TV-
Kanäle, TV-Aufzeichnungen und drücken Sie die Taste OK (19).
Use_cases_German.qxd 01-08-2006 9:08 Pagina 9

DE
10
> Ihre aufgezeichneten TV-Programme werden im Fenster TV-Aufzeichnungen
angezeigt.
2 Benutzen Sie die Navigationstasten (1 2 3 4 - 6) auf der Fernbedienung zur
Auswahl eines Titels, wählen Sie anschließend Wiedergabe und drücken Sie die
Taste OK (19) zur Wiedergabe des TV-Programms.
> Im Fenster TV-Aufzeichnungen werden Optionen zum Sortieren der
aufgezeichneten TV-Programme nach Datum oder nach Titel angezeigt. In
diesem Fenster können Sie auch eingeplante TV-Programmaufzeichnungen
hinzufügen und anschauen.
Löschen von TV-Programmaufzeichnungen
TV-Programmaufzeichnungen, die Sie nicht behalten wollen, können einfach gelöscht
werden.
Dadurch wird die Speicherkapazität Ihrer Festplatte erhöht.
1 Drücken Sie die Taste TV-Aufzeichnungen () (18) auf der Fernbedienung.
2 Benutzen Sie die Navigationstasten (1 2 3 4 - 6) auf der Fernbedienung
zum Wählen des Programms, das Sie löschen wollen, und drücken Sie die Taste
OK (19).
3 Wählen Sie Löschen und drücken Sie die Taste OK (19).
4 Wählen Sie Ja im Fenster Aufzeichnung Löschen und drücken Sie die Taste
OK (19).
DVD-Wiedergabe
DVD-Wiedergabe bietet Ihnen alle zur Steuerung der DVD-Wiedergabe
notwendigen Funktionen.
1 Drücken Sie die Taste (8) auf der Fernbedienung.
2 Legen Sie eine DVD in das CD/DVD-Laufwerk (3) des Media Center ein
> Nach wenigen Sekunden erscheinen DVD-Einführung und -Menü.
3 Drücken Sie die Wiedergabe-Taste (2) (11) auf der Fernbedienung, um mit der
Wiedergabe zu beginnen.
Wenn die DVD bereits im CD/DVD-Laufwerk ist:
• Wählen Sie DVD-Wiedergabe im Media Center-Startmenü und drücken Sie die Taste
OK (19).
> Die DVD-Wiedergabe beginnt im Vollbildschirm-Modus.
Use_cases_German.qxd 01-08-2006 9:08 Pagina 10

DE
11
Eigene Musik bietet Ihnen alle Funktionen zum Anhören von CDs und zum
Hinzufügen und Abspielen der Musikdateien in der Windows
®
Media Player-
Bibliothek.
Wiedergabe einer CD
1 Drücken Sie die Taste (8) auf der Fernbedienung.
2 Legen Sie eine CD in das CD/DVD-Laufwerk (3) des Media Center ein.
> Nach wenigen Sekunden beginnt die CD-Wiedergabe und wird die CD-Trackliste
angezeigt.
Wenn die CD bereits im CD/DVD-Laufwerk ist:
1 Wählen Sie Eigene Musik im die Media Center-Startmenü und drücken Sie die
Taste OK (19).
2
Wählen Sie die CD im Fenster Eigene Musikund drücken Sie die Taste OK (19).
3 Wählen Sie Wiedergabe, um mit der Wiedergabe zu beginnen.
Hinzufügen von Musik zur Media Center-Festplatte
Um Ihre Lieblingsmusik in Ihrer Medienbibliothek hören zu können, müssen Sie
zuerst die Musikdateien auf die Media Center-Festplatte kopieren. Sie können
Musikdateien von Ihren eigenen CDs kopieren oder Sie vom Internet herunterladen.
Hinweis: Das Anfertigen unerlaubter Kopien von kopiergeschütztem Material (u. a.
Computerprogramme, Dateien, Sendungen, Film- und Tonaufzeichnungen) kann
eine Verletzungen von Urheberrechten und eine Straftat darstellen. Diese
Ausrüstung sollte nicht für derartige Zwecke benutzt werden.
1 Drücken Sie die Taste (8) auf der Fernbedienung.
2 Legen Sie eine CD in das optische Laufwerk (3) des Media Center ein.
3 Wählen Sie CD kopieren und drücken Sie die Taste OK (19), wählen Sie Ja im
Fenster CD kopieren und drücken Sie die Taste OK (19).
> Ihre Musikdateien werden im Windows
®
Ordner Eigene Musik auf der Media
Center-Festplatte gespeichert.
Hinweis: Aus anderen Quellen stammende Musikdateien, wie z. B. Downloads vom Internet,
können ebenfalls im Windows
®
Ordner Eigene Musik gespeichert werden.
Hinzufügen von Musik zur Medienbibliothek
Wenn Sie Musikdateien im Windows® Media Center wiedergeben wollen, müssen
Sie eine Medienbibliothek anlegen.
1 Drücken Sie die Taste (8) auf der Fernbedienung, wählen Sie Eigene Musik
und drücken Sie die Taste OK (19).
2 Drücken Sie die i (info)-Taste (20) auf der Fernbedienung, wählen Sie Musik
hinzufügen und drücken Sie die Taste OK (19).
3 Wählen Sie Ordner hinzufügen und wählen Sie anschließend Weiter.
4 Wählen Sie Ordner auf diesem Computer hinzufügen und wählen Sie
anschließend Weiter.
5 Benutzen Sie die Navigationstasten (1 2 3 4 - 6) auf der Fernbedienung zur
Auswahl einer Adresse. Drücken Sie die Taste OK (19), um einen Ordner zu
erweitern. Überprüfen Sie, dass der/die Ordner Musikdateien enthält/enthalten.
6 Wählen Sie Weiter und wählen Sie anschließend Fertig stellen.
Eigene Musik
Use_cases_German.qxd 01-08-2006 9:08 Pagina 11

DE
12
Musikwiedergabe aus der Medienbibliothek
1 Drücken Sie die Taste (8) auf der Fernbedienung, wählen Sie Eigene Musik
und drücken Sie die Taste OK (19).
> Im Fenster Eigene Musik haben Sie Zugang zu Ihren nach Album, Interpret, Titel
oder Genre sortierten Musikdateien. Sie können auch in den Wiedergabelisten browsen,
die Sie im Windows
®
Media Player angelegt haben, oder die Suchfunktion benutzen.
Warteliste
Mit einer Warteliste, einer temporären Liste von in Eigene Musik erstellten Titeln,
können Sie Titel oder Alben kontinuierlich, im Shuffle-Modus und wiederholt
abspielen.
1 Im Fenster Eigene Musik wählen Sie ein Album oder einen Titel und drücken Sie
die Taste OK (19).
2
Wählen Sie Zu Warteschlange hinzufügen und drücken Sie die Taste OK (19).
Wiedergabeliste
Eine Wiedergabeliste wird als maßgeschneiderte Liste von Titeln benutzt, die zur
späteren Wiedergabe oder zur Aufzeichnung auf CD gespeichert wird.
Normalerweise würden Sie eine Wiedergabeliste im Windows
®
Media Player
anlegen. Es besteht jedoch die Möglichkeit, Wiedergabelisten im Windows
®
Media
Center anzulegen.
1 Wählen Sie Eigene Musik und wählen Sie anschließend entweder Alben,
Interpreten, Wiedergabelisten, Titel oder Genres.
2 Benutzen Sie die Navigationstasten (1 2 3 4 - 6) auf der Fernbedienungzur
Auswahl der Musikdateien, die Sie zu Ihrer Wiedergabeliste hinzufügen wolen,
und drücken Sie die Taste OK (19).
3 Wählen Sie Zu Warteschlange hinzufügen im Fenster Details zum Titel
und drücken Sie die Taste OK (19).
4 Wählen Sie das eingeblendete Fenster in der unteren linken Ecke und drücken Sie
die Taste OK (19).
5 Wählen Sie Warteschlange bearbeiten im Fenster Warteschlange und
drücken Sie die Taste OK (19).
6 Wählen Sie Als Liste speichern und drücken Sie die Taste OK (19).
7 Benutzen Sie die Tastatur oder die Zifferntasten 0 - 9 (12) auf der
Fernbedienung zur Eingabe eines Namens für die Wiedergabeliste.
8 Wählen Sie anschließend Speichern.
LikeMusic
Wenn Ihnen ein bestimmter Titel gefällt, können Sie von der Funktion LikeMusic eine
kurze Wiedergabeliste mit Titeln derselben Stilrichtung anlegen lassen. Die Funktion
LikeMusic kann auf drei verschiedene Weisen aktiviert werden:
1 Wählen Sie Eigene Musik und drücken Sie die Taste OK (19).
2 Wählen Sie Titel und wählen Sie einen Titel, der Ihnen gefällt.
3 Drücken Sie die i (info)-Taste (20) auf der Fernbedienung.
4 Wählen Sie Mehr ...
5 Wählen Sie LikeMusic .
> Eine Wiedergabeliste mit Titeln, die dem gewählten Titel ähnlich sind, wird jetzt
angelegt.
6 Fahren Sie jetzt mit den Anweisungen unter Speichern Ihrer Wiedergabeliste
fort.
Use_cases_German.qxd 01-08-2006 9:08 Pagina 12

DE
13
ODER:
1 Wählen Sie Eigene Musik und drücken Sie die Taste OK (19).
2 Wählen Sie einen Titel, der Ihnen gefällt, und starten Sie die Wiedergabe anhand
der Taste 2 (Wiedergabe) (11).
3 Wählen Sie Mehr Programme und drücken Sie die Taste OK (19).
4 Wählen Sie LikeMusic.
> Eine Wiedergabeliste mit Titeln, die dem derzeit wiedergegebenen Titel ähnlich sind,
wird jetzt angelegt.
5 Fahren Sie jetzt mit den Anweisungen unter Speichern Ihrer Wiedergabeliste
fort.
ODER:
1 Wählen Sie Eigene Musik und drücken Sie die Taste OK (19).
2 Wählen Sie einen Titel, der Ihnen gefällt, und starten Sie die Wiedergabe anhand
der Taste 2 (Wiedergabe) (11).
3 Drücken Sie die Taste LIKE MUSIC (23) auf der Fernbedienung.
> Eine Wiedergabeliste mit Titeln, die dem derzeit wiedergegebenen Titel ähnlich sind,
wird jetzt angelegt.
4 Fahren Sie jetzt mit den Anweisungen unter Speichern Ihrer Wiedergabeliste
fort.
Speichern Ihrer Wiedergabeliste
Wenn die Wiedergabeliste angelegt wird, erscheint der LikeMusic
Ausgangsbildschirm und wird die neue Wiedergabeliste angezeigt. Der erste gewählte
Titel (Seed Song) ist hervorgehoben. Sie haben jetzt die folgenden Optionen:
Wiedergabe:
• Wählen Sie Wiedergabe.
> Die neue Wiedergabeliste wird jetzt wiedergegeben, mit dem Seed Song beginnend.
Speichern:
1 Wählen Sie Speichern.
> Der Bildschirm Speichern erscheint.
2 Benutzen Sie die Zifferntasten 0 - 9 (12) zur Eingabe eines Namens für die
Wiedergabeliste.
3 Wählen Sie Speichern.
> Die Wiedergabeliste wird jetzt unter WIEDERGABELISTEN in EIGENE MUSIK
gespeichert
Use_cases_German.qxd 01-08-2006 9:08 Pagina 13

DE
14
Einstellungen:
Unter Einstellungen können Sie sich dafür entscheiden, entweder die neue
Wiedergabeliste zur existierenden Warteliste (über Windows
®
Media Player erstellt)
hinzuzufügen oder die existierende Warteliste durch die neue Wiedergabeliste zu
ersetzen.
1 Wählen Sie Einstellungen.
2 Aktivieren Sie das Feld Liste austauschen, wenn Sie die existierende Warteliste
austauschen wollen. Wählen Sie anschließend Speichern.
> Die existierende Warteliste wird jetzt gegen die neue Liste ausgetauscht.
ODER:
2 Lassen Sie das Feld Liste austauschenleer, wenn Sie die neue Liste zur
existierenden Warteliste hinzufügen wollen. Wählen Sie anschließend Speichern.
> Die neue Liste wird jetzt zur existierenden Warteliste hinzugefügt.
Use_cases_German.qxd 01-08-2006 9:08 Pagina 14

DE
Eigene Bilder
15
Mit Eigene Bilder zeigen Sie Ihre digitalen Bilddateien, individuell oder als Diaschau,
an. Sie können digitale Bilddateien aus vielen Quellen – z. B. einer Digitalkamera,
einem Scanner, einer CD oder sonstigen Speichermedien – benutzen. Zum Ansehen
von Bildern in Eigene Bilder im Windows
®
XP Media Center müssen Sie zuerst
Ihre Bilddateien hinzufügen und organisieren, und zwar in den Windows
®
XP-
Ordnern Eigene Bilder oder Gemeinsame Bilder.
Hinzufügen und Organisieren von Bildern
1 Klicken Sie auf Start in der Taskbar des Windows
®
XP Desktop.
2 Klicken Sie auf Eigene Bilder.
> Das Fenster Eigene Bilder öffnet sich.
3 Legen Sie (einen) neue(n) Ordner im Ordner Eigene Bilder an, in den Sie Ihre
Bilddateien kopieren.
Kameras und Medienkarten
Wenn Sie Ihre digitale Fotokamera an einen der USB-Ports vorne am Media Center
anschließen, erkennt Windows
®
XP sie automatisch. Dasselbe gilt für Medienkarten,
die in die Kartenleser vorne am Media Center gesteckt werden.
1 Wählen Sie Bilder anzeigen im eingeblendeten Fenster in der oberen rechten
Ecke und drücken Sie die Taste OK (19).
2 Wählen Sie Importieren, um alle Bilddateien in einen Ordner zu kopieren, für
den Sie einen Namen mit der Tastatur oder den Zifferntasten 0 - 9 (12) auf der
Fernbedienung eingeben können.
Anschauen von Bildern
1 Drücken Sie die Taste (8) auf der Fernbedienung.
2 Wählen Sie Eigene Bilder.
> Die rechte Seite des Fensters zeigt einen Thumbnail eines Bildes und, wenn Sie Ordner
angelegt haben, Ordnersymbole.
3 Benutzen Sie die Navigationstasten (1 2 3 4 - 6) auf der Fernbedienung zur
Suche nach einem Bild in den aufgelisteten Bilddateien und Ordnerdateien.
4 Wählen Sie ein Bild und drücken Sie die Taste OK (19).
> Das gewählte Bild wird im Vollbildschirm-Modus geöffnet.
5 Drücken Sie die Taste OK (19) einmal, um auf 150% zu vergrößern, drücken Sie
die Taste OK (19) zweimal, um auf 225% zu vergrößern. Benutzen Sie die
Navigationstasten (1 2 3 4 - 6) auf der Fernbedienung zum Schwenken
über das Bild.
6 Drücken Sie die Taste OK (19) zum dritten Mal, um zur Originalgröße
zurückzukehren.
Diaschau
Um sich Ihre Bilder in einer Diaschau anzusehen:
1 Drücken Sie die Taste (8) auf der Fernbedienung.
2 Wählen Sie Eigene Bilder.
3 Wählen Sie den Ordner mit Bildern, die Sie sich als Diaschau ansehen wollen, und
drücken Sie die Taste OK (19).
4 Wählen Sie Diaschau und drücken Sie die Taste OK (19).
Use_cases_German.qxd 01-08-2006 9:08 Pagina 15

DE
16
Mit Eigene Videos können Sie Videodateien, die mit Ihrer digitalen Videokamera
aufgezeichnet oder vom Internet heruntergeladen wurden, wiedergeben. Media
Center speichert Ihre Videos, einschließlich Ihrer TV-Programmaufzeichnungen, im
Windows
®
XP-Ordner Eigene Videos bzw. Gemeinsame Videos.
Zugriff auf Windows
®
XP-Ordner Eigene Videos und Gemeinsame Videos
Videodateien können in Ordnern, die Sie selbst anlegen und benennen, gespeichert
werden. Alle Dateien sollten im Windows
®
XP-Ordner Eigene Videos und
Gemeinsame Videos gespeichert werden.
Zum Öffnen des Eigene Videos-Ordners:
1 Klicken Sie auf Start in der Taskbar des Windows
®
XP Desktop.
2 Klicken Sie auf Eigene Dokumente.
> Das Fenster Eigene Dokumente wird geöffnet.
3 Klicken Sie auf den Ordner Eigene Videos.
> Das Fenster Eigene Videos wird geöffnet und zeigt Ihre verfügbaren Videodateien.
Hinweis: Der Ordner Eigene Videos erscheint erst dann im Fenster Eigene Dokumente,
nachdem Sie auf Eigene Videos im Media Center zugegriffen haben.
Hinzufügen/Entfernen von Ordnern zum/aus dem Ordner Eigene Videos:
1 Drücken Sie die Taste (8) auf der Fernbedienung.
2 Wählen Sie Eigene Videos und drücken Sie die Taste OK (19).
3 Drücken Sie die i (info)-Taste (20) auf der Fernbedienung.
4 Wählen Sie Ordner hinzufügen und drücken Sie die Taste OK (19).
5 Wählen Sie Ordner hinzufügen oder Ordner entfernen, wählen Sie Weiter
und folgen Sie den Anweisungen auf dem Bildschirm.
Zum Öffnen des Ordners Gemeinsame Videos:
1 Klicken Sie auf Start in der Taskbar des Windows
®
XP Desktop.
> Das Fenster User erscheint.
2 Klicken Sie auf Arbeitsplatz.
> Das Fenster Arbeitsplatz wird geöffnet.
3 Doppelklicken Sie auf den Ordner Gemeinsame Dokumente.
> Das Fenster Gemeinsame Dokumente wird geöffnet. Einer der Ordner wird im
Ordner Gemeinsame Videos angezeigt.
4 Doppelklicken Sie auf den Ordner Gemeinsame Videos.
> Das Fenster Gemeinsame Videos wird geöffnet und zeigt Ihre verfügbaren
gemeinsamen Videodateien an.
Wiedergabe von Videos
Der Inhalt der Windows
®
XP-Ordner Eigene Videos und Gemeinsame Videos
erscheint im Fenster Eigene Videos des Media Center.
1 Drücken Sie die Taste (8) auf der Fernbedienung.
2 Wählen Sie Eigene Videos und drücken Sie die Taste OK (19).
3 Wählen Sie einen Video-Ordner und drücken Sie die Taste OK (19).
> Der Video-Ordner wird geöffnet und zeigt eine Liste von Videodateien an.
4 Wählen Sie die Videodatei, die Sie wiedergeben wollen, und drücken Sie die Taste
OK (19).
> Die Videodatei wird im Vollbildschirm-Modus wiedergegeben.
Eigene Videos
Use_cases_German.qxd 01-08-2006 9:08 Pagina 16

DE
DV Capture
17
DV Capture
Zum Erfassen Ihrer eigenen digitalen Videokameraaufzeichnungen müssen Sie Ihre
digitale Videokamera an den Media Center anschließen, und zwar entweder am:
FIREWIRE (IEEE1394 / i.LINK) Verbinder (16) ODER am USB 2.0 Verbinder
(15) vorne am Media Center.
Siehe ‚Anschließen einer Videokamera (oder sonstigen tragbaren externen Quelle)’ in
der Installations-Kurzanleitung.
1 Schließen Sie die Kamera auf jeden Fall an, bevor Sie das Programm DV Capture
starten.
2 Drücken Sie die Taste (8) auf der Fernbedienung.
3 Wählen Sie Mehr Programme und wählen Sie anschließend DV Capture.
> Die Wiedergabefunktionen Ihrer Kamera können völlig vom Fenster DV Capture aus
gesteuert werden.
4 Wählen Sie den Anfang der Sequenz, die Sie erfassen wollen.
5 Wählen Sie Aufzeichnen im Fenster DV Capture, um mit dem Erfassen der
Aufzeichnung von Ihrer Videokamera zu beginnen.
6 Wählen Sie Beenden im Fenster DV Capture, um mit dem Erfassen
aufzuhören.
> Die Datei wird im Windows
®
XP-Ordner Eigene Videos gespeichert.
> In Eigene Videos, im Media Center, haben Sie Zugang zu Ihrer neuen Videodatei.
7 Beenden Sie auf jeden Fall das Programm DV Capture, bevor Sie die Kamera
abziehen.
Use_cases_German.qxd 01-08-2006 9:08 Pagina 17

DE
18
Weitere Funktionen
Onlinegalerie
In der Windows
®
XP Media Center-Onlinegalerie werden neue Nutzungs-
möglichkeiten für Ihr Media Center präsentiert Online Spotlight ist mit der Media
Center-Website verbunden, für aktuellste Links zu Medien- und Infodiensten online.
Hinweis: Um Onlinegalerie benutzen zu können, vergewissern Sie sich, dass eine
Internet-Verbindung für Ihr Media Center besteht.
1 Drücken Sie die Taste (8) auf der Fernbedienung.
2 Wählen Sie Onlinegalerie.
3 Benutzen Sie die Navigationstasten (1 2 3 4 - 6) auf der Fernbedienung
zum Browsen durch die Informationskategorien.
4 Drücken Sie die Zurück Taste ( ) (5) auf der Fernbedienung, wenn fertig, um
zum Windows
®
XP Media Center-Hauptmenü zurückzukehren.
CD oder DVD erstellen
Die Funktion CD/DVD erstellen ermöglicht Ihnen, eine CD oder DVD zu
kompilieren und den Inhalt auf eine bespielbare Disc zu brennen.
Hinweis: Mit der Funktion CD/DVD erstellen erstellte DVDs können nur auf Media Center
PCs, nicht auf Stand-Alone-DVD-Spielern, wiedergegeben werden.
1 Drücken Sie die Taste (8) auf der Fernbedienung.
2 Wählen Sie Mehr Programme.
3 Wählen Sie CD/DVD erstellen.
4 Legen Sie eine bespielbare Disc (CD oder DVD) ein und wählen Sie OK im
eingeblendeten Fenster Medium einlegen.
5 Wählen Sie CD/DVD erstellen im eingeblendeten Fenster oben rechts.
bei einer CD:
6 Wählen Sie die Option Audio-CD oder Daten-CD .
7 Folgen Sie den Anweisungen auf dem Bildschirm bzgl. Hinzufügen von Inhalten zu
Ihrer CD.
8 Wählen Sie CD anzeigen, wenn Sie fertig sind.
9 Wählen Sie CD erstellen und Ja im Einblendfenster Kopiervorgang wird
eingeleitet.
bei einer DVD:
10 Folgen Sie den Anweisungen auf dem Bildschirm bzgl. Hinzufügen von Inhalten zu
Ihrer DVD
11 Wählen Sie DVD anzeigen, wenn Sie fertig sind.
12 Wählen Sie DVD erstellen und Ja im Einblendfenster Kopiervorgang wird
eingeleitet.
Messenger
Sie können sich im Internet anmelden und Instant Messaging-Unterhaltungen online
führen, während Sie Musik hören, sich TV oder DVDs anschauen oder sich Ihre
Bilder ansehen. Überprüfen Sie http://www.msn.com zuerst, um Ihr Messenger
Account einzurichten. Sie benötigen einen .NET Passport, der aus einer E-Mail-
Adresse, einem Login-Namen und einem Passwort besteht.
Mit Ihrem .NET Passport können Sie sich bei Messenger anmelden.
1 Drücken Sie die Taste (8) auf der Fernbedienung.
2 Wählen Sie Mehr Programme und wählen Sie anschließend Messenger.
3 Wählen Sie Anmelden inim Einblendfenster Media Center Messenger.
4 Geben Sie Ihre .NET Passport-Informationen ein und wählen Sie Anmelden.
Use_cases_German.qxd 01-08-2006 9:08 Pagina 18

DE
Mit Gerät synchronisieren – Medieninhalt für
tragbare Geräte
Sie können Musik, Bilder, Videos oder aufgezeichnete TV-Programme mit
kompatiblen tragbaren Geräten wie MP3-Spielern, Smartphones oder Pocket PCs
synchronisieren. Benutzen Sie die Media Center Hilfe für nähere Angaben zur
Benutzung von Media Center mit tragbaren Geräten.
1 Schließen Sie Ihr tragbares Mediengerät an Ihr Media Center an.
2 Wählen Sie Ja, wenn Sie gefragt werden, ob der Inhalt mit dem tragbaren
Mediengerät zu synchronisieren ist.
ODER:
2 Drücken Sie die Taste (8) auf der Fernbedienung, wählen Sie Mehr
Programme und wählen Sie anschließend Mit Gerät synchronisieren.
3 Benutzen Sie die Navigationstasten (1 2 3 4 - 6) auf der Fernbedienung,
um eine Wiedergabeliste in der Liste nach oben oder unten zu verlegen.
Die Wiedergabeliste oben in der Liste wird mit dem tragbaren Gerät zuerst
synchronisiert.
ODER:
3 Wählen Sie Löschen neben einer Wiedergabeliste, die Sie nicht auf das Gerät
übertragen wollen.
ODER:
3 Wählen Sie Weitere hinzufügen, um andere Medienkategorien, die Sie zur
Liste hinzufügen wollen, zu wählen.
4 Wählen Sie Synchronisieren.
MakeDVD 2.0
Mit der MakeDVD 2.0 Software können Sie Videodateien wählen und verfassen und
sie auf eine DVD kopieren – in einer einzigen und benutzerfreundlichen Anwendung.
1 Drücken Sie die Taste (8) auf der Fernbedienung.
2 Wählen Sie Mehr Programme.
3 Wählen Sie MakeDVD 2.0.
4 Wählen Sie die Videodateien, die Sie verfassen und auf DVD kopieren wollen, und
folgen Sie den Anweisungen auf dem Bildschirm.
DVD-Einstellungen
Im Fenster DVD-Einstellungen können Sie die Audio- und Videoeinstellungen für
die DVD-Wiedergabe ändern.
1 Drücken Sie die Taste (8) auf der Fernbedienung.
2 Wählen Sie Mehr Programme.
3 Wählen Sie DVD-Einstellungen.
4 Wählen Sie Video-Einstellungen, um die verfügbaren Bildoptimierungs-
funktionen zu wählen:
Trimension ist die in Ihrem Philips Media Center installierte
Bildqualitätsverbesserungssoftware. Durch Wahl von Picture
Quality Demo unter Mehr Programme können Sie eine
Demo starten, bei der Sie die unterschiedlichen Bildqualitäten mit
und ohne Trimension-Bearbeitung sehen können.
Eagle Vision macht Bilder heller und Farben natürlicher. Bilddetails werden
intelligent optimiert.
Pano Vision ermöglicht Ihnen, sich Filme anzusehen, die im Seitenverhältnis 4:3
auf einem Breitbildmonitor, oder umgekehrt, verschlüsselt wurden
– und dies bei sehr geringer Verzerrung.
Wählen Sie Audio-Einstellungen zur Auswahl einer Audioumgebung und der
Art von Dynamischer Kompression des Tonumfangs.
19
Use_cases_German.qxd 01-08-2006 9:08 Pagina 19

DE
20
Eingeplante TV-Programmaufzeichnung (Timer-Aufzeichnung) bei Standby ist nur dann
möglich, wenn das Media Center über die Fernbedienung auf Standby gestellt wurde.
• Wiederholen Sie den Vorgang ‚Einplanen einer TV-Programmaufzeichnung’.
Benutzen Sie die Fernbedienung, um das Media Center auf Standby-Modus zu
schalten.
Eingeplante TV-Programmaufzeichnung (Timer-Aufzeichnung) von einer Set-Top-Box
ist nur dann möglich, wenn die Set-Top-Box eingeschaltet (nicht auf Standby gestellt!)
ist.
• Schalten Sie die Set-Top-Box ein und wiederholen Sie den Vorgang ‚Einplanen
einer TV-Programmaufzeichnung’.
Media Center-Systemwiederherstellung
Zur Wiederherstellung der werksseitigen Anwendungen, Treiber und des
Betriebssystems benutzen Sie die Funktion Systemwiederherstellung.
1 Klicken Sie auf Start in der Windows
®
XP Taskbar und klicken Sie auf Alle
Programme.
2 Wählen Sie den Ordner Systemwiederherstellung und klicken Sie auf
Systemwiederherstellung.
ODER:
1 Starten Sie das Media Center erneut.
2 Drücken Sie F11 auf der Media Center-Tastatur, kurz nach Beginn des
Windows
®
XP-Reboots.
> Die Media Center-Systemwiederherstellung erscheint.
3 Wählen Sie die erforderliche Wiederherstellungsoption und folgen Sie den
Anweisungen auf dem Bildschirm.
Hinweis: Stellen Sie Ihre Dateien sicher, bevor Sie dieSystemwiederherstellung –
Schnellformat-Option ausführen. All Ihre persönlichen Datendateien und
Anwendungen, die nach Kauf des Media Center installiert wurden, werden gelöscht.
Fehlersuche
Eingeplante TV-
Programmaufzeichnung (Timer-
Aufzeichnung) funktioniert nicht.
Eingeplante TV-
Programmaufzeichnung (Timer-
Aufzeichnung) von der Set-Top-
Box funktioniert nicht.
Use_cases_German.qxd 01-08-2006 9:08 Pagina 20
Seite wird geladen ...
Seite wird geladen ...
-
 1
1
-
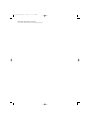 2
2
-
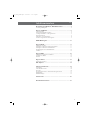 3
3
-
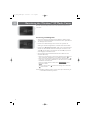 4
4
-
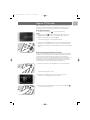 5
5
-
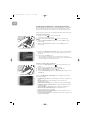 6
6
-
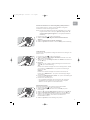 7
7
-
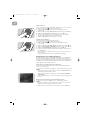 8
8
-
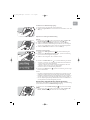 9
9
-
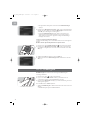 10
10
-
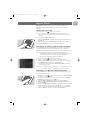 11
11
-
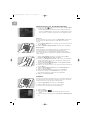 12
12
-
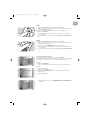 13
13
-
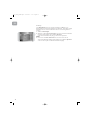 14
14
-
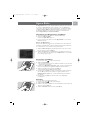 15
15
-
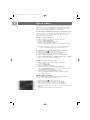 16
16
-
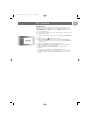 17
17
-
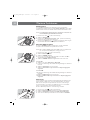 18
18
-
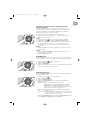 19
19
-
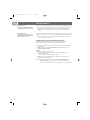 20
20
-
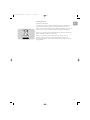 21
21
-
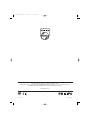 22
22
Andere Dokumente
-
HP TouchSmart 300-1100 Desktop PC series Benutzerhandbuch
-
Hama 00053194 Bedienungsanleitung
-
Samsung BD-E8509S Benutzerhandbuch
-
Samsung STB-E7509S Benutzerhandbuch
-
Archos AV 700 TV Benutzerhandbuch
-
Samsung BD-H8500 Benutzerhandbuch
-
Samsung BD-F6909S Bedienungsanleitung
-
Samsung BD-C8900S Benutzerhandbuch
-
Samsung BD-C8500S Benutzerhandbuch