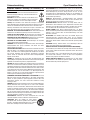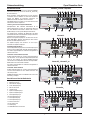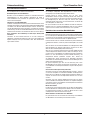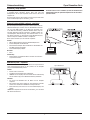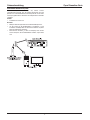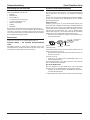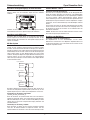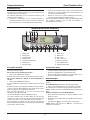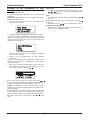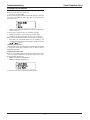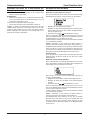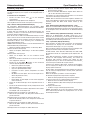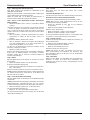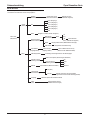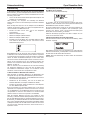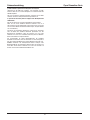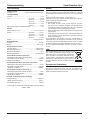Gebrauchsanleitung Cyrus Streamline
2
Serie
1
Warnung: Um die Gefahr eines elektrischen Schlages zu vermeiden,
dürfen die Abdeckungen oder Gehäusewände dieses Geräts nicht entfernt
werden. Das Produkt enthält keine vom Benutzer zu wartenden Teile.
Warnung: Um die Gefahr eines elektrischen Schlages zu vermeiden, darf
dieses Gerät weder Regen noch Feuchtigkeit ausgesetzt werden.
BEACHTEN SIE DIE VORSICHTSHINWEISE: Alle Vorsichtshinweise am
Produkt und in der Gebrauchsanleitung müssen beachtet werden.
LESEN SIE ALLE ANLEITUNGEN: Alle Anweisungen zur Sicherheit und
zum Betrieb müssen vor der Benutzung des Gerätes gelesen werden.
BEWAHREN SIE DIE ANLEITUNGEN AUF: Die Anweisungen zur Sicherheit
und zum Betrieb müssen zum Nachlesen aufbewahrt werden.
BEFOLGEN SIE DIE ANWEISUNGEN: Alle Anweisungen zur Sicherheit
und zum Betrieb müssen befolgt werden.
REINIGUNG: Vor der Reinigung den Netzstecker ziehen. Keine flüssigen
Reinigungsmittel oder Sprays verwenden. Das Gerät mit einem
angefeuchteten Tuch reinigen.
WASSER UND FEUCHTIGKEIT: Verwenden Sie dieses Produkt nicht in der
Nähe von Wasser, z. B. Badewanne, Waschbecken, Spüle, im feuchten
Keller, in der Nähe eines Swimmingpools oder dergleichen. Das Gerät
darf niemals tropfenden oder spritzenden Flüssigkeiten ausgesetzt
werden. Stellen sie keinesfalls Vasen oder andere flüssigkeitsgefüllte
Behälter auf das Gerät.
WÄRME: Das Produkt darf nicht in der Nähe von Wärmequellen wie
Heizungskörpern, Heizgeräten, Öfen oder von anderen wärmeerzeugenden
Produkten (einschließlich Verstärkern) aufgestellt werden.
LÜFTUNG: Die Schlitze und Öffnungen im Gehäuse dienen zur Belüftung,
welche den ausfallsicheren Betrieb des Produkts sicherstellt und es vor
übermäßiger Erwärmung schützt. Diese Öffnungen dürfen nicht blockiert
oder verdeckt werden. Daher darf das Produkt nicht auf ein Bett, ein Sofa,
einen Teppich oder eine ähnliche weiche Oberfläche gestellt werden. Das
Produkt eignet sich nicht für den Einbau in ein Bücherregal oder ein
Gestell, es sei denn, für eine ausreichende Belüftung ist gesorgt und die
Anweisungen des Herstellers werden eingehalten.
EINDRINGEN VON GEGENSTÄNDEN ODER FLÜSSIGKEITEN: Durch die
Öffnungen dürfen keinerlei Gegenstände in das Gerät eingeschoben
werden, da diese gefährliche Spannungspunkte berühren oder Teile
kurzschließen könnten, was einen Brand oder elektrischen Schlag
verursachen kann.
ZUBEHÖR: Stellen Sie dieses Produkt nicht auf einen instabilen Rollwagen,
Ständer, Stativ oder Tisch und bringen Sie es nicht an einer instabilen
Halterung an. Es kann herunterfallen, wobei Personen verletzt werden und
Schäden am Produkt entstehen können. Verwenden Sie nur Rollwagen,
Ständer, Stative, Halterungen oder Tische, die vom Hersteller empfohlen
oder die mit dem Produkt verkauft werden. Bei der Wandmontage des
Produkts sind die Anweisungen des Herstellers zu befolgen und das vom
Hersteller empfohlene Zubehör ist zu verwenden.
ZUSATZGERÄTE: Verwenden Sie keine Zusatzgeräte, die nicht vom
Hersteller empfohlen werden, da Gefahren entstehen können.
NETZSPANNUNG: Dieses Produkt darf nur mit der auf dem Geräteschild
angegebenen Netzspannung betrieben werden. Wenn Sie nicht wissen,
welche Netzspannung bei Ihnen vorliegt, wenden Sie sich an Ihren
Fachhändler oder Ihr Elektrizitätswerk. Hinweise zu den Produkten, die
mit Batterie oder anderen Stromquellen betrieben werden, entnehmen
Sie der Bedienungsanleitung.
ÜBERLAST: Wandsteckdosen, Verlängerungskabel oder integrierte
Steckdosen dürfen nicht überlastet werden, da dies die Gefahr eines
Brandes oder elektrischen Schlages verursachen kann.
NETZKABELSCHUTZ: Netzkabel müssen so verlegt werden, daß ein
Darüberlaufen oder Einklemmen durch Gegenstände verhindert wird.
Besonders ist auf die Abschnitte des Kabels in der Nähe eines Steckers,
einer Steckdose oder der Austrittsstelle aus dem Gerät zu achten.
OFFENE FLAMME: Keine offenen Flammenquellen wie z. B. Kerzen
dürfen auf das Gerät gestellt werden. Batterien (Akkupack oder integrierte
Batterien) nicht zu starker Hitze, wie Sonnenbestrahlung, Feuer oder
ahnlichem, aussetzen.
BLITZSCHUTZ: Bei Gewittern oder wenn das Produkt längere Zeit
unbeaufsichtigt oder unbenutzt bleibt, ziehen Sie als zusätzliche
Schutzmaßnahme den Netzstecker und trennen Sie die Antenne oder das
Kabelsystem. Damit werden Schäden durch Blitz oder Spannungsstöße
verhindert.
BATTERIEN: Achtung: Batterien dürfen nicht übermäßiger Hitze wie
Sonne, Feuer oder dergleichen ausgesetzt werden.
VORSICHT! GEPOLTER STECKER (NUR IN DEN USA UND KANADA):
Zur Verhinderung eines elektrischen Schlages muß der flache Steckerstift
in den breiten Schlitz der Steckdose eingesteckt werden. Den Stecker
ganz einstecken.
Wenn der Stecker nicht in Ihre Netzsteckdose paßt, dürfen Sie diesen
nicht ändern oder abtrennen. Lassen Sie von einem ausgebildeten
Elektriker eine geeignete Steckdose installieren.
ZUGANG ZUM NETZSTECKER: Dieses Produkt kann nur durch Ziehen
des Netzsteckers vom Stromnetz getrennt werden. Stellen Sie sicher,
dass der Netzstecker jederzeit zugänglich ist.
WICHTIGE HINWEISE! Unbedingt vor Benutzung des
Gerätes lesen!
VORSICHT:Das Ausrufezeichen soll Ihre Aufmerksamkeit auf
besonders wichtige Bedienungs- und Sicherheitshinweise in
dieser Anleitung lenken.
ACHTUNG: Das Blitzzeichen weist Sie auf die Gefahr eines
elektrischen Schlages durch Bauteile im Innern des Gerätes
hin. Öffnen des Gerätes nur durch fachkundiges Personal.
TRANSPORT: Wenn das Produkt auf einem Wagen
transportiert wird, ist Vorsicht geboten. Durch plötzliches
Anhalten, übermäßige Gewaltanwendung und unebenen
Boden kann der Wagen mit dem Produkt umstürzen.

Gebrauchsanleitung Cyrus Streamline
2
Serie
2
Willkommen in der Welt von Cyrus!
Herzlichen Glückwunsch zu Ihrer Wahl eines Cyrus Hi-Fi-Produkts.
Unsere State-Of-The-Art Design-Technologie und die herausragende
Fertigungsqualität hat unzählige Auszeichnungen in aller Welt erhalten.
Wir sind zuversichtlich, dass Sie viel Freude am Besitz eines Produktes
von einem der bekanntesten und angesehensten Hersteller von Hi-Fi-
Geräten haben werden.
Jetzt ist ein guter Zeitpunkt, um Ihr neues Cyrus Produkt zu registrieren.
Die Registrierung dauert nur ein paar Minuten und bringt den zusätzlichen
Vorteil einer umfassenden zweijährigen Werksgarantie. Außerdem erhalten
Sie über unsere Mailingliste Informationen zu zukünftigen Produkt-
Updates und Upgrades. Registrieren Sie sich auf www.cyrusaudio.com,
indem Sie den Link „Login/Register“ anklicken.
Bitte lesen Sie diese Hinweise sorgfältig durch, bevor Sie mit der
Installation beginnen. Sie enthalten alle notwendigen Informationen zur
sicheren und sachgemäßen Installation des Verstärkers.
NETZVERSORGUNG:
Der eingekerbte IEC-Stecker des mitgelieferten Netzkabels gehört in den
entsprechenden Anschluss auf der Rückseite des Gerätes.
Die vorgeschriebene Betriebsspannung ist auf einem rückseitigen
Aufkleber angegeben. Stellen Sie vor dem Anschluss sicher, daß diese
Ihrem örtlichen Stromnetz entspricht, z. B.
230V Produkte: Spannungsbereich von 220V-240V
115V Produkte: Spannungsbereich von 110V-120V
Wenn Sie in eine andere Region mit unterschiedlicher Netzspannung
umziehen, wenden Sie sich an Ihren Cyrus Vertrieb, um die Anpassung
des Geräts vorzunehmen.
In diesem Gerät befinden sich keine austauschbaren Sicherungen.
REPARATUREN:
Versuchen Sie nicht, dieses Produkt selbst zu reparieren oder die
Verkleidungen zu entfernen, da Sie sich dadurch Hochspannung oder
anderen Gefahren aussetzen würden. Überlassen Sie alle Reparaturen
den Fachleuten.
BEDINGUNGEN, DIE REPARATUREN ERFORDERN: Ziehen Sie den
Netzstecker und beauftragen Sie den Kundendienst mit der Reparatur
des Gerätes, wenn:
Netzkabel oder -stecker beschädigt sind•
Flüssigkeit oder Gegenstände in das Gerät eingedrungen sind•
das Gerät Regen oder Wasser ausgesetzt wurde•
das Gerät heruntergefallen oder anderweitig beschädigt ist•
das Gerät unter Befolgung der Bedienungsanleitung nicht •
normal funktioniert. Verstellen Sie nur die Regler, die in der
Bedienungsanleitung beschrieben werden. Das unsachgemäße
Verstellen von anderen Reglern kann Schäden verursachen und
aufwendige Reparaturen durch einen qualifizierten Techniker
erfordern, um das Gerät wieder in seinen normalen Betriebszustand
zu versetzen.
das Produkt eine deutliche Leistungsminderung aufweist - in dem •
Fall ist eine Reparatur notwendig.
ERSATZTEILE: Wenn Ersatzteile erforderlich sind, sollten Sie sich
vergewissern, daß der Techniker Ersatzteile verwendet, die vom
Hersteller angegeben werden oder die die gleichen Eigenschaften wie
die Originalteile aufweisen. Unzulässige Ersatzteile können Brände,
elektrischen Schlag oder andere Gefahren verursachen.
SICHERHEITSKONTROLLE: Bitten Sie den Techniker, im Anschluss an
Wartungs- oder Reparaturarbeiten Sicherheitskontrollen durchzuführen,
um den ordnungsgemäßen Betriebszustand des Gerätes zu bestätigen.
KUNDENDIENSTZENTRALEN: Wenden Sie sich bei Fragen zum
Produktservice oder bei technischen Problemen nur an autorisierte
Cyrus-Kundendienstzentralen. Kontaktdetails für Cyrus Händler finden
Sie auf der Website unter Cyrus www.cyrusaudio.com.

Gebrauchsanleitung Cyrus Streamline
2
Serie
3
Modellunterschiede
In diesem Handbuch werden fünf Cyrus Streaming-Modelle
beschrieben: Stream X
2
, Stream Xa, Stream XP
2
, Stream XP
2
Qx und Streamline
2
.
Dieses Handbuch enthält Anweisungen für den Anschluss
und Betrieb aller fünf Produkte. Im Text dieses Handbuchs
werden alle Modelle als Streamline
2
bezeichnet, auf
Modellunterschiede wird jedoch einzeln verwiesen.
Die Modellnummer Ihres Geräts ist auf dem Etikett auf der
Rückseite des Geräts aufgedruckt.
Stream-X
2
und Stream X Signature Merkmale:
Kabelgebundene oder kabellose Konnektivität für Ihr
lokales Computernetz, so dass Sie gespeicherte Musik auf
mit dem Netzwerk verbundenen Geräten oder Internet-
Radiosendungen aus der ganzen Welt genießen können.
Ein USB-Anschluss ermöglicht die Wiedergabe von Musik
auf iPods/iPhones oder von USB-Geräten wie Speichersticks,
Festplatten bzw. eigene Audioplayer.
Optische und digitale Eingänge für den Anschluss von CD-
Player, DAB-Radio, digitalem TV-Empfänger oder anderen
Quellen mit SPDIF Digital-Anschluss.
Ein digitaler Ausgang zum Anschluss an einen Cyrus-
Verstärker mit digitalen Eingängen.
Zusätzlich beim Stream Xa -
Zwei analoge Audio-Ausgänge ohne Lautstärkeregelung zum
Anschluss eines analogen High-End-Voll- oder Vorverstärkers.
Eine PSX-R Upgrade-Option für ultimative Klangqualität ist
ebenfalls vorhanden.
Stream XP
2
und Stream XP
2
Qx zudem:
Analoge Audio-Ausgänge mit und ohne Lautstärkeregelung
zum Anschluss an ein High-End Analog-Audiosystem oder
direkt an eine Endstufe. Ein eigener Kopfhörerverstärker
zum Anschluss eines Kopfhörers. Die hohe Leistung Qx DAC-
Modul wird in der Stream XP
2
Qx installiert.
Eine PSX-R Upgrade-Option für ultimative Klangqualität ist
ebenfalls vorhanden.
Streamline
2
bietet zusätzlich:
Analoge Audio-Ausgänge mit und ohne Lautstärkeregelung
und eine Stereo-Endstufe für den direkten Anschluss von
zwei Lautsprechern.
HINWEIS: Die Optionen PSX-R und Qx DAC sind nicht für der
Streamline
2
verfügbar.
Anschlüsse auf der Geräterückseite
Lautsprecherausgänge1.
Kopfhöreranschluss2.
Vorverstärker-Ausgang3.
Fester Analogausgang4.
MC-Bus-Anschluss5.
USB-Anschluss6.
Optischer Digitaleingang 17.
Optischer Digitaleingang 28.
Coax-Digitaleingang 49.
Coax-Digitaleingang 3 10.
Coax-Digitalausgang11.
Coax-Digitaleingang 512.
Ethernet-Anschluss13.
PSX-R Anschluss14.
Netzeingang15.
WLAN-Netz Antennenanschluß16.
IN 4
IN 5
OUT
IN
MC-BUS
USB
PRE OUT FIXED OUT
IN 1 IN 2
IN 3 DIG OUT
ETHERNET
RS232
‘PHONES
MADE IN ENGLAND
MC-BUS
R
L
LEFT
RIGHT
aa bb cc dd ee ff gg hh 1)1) 1!1! 1#1#
ii 1@1@
IN 4
IN 5
OUT
IN
MC-BUS
USB
IN 1 IN 2
IN 3 DIG OUT
ETHERNET
RS232
MADE IN ENGLAND
MC-BUS
IN 4
IN 5
OUT
IN
MC-BUS
USB
PRE OUT FIXED OUT
IN 1 IN 2
IN 3 DIG OUT
ETHERNET
RS232
‘PHONES
MADE IN ENGLAND
MC-BUS
R
L
USE PSX-R ONLY
IN 4
IN 5
OUT
IN
MC-BUS
USB
OUT1 OUT2
IN 1 IN 2
IN 3 DIG OUT
ETHERNET
RS232
MADE IN ENGLAND
MC-BUS
R
L
USE PSX-R ONLY
Stream X
2
, Stream X Signature
Stream XP
2
, Stream XP
2
Qx
Streamline
2
Stream Xa

Gebrauchsanleitung Cyrus Streamline
2
Serie
4
Wie funktioniert Streamline
2
?
Streamline
2
verbindet sich mit Ihrem Computernetz auf gleiche Weise,
wie ein Computer oder ein anderes vernetztes Gerät.
Musikwiedergabe von einem Netzwerk
Nachdem es mit dem Netzwerk verbunden ist, identifiziert Streamline
2
Musikbibliotheken auf Ihrem Netzwerk, katalogisiert die Musik in
diesen Bibliotheken und präsentiert die gefundenen Inhalte in leicht
durchsuchbaren Kategorien.
Navigieren in einer Musikbibliothek
Zusätzlich zur Navigation und Steuerung über die Bedienelemente auf der
Frontplatte ist die Cadence-App als kostenloser Download für Mobiltelefone
und Tablets unter iOS oder Android verfügbar. Cadence verbindet sich
über das lokale Netzwerk mit dem Streamline
2
und arbeitet als interaktive
Fernbedienung, über die Sie Ihre Musikbibliotheken durchsuchen und alle
Funktionen des Streamline
2
vom Telefon bzw. Tablet aus steuern können.
Kann Streamline
2
eine Verbindung zu einem Cyrus Audiosystem
herstellen?
Streamline
2
ist durch direkten Anschluss an ein Paar Lautsprecher
vollkommen unabhängig einsetzbar, kann aber auch an die analogen bzw.
digitalen Eingänge eines Cyrus-Verstärkers, DAC- oder AV-Prozessors
angeschlossen werden.
Musikbibliotheken
Die Besitzer von High-End-Anlagen sind im Laufe der Jahre von Regalen
mit anfälligen Schallplatten oder Magnetbändern zu Racks mit CDs
übergegangen, die kontaktfrei abgespielt werden können.
Perfekter Sound für immer? Vielleicht, aber für einen echten
Musikliebhaber nimmt eine große Sammlung von CDs noch immer viel
Platz in einem Zimmer ein und zwar in der Regel im jeweiligen Hörraum.
Die Katalogisierung der CDs kann lästig sein und bei einer großen
Sammlung von CDs erinnert man sich nicht immer daran, auf welcher CD
der Lieblingstitel nun wirklich war.
Der Cyrus Streamline
2
löst alle diese Probleme mit Hilfe von Computer-
Hardware, denn Ihre gesamte Musikkollektion wird auf einer Festplatte
gespeichert, die nur etwas mehr Platz einnimmt, als ein paar CDs.
Einrichten einer vernetzten Musikbibliothek
Auswählen eines Dateiformats für Ihre Bibliothek
Die Größe der Festplatte begrenzte früher einmal die Speichermöglichkeiten
für eine unkomprimierte Musikbibliothek von hoher Qualität. Dies ist längst
nicht mehr der Fall, da Festplatten mit hoher Kapazität nun erschwinglich
sind und mehrere Laufwerke ebenfalls eine Option darstellen.
Lossless-Formate sind nun verbreitet und bieten die gleiche Qualität wie
unkomprimierte Dateien, reduzieren jedoch die Dateigröße um rund 40
%.
Wenn Sie bereits eine bestehende Bibliothek mit unkomprimierten WAV-
oder AIFF-Dateien von gerippten CDs besitzen, erhalten Sie auf diese
Weise die höchste Wiedergabequalität mit Streamline
2
.
Wenn Sie eine vorhandene Musiksammlung mit MP3, WMA, AAC oder
anderen komprimierten Dateien besitzen, sollten Sie überlegen, ob Sie
nicht besser eine neue Bibliothek mit unkomprimierten oder verlustfreien
Dateien aus Ihrer CD-Sammlung erstellen. Obwohl Streamline
2
mit
komprimierten Dateien problemlos umgehen kann, werden bei
der Kompression zwecks Verringerung der Dateigröße wesentliche
Informationen aus dem Musiksignal entfernt, die bei der Wiedergabe nicht
wieder hergestellt werden können.
Die gleiche Empfehlung gilt, wenn Sie die Einrichtung einer neuen
Musikbibliothek für den Einsatz mit Streamline
2
beabsichtigen. Bei einer
neuen Bibliothek sind unkomprimierte Dateien auf jeden Fall dringend zu
empfehlen.
Verschiedene Formate gleichzeitig verwenden
Streamline
2
kann mit den meisten Musik-Dateitypen umgehen – daher ist
es durchaus akzeptabel eine vorhandene Bibliothek mit komprimierten
Dateien durch neue Musik mit unkomprimierten/verlustfreien Dateien zu
ergänzen. Sie können dann die komprimierten Dateien nach und nach
ersetzen.
Streamline
2
kann auch mehrere Bibliotheken durchsuchen. Sie können
also eine Bibliothek mit komprimierten Dateien für tragbare Audioplayer
usw. behalten und eine neue Bibliothek mit unkomprimierter/verlustfreier
Musik für Streamline
2
einrichten.
Musik online kaufen
Es gibt derzeit nur wenige Online-Quellen für den Kauf von Musikdateien
mit hoher Qualität bzw. unkomprimierten Dateien. Die beste Qualität für
Ihre Musiksammlung erhalten Sie, indem Sie Musik von CD in einem
unkomprimierten oder verlustfreien Format rippen.
Weitere Hinweise zum Einrichten einer Bibliothek
Ein guter Händler kann Sie hinsichtlich der Einrichtung einer Bibliothek
von Musikdateien zur Verwendung mit Streamline
2
beraten.

Gebrauchsanleitung Cyrus Streamline
2
Serie
5
Streamline
2
Setup-Optionen
Streamline
2
ist äußerst vielseitig und kann in Ihre Welt der Musik
in vielfältiger Weise einbezogen werden. Diese Seite zeigt zwei
Konfigurationen, die von Cyrus empfohlen werden und eine, die nicht zu
empfehlen ist.
Die vorgestellten Systeme dienen lediglich als Anregung und sollen Ihnen
bei der Installationsplanung des Streamline
2
helfen.
Cyrus Streamline
Musikbibliothek auf Festplatte
Netzwerk-Switch
Ethernet-System mit NAS-Laufwerk - empfohlen
USB Musiksystem - empfohlen
Dies ist das einfachste Streamline
2
-System. Durch den simplen Anschluss
eines Lautsprecherpaars können Sie Ihre gesamte, auf der Festplatte
gespeicherte Musikbibliothek genießen.
Vorteile:
Extrem einfach einzurichten. •
Funktioniert ohne Computer oder ein Netzwerk. •
HINWEIS: Für den Empfang von Internetradio und die Fernbedienung •
über die Cadence-App ist eine Netzwerkverbindung erforderlich.
Nachteile:
Sie müssen die Bibliothek über die Ordner auf der Festplatte •
navigieren.
Die Festplatte muss immer wieder mit einem Computer verbunden •
werden, wenn Sie Musik zur Bibliothek hinzufügen möchten.
Ohne Verbindung zum Internet ist ein Internetradio-Empfang nicht •
möglich.
HINWEIS: Die Festplatte für den Einsatz mit Streamline
2
muss als FAT16
oder FAT32 formatiert sein.
Dies ist das optimale Streamline
2
-System. In diesem System sind alle
Netzwerkverbindungen verkabelt und die Musikbibliothek befindet
sich auf einem NAS-Laufwerk in der Nähe des Streamline
2
. Der
in der Nähe des Streamline
2
befindliche Netzwerk-Switch sorgt für
die lokale Verbindung zwischen Streamline
2
und NAS-Laufwerk für
schnellstmögliche Datenübertragung. Der Netzwerk-Switch ist mit
dem Router verbunden, um Internetradio und die Musikübertragung
zwischen Computer und NAS-Laufwerk zu ermöglichen.
Dieses System wird von Cyrus am stärksten empfohlen.
Vorteile:
Robuste Kabelverbindung zwischen Netzwerkkomponenten. •
Einfache Navigation der Musikinhalte. •
Musik wird vom Computer über das Netzwerk in die Bibliothek auf •
dem NAS-Laufwerk hinzugefügt.
Internetradio-Empfang möglich. •
Nachteile:
Keine. •
Erweiterung:
Andere Quellen und USB-Geräte können ebenfalls an Streamline•
2
angeschlossen werden.
Ihr Händler wurde von uns ausführlich geschult, um mit Ihnen durch
kompetente Beratung die optimale Konfiguration für Ihr Streamline
2
-
System zu finden.

Gebrauchsanleitung Cyrus Streamline
2
Serie
6
Vollkommen drahtloses System
Obwohl die Cyrus WLAN-Technologie eine wirklich einfache
Installationslösung darstellt, kann die drahtlose Übertragung durch das
Gebäude und andere WLAN-Geräte beeinträchtigt werden. Für die beste
Übertragung großer Dateien wird daher eine kabelgebundene Installation
empfohlen.
Vorteile:
Installation sieht einfach aus. •
Nachteile:
Niedrigere Verbindungsqualität zwischen Netzwerkkomponenten. •
Um den Zugriff auf die Musikbibliothek zu ermöglichen, ist die •
Installation und Konfiguration von UPnP-Server-Software auf jedem
Computer im Netzwerk erforderlich.
Musik steht für Streamline•
2
nur dann zur Verfügung, wenn ein oder
mehrere Computer, die die Musikbibliothek enthalten, eingeschaltet
sind.

Gebrauchsanleitung Cyrus Streamline
2
Serie
7
Vorbereitungen für die Installation
Vor der Installation des Cyrus Streamline
2
kontrollieren, ob die folgenden
Artikel im Zubehörkarton enthalten sind.
Netzkabel•
WLAN-Antenne•
Ethernet-Kabel 1 m•
4 Lautsprecher-Stecker (Streamline•
2
)
2 x Kabel für MC-BUS-Anschluss•
Handbuch auf CD-ROM•
Ferritkern•
Kabelbinder•
Nach Entnahme dieser Artikel bewahren Sie bitte die Verpackung auf.
Installieren Sie das Gerät an einem gut belüfteten Ort fern von hohen
Temperaturen, Staub oder Feuchtigkeit. Stellen Sie das Gerät niemals
unter ein anderes Gerät oder auf irgendeine Oberfläche, die die Kühlung
bzw. Luftführung beeinträchtigen könnte.
Netzanschluss
Stecken Sie das Netzkabel in den Netzanschluss auf der Geräterückseite.
Schließen Sie das Kabel an eine geeignete Netzsteckdose an.
WICHTIGER HINWEIS – VOR JEGLICHEN ANSCHLUSSARBEITEN
LESEN
Um mögliche Schäden an Ihrem Gerät zu verhindern, müssen alle
Systemkomponenten unbedingt vom Stromnetz getrennt werden, bevor
Sie irgendwelche Verbindungen herstellen oder trennen.
Der Kabelbinder wird verwendet, um den Ferritkern möglichst nahe am
Stecker des Streamline
2
zu fixieren.
Nach Aufsetzen der Klemme dieses Ende in die Ethernet-Buchse am •
Streamline
2
einstecken.
Der Stecker rastet ein.
Schließen Sie das andere Ende am Modem/Router oder an der •
Ethernet-Wandsteckdose an.
Eine Ethernet-Verbindung ist sehr robust und läuft auch ohne Repeater
über eine Distanz von 50 m oder mehr.
802.11b/g/n WLAN-Antenne
Wenn Sie Streamline
2
mit dem Netzwerk über 802.11b/g/n WLAN
verbinden, müssen Sie die WLAN- Antenne am Streamline
2
montieren.
Schrauben Sie die Antenne direkt in den WLAN-Antennenanschluss •
auf der Rückseite des Geräts.
Für optimale Ergebnisse sollte die Antenne vertikal ausgerichtet werden.
Ethernet-Stecker
(Streamline
2
Ende)
Ferritkern
Kabelbinder
Zum Ethernet-
Anschluss
Anschluss an ein Computer-Netzwerk
Es gibt zwei Optionen für die Netzwerkverbindung: Ethernet-Kabel oder
802.11b/g/n Wireless. Wenn Streamline
2
eine Ethernet-Kabelverbindung
erkennt wird dieser den Vorzug vor einer drahtlosen Verbindung
gegeben.
Falls machbar, wird eine Ethernet-Kabelverbindung dringend empfohlen,
da diese eine wesentlich höhere Datenbandbreite als eine drahtlose
Verbindung gewährleistet.
Ethernet-Anschluss
Streamline
2
wird mit einem 1m langen Ethernet-Kabel geliefert. Falls
dieses Kabel für die Installation nicht geeignet ist, sind vorkonfektionierte
Ethernet-Kabel mit der richtigen Länge problemlos erhältlich. Messen
Sie die Entfernung für den Kabelverlauf zwischen Streamline
2
und einem
freien Anschluss am Router/Switch, oder – wenn im Gebäude bereits
Ethernet-Kabel verlegt sind – zur nächsten Ethernet-Buchse an der Wand.
Besorgen Sie ein Ethernet-Kabel von mindestens dieser Länge.
Befestigen Sie den mitgelieferten Ferritkern und den Kabelbinder wie •
unten gezeigt am Kabel.

Gebrauchsanleitung Cyrus Streamline
2
Serie
8
Anschluss digitaler Audioquellen
Die digitalen Audio-Eingänge sind mit verschiedenen digitalen
Audioquellen kompatibel. Dazu gehören:
Digitaler Audio-Ausgang eines CD-Spielers•
Digitalradio•
Blu-ray/DVD Spieler (nur für die Wiedergabe von 2-Kanal-PCM-•
Programmen)
Digitaler Satelliten-Receiver•
Spiele-Konsolen•
Schließen Sie die digitalen Audioquellen über einen geeigneten optischen
Toslink oder eine digitale Phono-Verbindung an einem der Eingänge
1-5 an. Notieren Sie die Nummer des Eingangs für jede Quelle, da die
Eingänge während des Setups umbenannt werden können.
Verbindung mit dem USB-Anschluss
Der USB-Anschluss ist kompatibel mit iPods, iPhones, iPads und anderen
Audio-Playern, aber auch mit Memory-Sticks, Festplatten und tragbaren
Audioplayern. Er ist nicht zum Anschluss an den USB-Port eines
Computers vorgesehen.
HINWEIS: Stellen Sie beim Anschluss eines USB-Flash-Laufwerks oder
einer Festplatte sicher, dass das Laufwerk nicht größer als 500 GB und
mit FAT16 oder FAT32 formatiert ist. Größere Laufwerke sind in der
Navigation unter Umständen langsam und andere Formate, wie z.B.
NTFS, werden vom Streamline
2
nicht erkannt. Falls Sie ein größeres
Laufwerk bevorzugen, empfehlen wir ein NAS-Laufwerk, das über Ihr
Computernetzwerk angeschlossen ist.
Da sich der USB-Port an der Rückseite des Gerätes befindet, lohnt sich
ggf. der Anschluss eines Docking-Kabels für Ihren Audio-Player. Auf
diese Weise ist der USB-Anschluss dauerhaft eingesteckt und von der
Vorderseite des Geräts zugänglich.
Wenn Ihr Audioplayer über einen integrierten USB-Anschluss verfügt,
kann der Docking-Anschluss über ein USB-Verlängerungskabel (mit
Stecker auf Buchse) an eine leicht zugängliche Stelle verlegt werden.
Lautsprecheranschluss (nur Streamline
2
)
Montieren Sie Stecker an den Lautsprecherkabeln und achten Sie darauf,
dass + und - an jedem Ende nicht vertauscht werden. Die Polarität der
meisten Kabel ist markiert und kann auch für eine bestimmte Richtung
gekennzeichnet sein. Die + und - Anschlüsse müssen an die entsprechenden
+ und - Klemmen der Lautsprecher angeschlossen werden.
Achten Sie auf sichere Verbindungen und schließen Sie dann die linken
und rechten Lautsprecher auf der Rückseite an.
Anschluss der Analogausgänge an einen Verstärker
(Streamline
2
, Stream Xa, Stream XP
2
und Stream XP
2
Qx)
Streamline
2
, Stream Xa, Stream XP
2
und Stream XP
2
Qx können an die
analogen Eingänge eines Voll- oder Vorverstärkers angeschlossen
werden (bei Verwendung des Streamline
2
als Vorverstärker auch direkt
an einen Endverstärker).
Anschluss an einen Voll- oder Vorverstärker mit
Lautstärkeregelung
Wenn Sie Streamline
2
an einen Verstärker (oder Vorverstärker) mit
Lautstärkeregler anschließen wollen, verbinden Sie bitte die Buchsen mit
festem Ausgangspegel über ein geeignetes Audiokabel mit einem freien
Analogeingang des Verstärkers.
HINWEIS: Das Stream Xa hat zwei Ausgänge ohne Lautstärkeregelung,
die mit OUT1 und OUT2 bezeichnet sind. Beide Ausgänge können
unabhängig voneinander mit dem Eingang eines Vor- oder Vollverstärkers
verbunden werden.
Direkter Anschluss an eine Endstufe
(Streamline
2
, Stream XP
2
und Stream XP
2
Qx)
Die Vorverstärkerausgänge eines Streamline
2
, Stream XP
2
und Stream
XP
2
Qx können direkt mit den Eingängen eines Endverstärkers verbunden
werden.
Direkter Anschluss an eine Endstufe
Wenn Sie Streamline
2
direkt an eine Endstufe anschließen wollen,
verbinden Sie bitte die Pre-Out-Buchsen mit den Eingängen des
Leistungsverstärkers über ein geeignetes Audiokabel.
HINWEIS: Der Stream Xa hat keinen Vorverstärkerausgang und darf daher
nicht direkt mit einem Endverstärker verbunden werden.

Gebrauchsanleitung Cyrus Streamline
2
Serie
9
Anschluss des Digitalausgangs an einen Verstärker
Wenn Sie einen Verstärker oder Vorverstärker mit digitalen Eingängen
besitzen, können Sie den Streamline
2
digital mit dem Verstärker
verbinden.
Die MC-Bus-Antwort eines Streamline
2
, Stream XP
2
oder Stream XP
2
Qx
kann über das Setup-Menü eingestellt werden (siehe Seite 16), um eine
optimale Anpassung an Ihre anderen Cyrus-Komponenten zu erreichen.
Verwendung des Streamline
2
als Verstärker
(Streamline
2
, Stream XP
2
und Stream XP
2
Qx)
Wenn der Streamline
2
als Systemverstärker dient, kann seine MC-Bus-
Antwort so eingerichtet werden, dass angeschlossene Cyrus CD-Player,
DAB-Tuner, DVD-Player usw. in bzw. aus dem Standby-Modus geschaltet
werden (wenn sie mit einem entsprechenden Eingang verbunden sind
(CD, DAB, DVD usw.).
Verwendung des Streamline
2
als Quelle
Wenn Streamline
2
als Quelle für einen anderen Verstärker verwendet
wird, kann die MC-Bus-Antwort so eingerichtet werden, dass der
Systemverstärker den Streamline
2
in den und aus dem Standby schaltet.
Cyrus Tuner
Cyrus CD player
Cyrus Streamline
MC-Bus out
MC-Bus out
MC-Bus out
MC-Bus in
MC-Bus in
MC-Bus in
Verbinden Sie den DIG OUT-Anschluss über ein geeignetes digitales
Phono-Kabel mit einem freien digitalen Eingang des Verstärkers.
Anschluss an ein AV-System
Streamline
2
sollte als digitale Quelle an ein AV-System angeschlossen
werden. Folgen Sie den Anweisungen im vorherigen Abschnitt, um den
digitalen Ausgang des Streamline
2
mit dem digitalen Eingang des AV-
Systems zu verbinden.
MC-Bus-System
Durch den Anschluss der MC-Bus-Buchsen an ein MC-Bus-System
erhalten Sie eine einheitliche Systemsteuerung. Eine MC-Bus-Schleife
wird über einzelne Phono-Kabel vom MC-Bus-Ausgang eines Geräts an
den MC-Bus-Eingang eines anderen Geräts durch Verkettung hergestellt.
Vervollständigen Sie die Schleife, indem Sie den MC-Bus-Ausgang der
letzten Einheit wieder mit dem MC-Bus-Eingang der ersten Einheit
verbinden. Das folgende Diagramm zeigt die MC-Bus-Verkabelung eines
typischen Systems, das aus einem Streamline
2
(als Systemverstärker)
sowie einem Cyrus CD-Player und Tuner besteht, die als digitale Quellen
für den Streamline
2
dienen.
Externes Netzteil - PSX-R
(Stream Xa, Stream XP
2,
Stream XP
2,
Qx)
Das PSX-R ist ein einzigartiges DC-Netzteil, das die Klangqualität Ihres
Stream XP
2
steigern wird. Wenn eine Stream XP
2
/ PSX-R Kombination
installiert ist werden Analogsignale und die signalbezogene Elektronik
aus dieser sauberen, stabilen Stromversorgung gespeist, während
andere Anforderungen intern versorgt werden. Dies gewährleistet eine
vollständige Trennung der Steuerkreise und der empfindlichen analogen
Schaltungen, so dass Stromnetzstörungen und Netzwelligkeit reduziert
werden.
Zum Anschluss des PSX-R an das Gerät beide Komponenten vom Netz
trennen. Dann den Anschluss des PSX-R in die mehrpolige Buchse auf
der Rückseite des Stream XP
2
einstecken. Es ist ein Netzanschluss für
beide Geräte erforderlich.
HINWEIS: Der Anschluss eines PSX-R wird automatisch erkannt, so dass
keine internen Anpassungen erforderlich sind.
Anschluss von Kopfhörern
(Streamline
2
, Stream XP
2
und Stream XP
2
Qx)
Die Kopfhörerbuchse ist eine standardmäßige 3,5 mm Stereo-
Klinkenbuchse zum Anschluss eines Kopfhörers. Kopfhörer können fest
mit dem Gerät verbunden und je nach Bedarf mit dem Schalter auf der
Frontplatte ausgewählt werden.

Gebrauchsanleitung Cyrus Streamline
2
Serie
10
Erstmaliger Einsatz
Streamline
2
ist ein extrem leistungsfähiger und vielseitiger Audio-
Streamer. Auch die n-Remote Fernbedienung ist ein leistungsstarker und
vielseitiger Partner für den Streamline
2
.
Bei erstmaliger Verwendung eines neu installierten Streamline
2
wird
folgendes Verfahren empfohlen -
Befolgen Sie die Anweisungen für die Frontplatten-Bedienung im •
nächsten Abschnitt bis Sie den
Streamline
2
wie gewünscht eingerichtet
haben und machen Sie sich mit den Bedienungsgrundlagen vertraut.
Einschalten des Geräts
Nach Anschluss an das Stromnetz kann die STANDBY-Taste zum Ein- und
Ausschalten verwendet werden.
Um das Gerät aus dem Standby einzuschalten:
Halten Sie die STANDBY-Taste gedrückt. •
Das Gerät schaltet sich ein und die Standby-Anzeige wechselt auf grün.
Um das Gerät während des Betriebs in den Standby-Modus zu
schalten:
Halten Sie die STANDBY-Taste gedrückt. •
Das Gerät schaltet auf Standby und die Standby-Anzeige wechselt auf
orange.
Das Gerät überprüft nun, ob ein iPod an den USB-Anschluss angeschlossen
ist. Wenn ja, wird der iPod aufgeladen und die Anzeige bleibt so lange
orange (Ladevorgang), bis der iPod wieder getrennt ist.
Wenn kein iPod angeschlossen ist, wird nach einer kurzen Pause
vollständig auf Standby umgeschaltet.
Im vollen Standby-Modus leuchtet die Standby-Anzeige rot.
Im normalen Gebrauch sollte das Gerät ständig mit dem Stromnetz
verbunden sein. Wenn es über einen längeren Zeitraum unbeaufsichtigt
ist (Urlaub etc.) sollte es von der Stromversorgung getrennt werden.
Nach Umschaltung auf Standby bzw. beim Trennen vom Stromnetz
bleiben die Netzwerk-Einstellungen und Einstellungen für Eingangswahl
und Lautstärke / Balance erhalten.
Auswahl einer Quelle
Drücken Sie die MUSIC-Taste, um Musik von einer Musikbibliothek •
auf einem vernetzten Computer oder Laufwerk zu hören.
Drücken Sie die RADIO-Taste, um Internet-Radio hören. •
Drücken Sie die AUX-Taste wiederholt, um die AUX Quellen 1 bis 5 •
und auch die USB-Quelle schrittweise anzuwählen.
Druck-Drehregler
Der Drehregler auf der Frontplatte ist ein Druck-Drehregler mit doppelter
Funktion.
Bei der Musikwiedergabe
(Stream XP
2
, Stream XP
2
Qx und Streamline
2
)
Drehen Sie den Druck-Drehregler, um die Lautstärke einzustellen. •
Eine Balkenanzeige für Lautstärke und Pegel wird kurz eingeblendet.
HINWEIS: Stream X
2
besitzt keine Lautstärkefunktion beim Abspielen von
Musik.
Navigieren eines Menüs oder einer Musikbibliothek:
Drehen Sie den Druck-Drehregler, um durch die Optionen auf dem •
Display zu scrollen.
Drücken Sie den Druck-Drehregler, um die Option neben dem Cursor •
zu wählen.
Drücken Sie die •
Taste, um zu den Menüs zurückzukehren.
HINWEIS: Drücken und halten Sie die
Taste, um jederzeit zum
Hauptmenü zurückzukehren.
Folgen Sie den Anweisungen weiter unten in diesem Handbuch zum •
Einrichten der n-remote Fernbedienung mit Ihrem Streamline
2
und
ggf. anderen Systemkomponenten.
Erfahren Sie, wie Sie die n-remote Fernbedienung für Streamline•
2
und andere Systemkomponenten optimal einsetzen.
Wenn Sie irgendwelchen Problemen während der Anfangskonfiguration
Ihres Streamline
2
begegnen, lesen Sie bitte den Abschnitt zur
Fehlerbehebung (siehe Seite 19).
BEDIENELEMENTE AUF DER VORDERSEITE
Stumm-Taste1.
Standby-Taste2.
Standby-Anzeige3.
Kopfhörer-Taste4.
Fernbedienungsempfänger5.
Displayfenster6.
Druck-Drehregler7.
Zurück-Taste8.
Weiter-Taste9.
Vorher-Taste10.
Play / Pause-Taste11.
AUX-Eingang wählen12.
Internet-Radio wählen13.
Netzwerk-Musik wählen14.
MENU

Gebrauchsanleitung Cyrus Streamline
2
Serie
11
Stummschalten (Streamline
2
, Stream XP
2
und Stream XP
2
Qx)
Um den Ton komplett stumm zu schalten, drücken Sie die Taste •
MUTE.
MUTED wird kurz angezeigt, um dies zu bestätigen.
Drücken Sie die MUTE-Taste erneut, um die Lautstärke •
wiederherzustellen.
Musik hören mit Kopfhörern
(Streamline
2
, Stream XP
2
und Stream XP
2
Qx)
So wechseln Sie zur Kopfhörerwiedergabe:
Drücken Sie die Taste PHONES. •
Der Klang aus den Lautsprechern wird stummgeschaltet, die Wiedergabe
erfolgt über die Kopfhörer.
Drücken Sie die Taste PHONES erneut, um den Kopfhörer •
auszuschalten und die System- Lautsprecher zu aktivieren.

Gebrauchsanleitung Cyrus Streamline
2
Serie
12
Anschluss an ein Netzwerk
Beim Einschalten werden das Streamline
2
-Logo und ein Fortschrittsbalken
angezeigt, während das Gerät nach einem Netzwerk sucht.
Kabelnetze
Soweit verfügbar erhält eine kabelgebundene Netzwerkverbindung immer
Priorität über eine drahtlose Verbindung. Wenn eine Kabelverbindung
erkannt wird, meldet sich Streamline
2
im Netzwerk automatisch an*.
*Wenn Streamline
2
nicht automatisch auf Ihr Netzwerk zugreift, lesen Sie
bitte den Abschnitt Fehlerbehebung, bevor Sie fortfahren.
Wenn Sie die Passworteingabe abgeschlossen haben, wählen Sie die •
Option „OK“ aus der obigen Liste.
Das System startet nun neu. Nach erfolgreicher Verbindung wird das
Source-Menü angezeigt.
HINWEIS: Streamline
2
kann nur drahtlose Netze finden, bei denen der
SSID-Broadcast aktiviert ist.
Drehen Sie den Druck-Drehregler, um das gewünschte Netzwerk •
neben den Cursor zu setzen.
Drücken Sie den Druck-Drehregler, um das Netzwerk auszuwählen. •
Wenn Sie aus Versehen das falsche Netz gewählt haben, drücken Sie
die Taste
um zur Netzwerkliste zurückzukehren.
Wenn für das drahtlose Netzwerk ein Passwort erforderlich ist, erscheint
die Aufforderung zur Passworteingabe.
Drücken Sie die Taste •
wiederholt, um den Zeichensatz
zwischen folgenden Optionen umzuschalten:
Numeric entry (Numerische Eingabe)•
Lower case alphabet (Kleinbuchstaben)•
Upper case alphabet (Großbuchstaben)•
Punctuation and other symbols (Interpunktion und andere •
Symbole)
OK (Wählen Sie diese Option, wenn Sie die Eingabe des Passworts •
abgeschlossen haben).
Space (Wählen Sie diese Option, um ein Leerzeichen im Passwort •
einzufügen.
Delete (Wählen Sie diese Option, um das zuletzt eingegebene •
Zeichen zu löschen).
Drehen Sie den Druck-Drehregler, um das dargestellte Zeichen zu •
ändern.
Die Source-Menü wird
angezeigt (gehen Sie auf die
nächste Zeile).
Kabellose Netze
Wenn kein verkabeltes
Netzwerk gefunden wurde und
die Antenne angeschlossen
ist, erscheint eine Liste mit
drahtlosen Netzwerken (SSIDs)
in Reichweite mit Angabe der
Signalstärke.
Drücken Sie den Druck-•
Drehregler, um das
jeweilige Zeichen für das
Passwort zu wählen.
Netzwerk nicht gefunden
Wenn kein kabelgebundenes
Netzwerk erkannt wurde und
keine drahtlosen Netzwerke
in Reichweite vorhanden sind,
wird das „Network Error“ Menü
angezeigt.
Wählen Sie „Use without network”, wenn Sie keine Netzwerkverbindung •
benötigen. Die Aux- und USB-Eingänge sind nun verfügbar.
Ohne Netzwerkverbindung können die Aux- und USB-Eingänge benutzt
und der Streamline
2
über die Bedienelemente auf der Frontplatte
gesteuert werden.
Wählen Sie „Wireless Wizard“, um erneut zu suchen. •
HINWEIS: Wenn Streamline
2
Ihr Netzwerk nicht auflistet, lesen Sie bitte
den Abschnitt Fehlerbehebung.

Gebrauchsanleitung Cyrus Streamline
2
Serie
13
Drücken Sie den Druck-Drehregler um diesen Server auszuwählen. •
Sie können nun wählen, auf welche Weise Sie Ihre Musik durchsuchen
möchten. Die vorgestellten Optionen zum Durchstöbern hängen vom
jeweiligen Server ab, erlauben aber in der Regel das Browsen nach
Album, Artist, Genre, Playlist, etc.
Nach einer kurzen Pause wechselt die Leuchte über der Taste
von rot auf grün und die Musikwiedergabe beginnt. Ein Fortschrittsbalken
wird über den Bibliothekeninfos zu Track, Artist usw. angezeigt
HINWEIS: Track-Informationen werden nur angezeigt, wenn diese vom
jeweiligen Server zur Verfügung gestellt werden (zum Beispiel der ID3-
Tag einer FLAC-Datei).
Die Musikwiedergabe wird fortgesetzt, bis alle Titel der Auswahl abgespielt
worden sind. Wenn ein einzelner Titel gewählt wurde, wird danach der
nächste Track auf dem Album abgespielt. Am Ende der Auswahl wird die
Wiedergabe beendet und die Leuchte über der Taste
wechselt
auf rot.
Titel wechseln
Sie können auf einen anderen Titel wechseln, indem Sie die Taste •
oder drücken, um so den nächsten oder vorherigen Titel
in der Auswahl abzuspielen.
Pause
Um die Wiedergabe anzuhalten, können Sie jederzeit die Taste •
drücken.
Die Wiedergabe wird unterbrochen, die Leuchte über der Taste
leuchtet gelb.
Drücken Sie erneut die •
Taste, um die Wiedergabe zu starten.
So treffen Sie eine neue Auswahl
Drücken Sie die Taste •
, um rückwärts durch die Kategorien zu
gehen und eine neue Auswahl zu treffen.
Wiedergabe von einer Musikbibliothek auf Ihrem
Netzwerk
Drücken Sie die Taste MUSIC. •
Sie können jetzt eine Liste der UPnP Musik-Server in Ihrem Netzwerk
durchsuchen.
*HINWEIS: Wenn Streamline
2
Ihren Server nicht auflistet, lesen Sie bitte
den Abschnitt Fehlerbehebung.
Drehen Sie den Druck-Drehregler, um den gewünschten Server •
neben den Cursor zu setzen.
Drehen Sie den Druck-Drehregler, um die gewünschte Kategorie •
neben den Cursor zu setzen.
Drücken Sie den Druck-Drehregler um diese Kategorie •
auszuwählen.
Sie können auf gleiche Weise auch Unterkategorien auswählen. Zum
Beispiel kann die Kategorie „Genre“ Unterkategorien für Blues, Klassik,
Country usw. besitzen.
Wenn Sie das gewünschte Musikprogramm erreicht haben (dies •
kann ein Album, ein Titel oder eine ganze Kategorie sein (z. B. das
Genre „Blues“), drücken Sie die Taste
.

Gebrauchsanleitung Cyrus Streamline
2
Serie
14
Wiedergabe von Internetradio
HINWEIS: Um Internetradio zu empfangen, muss Streamline
2
über ein
Netzwerk mit dem Internet verbunden sein.
Drücken Sie die Taste RADIO. •
Nach einer kurzen Pause werden die Internetradio-Kategorien angezeigt.
Sie können eine bestimmte Station, aber auch nach Standort (Land),
Genre usw. suchen.
Wählen Sie Ihre bevorzugte Kategorie, um nach dem gewünschten •
Sender zu suchen.
Es werden weitere Kategorien oder eine Senderliste angezeigt.
Navigieren Sie weiter zu einem Sender, den Sie hören wollen. •
Drücken Sie den Druck-Drehregler, um den Sender auszuwählen. •
Nach einer kurzen Pause gibt Streamline
2
den jeweiligen Sender wieder.
Beim Hören von Internetradio können Sie die Stationen in der •
aktuellen Senderliste schrittweise durchgehen, indem Sie die Taste
oder drücken.
Lieblingssender speichern
Lieblingssender sind ähnlich wie gespeicherte Radiosender. Sie werden
in der gleichen Weise wie Lieblingstitel über die Cadence-App für
Mobilgeräte gespeichert.
Lieblingssender durchsuchen
Wenn Sie Ihre Lieblingssender gespeichert haben, können Sie die Liste
über die n-remote Fernbedienung, die Cadence-App oder das Front-
Display des Geräts durchsuchen.
Wählen Sie das Internet Radio-Menü aus.•
Wählen Sie die Option ‚My Favourites‘.•
Es erscheint eine Liste Ihrer gespeicherten Lieblingssender.

Gebrauchsanleitung Cyrus Streamline
2
Serie
15
Wiedergabe von einer USB-Quelle
Drücken Sie wiederholt die AUX-Taste, um USB zu wählen. •
Wiedergabe von einem iPod, iPhone oder iPad
Wenn Sie einen iPod angeschlossen haben, können Sie jetzt die einzelnen
Musikkategorien wie Playlisten, Interpreten, Alben usw. durchstöbern.
Navigieren Sie zu der gewünschten Kategorie. •
Navigieren Sie weiter durch die iPod Kategorien, um die gewünschte •
Musik zu finden. Dies kann ein Titel, ein Album, eine Wiedergabeliste
oder ein ganzes Genre sein.
Drücken Sie die Taste •
, um die Wiedergabe zu starten.
Nach einer kurzen Pause wechselt die Leuchte über der Taste von rot auf
grün und die Musikwiedergabe beginnt. Ein Fortschrittsbalken wird über
den Bibliothekeninfos zu Track, Artist usw. angezeigt
Titelwahl und Pause-Funktionen werden in der gleichen Weise wie Musik
von einem Netzwerk angewählt.
HINWEIS: Informationen zu Titel, Interpret und Album werden nur
angezeigt, wenn diese vom iPod für den jeweiligen Titel verfügbar sind.
Die Musikwiedergabe wird fortgesetzt, bis alle Titel der Auswahl abgespielt
worden sind. Wenn ein einzelner Titel gewählt wurde, wird danach der
nächste Track auf dem Album abgespielt. Am Ende der Auswahl wird die
Wiedergabe beendet und die Wiedergabeleuchte wechselt auf rot.
Aufladen des iPod
Ein an der USB-Buchse angeschlossener iPod wird vom Streamline
2
aufgeladen, wenn das Gerät in Betrieb ist (sich aber nicht in vollem
Standby befindet).
Wiedergabe von einer anderen USB-Quelle
Wenn ein Memory-Stick, eine Festplatte oder Audio-Player an der USB-
Buchse angeschlossen ist, können Sie die Ordner auf der Festplatte in der
gleichen Weise wie auf einem Rechner durchsuchen.
Wie im Beispiel zu sehen ist, werden alle Ordner angezeigt (nicht nur
diejenigen mit Musikinhalten).
Navigieren Sie zu dem Ordner, in dem Ihre Musik gespeichert ist. •
Navigieren Sie weiter durch die Ordner, um die gewünschte Musik •
zu finden.
Drücken Sie die Taste •
, um die Wiedergabe zu starten.
Nach einer kurzen Pause wechselt die Leuchte über der Taste von rot auf
grün und die Musikwiedergabe beginnt. Ein Fortschrittsbalken wird über
den Infos zu Track, Artist usw. angezeigt.
Titelwahl und Pause-Funktionen werden in der gleichen Weise wie Musik
von einem Netzwerk angewählt.
HINWEIS: Informationen zu Titel, Interpret und Album werden nur
angezeigt, wenn diese für den jeweiligen Titel verfügbar sind.
Die Musikwiedergabe wird fortgesetzt, bis alle Titel der Auswahl
abgespielt worden sind. Wenn ein einzelner Titel gewählt wurde, wird
danach der nächste Track im jeweiligen Ordner abgespielt. Am Ende
der Auswahl wird die Wiedergabe beendet und die Wiedergabeleuchte
wechselt auf rot.
Wiedergabe einer Quelle, die an einen digitalen Aux-
Eingang angeschlossen ist
Drücken Sie die AUX-Taste wiederholt, um die 5 digitalen AUX-•
Quellen schrittweise anzuwählen.
Digitaleingänge
Wählen Sie die Eingänge 1 bis 5, um Quellen wie CD-Player, DAB-•
Tuner usw. zu wählen, die Sie an die digitalen Eingänge 1 bis 5 auf
der Rückseite angeschlossen haben.
Sie können nun die gewünschte Quelle wiedergeben.
Stellen Sie die Lautstärke mit dem Volume/Source-Regler ein. •
HINWEIS: Sie können die AUX-Eingänge jederzeit entsprechend der
jeweiligen Quelle umbenennen. Zum Beispiel können Sie den USB-
Eingang auf „IPod“ umbenennen, wenn Sie hier einen iPod anschließen.
Weitere Informationen zum Umbenennen der Eingänge finden Sie im
Abschnitt zum Streamline
2
Setup-Menü.

Gebrauchsanleitung Cyrus Streamline
2
Serie
16
Wenn Sie eine DNS2 Adresse eingeben wollen, folgen Sie dem •
gleichen Verfahren wie oben.
Wenn Sie keine DNS2 DNS2 Adresse eingeben wollen, wählen Sie •
„OK“ um diese Einstellung zu überspringen.
Nach Eingabe des letzten Eintrags startet Streamline
2
neu und meldet
sich mit diesen Einstellungen im Netzwerk an.
HINWEIS: Wenn ein Streamline
2
mit manuell vergebener IP-Adresse mit
einem anderen Netzwerk verbunden wird, müssen diese Einstellungen
entweder geändert oder DHCP wieder aktiviert werden (je nach
Netzwerk).
Setup - Network Settings (Netzwerkeinstellungen) - Status
Wählen Sie im Netzwerk-Menü die Option Status, um die Angaben zur
aktuellen Netzwerkkonfiguration anzuzeigen. Diese Informationen können
bei der Diagnose helfen, falls Probleme mit der Netzwerkverbindung
auftreten.
Setup – Network Settings (Netzwerkeinstellungen) - Internet Test
Wählen Sie im Netzwerk-Menü die Option ‚Internet Test‘, um zu
überprüfen, dass der Streamline
2
für den Empfang von Webradio usw.
mit dem Internet verbunden ist. Nach einer kurzen Verzögerung erscheint
eine Meldung, ob das Internet angeschlossen ist.
Setup – Input Names (Eingangsbenennung)
Wenn Streamline
2
das Werk verlässt, entsprechen die vorgegebenen
Bezeichnungen der Eingänge den Anschlüssen auf der Rückseite.
Beispielsweise wird Eingang 1 als „Input 1” angezeigt.
Wenn Sie möchten, können Sie die Bezeichnung eines beliebigen AUX-
Eingangs (einschließlich USB), aus folgender Liste wählen:
CD, DAB, Satellite, Cable, iPod, MP3, DVD, BluRay, CD1, DVD1, SACD,
AV, PVR, Games Console, PC, Laptop, MAC, Special, Keyboard, Aux , AV
Direct*.
*Durch Wahl der Bezeichung „AV Direct“ wird die Lautstärke dieses
Eingangs auf -6dB festgelegt, damit Streamline
2
eine Endstufe für
AV-Systeme (oder ähnliches) emulieren kann. Wählen Sie diese
Eingangsbezeichnung nur, wenn Sie die Verwendung eines Streamline
2
zur Emulierung einer Endstufe voll und ganz verstehen.
Sie können auch „No Source (Off)“ wählen. Verwenden Sie diese Option,
wenn ein Eingang nicht belegt ist und aus der Liste der verfügbaren
Eingänge entfernt werden soll.
Vor dem Ändern der Eingangsbezeichnungen empfehlen wir zuvor eine
Liste der einzelnen Eingangsnummern und dem jeweils gewünschten
Namen zu erstellen.
Wählen Sie die Option „Input Names” aus dem Setup-Menü.
Die aktuellen Eingangsbezeichnungen werden aufgelistet.
Wählen Sie die Eingangsbezeichnung, die Sie ändern möchten. •
Sie können jetzt die Liste der verfügbaren Namen durchgehen.
Wählen Sie den neuen Namen für diesen Eingang. •
Wählen Sie „No Source (Off)“ um diesen Eingang aus der Eingangsliste •
zu entfernen.
Der Eingang wird umbenannt.
Sie können nun ggf. andere Eingänge umbenennen. •
HINWEIS: Aux-Eingänge, die aus der Liste gestrichen wurden, können
durch Umbenennung oder Wahl der Eingangsnummer aus der Liste
wiederhergestellt werden.
Streamline
2
Setup-Menü
Im Setup-Menü können Sie Einstellungen des Streamline
2
ändern, um
eine optimale Anpassung an Ihr System und Ihre Hörgewohnheiten zu
erreichen.
So erreichen Sie das Setup-Menü
Drücken und halten Sie die Taste •
, um zum Hauptmenü
zurückzukehren.
Wählen Sie die Setup-Option aus dem Hauptmenü. •
Das Setup-Menü öffnet sich und die Unteroptionen werden angezeigt.
Setup – Network Settings (Netzwerkeinstellungen)
Die werkseitigen Netzwerkeinstellungen des Streamline
2
(DHCP
aktiviert) sollten mit den meisten modernen verkabelten oder kabellosen
Netzwerken kompatibel sein.
Es dürfte daher nicht notwendig sein, die Netzwerkeinstellungen des
Streamline
2
zu ändern, es sei denn Sie wissen, dass Ihr Netzwerk für
manuelle IP-Adressen konfiguriert wurde.
Wenn dies der Fall ist, sollten Sie die Netzwerkeinstellungen nur dann
ändern, wenn Sie mit der manuellen IP-Adressvergabe vertraut sind und
eine freie IP-Adresse für den Streamline
2
kennen. Das Zuweisen einer
bestehenden IP-Adresse an den Streamline
2
kann zu Konflikten mit
anderen Netzwerkgeräten führen.
HINWEIS: Diese Einstellungen können nur mit den Bedienelementen auf
der Gerätevorderseite geändert werden.
Wählen Sie die Option „Network Settings” aus dem Setup-Menü. •
Das Menü „Network“ wird angezeigt.
Wählen Sie die Option „DHCP Settings“ aus dem Menü „Network •
Settings“.
Das Menü „DHCP“ wird angezeigt.
Wählen Sie die Option “OFF“ um eine IP-Adresse manuell •
zuzuweisen.
Geben Sie die IP-Adresse im Format nnn.nnn.nnn.nnn mit Hilfe der •
unten angegebenen Tasten ein.
Drücken Sie die Taste •
wiederholt, um den Zeichensatz
zwischen folgenden Optionen umzuschalten:
Numeric entry (Numerische Eingabe)•
Lower case alphabet (Kleinbuchstaben)•
Upper case alphabet (Großbuchstaben)•
Punctuation and other symbols (Interpunktion und andere •
Symbole)
OK (Wählen Sie diese Option, wenn Sie die Eingabe der IP-•
Adresse abgeschlossen haben).
Space (Leerzeichen).•
Delete (Wählen Sie diese Option, um das zuletzt eingegebene •
Zeichen zu löschen).
Drehen Sie den Druck-Drehregler, um das dargestellte Zeichen zu •
ändern.
Drücken Sie den Druck-Drehregler, um das jeweilige Zeichen für die •
Adresse zu wählen.
Wenn Sie die Eingabe der IP-Adresse abgeschlossen haben, wählen •
Sie die Option „OK“ aus der obigen Liste.
Das Display fordert nun zur Eingabe der „Subnet Mask“ auf.
Geben Sie die „Subnet Mask“ nach dem gleichen Verfahren und im •
gleichen Format ein.
Das Display fordert nun zur Eingabe der „Gateway“ Adresse auf.
Geben Sie die „Gateway“ Adresse nach dem gleichen Verfahren und •
im gleichen Format ein.
Das Display fordert nun zur Eingabe der „DNS1“ Adresse auf.
Geben Sie die „DNS1“ Adresse nach dem gleichen Verfahren und im •
gleichen Format ein.
Das Display fordert nun zur Eingabe der „DNS2“ Adresse auf.

Gebrauchsanleitung Cyrus Streamline
2
Serie
17
Setup - AUX Display Mode (AUX-Anzeigemodus)
Diese Option beeinflusst die Darstellung im Front-Display bei der
Wiedergabe einer AUX-Quelle.
Wählen Sie ‚Large Input Name‘, um den Eingangsnamen in großer Schrift
und eine Balkenanzeige der Lautstärke anzuzeigen.
Wählen Sie ‚Sample Rate‘, um die Größe des Eingangsnamens zu
reduzieren und eine Anzeige der Samplerate hinzuzufügen.
Setup – Used as a source (Verwendung als Quelle - Einrichten der
MC-Bus-Antwort)
Wählen Sie die Option „Used as a source“, um die MC-Bus-Antwort •
zu ändern.
Zwei Optionen werden für einen Streamline
2
oder Stream XP
2
angezeigt
– „Used as an amplifier“ (Verwendung als Verstärker) und „Used as a
source“ (Verwendung als Quelle). Stream Xa, Stream X
2
und Stream X
Signature haben keine Verstärker. Daher wird dieser Schritt im Menü
übersprungen.
Wenn ein Streamline•
2
/ Stream XP
2
als Vorverstärker an Ihr System
angeschlossen ist, wählen Sie bitte die Option „Used as an
amplifier“.
Es erscheint die Meldung „Amplifier mode enabled“.
Wenn ein Streamline•
2
/ Stream XP
2
als Digital- oder Analogquelle
eines Cyrus Audiovorstärkers an Ihr System angeschlossen ist,
wählen Sie bitte die Option „Used as a source“.
Sie haben nun die Möglichkeit den Eingang des Verstärkers, der mit
Streamline
2
verbunden ist, zu wählen.
Wählen Sie aus CD, Tuner oder AV. •
Nachdem diese Auswahl getroffen wurde, sind Lautstärke- und Balance-
Regler sowie der Kopfhöreranschluss des Streamline
2
deaktiviert.
Streamline
2
schaltet sich ein, sobald der gewünschte Eingang am
Verstärker ausgewählt wird.
Setup - Balance
Mit dieser Option können Sie die Balance für den linken und rechten
Kanal einstellen.
Wählen Sie die Option „Balance” aus dem Setup-Menü. •
Die Balance-Einstellskala wird angezeigt.
Drehen Sie den Druck-Drehregler, um die Balance in Schritten von + •
oder - 1 dB zu ändern.
Am Ende der Skala ist jeweils nur der linke oder rechte Kanal zu hören.
HINWEIS: Bei der Einstellung der Balance von der n-remote Fernbedienung
aus, drücken Sie die Tasten und die Taste , um die Balance nach
links bzw. rechts zu verschieben.
Setup - Factory Reset (Werksvoreinstellung)
Mit dieser Option werden alle Einstellungen auf die Werkseinstellungen
zurückgesetzt.
HINWEIS: Hierbei werden alle Einstellungen zurückgesetzt, einschließlich
Netzwerkeinstellungen, Eingangsbezeichnungen usw. Eine gepaarte
n-remote Fernbedienung wird nach einem Reset jedoch nicht getrennt.
Wählen Sie die Option „Factory reset” aus dem Setup-Menü. •
Eine Sicherheitsabfrage wird angezeigt.
Wählen Sie „Yes“, wenn Sie den Reset ausführen wollen. •
Alle gespeicherten Einstellungen werden gelöscht, wenn das Gerät das
nächste Mal auf Standby geht.
Setup - n-remote
Diese Option dient zum Paaren oder Trennen einer n-remote
Fernbedienung.
n-remote Fernbedienung paaren
Siehe Abschnitt „Erste Schritte“ der n-Remote Anleitung für das Pairing.
Verbindung zu einer n-remote Fernbedienung trennen
Sie können alle n-remote Fernbedienungen vom Streamline
2
trennen.
HINWEIS: Wenn Sie alle n-remote Fernbedienungen trennen, ist keine
Fernbedienung für Streamline
2
zugeordnet.
Drücken Sie wiederholt die Taste •
, um zum Hauptmenü
zurückzukehren.
Wählen Sie die Setup-Option aus dem Hauptmenü. •
Das Menü „Setup“ wird angezeigt.
Wählen Sie die Option „n-remote” aus dem Setup-Menü. •
Markieren und wählen Sie Option „Unpair n-remotes“. •
Es erscheint die Meldung „Unpaired all devices“, um zu bestätigen, dass
alle gepaarten n-remote Fernbedienungen getrennt wurden.
Setup - Language (Sprache)
Sie können die Sprache für die Menüs im Display des Streamline
2
mit
dieser Einstellung ändern.
Wählen Sie im Setup-Menü die Option „Language”.•
Die verfügbaren Sprachen werden aufgelistet.
Wählen Sie Ihre bevorzugte Sprache aus.•
Das Menü erscheint nun in dieser Sprache.
HINWEIS: Die Sprache der Alben, Titel, Künstler usw. wird durch
diese Spracheinstellung nicht beeinflusst. Der Streamline
2
zeigt
diese Informationen immer in der Sprache an, die mit der Musikdatei
gespeichert worden ist.
Setup – About (Info)
Wählen Sie diese Option, um Informationen über die Firmware des
Streamline
2
zu erhalten. Sie brauchen diese Informationen unter
Umständen, wenn Sie Cyrus für Service- und Supportfragen zu Ihrem
System kontaktieren.

Gebrauchsanleitung Cyrus Streamline
2
Serie
18
Menü-Übersicht
Die vollständige Menüstruktur des Streamline
2
ist unten dargestellt,
einschließlich der Quellenwahl und der Setup-Optionen.
Source
(Quelle)
Setup
Network
(Netzwerk)
Aux
Radio
Choose UPnP server
(UPnP-Server wählen)
Navigate to music
(Musikinhalte navigieren)
Input 1(Eingang 1)
Input 2 (Eingang 2)
Input 3 (Eingang 3)
Input 4 (Eingang 4)
Input 5 (Eingang 5)
USB
Navigate to a station (Sender navigieren)
Network settings
(Netzwerk-Einstellungen)
Input Names
(Eingangsnamen)
DHCP setting
(DHCP-Einstellung)
Status
DHCP
On
(Ein)
Off
(Aus)
Select an Input
(Eingang wählen)
Select a Name from the Library
(Namen aus der Bibliothek wählen)
Enter Manual IP
(Manuelle IP eingeben)
Main menu
(Hauptmenü)
Display network status (Netzwerkstatus anzeigen)
Balance
Set the Balance (Balance einstellen)
Factory Reset
(Werksvoreinstellung)
No (Nein)
Yes (Ja)
Settings clear when next set to Standby
(Einstellungen werden beim nächsten Standby gelöscht)
About
(Info)
Display software version
(Software-Version anzeigen)
Used as an amplifier (Verwendung als Verstärker)
Used as a Source
(Verwendung als Quelle)
Used as a Source
(Verwendung als Quelle)
CD
Tuner
AV
Internet test Überprüft die Internetverbindung
AUX Display Mode
Einstellung des Anzeigemodus für die AUX-Eingänge
Language
Wählt die Sprache der Streamline-Menüs
Stream X

Gebrauchsanleitung Cyrus Streamline
2
Serie
19
Fehlerbehebung
1: Streamline
2
verbindet sich nicht mit einem verkabelten Netzwerk
Wenn Streamline
2
mit einem kabelgebundenen Netzwerk verbunden ist,
welches zusätzlich einen Rechner umfasst, das Netzwerk aber nicht von
Streamline
2
erkannt wird:
Trennen Sie das Ethernet-Kabel vorübergehend vom Computer und •
verbinden Sie es mit Streamline
2
.
Wenn Streamline
2
nun erfolgreich eine Verbindung zum Netzwerk
aufbaut, kann ein Fehler bei der Verkabelung der Streamline
2
-Installation
vorliegen.
Wenn der obige Test zeigt, dass sich der Computer mit dem Netzwerk
verbindet, der Streamline
2
jedoch nicht, gehen Sie folgendermaßen vor,
um sicherzustellen, dass DHCP aktiviert ist:
Drücken und halten Sie die Taste •
, um zum Hauptmenü
zurückzukehren.
Wählen Sie die Option „Setup“. •
Wählen Sie die Option „Network Settings“. •
Wählen Sie die Option „DHCP Settings“. •
Bestätigen Sie, dass die Option „On“ unter DHCP aktiviert ist. Wenn •
nicht, ändern Sie die Einstellung auf „On“ und versuchen Sie die
Netzwerkverbindung erneut.
Wenn DHCP bereits auf „On“ gesetzt ist, dann ist es wahrscheinlich, dass
Ihr Netzwerk für die manuelle Zuordnung von IP-Adressen eingerichtet
ist. In diesem Fall muss Streamline
2
manuell eine IP-Adresse zugewiesen
werden. Sie sollten die Netzwerkeinstellungen nur dann ändern, wenn
Sie mit der manuellen IP-Adressvergabe vertraut sind und eine freie IP-
Adresse für den Streamline
2
kennen. Eine ausführliche Anleitung zum
Einrichten einer manuellen IP-Adresse finden Sie im Abschnitt „Setup –
Netzwerk“ auf Seite 16.
Wenn Sie vermuten, dass das Netzwerk für die manuelle Zuordnung
von IP-Adressen konfiguriert ist, aber nicht über das Wissen oder
die erforderlichen Informationen verfügen, um eine Adresse manuell
zuzuweisen, ziehen Sie bitte einen IT-Spezialisten zu Rate.
2: Wenn ein drahtloses Netzwerk nicht sichtbar ist
Wenn Streamline
2
Ihr drahtloses Netzwerk in der Netzwerkliste nicht
anzeigt oder wenn gar keine drahtlosen Netzwerke gefunden werden:
Kontrollieren Sie, ob die Antenne an den WLAN-Antennenanschluss •
auf der Rückseite angeschlossen ist.
Positionieren Sie den Streamline•
2
sehr nahe an der Quelle des
drahtlosen Netzwerks (in der Regel ein Modem bzw. Router).
Schließen Sie Streamline•
2
wieder am Stromnetz an und überprüfen
Sie, ob Ihr Netzwerk gefunden wird.
Wenn sich Streamline
2
nun erfolgreich verbindet, kann es sein, dass die
Signalstärke am ursprünglichen Standort unzureichend ist. Versuchen
Sie, die WLAN-Antenne auf dem Magnetfuß anders zu positionieren, um
die Signalstärke zu verbessern oder installieren Sie ein Ethernet-Kabel
(dadurch erhalten Sie stets bessere Ergebnisse, als mit WLAN).
Wenn das drahtlose Netzwerk auch dann nicht sichtbar ist, wenn
Streamline
2
in Nähe der drahtlosen Quelle positioniert wird, kann es sein,
dass die SSID (Netzwerkname) des drahtlosen Netzwerks versteckt ist.
Da Streamline
2
ein drahtloses Netzwerk mit versteckter SSID nicht finden
kann, muss Ihr drahtloses Netzwerk (normalerweise mit Modem / Router)
so konfiguriert werden, dass die SSID sichtbar ist. Wenn Sie nicht sicher
sind, wie Sie diese Änderungen vornehmen, ziehen Sie bitte einen IT-
Spezialisten zu Rate.
3: Die Verbindung zum Netzwerk ist erfolgreich, aber es wird kein
UPnP Musik-Server gefunden
In diesem Fall erscheint folgende Meldung.
Es ist möglich, dass die auf Ihrem Computer installierte UPnP-Server-
Software nur dann funktioniert, wenn Sie die gemeinsame Nutzung der
Musikbibliothek mit dem Streamline
2
aktivieren.
Die genaue Vorgehensweise hängt von der UPnP-Server-Software ab.
Generell müssen Sie aber auf „Optionen“ oder „Einstellungen“ gehen
und dann nach „Sharing“ suchen, um die gemeinsame Nutzung aller
Geräte (bzw. nur des Streamline
2
) zu aktivieren.
Sobald die Einstellungen gespeichert sind, sollte es möglich sein, den
Server auf dem Streamline
2
finden.
4: Navigierungsprobleme mit einem USB-Laufwerk
Beim Anschluss eines Sticks an den USB-Port wird die Meldung „Unable
To Browse“ angezeigt.
Diese Meldung erscheint, wenn die Formatierung des angeschlossenen
USB-Sticks mit Streamline
2
nicht kompatibel ist. In diesem Fall sollten Sie
den USB-Stick mit FAT16 oder FAT32 formatieren.
HINWEIS: Durch die Formatierung des Sticks werden alle vorhandenen
Daten gelöscht.
Seite wird geladen ...
Seite wird geladen ...
Seite wird geladen ...
-
 1
1
-
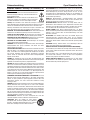 2
2
-
 3
3
-
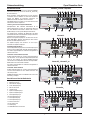 4
4
-
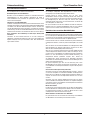 5
5
-
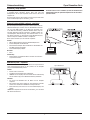 6
6
-
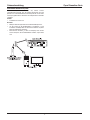 7
7
-
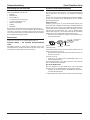 8
8
-
 9
9
-
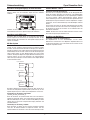 10
10
-
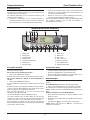 11
11
-
 12
12
-
 13
13
-
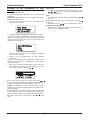 14
14
-
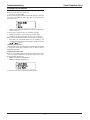 15
15
-
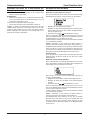 16
16
-
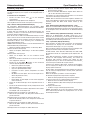 17
17
-
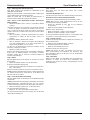 18
18
-
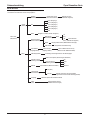 19
19
-
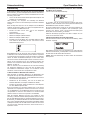 20
20
-
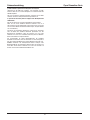 21
21
-
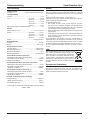 22
22
-
 23
23
Verwandte Artikel
-
Cyrus Lyric handbook Bedienungsanleitung
-
Cyrus 6a 8a Bedienungsanleitung
-
Cyrus 82 DAC Bedienungsanleitung
-
Cyrus 82 DAC Bedienungsanleitung
-
Cyrus 8 Qx DAC Bedienungsanleitung
-
Cyrus Pre2 DAC Qx Bedienungsanleitung
-
Cyrus Pre2 DAC Qx Bedienungsanleitung
-
Cyrus Pre QX DAC Bedienungsanleitung
-
Cyrus Pre DAC Bedienungsanleitung
-
Cyrus Quattro Bedienungsanleitung