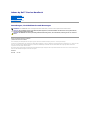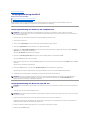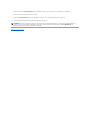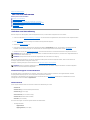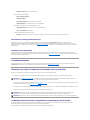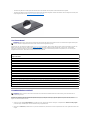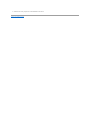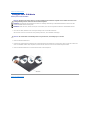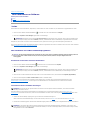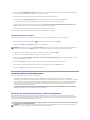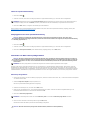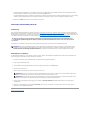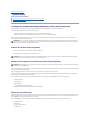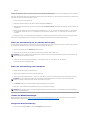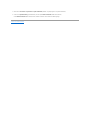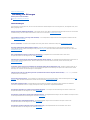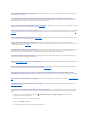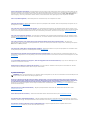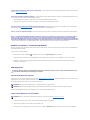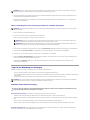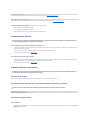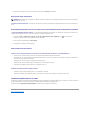AdamobyDell™Service-Handbuch
Einlegen einer SIM-Karte
Neuprogrammierung des BIOS
System-Setup
BehebungvonStörungen
Wie Sie Hilfe bekommen
Neu Installieren von Software
Anmerkungen, Vorsichtshinweise und Warnungen
IrrtümerundtechnischeÄnderungenvorbehalten.
©2009DellInc.AlleRechtevorbehalten.
DieVervielfältigungoderWiedergabedieserUnterlageninjeglicherWeiseohneschriftlicheGenehmigungvonDellInc.iststrengstensuntersagt.
In diesem Text verwendete Marken: Dell, das DELL Logo und Dell Adamo sind Marken von Dell Inc.; Bluetooth ist eine eingetragene Marke von Bluetooth SIG, Inc. und wird von Dell
unter Lizenz verwendet; Microsoft, Windows, Windows Vista, und das Start-SchaltflächenlogovonWindowsVista sind entweder Marken oder eingetragene Marken der Microsoft
CorporationindenUSAund/oderanderenLändern.
Alle anderen in dieser Dokumentation genannten Marken und Handelsbezeichnungen sind Eigentum der entsprechenden Hersteller und Firmen. Dell Inc. erhebt keinen Anspruch
auf Marken und Handelsbezeichnungen mit Ausnahme der eigenen.
Modell P01S
März2009Rev.A00
ANMERKUNG: EineANMERKUNGmachtaufwichtigeInformationenaufmerksam,mitdenenSiedenComputerbessereinsetzenkönnen.
VORSICHT: DurchVORSICHTwerdenSieaufGefahrenquellenhingewiesen,dieHardwareschädenoderDatenverlustzurFolgehabenkönnen,
wenn die Anweisungen nicht befolgt werden.
WARNUNG: MitWARNUNGwirdaufeinepotenziellgefährlicheSituationhingewiesen,diezuSachschäden,VerletzungenoderzumTodführen
könnte.

ZurückzumInhaltsverzeichnis
Neuprogrammierung des BIOS
AdamobyDell™Service-Handbuch
Neuprogrammierung des BIOS von der Festplatte aus
Neuprogrammierung des BIOS von einer CD aus
Beim BIOS handelt es sich um ein Dienstprogramm, das als Schnittstelle zwischen der Computerhardware und dem Betriebssystem dient. Es ist
möglicherweiseerforderlich,dasBIOSneuzuprogrammieren,wenneineAktualisierungverfügbarist.
Neuprogrammierung des BIOS von der Festplatte aus
1. Stellen Sie sicher, dass das Stromkabel eingesteckt und ein Netzwerkkabel angeschlossen wurde.
2. Schalten Sie den Computer ein.
3. Suchen Sie unter support.dell.com nach der neuesten BIOS- AktualisierungsdateifürIhrenComputer.
4. Klicken Sie auf Download Now (Jetzt herunterladen), um die Datei herunterzuladen.
5. Wenn das Fenster Export Compliance Disclaimer (Exportbestimmungen und Haftungsausschluss) angezeigt wird, klicken Sie auf Yes, I Accept this
Agreement (Ja, ich stimme dieser Vereinbarung zu).
Das Fenster File Download (Dateidownload) wird angezeigt.
6. Klicken Sie auf Save this program to disk(DiesesProgrammaufderFestplattespeichern)undanschließendaufOK.
Das Fenster Save In (Speichern unter) wird angezeigt.
7. KlickenSieaufdenPfeilnachunten,umdasMenüSave In(Speichernunter)anzuzeigenundklickenSieanschließendaufDesktop und dann auf Save
(Speichern).
Die Datei wird auf Ihren Desktop heruntergeladen.
8. Klicken Sie auf Close(Schließen),wenndasFensterDownload complete (Download abgeschlossen) angezeigt wird.
DasDateisymbolwirdaufIhremDesktopangezeigtundträgtdenselbenNamenwiedieheruntergeladeneBIOS-Aktualisierungsdatei.
9. Doppelklicken Sie auf das Dateisymbol auf dem Desktop und folgen Sie den Anweisungen auf dem Bildschirm.
Neuprogrammierung des BIOS von einer CD aus
1. Stellen Sie sicher, dass das Stromkabel eingesteckt wurde.
2. Legen Sie die BIOS-Aktualisierungs-CD in das externe optische Laufwerk ein und starten Sie den Computer neu.
Folgen Sie den Anweisungen auf dem Bildschirm. Der Computer setzt den Startvorgang fort und aktualisiert das neue BIOS. Nach dem Abschluss der
AktualisierungführtderComputerautomatischeinenNeustartdurch.
3. DrückenSiewährenddesPOST-Vorgangs die Taste <F2>, um das System-Setup-Programm aufzurufen.
4. WählenSiedasMenüExit (Beenden).
ANMERKUNG: Es wird empfohlen, Einzelheiten zur BIOS-Aktualisierungzuüberprüfen,umfestzustellen,obdiesefürIhrSystemgilt.Einige
AktualisierungenenthaltenÄnderungen,diesichnuraufbestimmteKonfigurationenauswirken,bzw.bietenneueFunktionen,dieunterUmständenfür
Ihre Computerumgebung gelten.
ANMERKUNG: EswirdeineFehlermeldungangezeigt,wennSienichtüberausreichendeBerechtigungenzumInstallierenderBIOS-Aktualisierung
verfügen.SiemüssenalsAdministratorangemeldetseinodermitderrechtenMaustasteaufdieDateiklickenundRun as Administrator (Als
Administratorausführen)auswählen,umdasBIOSzuaktualisieren.
ANMERKUNG: IhrComputerhatkeinoptischesLaufwerk.UmdasBIOSvoneinerCDauszuaktualisieren,müssenSieeinexternesoptischesLaufwerk
anschließen.
ANMERKUNG: Falls Sie zum Aktualisieren des BIOS eine BIOS-Upgrade-CD verwenden, richten Sie den Computer so ein, dass er von der CD aus startet,
bevor Sie die CD einlegen.

5. WählenSiedenBefehlLoad Setup Defaults (Setup-Standardwerteladen),umdenComputeraufdieStandardwertezurückzusetzen.
6. Entfernen Sie die BIOS-Upgrade-CD aus dem Laufwerk.
7. WählenSieExit Saving Changes(Änderungenspeichernundbeenden),umdieKonfigurationsänderungenzuspeichern.
8. Das BIOS-Upgrade wird beendet und der Computer automatisch neu gestartet.
ZurückzumInhaltsverzeichnis
ANMERKUNG: EswirdeineFehlermeldungangezeigt,wennSienichtüberausreichendeBerechtigungenzumInstallierenderBIOS-Aktualisierung
verfügen.SiemüssenalsAdministratorangemeldetseinodermitderrechtenMaustasteaufdieDateiklickenundRun as Administrator (Als
Administratorausführen)auswählen,umdasBIOSzuaktualisieren.

ZurückzumInhaltsverzeichnis
Wie Sie Hilfe bekommen
AdamobyDell™Service-Handbuch
AnfordernvonUnterstützung
Produktinformationen
Einsenden von Teilen zur Reparatur auf Garantie oder zur Gutschrift
Ausfindig machen der Service-Tag-Nummer und des Express-Servicecodes
Vor Ihrem Anruf
Kontaktaufnahme mit Dell
AnfordernvonUnterstützung
WennamComputereineStörungauftritt,führenSiefolgendeSchrittedurch,umdasProblemzudiagnostizierenundzubeheben:
1. Suchen Sie im Abschnitt TippsfürdieBehebungvonStörungen nach Informationen und Vorgehensweisen, die das Problem mit dem Computer betreffen.
2. Unter Dell DiagnosticsfindenSieAnleitungenzumAusführendesProgrammsDellDiagnostics.
3. FüllenSiedieDiagnose-Checkliste aus.
4. Ziehen Sie die umfangreichen Online-Dienste auf der Dell-Support-Website (support.dell.com) zu Rate, falls es Fragen zur Verfahrensweise bei der
InstallationundderFehlerbehebunggibt.EineweiterführendeListederOnline-Support-Dienste von Dell finden Sie unter Online-Dienste.
5. Wenden Sie sich an Dell (siehe Kontaktaufnahme mit Dell),wenndasProblemanhandderzuvorbeschriebenenSchrittenichtgelöstwerdenkonnte.
Geben Sie den Express-Servicecode ein, wenn Sie vom automatischen Telefonsystem von Dell dazu aufgefordert werden, damit Ihr Anruf direkt zu den
zuständigenSupport-Mitarbeitern weitergeleitet werden kann.
Anleitungen zur Nutzung des Supports von Dell erhalten Sie unter Technischer Support und Kundendienst.
Technischer Support und Kundendienst
DertechnischeSupportvonDellstehtIhnenzurVerfügung,umIhreFragenzuDell™-Hardware zu beantworten. Die Support-Mitarbeiter verwenden
computergestützteDiagnoseprogramme,umIhreFragenschnellundpräzisezubeantworten.
Informationen zur Kontaktaufnahme mit dem Support-Service von Dell finden Sie unter Vor Ihrem Anruf.MachenSiedortdieKontaktdatenfürIhrLand
ausfindig oder besuchen Sie die Website support.dell.com.
Online-Dienste
AufdenfolgendenWebsiteserfahrenSiemehrüberdieProdukteundDienstleistungenvonDell:
www.dell.com
www.dell.com/ap(nurfürdenasiatisch-pazifischen Raum)
www.dell.com/jp(nurfürJapan)
www.euro.dell.com(nurfürLänderinEuropa)
www.dell.com/la (Lateinamerika und Karibik)
www.dell.ca(nurfürKanada)
SieerreichendenSupportvonDellüberfolgendeWebsitesundE-Mail-Adressen:
l Dell Support-Websites
support.dell.com
support.jp.dell.com(nurfürJapan)
ANMERKUNG: RufenSiedenSupportvonDellvoneinemTelefoninderNähedesbetroffenenComputersan,sodassIhnenderSupport-Mitarbeiter bei
den erforderlichen Verfahren helfen kann.
ANMERKUNG: Der Express-ServicecodevonDellstehtmöglicherweisenichtinallenLändernzurVerfügung.
ANMERKUNG: EinigedernachstehendaufgeführtenDienstesindeventuellnichtinallenLändernverfügbar.InformationenzurlokalenVerfügbarkeit
erhalten Sie von Ihrem lokalen Dell-Vertragshändler.

support.euro.dell.com(nurfürLänderinEuropa)
l E-Mail-Adressen des Dell Supports:
la-[email protected] (nur Lateinamerika und Karibik)
[email protected] (nurfürLänderinAsienundimPazifikraum)
l E-Mail-Adressen des Marketing- und Vertriebsteams von Dell:
[email protected] (nurfürLänderinAsienundimPazifikraum)
[email protected] (nur Kanada)
l Anonymes FTP-Protokoll (File Transfer Protocol):
ftp.dell.com – Melden Sie sich als anonymer Benutzer anonymous an und verwenden Sie Ihre E-Mail-Adresse als Kennwort.
Automatischer Auftragsauskunftsservice
Um den Status der von Ihnen bestellten Dell-Produkteabzufragen,könnenSiedieWebsitesupport.dell.com aufrufen oder das automatische
Auftragsauskunftsystemanrufen.ÜbereineBandansagewerdenSiezurAngabebestimmterInformationenaufgefordert,dieerforderlichsind,umIhre
BestellungzufindenunddarüberAuskunftzugeben.UnterKontaktaufnahme mit Dellistbeschrieben,wieSiedieTelefonnummerfüreinenAnrufausIhrer
Region erfahren.
Probleme mit der Bestellung
Sollten sich Probleme mit der Bestellung ergeben (fehlende oder falsche Teile, fehlerhafte Rechnung), setzen Sie sich mit dem Kundendienst von Dell in
Verbindung. Halten Sie bei Ihrem Anruf die Rechnung oder den Lieferschein bereit. Unter Kontaktaufnahme mit Dell ist beschrieben, wie Sie die Telefonnummer
füreinenAnrufausIhrerRegionerfahren.
Produktinformationen
WennSieInformationenzuweiterenProduktenvonDellbenötigenodereineBestellungaufgebenmöchten,besuchenSiedieWebsitevonDellunter
www.dell.com.DieRufnummernderVerkaufsberaterfürIhreRegionfindenSieunterKontaktaufnahme mit Dell.
Einsenden von Teilen zur Reparatur auf Garantie oder zur Gutschrift
Produkte,diezurReparaturoderGutschriftzurückgesendetwerden,müssenwiefolgtvorbereitetwerden:
1. RufenSieDellanundlassenSiesicheineRücksendegenehmigungsnummergeben.SchreibenSiediesegutlesbaraufdenVersandkarton.
2. Legen Sie eine Kopie der Diagnose-Checkliste bei (siehe Diagnose-Checkliste).IndiesersolltendiedurchgeführtenTestsundalleFehlermeldungenvon
DellDiagnosticsaufgeführtsein(sieheKontaktaufnahme mit Dell).
3. FallsdasGerätzurGutschriftzurückgesendetwird,legenSieallezugehörigenZubehörteile(z.B.Netzkabel,Software-Disketten,Handbücherusw.)bei.
4. SchickenSiedieGeräteinderOriginalverpackung(odereinerähnlichenVerpackung)zurück.
Ausfindig machen der Service-Tag-Nummer und des Express-Servicecodes
Die Service-Tag-Nummer und der Express-Servicecodewerdenbenötigt,wennSiedenSupportvonDellkontaktieren.DieseAngabenhelfendem
automatisierten Telefonsystem des Supports dabei, Ihre Anrufe effizienter weiterzuleiten.
SiekönnendieService-Tag-Nummer und den Express-Servicecode auf folgende Weise identifizieren:
ANMERKUNG: Unter Kontaktaufnahme mit Dellistbeschrieben,wieSiedieTelefonnummerfüreinenAnrufausIhrerRegionerfahren.LegenSieeine
KopiedesLieferscheinsundeinBegleitschreibenbei,indemSiedenGrundfürdieRücksendungerläutern.
ANMERKUNG: BeachtenSie,dassSiedieVersandkostentragenmüssen.AußerdemsindSieverantwortlichfürdieTransportversicherungaller
zurückgeschicktenProdukteundtragendasVerlustrisikofürdenVersandanDell.Nachnahmesendungenwerdennichtangenommen.
ANMERKUNG: Rücksendungen,diedenobigenVoraussetzungennichtentsprechen,werdenvonDellnichtangenommenundanSiezurückgeschickt.

l Die Service-Tag-Nummer und der Express-ServicecodesindaufderRückseitedesComputersunterhalbderUSB-Portseingeätzt.
l Die Service-Tag-NummeristimSicherheitsmenüdesSystems-Setup-Programmsaufgeführt.WeitereInformationenüberdasZugreifenaufdasSystem-
Setup-Programm finden Sie auf Aufrufen des System-Setup-Programms.
Vor Ihrem Anruf
Vergessen Sie nicht, die Diagnose-Checkliste (siehe Diagnose-Checkliste)auszufüllen.Wennmöglich,solltenSieIhrenComputereinschalten,bevorSieden
SupportvonDellanrufen,sowieeinTelefoninderNähedesComputersverwenden.WährenddesAnrufssolltenSieinderLagesein,einigeBefehle
einzugeben,detaillierteInformationenwährenddesBetriebszunennenoderandereFehlerbehebungsverfahrenauszuprobieren,dienuramComputer
durchgeführtwerdenkönnen.HaltenSiedieComputerdokumentationgriffbereit.
Kontaktaufnahme mit Dell
Dell stellt verschiedene Online- undtelefonbasierteOptionenfürSupportundServicezurVerfügung.DieVerfügbarkeitistjenachLandundProdukt
unterschiedlich.BestimmteDienstleistungenwerdendeshalbinIhrerRegionmöglicherweisenichtangeboten.SoerreichenSiedenVertrieb,dentechnischen
Support und den Kundendienst von Dell:
1. Gehen Sie auf die Website support.dell.com,undstellenSiesicher,dassSiedasLandbzw.dieRegionimDropdownmenüChoose A Country/Region
(LandoderRegionauswählen)amunterenSeitenrandrichtigausgewählthaben.
2. Klicken Sie auf Contact Us(KontaktierenSieuns)imlinkenSeitenbereich,undklickenSieaufdenentsprechendenLinkfürdengewünschtenDienstoder
Support.
ANMERKUNG: Halten Sie bei einem Anruf den Express-Servicecode bereit. Mit diesem Code werden Sie durch das automatische Support-Telefonsystem
schnellerverbunden.MöglicherweisewerdenSieauchnachIhrerService-Tag-Nummer gefragt.
Diagnose-Checkliste
Name:
Datum:
Adresse:
Telefonnummer:
Service-Tag-Nummer:
Express-Servicecode
Rücksendenummer(fallsdurchdentechnischenSupportvonDellvergeben):
Betriebssystem und Version:
Geräte:
Erweiterungskarten:
Ist Ihr System an ein Netzwerk angeschlossen? Ja/Nein
Netzwerk, Version und Netzwerkadapter:
Programme mit Versionsangabe:
Ermitteln Sie mit Hilfe der Dokumentation zum Betriebssystem den Inhalt der Startdateien Ihres Systems. Drucken Sie diese Dateien aus, falls ein Drucker
angeschlossen ist. Notieren Sie andernfalls den Inhalt der Dateien, bevor Sie bei Dell anrufen.
Fehlermeldung, Signalton- oder Diagnosecode:
BeschreibungdesProblemsundderbereitsdurchgeführtenMaßnahmenzurFehlerbeseitigung:
ANMERKUNG: Wenn Sie nicht mit dem Internet verbunden sind, finden Sie die Kontaktinformationen auf der Rechnung, dem Lieferschein oder im
Produktkatalog von Dell.

ZurückzumInhaltsverzeichnis
Einlegen einer SIM-Karte
AdamobyDell™Service-Handbuch
1. FührenSieeineNadel,BüroklammerodereinenlangenReißnagelindasLochderSIM-Schublade ein.
ÜbenSiefestenDruckausunddrückenSiedenGegenstandgeradehinein,bisdieSchubladeherausspringt.
2. Drehen Sie die SIM-Schublade herum.
3. RichtenSiedieangeschrägteEckederSIM-KartemitderangeschrägtenEckederSchubladeausundsetzenSiedieKarteein.FallssichdieKartenicht
leichtindieSchubladeeinsetzenlässt,überprüfenSie,dassSiedieEckederKartemitderEckederSchubladeausgerichtethaben.
4. Drehen Sie die SIM-Schublade herum und setzen Sie diese wieder in den Steckplatz ein.
ZurückzumInhaltsverzeichnis
VORSICHT: ReparaturenamComputerdürfennurvoneinemzertifiziertenServicetechnikerausgeführtwerden.SchädendurchnichtvonDell
genehmigte Wartungsversuche werden nicht durch die Garantie abgedeckt.
ANMERKUNG: SIM (Subscriber Identity Module)-Karten dienen zur eindeutigen Identifizierung von Mobilfunk-Netzteilnehmern anhand einer IMSI
(International Mobile Subscriber Identity)-Karte.
ANMERKUNG: StellenSiesicher,dassSiedenComputernichtverkratzen,wennSieeinenGegenstandzumÖffnenderSIM-Schubladeeinführen.
VORSICHT: Die SIM-Schubladeistbruchanfällig.GehenSiesorgsamdamitum,umBeschädigungenzuvermeiden.

ZurückzumInhaltsverzeichnis
Neu Installieren von Software
AdamobyDell™Service-Handbuch
Treiber
Wiederherstellen Ihres Betriebssystems
Treiber
WennProblememiteinemGerätauftreten,überprüfenSie,obdasProblemvomTreiberverursachtwird,undaktualisierenSiegegebenenfallsdenTreiber.
1. Klicken Sie auf die Windows Vista-Startschaltfläche™ , und klicken Sie mit der rechten Maustaste auf Computer.
2. Klicken Sie auf Properties→ Device Manager (Eigenschaften® Geräte-Manager).
ÜberprüfenSie,obeinGerätinderListemiteinemAusrufezeichen(einemgelbenKreismiteinem[!])aufdemGerätesymbolgekennzeichnetist.
WennsicheinAusrufezeichennebendemGerätenamenbefindet,müssenSiemöglicherweisedenTreiberneuinstallierenodereinenneuenTreiberinstallieren
(siehe Neu Installieren von Treibern und Dienstprogrammen).
Neu Installieren von Treibern und Dienstprogrammen
ZurücksetzenaufeineältereVersiondesGerätetreibers
1. Klicken Sie auf die Windows Vista-Startschaltfläche und klicken Sie mit der rechten Maustaste auf Computer.
2. Klicken Sie auf Properties→ Device Manager (Eigenschaften® Geräte-Manager).
3. KlickenSiemitderrechtenMaustasteaufdasGerät,fürdaseinneuerTreiberinstalliertwurde,undanschließendaufProperties (Eigenschaften).
4. Klicken Sie auf die Registerkarte Driver→ Roll Back Driver (Treiber® Installierter Treiber).
KanndasProblemdurchZurücksetzendesGerätetreibersnichtbehobenwerden,verwendenSiedieSystemwiederherstellungsfunktion(siehe
Wiederherstellen Ihres Betriebssystems),umdenComputerindenBetriebszustandvorderInstallationdesneuenTreiberszurückzuversetzen.
Verwenden des Drivers and Utilities-Datenträgers
WenndasProblemdurchVerwendungderRücksetzfunktionfürGerätetreiberbzw.derSystemwiederherstellung(sieheWiederherstellen Ihres
Betriebssystems)nichtbehobenwerdenkonnte,führenSieeineNeuinstallationdesTreibersunterVerwendungdesDrivers and Utilities-Datenträgersdurch.
1. WährendderWindows-Desktop angezeigt wird, legen Sie den Drivers and Utilities-Datenträgerein.
Wenn Sie den Drivers and Utilities-DatenträgerzumerstenMalverwenden,fahrenSiemitSchritt 2 fort. Fahren Sie andernfalls mit Schritt 5 fort.
2. Nachdem das Installationsprogramm des Drivers and Utilities-Datenträgersgestartetwurde,befolgenSiedieEingabeaufforderungenaufdemBildschirm.
ANMERKUNG: MöglicherweisewirddasFensterUser Account Control (Benutzerkontensteuerung)angezeigt.WennSieüberAdministratorrechte
fürdenComputerverfügen,klickenSieaufContinue (Fortsetzen).AndernfallsbittenSieIhrenAdministrator,diegewünschteAktionfortzusetzen.
VORSICHT: Auf der Dell Support-Website unter support.dell.com und auf Ihrem Drivers and Utilities-DatenträgerfindenSiezulässigeTreiberfür
Dell™Computer.WennTreiberinstalliertwerden,dievonanderenQuellenstammen,arbeitetderComputermöglicherweisenicht
ordnungsgemäß.
ANMERKUNG: MöglicherweisewirddasFensterUser Account Control (Benutzerkontensteuerung)angezeigt.WennSieüberAdministratorrechte
fürdenComputerverfügen,klickenSieaufContinue (Fortsetzen).AndernfallsbittenSieIhrenAdministrator,denGeräte-Manager aufzurufen.
ANMERKUNG: IhrComputerhatkeinoptischesLaufwerk.SiemüsseneinexternesoptischesLaufwerkanschließen,umdenDrivers and Utilities-
Datenträgerverwendenzukönnen.
ANMERKUNG: IndenmeistenFällenstartetdasSteuerungsprogrammaufdemDrivers and Utilities-Datenträgerautomatisch.IstdiesnichtderFall,
startenSieWindowsExplorer,klickenSieaufdasVerzeichnisdesLaufwerks,indemsichderDatenträgerbefindet,dessenInhaltSieanzeigenmöchten,
und doppelklicken Sie auf die Datei autorcd.exe.

3. Wenn das Fenster InstallShield Wizard Complete (InstallShield-Assistent beendet) angezeigt wird, nehmen Sie den Drivers and Utilities-Datenträger
heraus und klicken Sie auf Finish (Fertig stellen), um den Computer neu zu starten.
4. Sobald der Windows-Desktop angezeigt wird, legen Sie den Drivers and Utilities-Datenträgerwiederein.
5. Klicken Sie im Fenster Welcome Dell System Owner(HerzlichenGlückwunschzumKaufIhresDellSystems!)aufNext (Weiter).
In einer Meldung wird angezeigt, dass der Drivers and Utilities-DatenträgerHardwareaufIhremComputererkannthat.
Die vom Computer verwendeten Treiber werden automatisch im Fenster My Drivers – The ResourceCD has identified these components in your
system (Geeignete Treiber – DieResourceCDhatdieseSystemkomponentenerkannt)aufgeführt.
6. Klicken Sie auf die zu installierenden Treiber und folgen Sie den Anweisungen auf dem Bildschirm.
WenneinbestimmterTreibernichtaufgeführtist,wirddieserTreibervomBetriebssystemnichtbenötigt.
Manuelles Neuinstallieren von Treibern
Nachdem Sie die Treiberdateien, wie im vorherigen Abschnitt beschrieben, auf Ihrer Festplatte extrahiert haben, gehen Sie wie folgt vor:
1. Klicken Sie auf die Windows Vista-Startschaltfläche und klicken Sie mit der rechten Maustaste auf Computer.
2. Klicken Sie auf Properties→ Device Manager (Eigenschaften® Geräte-Manager).
3. DoppelklickenSieaufdenGerätetyp,fürdenSiedenTreiberinstallierenmöchten(z.B.Audio oder Video).
4. DoppelklickenSieaufdenNamendesGerätes,fürdasderTreiberinstalliertwerdensoll.
5. Klicken Sie auf die Registerkarte Driver tab→ Update Driver→ Browse my computer for driver software (Treiber® Treiber aktualisieren® Auf dem
Computer nach Treibersoftware suchen).
6. Klicken Sie auf Browse (Durchsuchen), um zu dem Verzeichnis zu wechseln, in das die Treiberdateien zuvor kopiert wurden.
7. Wenn der Name des entsprechenden Treibers angezeigt wird, klicken Sie auf den Treibernamen® OK® Next (Weiter).
8. Klicken Sie auf Finish (Fertig stellen) und starten Sie den Computer neu.
Wiederherstellen Ihres Betriebssystems
SiekönnendasBetriebssystemauffolgendeArtenwiederherstellen:
l Die Microsoft Windows-SystemwiederherstellungführtIhrenComputeraufeinenfrüherenBetriebszustandzurück,ohneArbeitsdateienzu
beeinträchtigen.VerwendenSieimmerzuerstdieSystemwiederherstellung,umdasBetriebssystemwiederherzustellenundArbeitsdateienzuerhalten.
l DellFactoryImageRestore(verfügbarinWindowsVista)setztIhreFestplatteaufdenBetriebsstatuszurück,densiebeimKaufdesSystemshatte.
DurchdasProgrammwerdensämtlicheDatenaufderFestplattedauerhaftgelöschtundalleProgrammeentfernt,dienachErhaltdesComputers
installiertwurden.VerwendenSieDellFactoryImageRestorenurdann,wenndasauftretendeProblemmitdemBetriebssystemnichtüberdie
Systemwiederherstellung behoben werden konnte.
l Wenn Sie mit dem Computer eine Betriebssystem-CDerhaltenhaben,könnenSiedamitdasBetriebssystemwiederherstellen.Allerdingswerdenbei
Verwendung der Betriebssystem-CDebenfallsalleDatenaufderFestplattegelöscht.VerwendenSiediesenDatenträgernur dann, wenn sich das
Betriebssystem-ProblemmitderSystemwiederherstellungnichtbehebenließ.
Verwenden der Systemwiederherstellung von Microsoft®Windows®
Die Windows-BetriebssystemestelleneineFunktionzurSystemwiederherstellungbereit,mitdenenSiedenComputer(ohneBeeinträchtigungIhrer
Arbeitsdateien)ineinenfrüherenBetriebszustandzurückversetzenkönnen,wennÄnderungenanderHardware,SoftwareoderanSystemeinstellungenzu
einemunerwünschtenBetriebszustanddesComputersgeführthaben.SämtlicheÄnderungen,diedurchdieSystemwiederherstellunganIhremComputer
vorgenommenwerden,könnenvollständigrückgängiggemachtwerden.
ANMERKUNG: MöglicherweisewirddasFensterUser Account Control (Benutzerkontensteuerung)angezeigt.WennSieüberAdministratorrechtefür
denComputerverfügen,klickenSieaufContinue(Fortsetzen).AndernfallsbittenSieIhrenAdministrator,denGeräte-Manager aufzurufen.
VORSICHT: LegenSieregelmäßigSicherungskopienvonallenArbeitsdateienan.IhreArbeitsdateienkönnendurchdieSystemwiederherstellung
nichtüberwachtoderwiederhergestelltwerden.
ANMERKUNG: DieindiesemDokumentbeschriebenenVorgängegeltenfürdieWindows-Standardansicht.WennSieaufIhremDell™-Computer die
klassische Windows-Ansichtverwenden,treffendieBeschreibungenmöglicherweisenichtzu.

Starten der Systemwiederherstellung
1. Klicken Sie auf Start .
2. Geben Sie in das Feld „Suche starten“ den Begriff System Restore(Systemwiederherstellung)ein,unddrückenSiedie<Eingabetaste>.
3. Klicken Sie auf Next (Weiter), und folgen Sie den Anweisungen auf dem Bildschirm.
FallsdasProblemdurchdieSystemwiederherstellungnichtbehobenwurde,könnenSiedieletzteSystemwiederherstellungrückgängigmachen(siehe
RückgängigmachenderletztenSystemwiederherstellung).
RückgängigmachenderletztenSystemwiederherstellung
1. Klicken Sie auf Start .
2. Geben Sie in das Feld „Suche starten“ den Begriff System Restore(Systemwiederherstellung)ein,unddrückenSiedie<Eingabetaste>.
3. Klicken Sie auf Undo my last restoration(LetzteWiederherstellungrückgängigmachen)undaufNext (Weiter).
VerwendenvonDell™FactoryImageRestore
Benutzen Sie Dell Factory Image Restore (Windows Vista) nur als letztes Mittel, um das Betriebssystem wiederherzustellen. Diese Optionen stellen den
Betriebszustand der Festplatte wieder her, in dem sie sich bei Erwerb des Computers befand. Alle Programme oder Dateien, die seit der Auslieferung des
Computershinzugefügtwurden(auchdieArbeitsdateien),werdenunwiderruflichvonderFestplattegelöscht.ArbeitsdateiensindbeispielsweiseDokumente,
Tabellenkalkulationen, E-Mail-Nachrichten,digitaleFotos,Musikdateienusw.SichernSiemöglichstalleDateien,bevorSieFactoryImageRestoreanwenden.
Dell Factory Image Restore
1. Schalten Sie den Computer ein. Wenn das Dell-Logoangezeigtwird,drückenSiemehrmalsaufdieTaste<F8>,umdasFensterErweiterteStartoptionen
vonWindowsVistazuöffnen.
2. WählenSieRepair Your Computer (Computer reparieren) aus.
Das Fenster Systemwiederherstellungsoptionen wird angezeigt.
3. WählenSieeinTastaturlayoutaus,undklickenSieaufNext (Weiter).
4. MeldenSiesichalslokalerBenutzeran,umdieWiederherstellungsoptionenzuöffnen.GebenSiezumÖffnenderEingabeaufforderungindas
BenutzernamenfeldadministratoreinundklickenSieanschließendaufOK.
5. Klicken Sie auf Dell Factory Image Restore.
6. Klicken Sie auf der Startseite von Dell Factory Restore Image auf Next (Weiter).
DerBildschirmConfirmDataDeletion(LöschenderDatenbestätigen)wirdgeöffnet.
ANMERKUNG: MöglicherweisewirddasFensterUser Account Control(Benutzerkontensteuerung)angezeigt.WennSieüberAdministratorrechtefür
denComputerverfügen,klickenSieaufContinue(Fortsetzen).AndernfallsbittenSieIhrenAdministrator,diegewünschteAktionfortzusetzen.
VORSICHT: SpeichernundschließenSieallegeöffnetenDateien,undbeendenSieallegeöffnetenProgramme,bevorSiedieletzte
Systemwiederherstellungrückgängigmachen.Ändern,öffnenoderlöschenSiekeineDateienoderProgramme,bisdieSystemwiederherstellung
vollständigabgeschlossenist.
VORSICHT: DellFactoryImageRestorelöschtunwiderruflichalleDatenaufderFestplatteundentferntjeglicheAnwendungenundTreiber,die
nachErhaltdesComputersinstalliertwurden.SiesolltenIhreDatennachMöglichkeitsichern,bevorSiedieseOptioneinsetzen.VerwendenSie
DellFactoryImageRestorenurdann,wenndasauftretendeProblemmitdemBetriebssystemnichtüberdieSystemwiederherstellungbehoben
werden konnte.
ANMERKUNG: DellFactoryImageRestoreistinbestimmtenRegionenoderaufIhremComputermöglicherweisenichtverfügbar.
ANMERKUNG: JenachKonfigurationmüssenSiezunächstDell Factory ToolsundanschließendDell Factory Image Restoreauswählen.
VORSICHT: WennSienichtmitFactoryImageRestorefortfahrenmöchten,klickenSieaufCancel(Abbrechen).

7. AktivierenSiedasKontrollkästchen,umzubestätigen,dassSiemitderNeuformatierungderFestplattefortfahrenunddieSystemsoftwareaufdie
Werkseinstellungenzurücksetzenmöchten.KlickenSieanschließendaufNext (Weiter).
DerWiederherstellungsvorgangwirdgestartetundbenötigtbiszumAbschlussmindestens5Minuten.NachdemdasBetriebssystemunddiewerkseitig
installiertenAnwendungsprogrammeaufdenZustandbeiAuslieferungzurückgesetztwurden,wirdeineentsprechendeMeldungangezeigt.
8. Klicken Sie auf Finish (Fertig stellen), um den Computer neu zu starten.
Verwenden der Betriebssystem-CD
Vorbereitung
Wenn Sie das Windows-Betriebssystemneuinstallierenmöchten,umeinProblemmiteinemneuinstalliertenTreiberzubeheben,solltenSiezunächstdie
RücksetzfunktionfürGerätetreibervonWindowsverwenden.SieheZurücksetzenaufeineältereVersiondesGerätetreibers.WenndieRücksetzfunktionfür
GerätetreiberdasProblemnichtlöst,verwendenSiedieSystemwiederherstellungvonMicrosoftWindows,umdasBetriebssystemindenBetriebszustandvor
derInstallationdesneuenGerätetreiberszurückzuversetzen.SieheVerwenden der Systemwiederherstellung von Microsoft®Windows®.
UmWindowsneuzuinstallieren,benötigenSiedenDell™ Betriebssystem-DatenträgerunddenDellDrivers and Utilities-Datenträger.
Neuinstallieren von Windows
DerNeuinstallationsvorgangkann1bis2StundeninAnspruchnehmen.NachderNeuinstallationdesBetriebssystemsmüssenSiedieGerätetreiber,das
Virenschutzprogramm sowie weitere Software ebenfalls neu installieren.
1. SpeichernundschließenSieallegeöffnetenDateienundbeendenSieallegeöffnetenProgramme.
2. Legen Sie die Betriebssystem-CD ein.
3. Wenn die Meldung Install Windows (Windows installieren) angezeigt wird, klicken Sie auf Exit (Beenden).
4. Starten Sie den Computer neu.
Wenn das DELL-Logoangezeigtwird,drückenSiesofortdieTaste<F12>.
5. WenndieListederstartfähigenGerätenangezeigtwird,wählenSieCD/DVD/CD-RW Drive (CD/DVD/CD-RW-Laufwerk),unddrückenSiedie
<Eingabetaste>.
6. DrückenSieeinebeliebigeTaste,umdieOptionBoot from CD(VonCDstarten)auszuwählen,undfolgenSiedanndenAnweisungenaufdem
Bildschirm,umdieInstallationabzuschließen.
ZurückzumInhaltsverzeichnis
VORSICHT: ErstellenSievordemDurchführenderInstallationeineSicherungskopieallerArbeitsdateienaufdemPrimärlaufwerk.In
herkömmlichenFestplattenkonfigurationenhandeltessichbeidemprimärenFestplattenlaufwerkumdaszuerstvomComputererkannte
Laufwerk.
ANMERKUNG: Der Drivers and Utilities-DatenträgervonDellenthältTreiber,diewährendderFertigungdesComputersimWerkinstalliertwurden.
Verwenden Sie den Dell Drivers and Utilities-DatenträgerzumLadendererforderlichenTreiber.Jenachdem,inwelcherRegionSiedenComputer
erworbenoderobSiedenDatenträgerangeforderthaben,sindderDellDrivers and Utilities-DatenträgerundderBetriebssystem-Datenträger
möglicherweisenichtimLieferumfangdesComputersenthalten.
ANMERKUNG: Falls Sie zu lange gewartet haben und das Betriebssystem-Logo erscheint, warten Sie weiter, bis der Desktop von Microsoft®
Windows®angezeigt wird. Fahren Sie dann den Computer herunter und versuchen Sie es erneut.
ANMERKUNG: MitdennächstenSchrittenwirddieStartreihenfolgenurfüreinenStartvorganggeändert.BeimnächstenSystemstartwirdder
Computer entsprechend der im System-Setup-ProgrammfestgelegtenGerätereihenfolgehochgefahren.

ZurückzumInhaltsverzeichnis
System-Setup
AdamobyDell™Service-Handbuch
Anzeigen der Systemeinstellungen mithilfe des System-Setup-Programms
ÄndernderBIOS-Einstellungen
Anzeigen der Systemeinstellungen mithilfe des System-Setup-Programms
Ihr Betriebssystem setzt einige der durch das System-Setup-ProgrammeingestelltenOptionenmöglicherweiseaußerKraft.
Das System-Setup-Programm kann wie folgt eingesetzt werden:
l FestlegenoderÄndernvonbenutzerdefiniertenOptionen,beispielsweiseIhrKennwort
l ÜberprüfenderaktuellenKonfigurationsdatendesComputers,z.B.derGrößedesSystemspeichers
FührenSiedasSystem-Setup-Programm aus, um sich mit der Systemkonfiguration und den optionalen Einstellungen vertraut zu machen. Notieren Sie sich
dieseAngaben,umspäterdaraufzurückzugreifen.
Aufrufen des System-Setup-Programms
1. SchaltenSiedenComputereinbzw.führenSieeinenNeustartdurch.
2. WenndasDELL™-Logoangezeigtwird,drückenSiesofort<F2>.
Arbeiten mit den Optionen im Fenster des System-Setup-Programms
In den einzelnen Fenstern werden die Optionen des System-Setup-Programms auf der linken Seite aufgelistet. Rechts neben jeder Option wird die Einstellung
oder der entsprechende Wert angegeben.
SiekönnenausgegrauteOptionenoderWertenichtändern,weildiesedurchdenComputerbestimmtwerden.
In der oberen rechten Ecke des Fensters werden die Hilfeinformationen der derzeitig markierten Option angezeigt. Die Tastenfunktionen des System-Setup-
ProgrammssindamunterenBildschirmrandaufgeführt.
In den Fenstern des System-Setup-Programms werden die aktuellen Setup-Informationen und Einstellungen des Computers angezeigt, z.B.:
l Systemkonfiguration
l Startreihenfolge
l Startkonfiguration
l GrundeinstellungenderGerätekonfiguration
l EinstellungenfürdieSystemsicherheitunddasFestplattenkennwort
ÄndernderStartreihenfolge
Die Startreihenfolge (auch Startsequenz genannt) teiltdemComputermit,inwelcherReihenfolgeGerätenachderSoftwarezumStartendesBetriebssystems
durchsuchtwerdensollen.SiekönnendieStartsequenzfestlegenundGeräteaktivierenbzw.deaktivieren,indemSiedieentsprechendenEinstellungenauf
der Seite Boot (Start) des System-Setup-Programms vornehmen.
Auf der Seite Boot(Start)wirdeineallgemeineListederstartfähigenGeräteangezeigt,diemöglicherweiseimComputerinstalliertsind,z.B.:
l Festplattenlaufwerk
l USB-Speicher
l CD-/DVD-/CD-RW-Laufwerk
l Wechselgeräte
ANMERKUNG: WennSienichtüberdieerforderlichenComputerkenntnisseverfügenoderkeineentsprechendenAnweisungenvomtechnischenSupport
vonDellerhalten,nehmenSiekeineÄnderungenandenEinstellungendesSystem-Setup-Programmsvor.BestimmteÄnderungenkönnendazuführen,
dassderComputernichtmehrordnungsgemäßfunktioniert.
ANMERKUNG: Falls Sie zu lange gewartet haben und das Betriebssystemlogo erscheint, warten Sie, bis der Microsoft
®
Windows
®
-Desktop angezeigt
wird. Fahren Sie dann den Computer herunter, und versuchen Sie es erneut.
ANMERKUNG: Zum Anzeigen von Informationen zu einer bestimmten Option im Fenster des System-Setup-Programms markieren Sie diese und lesen Sie
die Angaben im Bereich Help (Hilfe).

l Netzwerk
ImRahmenderStartroutinearbeitetderComputerdieListevonobennachuntenabundprüftjedesaktivierteGerätaufStartdateienfürdasBetriebssystem.
Sobald die Dateien gefunden wurden, wird die Suche abgebrochen und das Betriebssystem gestartet.
ZumSteuernderStartgerätemarkierenSiedasgewünschteGerätdurchDrückenderNach-oben- bzw. Nach-unten-Taste und aktivieren bzw. deaktivieren Sie
diesesGerätoderändernSiedessenReihenfolgeinderListe.
1. Rufen Sie das System-Setup-Programm auf.
2. Markieren Sie mithilfe der Nach-links- oder Nach-rechts-Taste die Registerkarte Boot (Start).
3. Markieren Sie mithilfe der Nach-oben- bzw. Nach-unten-Taste die Option Boot Device Property(EigenschaftenfürStartgerät)unddrückenSiedanndie
<Eingabetaste>.
4. DrückenSiezumAuswählendeszuänderndenStartgerätesdiePfeiltasten„auf“ und „ab“, unddrückenSieanschließend<Shift+1>zumAktivieren
bzw.DeaktiviereneinesGerätes,oder<+>umdasGerätinderListenachobenzuverschieben,bzw.<-> umdasGerätinderListenachuntenzu
verschieben.
5. DrückenSiedieTaste<F10>undanschließenddie<Eingabetaste>,umdasSystem-Setup-Programm zu beenden und den Startvorgang fortzusetzen.
ÄnderungenderStartreihenfolgewerdennachdemSpeichernderEinstellungenundBeendendesSystem-Setup-Programms wirksam.
ÄndernderStartreihenfolgefürdenaktuellenStartvorgang
SiekönnendieseEinstellungverwenden,umIhrSystemnurfürdenaktuellenStartvorgangvonIhrembevorzugtenGerätauszustarten.DasSystemkehrt
zurursprünglichenStartreihenfolgezurück,wennSiedenComputerdasnächsteMalneustarten.
1. FahrenSiedenComputerüberdasBoot Menu(Startmenü)herunter.
2. Schalten Sie den Computer ein. Wenn das DELL-Logoangezeigtwird,drückenSiesofortdieTaste<F12>.
3. WählenSieinderListederStartgerätedasGerätaus,vondemgestartetwerdensoll,unddrückenSiedie<Eingabetaste>.
DerComputerstartetvomausgewähltenGerät.
ÄndernderStartreihenfolgeeinesUSB-Geräts
1. SchließenSiedasUSB-GerätaneinenUSB-Anschluss an.
2. SchaltenSiedenComputereinbzw.führenSieeinenNeustartdurch.
3. Wenn in der unteren Ecke des Bildschirms F2 = Setup, F12 = Boot Menu(F2=Setup,F12=Startmenü)angezeigtwird,drückenSiedieTaste<F12>.
4. Das Boot Menu(Startmenü),indemalleverfügbarenStartgeräteaufgeführtsind,wirdgeöffnet.
5. MarkierenSiemitdenPfeiltastendasentsprechendeGerät(nurfürdenaktuellenStartvorgang).
ÄndernderBIOS-Einstellungen
Mithilfe des System-Setup-ProgrammskönnenSiebenutzerdefinierteOptionenimBIOSkonfigurieren,z.B.DatumundUhrzeitoderdasSystemkennwort.
Weitere Informationen finden Sie unter Anzeigen der Systemeinstellungen mithilfe des System-Setup-Programms.
Anzeigen der BIOS-Einstellungen
1. KlickenSieaufdieSchaltflächeStartundwählenSieAll Programs (Alle Programme) aus.
ANMERKUNG: Falls Sie zu lange warten und das Windows-Logo erscheint, warten Sie, bis der Windows-Desktop angezeigt wird. Fahren Sie dann den
Computer herunter und versuchen Sie es erneut.
ANMERKUNG: Falls Sie zu lange gewartet haben und das Betriebssystem-Logo eingeblendet wird, warten Sie noch, bis der Windows-Desktop
angezeigt wird. Fahren Sie dann den Computer herunter und versuchen Sie es erneut.
ANMERKUNG: EinSystemstartkannnurvoneinemstartfähigenUSB-Gerätausdurchgeführtwerden.Umsicherzustellen,dassdasGerätstartfähigist,
lesenSiedieGerätedokumentation.

2. Klicken Sie auf Accessories® System Tools® System Information(Zubehör® Systemprogramme® Systeminformationen).
3. Suchen Sie in System Summary(Systemübersicht)nachderOptionBIOS Version/Date (BIOS-Version/-Datum).
Im Feld BIOS Version/Date (BIOS-Version/-Datum) werden die Version und das Datum des BIOS angezeigt.
ZurückzumInhaltsverzeichnis

ZurückzumInhaltsverzeichnis
BehebungvonStörungen
AdamobyDell™Service-Handbuch
TippsfürdieBehebungvonStörungen
Fehlermeldungen
WenndieMeldungnichtaufgeführtwird,lesenSieinderDokumentationfürdasBetriebssystemoderfürdasProgrammnach,dasausgeführtwurde,alsdie
Meldung angezeigt wurde.
Auxiliary device failure (Hilfskomponentenfehler) – DasTouchpadoderdieexterneMausistmöglicherweisefehlerhaft.PrüfenSiebeieinerexternenMaus
die Kabelverbindung. Wenn das Problem weiterhin besteht, wenden Sie sich an Dell (siehe Kontaktaufnahme mit Dell).
Cache disabled due to failure (Cache wegen Fehler deaktiviert) – DerimMikroprozessorintegriertePrimär-Cache ist ausgefallen. Kontaktieren Sie Dell
(siehe Kontaktaufnahme mit Dell).
Data error (Datenfehler) – DieDatenaufderFestplattekönnennichtgelesenwerden.KontaktierenSieDell(sieheKontaktaufnahme mit Dell).
Decreasingavailablememory(WenigerSpeicherverfügbar)– EinesodermehrereSpeichermodulesindunterUmständenbeschädigtodernicht
ordnungsgemäßeingesetzt.FührenSieDellDiagnosticsaus(sieheDell Diagnostics). Wenn das Problem weiterhin besteht, wenden Sie sich an Dell (siehe
Kontaktaufnahme mit Dell).
Disk C: failed initialization (Laufwerk C: Fehler bei der Initialisierung) – DieFestplattekonntenichtinitialisiertwerden.FührenSiedie
Festplattenlaufwerktests von Dell Diagnostics aus (siehe Dell Diagnostics).
Extendedmemorysizehaschanged(GrößedesErweiterungsspeichershatsichgeändert)– Der im NVRAM verzeichnete Speicherumfang stimmt nicht mit
demimComputerinstalliertenSpeicherüberein.StartenSiedenComputerneu.WennderFehlererneutauftritt,wendenSiesichanDell(siehe
Kontaktaufnahme mit Dell).
Thefilebeingcopiedistoolargeforthedestinationdrive(DiekopierteDateiistfürdasZiellaufwerkzugroß)– Die Datei, die kopiert werden soll, ist
entwederzugroßfürdenDatenträgeroderesistnichtmehrgenügendSpeicherplatzaufdemDatenträgerfrei.KopierenSiedieDateiaufeinenanderen
DatenträgeroderverwendenSieeinenDatenträgermitmehrKapazität.
A filename cannot contain any of the following characters (Ein Dateiname darf keines der folgenden Zeichen enthalten): \ / : * ? " < > | – Verwenden
Sie diese Zeichen nicht in Dateinamen.
Gate A20 failure (Gate A20-Fehler) – UnterUmständenisteinSpeichermodulnichtordnungsgemäßbefestigt.FührenSieDellDiagnosticsaus(sieheDell
Diagnostics). Wenn das Problem weiterhin besteht, wenden Sie sich an Dell (siehe Kontaktaufnahme mit Dell).
General failure (Allgemeiner Fehler) – DasBetriebssystemkanndenBefehlnichtausführen.DieseMeldungerscheintgewöhnlichmitdetaillierten
Informationen, beispielsweise Printer out of paper (KeinPapierimDrucker).ErgreifenSiedieentsprechendenMaßnahmen.
Hard-disk drive configuration error (Fehler bei der Festplattenkonfiguration) – DerComputerkanndenLaufwerktypnichterkennen.FührenSiedie
Festplattenlaufwerktests von Dell Diagnostics aus (siehe Dell Diagnostics).
Hard-disk drive controller failure 0 (Fehler 0 beim Festplatten-Controller) – DasFestplattenlaufwerkreagiertnichtaufdieBefehledesComputers.Führen
Sie die Festplattenlaufwerktests von Dell Diagnostics aus (siehe Dell Diagnostics).
Hard-disk drive failure (Festplattenlaufwerkfehler) – DasFestplattenlaufwerkreagiertnichtaufdieBefehledesComputers.FührenSiedie
Festplattenlaufwerktests von Dell Diagnostics aus (siehe Dell Diagnostics).
Hard-disk drive read failure (Fehler beim Lesen des Festplattenlaufwerks) – DasFestplattenlaufwerkisteventuelldefekt.FührenSiedie
Festplattenlaufwerktests von Dell Diagnostics aus (siehe Dell Diagnostics).

Insertbootablemedia(StartfähigenDatenträgereinlegen)– DasBetriebssystemversucht,voneinemnichtstartfähigenMediumzustarten.LegenSie
einenstartfähigenDatenträgerein.
Invalid configuration information-pleaserunSystemSetupProgram(UngültigeKonfigurationsdaten- System-Setup-Programmausführen)– Die
Systemkonfigurationsdaten stimmen nicht mit der Hardware-Konfigurationüberein.DieseMeldungerscheintnormalerweisenachderInstallationeines
Speichermoduls. Korrigieren Sie die entsprechenden Optionen im System-Setup-Programm.
Keyboard clock line failure (Fehler in Zusammenhang mit der Tastaturtaktrate) – ÜberprüfenSiebeieinerexternenTastaturdieKabelverbindung.Führen
Sie den Tastatur-Controller-Test von Dell Diagnostics aus (siehe Dell Diagnostics).
Keyboard controller failure (Fehler des Tastatur-Controllers) – ÜberprüfenSiebeieinerexternenTastaturdieKabelverbindung.StartenSiedenComputer
neuundberührenSieTastaturoderMauswährenddesStartvorgangsnicht.FührenSiedenTastatur-Controller-Test von Dell Diagnostics aus (siehe Dell
Diagnostics).
Keyboard data line failure (Fehler bei der Datenleitung der Tastatur) – ÜberprüfenSiebeieinerexternenTastaturdieKabelverbindung.FührenSieden
Tastatur-Controller-Test von Dell Diagnostics aus (siehe Dell Diagnostics).
Keyboard stuck key failure (Tastaturfehler: Taste klemmt) – ÜberprüfenSiebeieinerexternenTastaturodereinemexternenTastenblockdie
Kabelverbindung.StartenSiedenComputerneuundberührenSieTastaturoderMauswährenddesStartvorgangsnicht.FührenSieden„Taste klemmt“-Test
von Dell Diagnostics aus (siehe Dell Diagnostics).
Memory allocation error (Fehler bei der Speicherzuweisung) – Das gerade gestartete Programm steht in Konflikt mit dem Betriebssystem, einem anderen
Anwendungsprogramm oder einem Dienstprogramm. Fahren Sie den Computer herunter, warten Sie 30 Sekunden und starten Sie ihn dann neu. Das
Programmerneutausführen.WirddieFehlermeldungwiederangezeigt,lesenSieinderDokumentationzurSoftwarenach.
Nobootdeviceavailable(KeinStartgerätverfügbar)– DerComputerkanndasFestplattenlaufwerknichtfinden.FallsdieFestplatteIhrStartgerätist,
stellenSiesicher,dassdiesealsStartgerätpartitioniertwurde.
No boot sector on hard drive (Kein Startsektor auf Festplattenlaufwerk) – DasBetriebssystemistmöglicherweisebeschädigt.NehmenSieKontaktmitDell
auf (siehe Kontaktaufnahme mit Dell).
No timer tick interrupt (Keine Prozessorunterbrechung bei Zeitgebersignal) – MöglicherweisearbeiteteinChipaufderSystemplatinenichteinwandfrei.
FührenSiedieSystemchip-Tests (System Set) von Dell Diagnostics aus (siehe Dell Diagnostics).
Notenoughmemoryorresources.Exitsomeprogramsandtryagain(NichtgenügendArbeitsspeicheroderRessourcen.SchließenSieandere
Anwendungen und versuchen Sie es erneut.) – EssindzuvieleProgrammegeöffnet.SchließenSiealleFensterundöffnenSiedasgewünschteProgramm.
Operating system not found (Betriebssystem nicht gefunden) – Wenn das Problem weiterhin besteht, wenden Sie sich an Dell (siehe Kontaktaufnahme mit
Dell).
OptionalROMbadchecksum(FalschePrüfsummefüroptionalesROM)– Das optionale ROM ist ausgefallen. Nehmen Sie Kontakt mit Dell auf (siehe
Kontaktaufnahme mit Dell).
A required .DLL file was not found (Eine erforderliche .DLL-Datei wurde nicht gefunden) – ImProgramm,dasgeöffnetwerdensoll,fehlteinewichtige
Datei.VersuchenSie,dasProgrammzureparieren.FallsdiesIhrProblemnichtbehebt,entfernenSiedasProgrammundinstallierenSieesanschließend
erneut.
1. Klicken Sie auf die Start-SchaltflächevonWindowsVista ® Control Panel® Programs® Programs and Features (® Systemsteuerung®
Programme® Programme und Funktionen).
2. WählenSiedasProgrammaus,dasdeinstalliertwerdensoll.
3. Klicken Sie auf Uninstall (Deinstallieren).
4. Die Installationsanweisungen finden Sie in der Programmdokumentation.

Sector not found (Sektor nicht gefunden) – Das Betriebssystem kann einen Sektor auf der Festplatte nicht finden. Entweder ist ein Sektor defekt oder die
DateizuweisungstabelleaufderFestplatteistbeschädigt.FührenSiedasFehlerprüfprogrammvonWindowsaus,umdieDateistrukturaufderFestplattezu
überprüfen.EineentsprechendeAnleitungfindenSieunterWindows-Hilfe und Support (klicken Sie zu diesem Zwecke auf Start→ Help and Support (Start®
HilfeundSupport)).WenneinegroßeAnzahlanSektorendefektist,müssenSiedieDatensichern(fallsmöglich)unddieFestplatteneuformatieren.
Seek error (Positionierungsfehler) – Das Betriebssystem kann eine bestimmte Spur auf der Festplatte nicht finden.
Fehler beim Herunterfahren – MöglicherweisearbeiteteinChipaufderSystemplatinenichteinwandfrei.FührenSiedieSystemchip-Tests (System Set) von
Dell Diagnostics aus (siehe Dell Diagnostics).
Time-of-day clock lost power (Stromausfall der Tagesuhr) – DieSystemkonfigurationseinstellungensindfehlerhaft.SchließenSiedenComputeraneine
Steckdose an, um den Akku aufzuladen. Wenn das Problem fortbesteht, versuchen Sie, die Daten wiederherzustellen, indem Sie das System-Setup-Programm
aufrufenunddasProgrammanschließendsofortbeenden.WenndieseMeldungerneutauftritt,wendenSiesichanDell(sieheKontaktaufnahme mit Dell).
Time-of-day clock stopped (Uhr angehalten) – DerReserveakkuzurBeibehaltungderSystemkonfigurationseinstellungenmussunterUmständenwieder
aufgeladenwerden.SchließenSiedenComputeraneineSteckdosean,umdenAkkuaufzuladen.WenndasProblemweiterhinbesteht,wendenSiesichan
Dell (siehe Kontaktaufnahme mit Dell).
Time-of-day not set-please run the System Setup program (Uhrzeit nicht definiert; System-Setup-Programm aufrufen) – Die Uhrzeit- bzw.
Datumsangaben, die im System-Setup-Programmgespeichertsind,stimmennichtmitderSystemuhrüberein.KorrigierenSiedieEinstellungenderOptionen
Date (Datum) und Time (Systemzeit).
Timerchipcounter2failed(Zähler2desZeitgeberchipsausgefallen)– MöglicherweisearbeiteteinChipaufderSystemplatinenichteinwandfrei.Führen
Sie die Systemchip-Tests (System Set) von Dell Diagnostics aus (siehe Dell Diagnostics).
Unexpectedinterruptinprotectedmode(UnerwartetesInterruptimgeschütztenModus)– Der Tastatur-Controlleristmöglicherweisedefektoderein
Speichermodulistmöglicherweisenichtrichtigbefestigt.FührenSiedieSystemspeichertestsunddenTastatur-Controller-Test von Dell Diagnostics aus (siehe
Dell Diagnostics).
x:\isnotaccessible.Thedeviceisnotready(Aufx:\kannnichtzugegriffenwerden.DasGerätistnichtbereit)– LegenSieeinenDatenträgerindas
Laufwerk ein und versuchen Sie es erneut.
Warning: Battery is critically low. (Warnung: Akku ist fast leer) – DerAkkuistfastleer.SchließenSiedenComputeraneineSteckdosean.Alternativ
könnenSieauchdenRuhemodusaufrufenoderdenComputerherunterfahren.
Systemmeldungen
Alert! Previous attempts at booting this system have failed at checkpoint [nnnn]. For help in resolving this problem, please note this checkpoint and
contact Dell Technical Support (Achtung!VorherigeVersuchebeimStartendiesesSystemssindamPrüfpunkt[nnnn]fehlgeschlagen.MerkenSiesich
zurProblembehebungdiesenPrüfpunktundsetzenSiesichmitdemTechnischemSupportvonDellinVerbindung) – Der Computer konnte die
StartroutineindreiaufeinanderfolgendenVersuchenaufgrunddesselbenFehlersnichtabschließen(unterKontaktaufnahme mit Dell erfahren Sie, wie Sie
weitereHilfeerhaltenkönnen).
CMOS checksum error (CMOS-Prüfsummenfehler)– MöglicherSystemplatinenfehleroderRTC-Akku leer. Nehmen Sie Kontakt mit Dell auf (siehe
Kontaktaufnahme mit Dell).
CPU fan failure (Ausfall des CPU-Lüfters)– AusfalldesProzessorlüfters.NehmenSieKontaktmitDellauf(sieheKontaktaufnahme mit Dell).
Hard-disk drive failure (Festplattenlaufwerkfehler) – MöglicherFestplattenfehlerwährenddesFestplatten-POST (Einschalt-Selbsttests).PrüfenSiedie
Verkabelung, wechseln Sie ggf. die Festplattenlaufwerke aus oder informieren Sie sich unter Kontaktaufnahme mit Dell,wieSieweitereHilfeerhaltenkönnen.
Hard-disk drive read failure (Fehler beim Lesen des Festplattenlaufwerks) – MöglicherFestplattenfehlerbeimFestplatten-Starttest (unter
Kontaktaufnahme mit DellerfahrenSie,wieSieweitereHilfeerhaltenkönnen).
ANMERKUNG: WenneineangezeigteMeldunginderfolgendenTabellenichtaufgeführtist,lesenSieinderDokumentationzudemBetriebssystemoder
Programmnach,dasbeimAuftretenderStörungausgeführtwurde.

Keyboard failure (Tastaturfehler) Keyboard failure (Tastaturfehler) – Tastaturfehler oder instabile Tastaturkabelverbindung. Nehmen Sie Kontakt mit Dell
auf (siehe Kontaktaufnahme mit Dell).
Nobootdeviceavailable(KeinStartgerätverfügbar)– AufderFestplatteistkeinestartfähigePartitionvorhanden,dasFestplattenlaufwerkkabelistnicht
richtigangeschlossenoderesistkeinstartfähigesGerätvorhanden.
l FallsdieFestplatteIhrStartgerätist,stellenSiesicher,dassdiesealsStartgerätpartitioniertwurde.
l Rufen Sie das System-Setup-ProgrammaufundprüfenSie,obdieAngabenzurStartreihenfolgestimmen.
No timer tick interrupt (Keine Prozessorunterbrechung bei Zeitgebersignal) – MöglicherweiseisteinChipaufderSystemplatineoderdieSystemplatine
selbst fehlerhaft (unter Kontaktaufnahme mit DellerfahrenSie,wieSieweitereHilfeerhaltenkönnen).
USB over current error (USB-Überstromfehler)– Trennen Sie das USB-GerätvomComputer.VerwendenSieeineexterneStromquellefürdasUSB-Gerät.
NOTICE - Hard Drive SELF MONITORING SYSTEM has reported that a parameter has exceeded its normal operating range. Dell recommends that you
back up your data regularly. A parameter out of range may or may not indicate a potential hard drive problem (Hinweis: Das SELF MONITORING
SYSTEMdesFestplattenlaufwerkshatgemeldet,dasseinParameterdenWertebereichfürdennormalenBetriebüberschrittenhat.Dellempfiehlt,dass
SieIhreDatenregelmäßigsichern.EinParameteraußerhalbdernormalenBandbreitekönnteaufeinProblemmitdemFestplattenlaufwerkhinweisen.)
– S.M.A.R.T-Fehler,möglicherweiseeinFestplattenlaufwerk-Fehler. Diese Funktion kann im BIOS-Setup aktiviert oder deaktiviert werden.
Beheben von Software- und Hardwareproblemen
WenneinGerätwährenddesBetriebssystem-Setupsnichterkanntwirdodererkannt,abernichtkorrektkonfiguriertwird,könnenSiedieInkompatibilitätmit
dem Hardware-Ratgeber beheben.
So starten Sie den Hardware-Ratgeber:
1. Klicken Sie auf die „Start“-Schaltfläche von Windows Vista und dann auf Help and Support (Hilfe und Support).
2. Geben Sie hardware troubleshooter (Hardware-Ratgeber)indasSuchfeldeinunddrückenSieaufdie<Eingabetaste>,umdieSuchezustarten.
3. WählenSieinderListederSuchergebnissedieOptionaus,diedasProblemambestenbeschreibt,undfahrenSiemitdenübrigenSchrittenzur
BehebungvonStörungenfort.
Dell Diagnostics
Wann wird Dell Diagnostics eingesetzt
WennProblememitdemComputerauftreten,führenSiedieunterProbleme mit Absturz und SoftwareaufgeführtenÜberprüfungendurchundführenSieDell
Diagnosticsaus,bevorSiesichanDellzweckstechnischerUnterstützungwenden.
Es wird empfohlen, diese Anweisungen vor der Installation auszudrucken.
Starten Sie Dell Diagnostics entweder von der Festplatte oder vom Drivers and Utilities-Datenträgeraus.
Starten von Dell Diagnostics von der Festplatte
1. Vergewissern Sie sich, dass der Computer mit einer funktionierenden Steckdose verbunden ist.
2. SchaltenSiedenComputereinbzw.führenSieeinenNeustartdurch.
3. WenndasDELL™-Logoangezeigtwird,drückenSiesofort<F12>.WählenSieDiagnosticsausdemStartmenü,unddrückenSiedie<Eingabetaste>.
VORSICHT: BevorSiegemäßdenindiesemAbschnittbeschriebenenAnweisungenverfahren,lesenSiezunächstdieSicherheitshinweiseinder
entsprechenden Dokumentation im Lieferumfang Ihres Computers.
ANMERKUNG: DasProgrammDellDiagnosticskannnuraufDell™-Computernausgeführtwerden.
ANMERKUNG: Der Dell Drivers and Utilities-Datenträger istoptionalundmöglicherweisenichtimLieferumfangIhresComputersenthalten.
ANMERKUNG: Wenn Ihr Computer kein Bildschirmbild anzeigen kann, lesen Sie den Abschnitt Kontaktaufnahme mit Dell.

4. WirdeineSystemmeldungmitdemInhaltangezeigt,dasskeineDienstprogrammpartitionermitteltwerdenkonnte,führenSieDellDiagnosticsunter
Verwendung des Drivers and Utilities-Datenträgersaus.
5. DrückenSieeinebeliebigeTaste,umDellDiagnosticsvonderDiagnose-Dienstprogrammpartition auf der Festplatte zu starten, und folgen Sie den
Anweisungen auf dem Bildschirm.
Starten von Dell Diagnostics unter Verwendung des Dell Drivers and Utilities-Datenträgers
1. Legen Sie den Drivers and Utilities-Datenträgerein.
2. FahrenSiedenComputerherunterundstartenSieihnanschließendneu.
Wenn das DELL-Logoangezeigtwird,drückenSiesofortdieTaste<F12>.
3. WenndieListederstartfähigenGeräteangezeigtwird,wählenSieCD/DVD/CD-RW (CD/DVD/CD-RW-Laufwerk)unddrückenSiedie<Eingabetaste>.
4. WählenSiedieOptionBoot from CD-ROM (Von CD-ROMstarten)ausdemangezeigtenMenü,unddrückenSiedie<Eingabetaste>.
5. Geben Sie 1 ein, um das CD-Menüzustarten,unddrückenSiedie<Eingabetaste>,umfortzufahren.
6. WählenSieRun the 32 Bit Dell Diagnostics (32-Bit-DellDiagnosticsausführen)ausderNummernliste.WennmehrereVersionenaufgelistetwerden,
wählenSiediefürIhrenComputerzutreffendeVersionaus.
7. Sobald das Fenster Main Menu(Hauptmenü)vonDellDiagnosticsangezeigtwird,wählenSiedengewünschtenTestausundfolgenSieden
Anweisungen auf dem Bildschirm.
TippsfürdieBehebungvonStörungen
BeachtenSiediefolgendenHinweise,wennSieStörungenIhresComputersbehebenmöchten:
l WenneinGerätnichtfunktioniert,stellenSiesicher,dassdasGerätordnungsgemäßangeschlossenist.
l Wenn eine Fehlermeldung angezeigt wird, notieren Sie diese genau. Diese Meldung kann dem Support-Personal helfen, das Problem zu diagnostizieren
und zu beheben.
l ErscheintbeiderAusführungeinesProgrammseineFehlermeldung,lesenSieinderDokumentationdesProgrammsnach.
Probleme mit der Stromversorgung
Die Betriebsanzeige leuchtet nicht – Der Computer ist ausgeschaltet oder wird nicht mit Strom versorgt.
l SchließenSiedasStromkabelwiederamNetzanschlussanderRückseitedesComputersundanderStromsteckdosean.
l EntfernenSieSteckerleisten,VerlängerungskabelundandereLeitungsvorrichtungen,umfestzustellen,obsichderComputereinwandfreieinschalten
lässt.
l Stellen Sie sicher, dass verwendete Steckleisten mit einer Netzstromsteckdose verbunden und eingeschaltet sind.
l StellenSiesicher,dassanderSteckdoseSpannunganliegt,indemSieprobeweiseeinanderesGerätanschließen,beispielsweiseeineLampe.
DieBetriebsanzeigeblinktweiß– Der Computer befindet sich im Standby-Modus.DrückenSieeineTasteaufderTastatur,bewegenSiedieMaus,oder
drückenSiedenNetzschalter,umdenNormalbetriebwiederaufzunehmen.
ANMERKUNG: Falls Sie zu lange gewartet haben und das Betriebssystem-Logo angezeigt wird, warten Sie weiter, bis der Desktop von Microsoft®
Windows®angezeigt wird. Fahren Sie dann den Computer herunter und versuchen Sie es erneut.
ANMERKUNG: Ihr Computer hat kein optisches Laufwerk. Um den Drivers and Utilities-Datenträgerzuverwenden,müssenSieeinexternesoptisches
Laufwerkanschließen.
ANMERKUNG: Falls Sie zu lange gewartet haben und das Betriebssystem-Logo erscheint, warten Sie weiter, bis der Desktop von Microsoft®
Windows®angezeigt wird. Fahren Sie dann den Computer herunter und versuchen Sie es erneut.
ANMERKUNG: MitdennächstenSchrittenwirddieStartreihenfolgenurfüreinenStartvorganggeändert.BeimnächstenSystemstartwirdder
Computer entsprechend der im System-Setup-ProgrammfestgelegtenGerätereihenfolgehochgefahren.
ANMERKUNG: DieindiesemDokumentbeschriebenenVerfahrengeltenfürdieStandardansichtvonWindows.WennSieaufIhremDell-Computer die
klassische Windows-Ansichtverwenden,treffendieBeschreibungenmöglicherweisenichtzu.
VORSICHT: BevorSiegemäßdenindiesemAbschnittbeschriebenenAnleitungenverfahren,lesenSiezunächstdieSicherheitshinweiseinder
entsprechenden Dokumentation im Lieferumfang Ihres Computers.
Seite wird geladen ...
Seite wird geladen ...
-
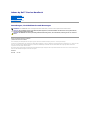 1
1
-
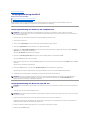 2
2
-
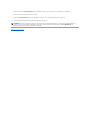 3
3
-
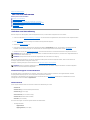 4
4
-
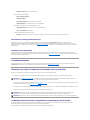 5
5
-
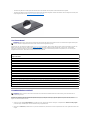 6
6
-
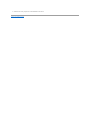 7
7
-
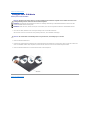 8
8
-
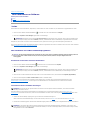 9
9
-
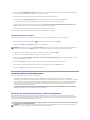 10
10
-
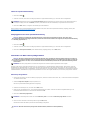 11
11
-
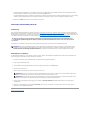 12
12
-
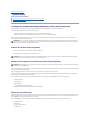 13
13
-
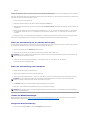 14
14
-
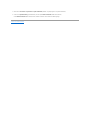 15
15
-
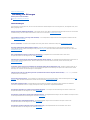 16
16
-
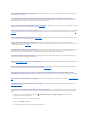 17
17
-
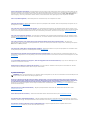 18
18
-
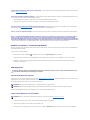 19
19
-
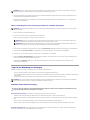 20
20
-
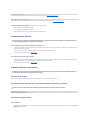 21
21
-
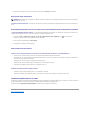 22
22
Verwandte Artikel
-
Dell Adamo XPS Benutzerhandbuch
-
Dell Inspiron 15 1564 Schnellstartanleitung
-
Dell XPS 430 Schnellstartanleitung
-
Dell Vostro A180 Schnellstartanleitung
-
Dell Inspiron 11z 1110 Schnellstartanleitung
-
Dell Inspiron P07E series Schnellstartanleitung
-
Dell Inspiron 13 1370 Schnellstartanleitung
-
Dell Inspiron Mini Duo 1090 Schnellstartanleitung
-
Dell Vostro 410 Schnellstartanleitung