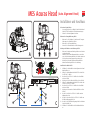Entfernen der Transporthalterung: Bild A
• Entfernen Sie die Schrauben (8), mit denen die Transport-
halterung an der Einheit befestigt ist
• Entfernen Sie die Transporthalterung
• Setzen Sie die Schrauben wieder in ihre Bohrungen ein
Vorbereiten der Installation
• Lesen und befolgen Sie sorgfältig alle im Sicherheitshand-
buch R59770580 enthaltenen Sicherheitsanweisungen
• Packen Sie den Auto Alignment Head aus
4
8
2
1
3
6
11
7
9
5
10
V
V
A B
C
Befestigen der Einheit an einer Halterung: Bild B
• Entfernen Sie Muttern und Unterlegscheiben von den Mon-
tageschrauben (M6)
• Installieren Sie den Auto Alignment Head an einer Halte-
rung: der Positionierungsstift und jede Schraube müssen in
die vorgesehenen Aussparungen eingesetzt werden
• Befestigen Sie den Auto Alignment Head mithilfe der
Muttern und Unterlegscheiben an der Halterung
Anschließen der Einheit: Bild C
1. Schließen Sie das Netzkabel an Auto Alignment Head und
Wandsteckdose an
2. Kleben Sie das Warnhinweisetikett R870792 auf ein Ende
des SFTP Cat. 5e-Kabels
3. Versehen Sie das SFTP Cat. 5e-Kabel neben dem Etikett
mit einer Schleife
4. Befestigen Sie den Ferritkern B195382 an dieser Schleife
5. Kleben Sie das Warnhinweisetikett R870792 auf das ande-
re Ende des SFTP Cat. 5e-Kabels
6. Versehen Sie das SFTP Cat. 5e-Kabel neben dem Etikett
mit einer Schleife
7. Befestigen Sie den zweiten Ferritkern B195382 an dieser
Schleife
8. Stecken Sie ein Ende des SFTP Cat. 5e-Kabels am Auto
Alignment Head ein
9. Stecken Sie das andere Ende des SFTP Cat. 5e-Kabels am
LEX USB-Verlängerungskabel ein
10. Stecken Sie das LEX USB-Verlängerungskabel an der Master
Control Unit (MCU) ein
11. Schließen Sie das Netzkabel an MCU und Wandsteckdose
an
MES Acuras Head
(Auto Alignment Head)
Installation und Anschluss

www.barco.com
MES Acuras Head
(Auto Alignment Head)
Schnellstarthandbuch
Geschäftsbereich Barco Simulation
Noordlaan 5, B-8520 Kuurne
www.barco.com
Erste Schritte
Es wird vorausgesetzt, dass die XDS RACU-Software installiert
und die richtige Lizenzdatei inklusive der erworbenen Optio-
nen zur automatischen Ausrichtung importiert wurde. Siehe
XDS RACU-Benutzer- und Installationshandbuch R59770508.
1. Schalten Sie die Master Control Unit (MCU) ein (ON/
OFF-Taste drücken) und warten Sie, bis sie vollständig
hochgefahren ist
2. Schalten Sie die eRACU ein (ON/OFF-Taste 2 Sekun-
den lang drücken) und warten Sie, bis sie vollständig
hochgefahren ist
3. Schalten Sie den Auto Alignment Head ein (Netzschal-
ter)
4. Stellen Sie die Verbindung zu einem Displaysystem her
5. Schalten Sie auf die Administrator-Benutzerzugriffse-
bene um
6. Wählen Sie einen Projektor oder eine Gruppe von
Projektoren
7. Überprüfen Sie die Plugins in Options > Add/Remove
Device > Plugin Management und klicken Sie auf Apply
8. Klicken Sie auf Reset Gimbal in Position-Seite > Position
Gimbal/Panel Position Marker.
Weitere Details zu den unten beschriebenen Verfahren finden
Sie in dem Benutzer- und Installationshandbuch zu Auto
Alignment R59770509.
Konfiguration - Kopfposition
Wenn ein oder mehrere Bereiche des projizierten Bildes sich
außerhalb des Bereichs des Auto Alignment Head befinden,
müssen mehrere physische Positionen für ihn definiert
werden.
Neben der Standardposition können zusätzliche Kopfpositio-
nen in Options > Auto Alignment > General > Measurement
Head Location definiert werden.
Konfiguration - Acuras-Position
Für jeden Displaykanal müssen ein (Acuras 1-point) oder
mehrere (Acuras Multi-point) Messpunkte in der Position-
Seite definiert werden:
• Acuras 1-point: markieren Sie mit dem Laserpointer das
Zentrum jedes Kanals und speichern Sie diese Positio-
nen
• Acuras Multi-point:
1. Die vier äußeren Ecken und der Mittelpunkt des
sichtbaren Bereichs jedes Kanals müssen markiert
(= Panel-Markierung) und gespeichert werden
2. Markieren Sie mit dem Laserpointer den Mes-
spunkt in jeder der Panel-Markierungen und spei-
chern Sie diese Positionen (= Kardanzentrum und
Kardanecken). XDS RACU berechnet vier weitere
Messpunkte (Mitte jeder Seite der Kanäle). Einer
dieser vier kann undefiniert bleiben.
Konfiguration - AutoGeometry-Position
Kamerapositionen (Kamera-Live-Ansichten) müssen so
definiert werden, dass jede Ecke des sichtbaren Bereichs
jedes Kanals in mindestens eine Position eingbezogen wird.
Positionstypen sind:
• Without Blend Zone: wenn eine Position nur nicht
überlappende Kanäle enthält
• With Blend Zone: wenn eine Position überlappende
Kanäle enthält
• HUD zum Definieren der Ecken des HUD-Bildes in Bezie-
hung zu den Hintergrundkanälen, in denen es auftritt.
Acuras-Erfassung und -Neuausrichtung
ERFASSUNG
1. Erstellen/aktivieren Sie einen gewünschten automati-
schen Ausrichtungssatz
2. Führen Sie GLC auf allen Kanälen von der Adjust Gray
Scale-Seite aus durch
3. Richten Sie das Displaysystem vollständig aus
4. Klicken Sie auf Reset Gimbal in Position-Seite > Position
Gimbal/Panel Position Marker
5. Klicken Sie auf der Acuras-Seite auf Start Capture.
NEUAUSRICHTUNG
1. Aktivieren Sie den gewünschten automatischen Ausrich-
tungssatz, für den die Erfassung ausgeführt wurde
2. Klicken Sie auf Reset Gimbal in Position-Seite > Position
Gimbal/Panel Position Marker
3. Klicken Sie auf der Acuras-Seite auf Start Realignment.
AutoGeometry-Erfassung
ERFASSUNG (falls keine Position vom HUD-Typ vorhanden ist)
1. Klicken Sie auf Reset Gimbal in Position-Seite > Position
Gimbal/Panel Position Marker
2. Klicken Sie in der AutoGeometry-Seite auf Capture.
ERFASSUNG (falls mindestens eine Position vom HUD-Typ
vorhanden ist)
1. Klicken Sie auf Reset Gimbal in Position-Seite > Position
Gimbal/Panel Position Marker
2. Achten Sie darauf, dass alle Projektoren ein schwarzes
Bild von ihrem Bildgenerator erhalten und der HUD-
Projektor im gewünschten HUD-Bereich ein gefülltes
weißes Rechteck vom Bildgenerator zeigt
3. Klicken Sie in der AutoGeometry-Seite auf Capture.
Wichtige Anmerkungen
• Führen Sie nach Einschalten des Auto Alignment Head
stets eine Kardanrücksetzung aus
• Während einer Erfassung oder Neuausrichtung darf kein
Streulicht auftreten
Übersicht
Acuras wird zum Speichern der Helligkeits- und Farbeinstel-
lungen der einzelnen Kanäle in einem Golden Alignment-Da-
tensatz nach einer vollständigen Ausrichtung eines Display-
systems durch qualifiziertes Personal von Barco (= Erfassung)
sowie zum Reproduzieren des Golden Alignment-‘Looks’ in
bestmöglicher Weise zur Korrektur von Abweichungen, die
auf Alterung von Lampen, Filtern etc. zurückzuführen sind
(Neuausrichtung) verwendet. Messpunkte (Positionen) für
das Spektrometer müssen vor Durchführung einer Erfassung
definiert werden.
AutoGeometry wird zum Abrufen der X- und Y-Koordinaten
der Ecken des sichtbaren Bereichs jedes Displaykanals (=
Erfassung) verwendet. Positionen der Kamera müssen vor
Durchführung einer Erfassung definiert werden.
R59770598DE_02
18. März 2011
-
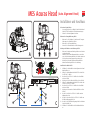 1
1
-
 2
2
Andere Dokumente
-
Spektrum iX20 20 Channel Transmitter Only Bedienungsanleitung
-
Spektrum SPMR12000G Bedienungsanleitung
-
Spektrum NX8 8 Channel System Bedienungsanleitung
-
Spektrum SPMR20110C Bedienungsanleitung
-
Spektrum NX10 10 Channel Transmitter Only Bedienungsanleitung
-
E-flite EFL12550UC Bedienungsanleitung
-
Spektrum NX6 6 Channel Transmitter Only Benutzerhandbuch
-
Spektrum SPM6775 Bedienungsanleitung
-
Spektrum NX8 8 Channel DSMX Transmitter Only Benutzerhandbuch
-
Traxxas ATON Bedienungsanleitung