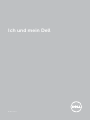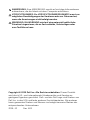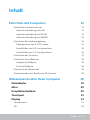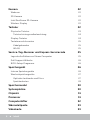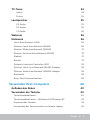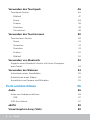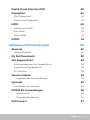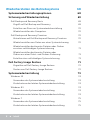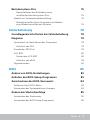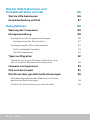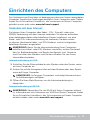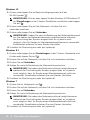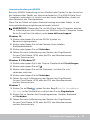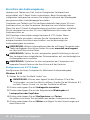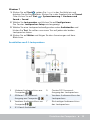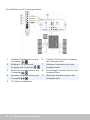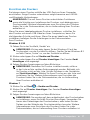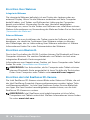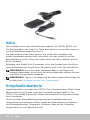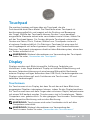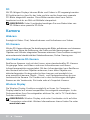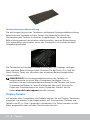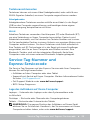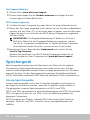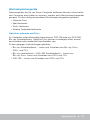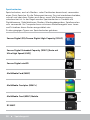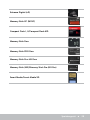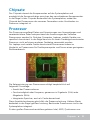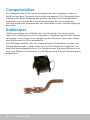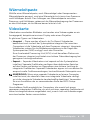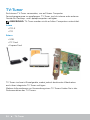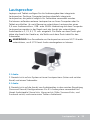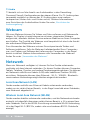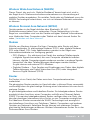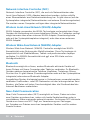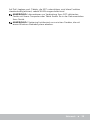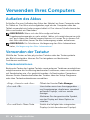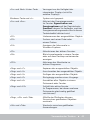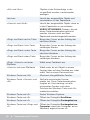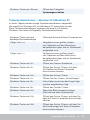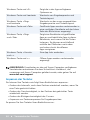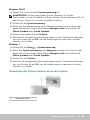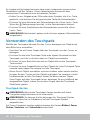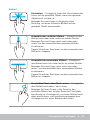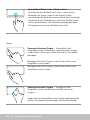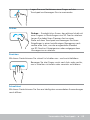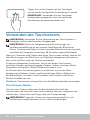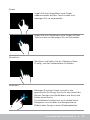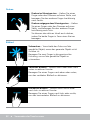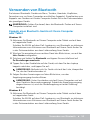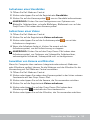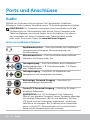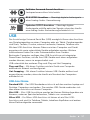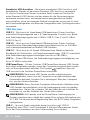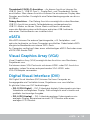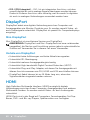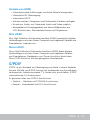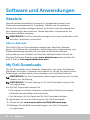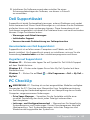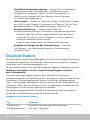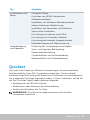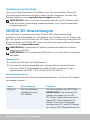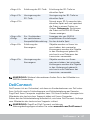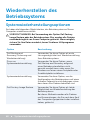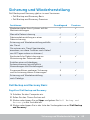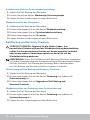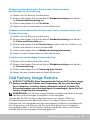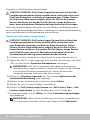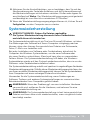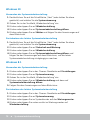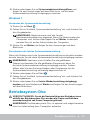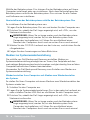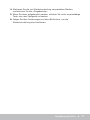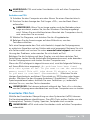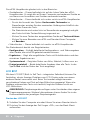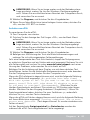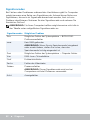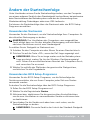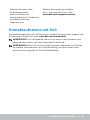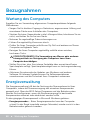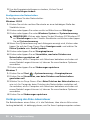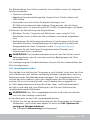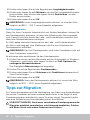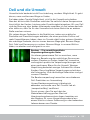IchundmeinDell
© 2015 Dell Inc.

ANMERKUNG: Eine ANMERKUNG macht auf wichtige Informationen
aufmerksam, die die Arbeit mit dem Computer erleichtern.
VORSICHTSHINWEIS: Ein VORSICHTSHINWEISSHINWEIS warnt vor
möglichen Beschädigungen der Hardware oder vor Datenverlust,
wenn die Anweisungen nicht befolgt werden.
WARNUNG: Mit WARNUNG wird auf eine potenziell gefährliche
Situation hingewiesen, die zu Sachschäden, Verletzungen oder
zum Tod führen kann.
Copyright © 2015 Dell Inc. Alle Rechte vorbehalten. Dieses Produkt
wird durch US- und internationale Urheberrechte und Gesetze zu
geistigem Eigentum geschützt. Dell
™
und das DellLogo sind Marken von
Dell Inc. in den USA und/oder anderen Gerichtsbarkeiten. Alle anderen
hierin genannten Marken und Namen sind möglicherweise Marken der
entsprechenden Unternehmen.
2015–12 Rev. A03

Inhalt 3
Inhalt
Einrichten des Computers 11
Verbinden mit dem Internet 11
Internetverbindung mit LAN 11
Internetverbindung mit WLAN 11
Internetverbindung mit WWAN 13
Einrichten der Audioumgebung 14
Konfigurieren von 5.1/7.1-Audio 14
Anschließen von 5.1-Lautsprechern 15
Anschließen von 7.1-Lautsprechern 16
Einrichten des Druckers 17
Einrichten Ihrer Webcam 18
Integrierte Webcam 18
Externe Webcam 18
Einrichten von Bluetooth 18
Einrichten der Intel RealSense 3D-Kamera 18
Wissenswertes über Ihren Computer 19
Netzadapter 19
Akku 20
Knopfzellenbatterie 20
Touchpad 21
Display 21
Touchscreen 21
3D 22

4 Inhalt
Kamera 22
Webcam 22
3D-Kamera 22
Intel RealSense 3D-Kamera 22
Wireless Display 22
Tastatur 22
Physische Tastatur 23
Tastaturhintergrundbeleuchtung 24
Display-Tastatur 24
Tastaturanschlussarten 25
Kabelgebunden 25
WLAN 25
Service-Tag-Nummer und Express-Servicecode 25
Lage des Aufklebers auf Ihrem Computer 25
Dell Support-Website 26
BIOS-Setup-Programm 26
Speichergerät 26
Interne Speichergeräte 26
Wechselspeichergeräte 27
Optische Laufwerke und Discs 27
Speicherkarten 28
Speichermodul 30
Systemplatine 30
Chipsatz 31
Prozessor 31
Computerlüfter 32
Wärmeleitpaste 33
Videokarte 33

Inhalt 5
TV-Tuner 34
Intern 34
Extern 34
Lautsprecher 35
2.1 Audio 35
5.1 Audio 35
7.1 Audio 36
Webcam 36
Netzwerk 36
Local Area Network (LAN) 36
Wireless Local Area Network (WLAN) 36
Wireless Wide Area Network (WWAN) 37
Wireless Personal Area Network (WPAN) 37
Modem 37
Router 37
Network-Interface Controller (NIC) 38
Wireless Local-Area Network (WLAN)-Adapter 38
Wireless Wide Area Network (WWAN)-Adapter 38
Bluetooth 38
Near-Field Communication 38
Verwenden Ihres Computers 40
Aufladen des Akkus 40
Verwenden der Tastatur 40
Tastenkombinationen 40
Tastenkombinationen – Windows 8.1/Windows RT 43
Anpassen der Tastatur 44
Verwenden der Zehnertastatur auf einem Laptop 45

6 Inhalt
Verwenden des Touchpads 46
Touchpad-Gesten 46
Bildlauf 47
Zoom 48
Drehen 49
Streichen 49
Schnellstart 49
Verwenden des Touchscreens 50
Touchscreen-Gesten 50
Zoom 51
Verweilen 51
Streichen 51
Drehen 52
Bildlauf 52
Verwenden von Bluetooth 53
Koppeln eines Bluetooth-Geräts mit Ihrem Computer
oder Tablet 53
Verwenden der Webcam 54
Aufnehmen eines Standbildes 55
Aufzeichnen eines Videos 55
Auswählen von Kamera und Mikrofon 55
Ports und Anschlüsse 56
Audio 56
Arten von Audioanschlüssen 56
USB 57
USB-Anschlüsse 57
eSATA 59
Visual Graphics Array (VGA) 59

Inhalt 7
Digital Visual Interface (DVI) 59
DisplayPort 60
Mini-DisplayPort 60
Vorteile von DisplayPort 60
HDMI 60
Vorteile von HDMI 61
Mini HDMI 61
Micro HDMI 61
S/PDIF 61
Software und Anwendungen 62
Absolute 62
Hilfe zu Absolute 62
My Dell Downloads 62
Dell SupportAssist 63
Herunterladen von Dell SupportAssist 63
Zugreifen auf SupportAssist 63
PC CheckUp 63
Solution Station 64
Angebote von Solution Station 64
Quickset 65
Installieren von Quickset 66
NVIDIA 3D-Anwendungen 66
Spielen in 3D 66
Tastenkombinationen 66
DellConnect 67

8 Inhalt
Wiederherstellen des Betriebssystems 68
Systemwiederherstellungsoptionen 68
Sicherung und Wiederherstellung 69
Dell Backup and Recovery Basic 69
Zugriff auf Dell Backup and Recovery 69
Erstellen von Discs zur Systemwiederherstellung 70
Wiederherstellen des Computers 70
Dell Backup and Recovery Premium 70
Aktualisieren auf Dell Backup and Recovery Premium 70
Wiederherstellen von Daten aus einer Systemsicherung 70
Wiederherstellen bestimmter Dateien oder Ordner
aus einer vollständigen Systemsicherung 71
Wiederherstellen bestimmter Dateien oder
Ordner aus einer Datei- und Ordner-Sicherung 71
Erstellen einer vollständigen Systemsicherung 71
Dell Factory Image Restore 71
Zugreifen auf Dell Factory Image Restore 72
Starten von Dell Factory Image Restore 72
Systemwiederherstellung 73
Windows 10 74
Verwenden der Systemwiederherstellung 74
Zurücksetzen der letzten Systemwiederherstellung 74
Windows 8.1 74
Verwenden der Systemwiederherstellung 74
Zurücksetzen der letzten Systemwiederherstellung 74
Windows 7 75
Verwenden der Systemwiederherstellung 75
Zurücksetzen der letzten Systemwiederherstellung 75

Inhalt 9
Betriebssystem-Disc 75
Neuinstallieren des Betriebssystems
mithilfe der Betriebssystem-Disc 76
Medien zur Systemwiederherstellung 76
Wiederherstellen Ihres Computers mit Medien
zum Wiederherstellen des Systems 76
Fehlerbehebung 78
Grundlegende Schritte bei der Fehlerbehebung 78
Diagnose 78
Systemtest vor Hochfahren des Computers 78
Aufrufen von PSA 79
Erweiterter PSA-Test 79
LCD BIST 80
Starten des LCD BIST 80
Aufrufen von ePSA 81
Signaltoncodes 82
BIOS 83
Ändern von BIOS-Einstellungen 83
Aufrufen des BIOS-Setup-Programms 83
Zurücksetzen des BIOS-Kennworts 84
Entfernen des CMOS-Akkus 84
Verwenden des Systemplatinen-Jumpers 84
Ändern der Startreihenfolge 85
Verwenden des Startmenüs 85
Verwenden des BIOS Setup-Programms 85

10 Inhalt
Wie Sie Hilfe bekommen und
Kontaktaufnahme mit Dell 86
Wie Sie Hilfe bekommen 86
Kontaktaufnahme mit Dell 87
Bezugnahmen 88
Wartung des Computers 88
Energieverwaltung 88
Konfigurieren der Energieeinstellungen 89
Konfigurieren des Netzschalters 90
Verlängerung der Akku-Lebensdauer 90
Dell-Langlebigkeitsmodus 91
Dell Desktopmodus 92
Tipps zur Migration 92
Migrieren von einem Windows-Betriebssystem
auf ein neueres Windows-Betriebssystem 93
Hinweise zur Ergonomie 93
Dell und die Umwelt 95
Richtlinien über gesetzliche Bestimmungen 96
Kontaktinformationen der Website zum Thema
gesetzliche Bestimmungen 96
Zusätzliche Informationen zur Konformität 96

Einrichten des Computers 11
Einrichten des Computers
Das Verfahren zum Einrichten ist abhängig von dem von Ihnen verwendeten
Computer. Spezifische Anleitungen bezüglich Ihres Computers oder Tablets
finden Sie im Schnellstart-Handbuch, das zusammen mit Ihrem Computer
geliefert wurde, oder unter www.dell.com/support.
Verbinden mit dem Internet
Sie können Ihren Computer über Kabel-, DSL-, Einwahl- oder eine
WWAN-Verbindung mit dem Internet verbinden. Sie können außerdem
einen kabelgebundenen oder kabellosen Router installieren, um eine
Kabel- oder DSL-Internetverbindung mit mehreren Geräten nutzen
zu können. Bestimmte Kabel- und DSL-Modems sind mit integrierten
kabellosen Routern ausgestattet.
ANMERKUNG: Bevor Sie die Internetverbindung Ihres Computers
mithilfe eines Kabel- oder DSL-Modems herstellen, achten Sie darauf,
dass Ihr Breitbandmodem und Router konfiguriert sind. Hinweise
zum Einrichten des Modems und Routers erhalten Sie von Ihrem
Internetdienstanbieter.
Internetverbindung mit LAN
1. Schließen Sie das Ethernetkabel an das Modem oder den Router sowie
an Ihren Computer an.
2. Achten Sie auf die Anzeigeleuchten auf dem Modem oder dem Router
sowie auf Ihrem Computer.
ANMERKUNG: Auf einigen Computern sind möglicherweise keine
Aktivitätsanzeigen verfügbar.
3. Önen Sie Ihren Web-Browser, um die Internetverbindung zu
überprüfen.
Internetverbindung mit WLAN
ANMERKUNG: Überprüfen Sie, ob WLAN auf Ihrem Computer aktiviert
ist. Informationen zum Aktivieren von WLAN auf Ihrem Computer finden
Sie im Schnellstart-Handbuch, das Sie zusammen mit Ihrem Computer
erhalten haben, oder unter www.dell.com/support.

12 Einrichten des Computers
Windows 10
1. Klicken oder tippen Sie im Benachrichtigungsmenü auf das
WLAN-Symbol .
ANMERKUNG: Klicken oder tippen Sie bei Windows 8.1/Windows RT
auf Einstellungen in der Charms-Randleiste und klicken oder tippen
Sie auf .
2. Klicken oder tippen Sie auf das Netzwerk, mit dem Sie sich
verbinden möchten.
3. Klicken oder tippen Sie auf Verbinden.
ANMERKUNG: Geben Sie nach Auorderung das Netzwerkkennwort
ein. Sie haben das Netzwerkkennwort möglicherweise während
der Einrichtung des Routers eingerichtet, es ist jedoch auch
möglich, dass Ihr Router ein Standardnetzwerkkennwort verwendet.
Einzelheiten erfahren Sie vom Router-Hersteller.
4. Schalten Sie Filesharing ein oder aus (optional).
Windows 8.1
1. Klicken oder tippen Sie auf Einstellungen in der Charms-Randleiste und
klicken oder tippen Sie auf .
2. Klicken Sie auf das Netzwerk, mit dem Sie sich verbinden möchten.
3. Klicken Sie auf Verbinden.
4. Geben Sie nach Auorderung das Netzwerkkennwort ein.
ANMERKUNG: Sie haben den Netzwerkschlüssel möglicherweise
während der Einrichtung des Routers eingerichtet, es ist jedoch
auch möglich, dass Ihr Router einen Standardnetzwerkschlüssel
verwendet. Einzelheiten erfahren Sie vom Router-Hersteller.
5. Schalten Sie Filesharing ein oder aus (optional).
Windows 7
1. Klicken Sie im Infobereich auf .
2. Klicken Sie auf das Netzwerk, mit dem Sie sich verbinden möchten.
3. Klicken Sie auf Verbinden.
4. Geben Sie nach Auorderung das Netzwerkkennwort ein.
ANMERKUNG: Sie haben den Netzwerkschlüssel möglicherweise
während der Einrichtung des Routers eingerichtet, es ist jedoch
auch möglich, dass Ihr Router einen Standardnetzwerkschlüssel
verwendet. Einzelheiten erfahren Sie vom Router-Hersteller.
5. Schalten Sie Filesharing ein oder aus (optional).

Einrichten des Computers 13
Internetverbindung mit WWAN
Bei einer WWAN-Verbindung ist kein Modem oder Router für den Anschluss
des Laptops oder Tablets ans Internet erforderlich. Die WWAN-Karte Ihres
Computers verbindet sich, ähnlich wie bei Ihrem Mobiltelefon, direkt mit
dem Netzwerk des Dienstanbieters.
Wenn Sie ein Tablet mit einem Netzwerkvertrag erworben haben, ist die
Internetverbindung möglicherweise bereits aktiviert.
ANMERKUNG: Überprüfen Sie, ob WLAN auf Ihrem Computer aktiviert
ist. Informationen zum Aktivieren von WLAN auf Ihrem Computer finden
Sie im Schnellstart-Handbuch unter www.dell.com/support.
Windows 10
1. Klicken oder tippen Sie auf das WLAN-Symbol im
Benachrichtigungsmenü.
2. Klicken oder tippen Sie auf den Namen Ihres mobilen
Breitbandnetzwerks.
3. Klicken oder tippen Sie auf Verbinden.
4. Geben Sie nach Auorderung den Namen des Zugrispunkt
(Access Point Name, APN) oder die PIN, den Benutzernamen
und das Kennwort ein.
Windows 8.1/Windows RT
1. Klicken oder tippen Sie in der Charms-Randleiste auf Einstellungen.
2. Klicken oder tippen Sie auf .
3. Klicken oder tippen Sie auf das Netzwerk, mit dem Sie sich
verbinden möchten.
4. Klicken oder tippen Sie auf Verbinden.
5. Geben Sie nach Auorderung den Namen des Zugrispunkt
(Access Point Name, APN) oder die PIN, den Benutzernamen
und das Kennwort ein.
Windows 7
1. Klicken Sie auf Start , geben Sie den Begri Mobile Broadband
Utility in das Suchfeld ein und drücken Sie die Eingabetaste.
2. Klicken Sie im Fenster des Dienstprogrammes „Mobiles Breitband“
auf Verbinden.
3. Geben Sie nach Auorderung den Namen des Zugrispunkt
(Access Point Name, APN) oder die PIN, den Benutzernamen
und das Kennwort ein.

14 Einrichten des Computers
Einrichten der Audioumgebung
Laptops und Tablets von Dell sind mit integrierten Lautsprechern
ausgestattet, die 2-Kanal-Audio unterstützen. Beim Verwenden der
integrierten Lautsprecher müssen Sie lediglich während der Wiedergabe
den gewünschten Lautstärkepegel einstellen.
Computer und Tablets von Dell verfügen ebenfalls über einen 3,5-mm-
Audioanschluss, an den Sie externe Lautsprecher anschließen können.
Wenn Sie eine 2-Kanal-Audioverbindung einrichten möchten, schließen
Sie die Lautsprecher an den 3,5-mm-Kopfhöreranschluss oder den
Audioanschluss an.
Dell Desktops unterstützen möglicherweise 5.1/7.1-Audio. Wenn
Sie 5.1/7.1-Audio einrichten, müssen Sie die Lautsprecher an die
entsprechenden Anschlüsse anschließen, um die bestmögliche
Audiowiedergabe zu erzielen.
ANMERKUNG: Weitere Informationen über die auf Ihrem Computer oder
Tablet verfügbaren Anschlüsse finden Sie unter www.dell.com/support
im Abschnitt Technische Daten.
ANMERKUNG: Stellen Sie die Lautsprecher gemäß Anleitung in der mit
den Lautsprechern mitgelieferten Dokumentation auf, um bestmögliche
Audioergebnisse zu erzielen.
ANMERKUNG: Schließen Sie die Lautsprecher bei Computern mit
separater Sound-Karte an die Anschlüsse auf der Karte an.
Konfigurieren von 5.1/7.1-Audio
Konfigurieren Sie Ihren Computer für Mehrkanal-Audiowiedergabe.
Windows 8.1/10
1. Geben Sie in das Suchfeld „Audio“ ein.
ANMERKUNG: Klicken oder tippen Sie bei Windows 10 auf das
Suchsymbol, um das Suchfeld zu önen. Greifen Sie bei Windows 8.1
auf den Charm „Suche“ zu, um das Suchfeld zu önen.
2. Klicken oder tippen Sie auf Audiogeräte verwalten.
3. Klicken oder tippen Sie auf der Registerkarte Wiedergabe auf
Lautsprecher oder Kopfhörer.
4. Klicken oder tippen Sie auf Konfigurieren und Testen.
Sie sollten nun einen Ton auf jedem der beiden Lautsprecher hören.
5. Klicken oder tippen Sie auf Weiter und folgen Sie den Anweisungen auf
dem Bildschirm.

Einrichten des Computers 15
Windows 7
1. Klicken Sie auf Start , geben Sie Sound in das Suchfeld ein und
drücken Sie die Eingabetaste. Klicken Sie in der Ergebnisliste auf Sound.
Oder klicken Sie auf Start → Systemsteuerung→ Hardware und
Sound→ Sound.
2. Wählen Sie Lautsprecher und klicken Sie auf Konfigurieren.
Das Fenster Lautsprecher-Setup wird angezeigt.
3. Wählen Sie eine Lautsprecherkonfiguration unter Audiokanäle: und
klicken Sie Test. Sie sollten nun einen Ton auf jedem der beiden
Lautsprecher hören.
4. Klicken Sie auf Weiter und folgen Sie den Anweisungen auf dem
Bildschirm.
Anschließen von 5.1-Lautsprechern
1 Hinterer Audioanschluss am
Computer
5 Center/LFE-Surround-
Ausgang des Lautsprechers
2 Mittlerer LFE-Surround-
Ausgang am Computer
6 Vorderer Audioanschluss des
Lautsprechers
3 Vorderer Audioanschluss am
Computer
7 Rückseitiger Audioanschluss
des Lautsprechers
4 5.1-Kanal-Audiokabel

16 Einrichten des Computers
Anschließen von 7.1-Lautsprechern
1 Hinterer Audioanschluss am
Computer
6 Center/LFE-Surround-Ausgang
des Lautsprechers
2 Mittlerer LFE-Surround-
Ausgang am Computer
7 Vorderer Audioanschluss des
Lautsprechers
3 Seitlicher Audioanschluss am
Computer
8 Rückseitiger Audioanschluss des
Lautsprechers
4 Vorderer Audioanschluss am
Computer
9 Seitlicher Audioanschluss des
Lautsprechers
5 7.1-Kanal-Audiokabel

Einrichten des Computers 17
Einrichten des Druckers
Sie können einen Drucker mithilfe des USB-Ports an Ihren Computer
anschließen. Einige Drucker unterstützen möglicherweise auch WLAN-
und Bluetooth-Verbindungen.
ANMERKUNG: Die von Ihrem Drucker unterstützten Funktionen
sowie die Schritte zum Installieren des Druckers sind abhängig vom
Druckermodell. Weitere Informationen zum Einrichten des Druckers
finden Sie in der Dokumentation, die im Lieferumfang Ihres Druckers
enthalten ist.
Wenn Sie einen kabelgebundenen Drucker installieren, schließen Sie
den Drucker mit einem USB-Kabel an Ihren Computer an, bevor Sie
die folgenden Schritte ausführen. Wenn Sie einen kabellosen Drucker
installieren, befolgen Sie die Anleitungen in der Dokumentation
Ihres Druckers.
Windows 8.1/10
1. Geben Sie in das Suchfeld „Geräte“ ein.
ANMERKUNG: Klicken oder tippen Sie bei Windows 10 auf das
Suchsymbol, um das Suchfeld zu öffnen. Greifen Sie bei Windows 8.1
auf den Charm „Suche“ zu, um das Suchfeld zu öffnen.
2. Klicken oder tippen Sie auf Geräte und Drucker.
3. Klicken oder tippen Sie auf Drucker hinzufügen. Das Fenster Gerät
hinzufügen wird angezeigt.
4. Folgen Sie den Anweisungen auf dem Bildschirm.
ANMERKUNG: Nachdem Ihr Drucker installiert wurde, sollte er
in der Liste auf der rechten Seite angezeigt werden. Befindet sich
Ihr Drucker nicht auf der Liste, klicken Sie oben in der Geräteliste
auf Gerät hinzufügen. Wählen Sie Ihren Drucker aus der Liste und
installieren Sie ihn. Weitere Informationen zum Einrichten des
Druckers finden Sie in der Dokumentation, die im Lieferumfang
Ihres Druckers enthalten ist.
Windows 7
1. Klicken Sie auf Start → Geräte und Drucker.
2. Klicken Sie auf Drucker hinzufügen. Das Fenster Drucker hinzufügen
wird angezeigt.
3. Folgen Sie den Anweisungen auf dem Bildschirm.
ANMERKUNG: Sie werden ggf. dazu aufgefordert, den Druckertreiber
zu installieren, wenn Sie Ihren Drucker hinzufügen. Verwenden Sie
hierzu den Datenträger des Druckertreibers, oder laden Sie den
Treiber von der Website des Druckerherstellers herunter. Weitere
Informationen zum Einrichten des Druckers finden Sie in der
Dokumentation, die im Lieferumfang Ihres Druckers enthalten ist.

18 Einrichten des Computers
Einrichten Ihrer Webcam
Integrierte Webcam
Die integrierte Webcam befindet sich am Display des Laptops oder am
externen Display. Wenn Sie die Webcam zusammen mit dem Computer
bestellt haben, sind Treiber und Software bei Lieferung des Computers
bereits vorinstalliert. Verwenden Sie die vom Hersteller beigefügten
Datenträger nur, wenn Sie die Treiber und Software neu installieren müssen.
Weitere Informationen zur Verwendung der Webcam finden Sie im Abschnitt
„Verwenden der Webcam“.
Externe Webcam
Verwenden Sie zum Installieren der Treiber sowie der Software, die Sie
benötigen, um sämtliche Funktionen Ihrer Webcam nutzen zu können,
den Datenträger, der im Lieferumfang Ihrer Webcam enthalten ist. Nähere
Informationen finden Sie in der Dokumentation der Webcam.
Einrichten von Bluetooth
Durch das Einschalten der WLAN-Funktion können Sie Bluetooth auf Ihrem
Computer aktivieren. Die meisten Notebooks und Tablets sind mit einer
integrierten Bluetooth-Karte ausgerüstet.
Informationen zum Koppeln eines Gerätes mit Ihrem Computer oder Tablet
finden Sie unter „Verwenden von Bluetooth”.
ANMERKUNG: Um festzustellen, ob Ihr Computer oder Tablet mit einer
internen Bluetooth-Karte ausgestattet ist lesen Sie bitte die Technischen
Daten Ihres Computers oder Tablets unter www.dell.com/support.
Einrichten der Intel RealSense 3D-Kamera
Die Intel RealSense 3D-Kamera nimmt Bilder oder Videos auf. Bilder, die mit
der Intel RealSense Snapshot-Kamera aufgenommen wurden, haben Tiefe-
und Bewegungseffekte. Im Intel App Showcase finden Sie eine Bibliothek
von Apps, die vom Kunden heruntergeladen werden könne, um die Intel
RealSense 3D-Kamera zu nutzen.
ANMERKUNG: Intel RealSense wird möglicherweise nicht auf allen
Computern und Tablets unterstützt. Weitere Informationen hierzu finden
Sie unter www.intel.com.

Netzadapter 19
Wissenswertes über Ihren
Computer
Netzadapter
Netzadapter dienen der Stromversorgung von tragbaren Computern,
Tablets und bestimmten Desktop-Computern. Der Dell-Netzadaptersatz
besteht aus dem Netzadapter und dem Netzkabel. Die Leistungsangabe
des Netzadapters (65 W, 90 W usw.) ist abhängig vom Computer, für den
der Adapter ausgelegt ist; das Netzkabel variiert je nach Land, in dem der
Netzadapter geliefert wird.
VORSICHTSHINWEIS: Zur Vermeidung von Schäden an Ihrem
Computer sollten Sie nur den mit Ihrem Computer mitgelieferten
oder einen von Dell freigegebenen Netzadapter verwenden.

20 Akku
Akku
Akkus werden nach ihrer Nennleistung eingeteilt, wie 45 Wh, 65 Wh usw.
Ein Akku ermöglicht es Ihnen, Ihr Gerät auch dann zu verwenden, wenn es
nicht an Netzstrom angeschlossen ist.
Die Lebensdauer eines Akkus gibt an, wie oft der Akku entladen und
wieder aufgeladen werden kann, ohne dass sich dies erheblich auf die
Betriebsdauer auswirkt. Wenn die Lebensdauer des Akkus abläuft, müssen
Sie ihn ersetzen.
Abhängig vom Modell Ihres Computers ist für das Auswechseln des Akkus
unter Umständen der Eingriff eines Servicetechnikers von Dell erforderlich.
ANMERKUNG: Akkus mit hoher Kapazität haben in der Regel eine
längere Lebensdauer, da sie nicht so häufig aufgeladen werden müssen
wie Akkus mit geringerer Kapazität.
ANMERKUNG: Tipps zur Verlängerung der Akku-Lebensdauer finden Sie
im Abschnitt „Verlängerung der Akku-Lebensdauer“.
Knopfzellenbatterie
Knopfzellenakkus versorgen den CMOS-Chip (Complementary Metal-Oxide
Semiconductor) mit Strom, wenn der Computer ausgeschaltet ist. Der
CMOS-Chip enthält Datum und Uhrzeit sowie weitere Konfigurationsdaten
Ihres Computers.
Unter normalen Betriebsbedingungen hat der Knopfzellenakku eine
Lebensdauer von mehreren Jahren, wobei die Lebensdauer von Faktoren
wie Systemplatinentyp, Temperatur, Zeitdauer, über die der Computer
ausgeschaltet ist usw. beeinflusst wird.
Seite wird geladen ...
Seite wird geladen ...
Seite wird geladen ...
Seite wird geladen ...
Seite wird geladen ...
Seite wird geladen ...
Seite wird geladen ...
Seite wird geladen ...
Seite wird geladen ...
Seite wird geladen ...
Seite wird geladen ...
Seite wird geladen ...
Seite wird geladen ...
Seite wird geladen ...
Seite wird geladen ...
Seite wird geladen ...
Seite wird geladen ...
Seite wird geladen ...
Seite wird geladen ...
Seite wird geladen ...
Seite wird geladen ...
Seite wird geladen ...
Seite wird geladen ...
Seite wird geladen ...
Seite wird geladen ...
Seite wird geladen ...
Seite wird geladen ...
Seite wird geladen ...
Seite wird geladen ...
Seite wird geladen ...
Seite wird geladen ...
Seite wird geladen ...
Seite wird geladen ...
Seite wird geladen ...
Seite wird geladen ...
Seite wird geladen ...
Seite wird geladen ...
Seite wird geladen ...
Seite wird geladen ...
Seite wird geladen ...
Seite wird geladen ...
Seite wird geladen ...
Seite wird geladen ...
Seite wird geladen ...
Seite wird geladen ...
Seite wird geladen ...
Seite wird geladen ...
Seite wird geladen ...
Seite wird geladen ...
Seite wird geladen ...
Seite wird geladen ...
Seite wird geladen ...
Seite wird geladen ...
Seite wird geladen ...
Seite wird geladen ...
Seite wird geladen ...
Seite wird geladen ...
Seite wird geladen ...
Seite wird geladen ...
Seite wird geladen ...
Seite wird geladen ...
Seite wird geladen ...
Seite wird geladen ...
Seite wird geladen ...
Seite wird geladen ...
Seite wird geladen ...
Seite wird geladen ...
Seite wird geladen ...
Seite wird geladen ...
Seite wird geladen ...
Seite wird geladen ...
Seite wird geladen ...
Seite wird geladen ...
Seite wird geladen ...
Seite wird geladen ...
Seite wird geladen ...
-
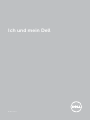 1
1
-
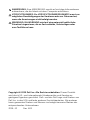 2
2
-
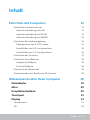 3
3
-
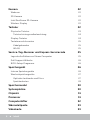 4
4
-
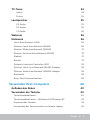 5
5
-
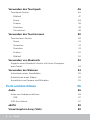 6
6
-
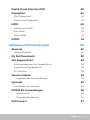 7
7
-
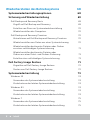 8
8
-
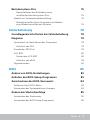 9
9
-
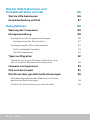 10
10
-
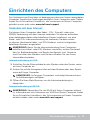 11
11
-
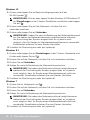 12
12
-
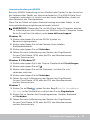 13
13
-
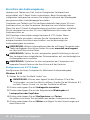 14
14
-
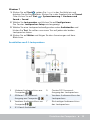 15
15
-
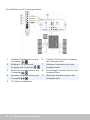 16
16
-
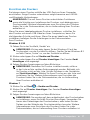 17
17
-
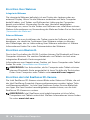 18
18
-
 19
19
-
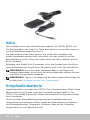 20
20
-
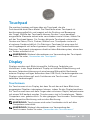 21
21
-
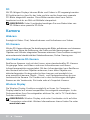 22
22
-
 23
23
-
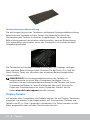 24
24
-
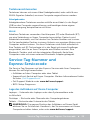 25
25
-
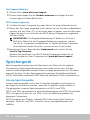 26
26
-
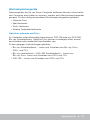 27
27
-
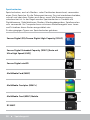 28
28
-
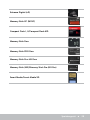 29
29
-
 30
30
-
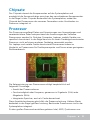 31
31
-
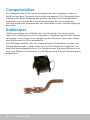 32
32
-
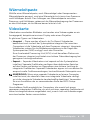 33
33
-
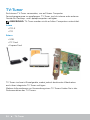 34
34
-
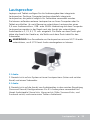 35
35
-
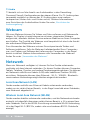 36
36
-
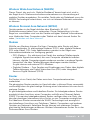 37
37
-
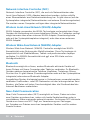 38
38
-
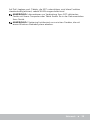 39
39
-
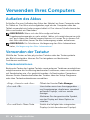 40
40
-
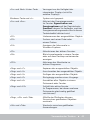 41
41
-
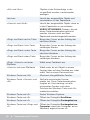 42
42
-
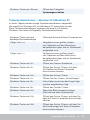 43
43
-
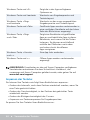 44
44
-
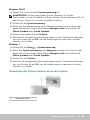 45
45
-
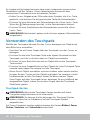 46
46
-
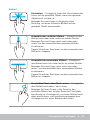 47
47
-
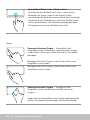 48
48
-
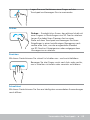 49
49
-
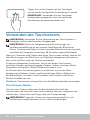 50
50
-
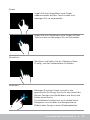 51
51
-
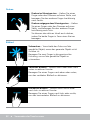 52
52
-
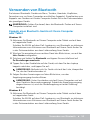 53
53
-
 54
54
-
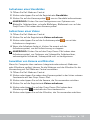 55
55
-
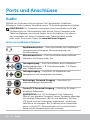 56
56
-
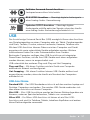 57
57
-
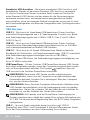 58
58
-
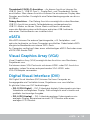 59
59
-
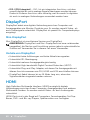 60
60
-
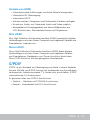 61
61
-
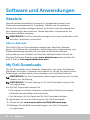 62
62
-
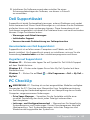 63
63
-
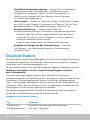 64
64
-
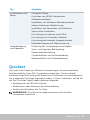 65
65
-
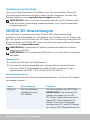 66
66
-
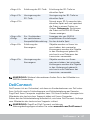 67
67
-
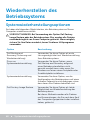 68
68
-
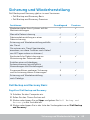 69
69
-
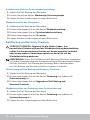 70
70
-
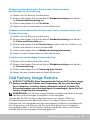 71
71
-
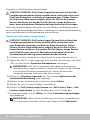 72
72
-
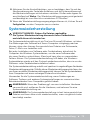 73
73
-
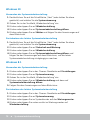 74
74
-
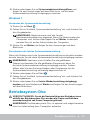 75
75
-
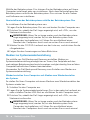 76
76
-
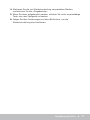 77
77
-
 78
78
-
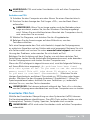 79
79
-
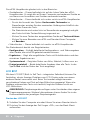 80
80
-
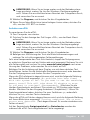 81
81
-
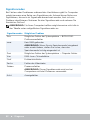 82
82
-
 83
83
-
 84
84
-
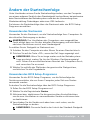 85
85
-
 86
86
-
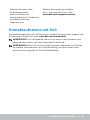 87
87
-
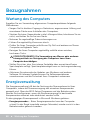 88
88
-
 89
89
-
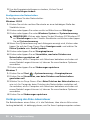 90
90
-
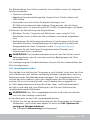 91
91
-
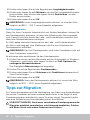 92
92
-
 93
93
-
 94
94
-
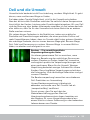 95
95
-
 96
96