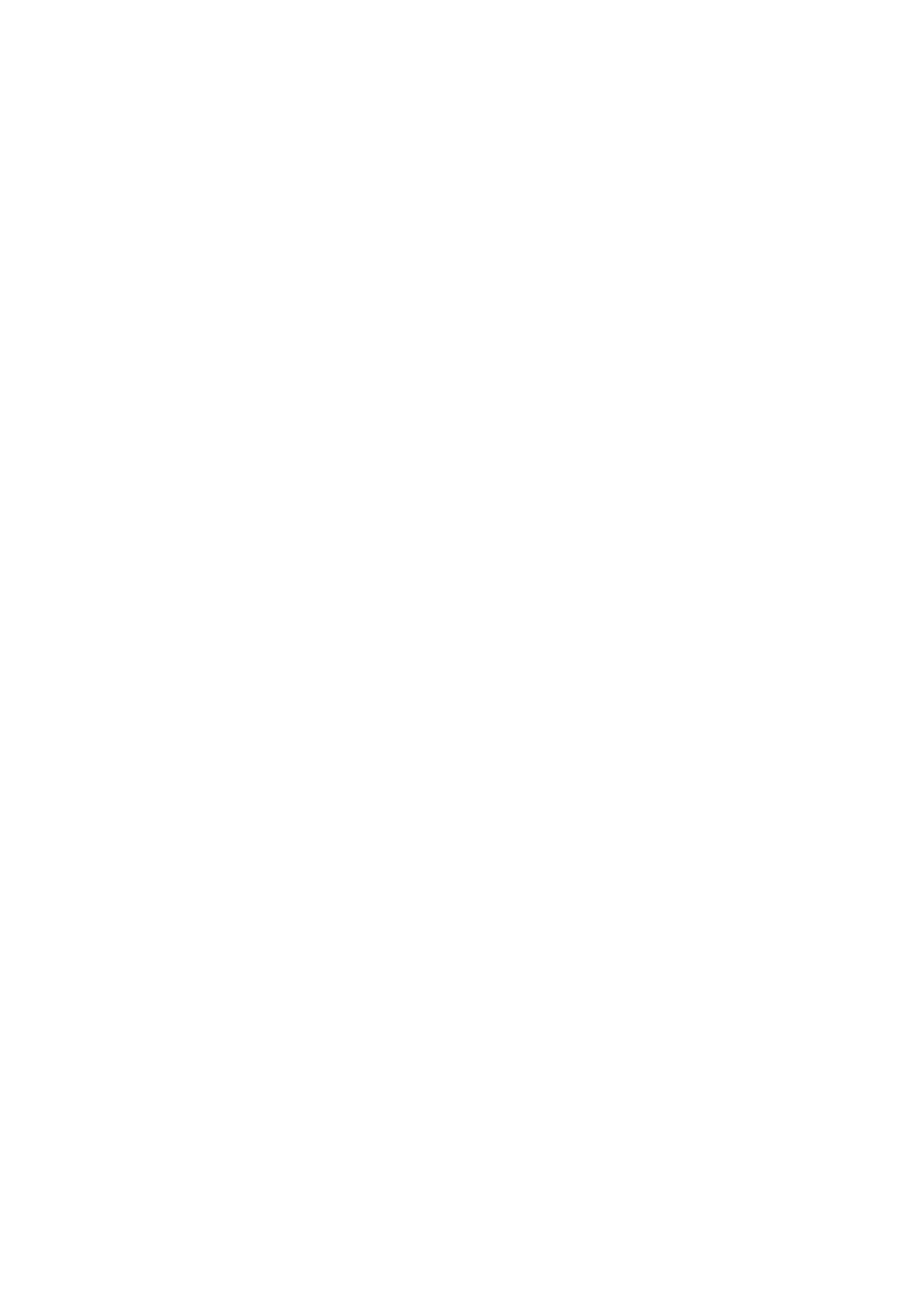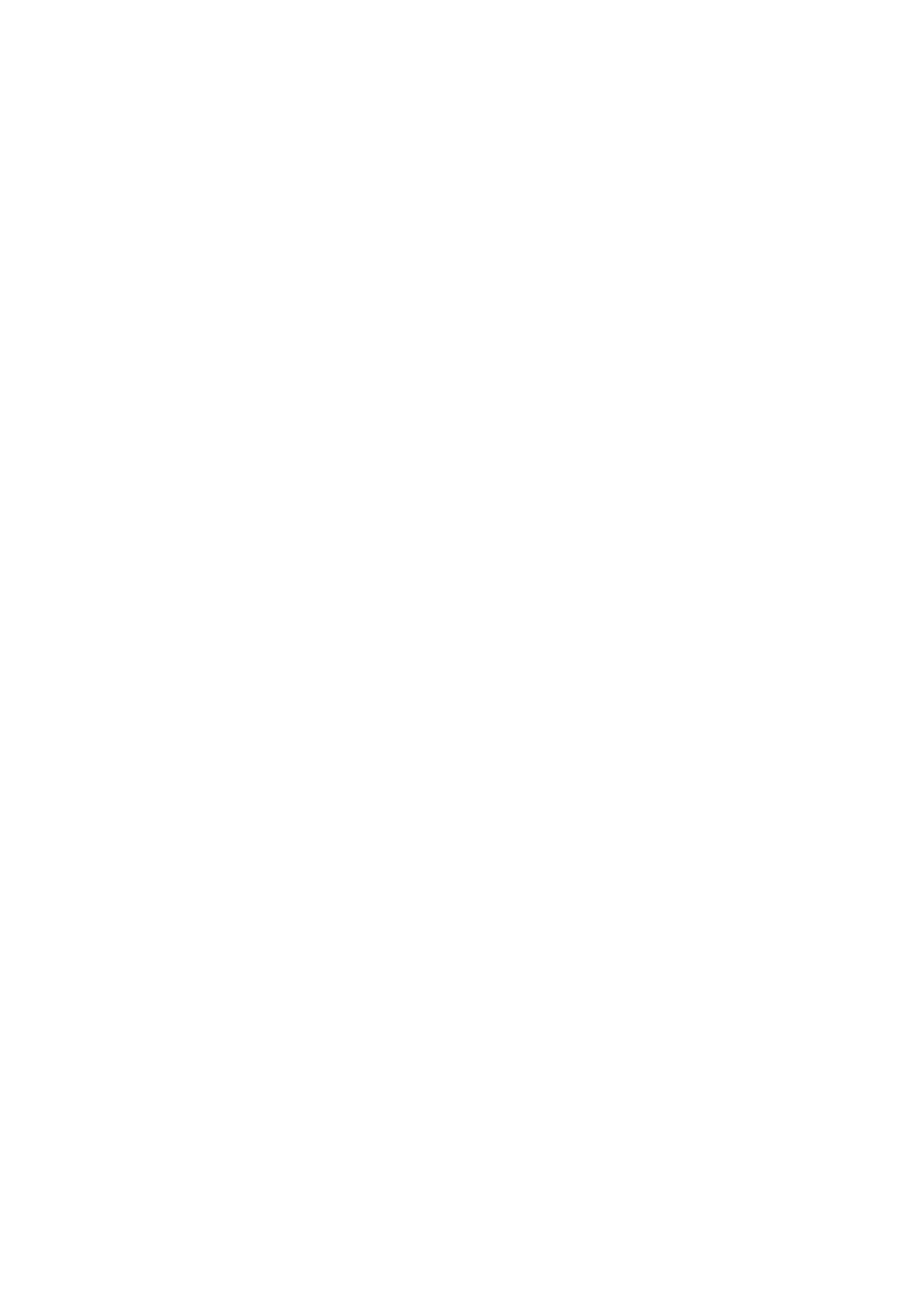
DEUTSCH
DENVER TABLETS –FAQ
Google Play kann Programme nicht installieren
Falls Sie bei der Programminstallation mit Google Play Probleme haben, dann schließen Sie das Programm
vollständig. (Tippen Sie in der Desktop-Ansicht auf die beiden Vierecke, um die aktiven Programme anzuzeigen.
Halten Sie Ihren Finger auf Google Play getippt und wählen Sie „remove from list“. Versuchen Sie dann, es erneut zu
starten.)
Sollten weiterhin Probleme auftreten, öffnen Sie Einstellungen, Konto & Sync, und entfernen Sie Ihr Konto.
Fügen Sie dann Ihr Konto wieder hinzu und probieren Sie Google Play erneut.
Tablet zurückstellen
Falls sich Ihr Tablet aufhängt, können Sie es ausschalten, indem Sie die Betriebstaste 15 Sekunden lang gedrückt
halten.
Falls das nicht funktioniert, können Sie die Rückstellung über die Taste „pinhole“ an der seite des Tablets
durchführen, indem Sie mit einer Büroklammer vorsichtig die Taste drücken.
Das Touch Screen reagiert nicht
Das Touch Screen funktioniert möglicherweise nicht, wenn es schmutzig oder ölig ist.
Es ist wichtig, den Bildschirm mit einem trockenen, weichen Lappen zu reinigen. Beachten Sie, dass der Bildschirm
aus Glas ist. Sie sollten daher ein Mikrofasertuch verwenden, das für Glas geeignet ist. Oder ein Baumwolltuch. Diese
müssen unbedingt sauber sein, um Kratzer zu vermeiden.
Das Gerät hängt sich immer wieder auf oder zeigt andere Probleme
Falls sich Ihr Tablet aufhängt oder andere Probleme aufweist, können Sie es immer auf die Fabrikeinstellungen
zurücksetzen. Sie müssen das Tablet zunächst an einen PC anschließen und die USB-Verbindung aktivieren. Führen
Sie einen Backup Ihrer Musik, Fotos usw. durch, da durch die Rückstellung alle Daten auf Ihrem Tablet gelöscht
werden.
Öffnen Sie dann Einstellungen, Backup & Rückstellung, und wählen Sie „factory data reset“.
Warten Sie, bis das Gerät neu gestartet ist und richten Sie dann auf Ihrem Tablet Wi-Fi ein, fügen Sie Ihr Konto hinzu,
usw.
Sie können das Tablet jetzt auch wieder an den PC anschließen und Ihre Musik, Fotos usw. wieder übertragen.
Die Rückstellung wird voraussichtlich Probleme beheben, die mit der Software zu tun haben. Sie sollten daher die
Rückstellung probieren anstatt das Gerät reparieren zu lassen. Wenn Sie das Gerät zur Reparatur einschicken, führen
wir sowieso die Rückstellung durch, da das Gerät so richtig untersucht werden kann.
Keine Wi-Fi Internetverbindung
Prüfen Sie Ihren Router & Ihre Internetverbindung, um zu sehen, ob die Ursache der Probleme dort liegt. Oft hilft es,
den Router auszuschalten und dann die Verbindung neu herzustellen. Deaktivieren Sie anderenfalls Wi-Fi und stellen
Sie anschließend die Verbindung wieder her, um zu sehen, ob das Problem behoben wurde. Informieren Sie sich im
Benutzerhandbuch über die Vorgehensweise.
Falls das Problem noch immer besteht, probieren Sie die Verbindung über eine andere Adresse oder über einen Wi-Fi
Zugang auf einem Smartphone. So können Sie leicht ermitteln, ob die Wi-Fi Komponente Ihres Tablets ein Problem
hat.
Gebrauch von 3G Dongle mit dem Tablet
Es ist möglich, mit Ihrem Tablet einen 3G Dongle zu verwenden und online zu gehen, wenn keine Wi-Fi Verbindung
verfügbar ist. Sie benötigen ein „on-the-go“ Kabel. Dies ist ein spezielles Kabel, um Micro-USB-Anschlüsse mit
normalen USB-Anschlüssen zu verbinden. Außerdem müssen Sie sicherstellen, dass Ihr Dongle Android/Linux
unterstützt. (Informieren Sie sich bei Ihrem Internetanbieter)
Eine bessere Alternative könnte sein, einen Wi-Fi Zugang über Ihr Smartphone einzurichten (sofern es das unterstützt
– wie die meisten neuen Smartphones) und ein Datenkonto auf Ihrem Smartphone zu haben.
So erhalten Sie Internetzugang auf Ihrem Tablet, wenn sie unterwegs sind, und Sie müssen keine Kabel oder 3G
Dongle an Ihr Tablet anschließen.
HDMI an DENVER Tablets
Viele DENVER Tablets verfügen über einen HDMI-Ausgang für den Anschluss an einen Fernseher. Für den
Anschluss benötigen Sie ein HDMI 1.4 Kabel.