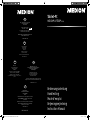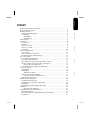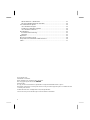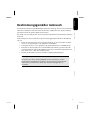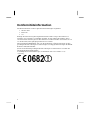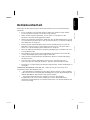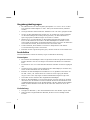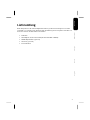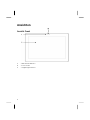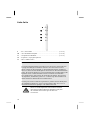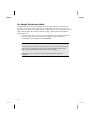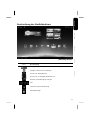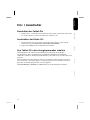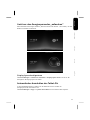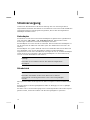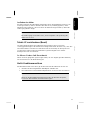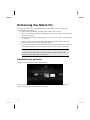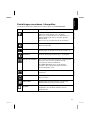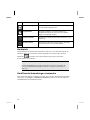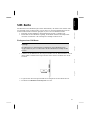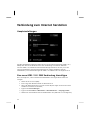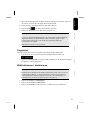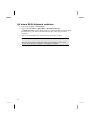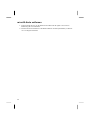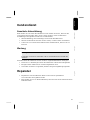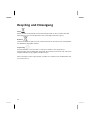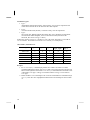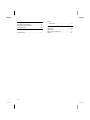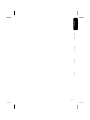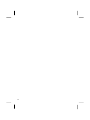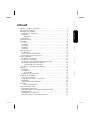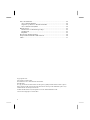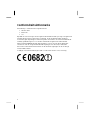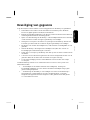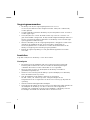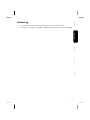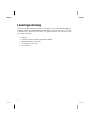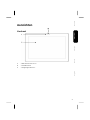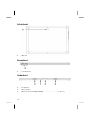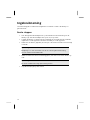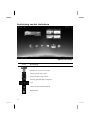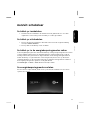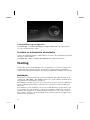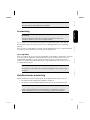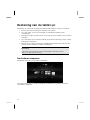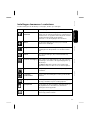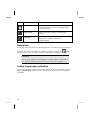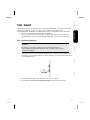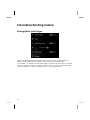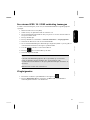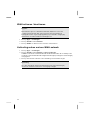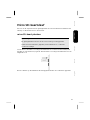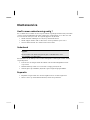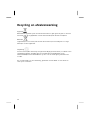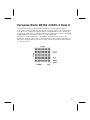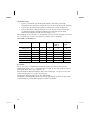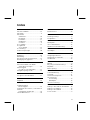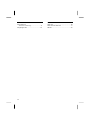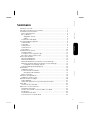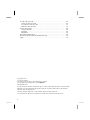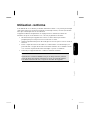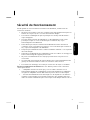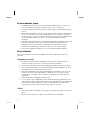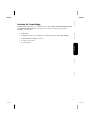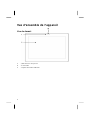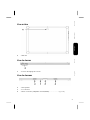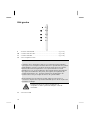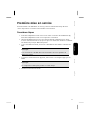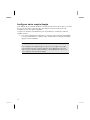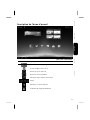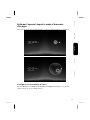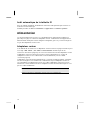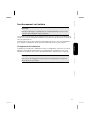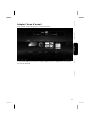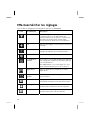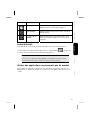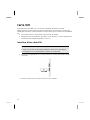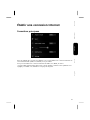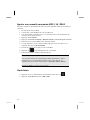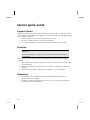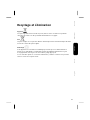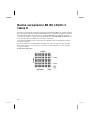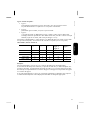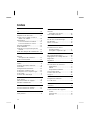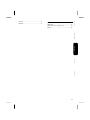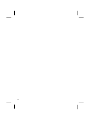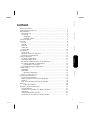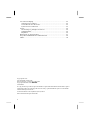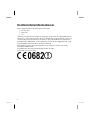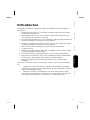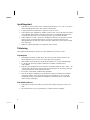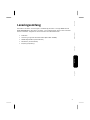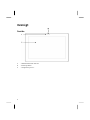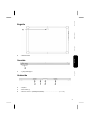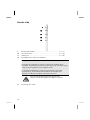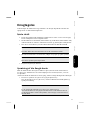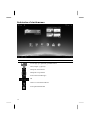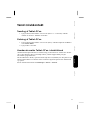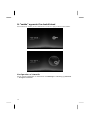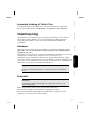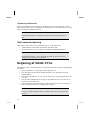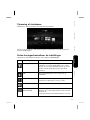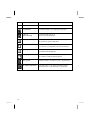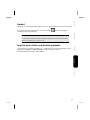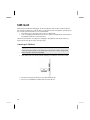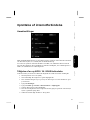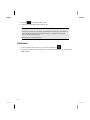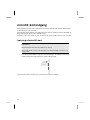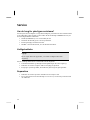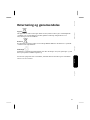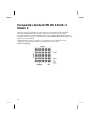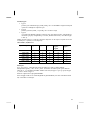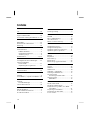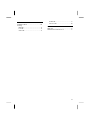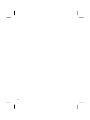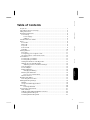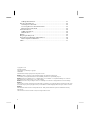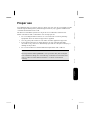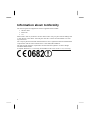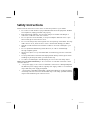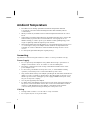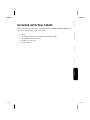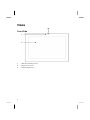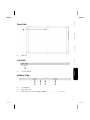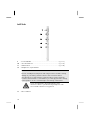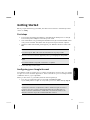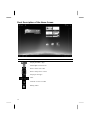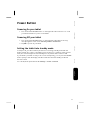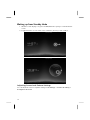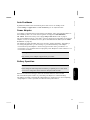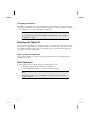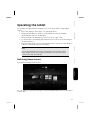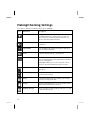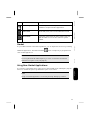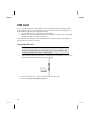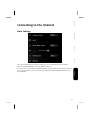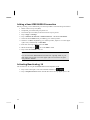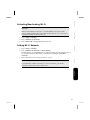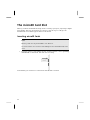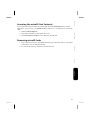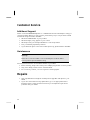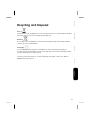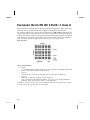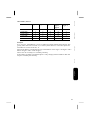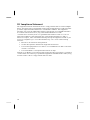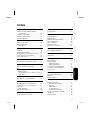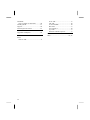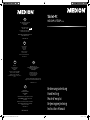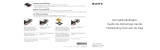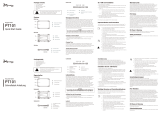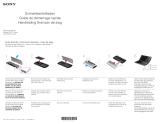Medion LIFETAB P9514 Tablet PC Manuel LIFETAB P9514 Tablette PC<br> Vejledning LIFETAB P9514 Tablet PC<br> Manual LIFETAB P9514 Tablet PC<br> Bedienungsanleitung
- Kategorie
- Tablets
- Typ
- Bedienungsanleitung

MSN 4004 1105
DK
MTC - Medion Technologie Center
45467 Mülheim / Ruhr
Deutschland
Hotline: 01805 - 225 254
Fax: 01805 - 654 654
(0,14 Euro/Minute aus dem dt. Festnetz,
Mobilfunk max. 0,42 Euro/Min)
Bitte benutzen Sie das Kontaktformular unter
www.medionservice.de
www.medion.de
NL
DE
UK
Medion Electronics Ltd.
120 Faraday Park, Faraday Road, Dorcan
Swindon SN3 5JF, Wiltshire
United Kingdom
Hotline: 0871 37 61 020
(Costs 7p/min from a BT ladline,
mobiles costs maybe higher)
Fax: 01793 71 57 16
To contact us by email please visit the „Service and
Support“ section of our website at www.medion.co.uk.
www.medion.co.uk
FR
Medion France
75 Rue de la Foucaudière
72100 LE MANS
France
Service Hotline: 02 43 16 60 30 (appel non surtaxé)
Service PREMIUM hors garantie: 08 92 35 05 40
(0.34 EUR/min)
E-Mail: Pour nous contacter, merci de vous rendre sur
notre site internet (www.medion.fr) à la rubrique
« Service » puis « Contact »
www.medion.fr
Tablet-PC
MEDION
®
LIFETAB
®
P9514
Instruction Manual
Medion Nordic A/S
Naverland 29A
2600 Glostrup
Danmark
Hotline: (+45) 70212024
Fax: (+45) 70212029
E-Mail: [email protected]
www.medion.dk
Medion B.V.
John F. Kennedylaan 16a
5981 XC Panningen
Nederland
Hotline: 0900 - 2352534 (0,15 EUR/Min)
Fax: 0900 - 3292534 (0,15 EUR/Min)
Gebruikt u a.u.b. het contactformulier
op onze website www.medion.nl onder „service“ en
„contact“.
Betjeningsvejledning
Mode d‘emploi
Handleiding
Bedienungsanleitung
Tablet PC P9514 Generic Final MSN 4004 1105 Cover.indd 1Tablet PC P9514 Generic Final MSN 4004 1105 Cover.indd 1 06.02.2012 13:02:4206.02.2012 13:02:42

1
Français Nederlands Deutsch Dansk English
Inhalt
Bestimmungsgemäßer Gebrauch ................................................................... 3
Konformitätsinformation................................................................................. 4
Betriebssicherheit ............................................................................................ 5
Umgebungsbedingungen .......................................................................... 6
Anschließen ................................................................................................ 6
Netzadapter .......................................................................................... 6
Verkabelung .......................................................................................... 6
Lieferumfang .................................................................................................. 7
Ansichten ........................................................................................................ 8
Ansicht Front .............................................................................................. 8
Rückseite .................................................................................................... 9
Ansicht von oben ........................................................................................ 9
Ansicht von unten ...................................................................................... 9
Linke Seite ................................................................................................ 10
Erste Inbetriebnahme .................................................................................... 11
Erste Schritte ............................................................................................. 11
Ihr Google Konto einrichten ..................................................................... 12
Beschreibung des Startbildschirms ............................................................ 13
Ein- / Ausschalter .......................................................................................... 14
Einschalten des Tablet-PCs ........................................................................ 14
Ausschalten des Tablet-PCs ....................................................................... 14
Den Tablet-PC in den Energiesparmodus schalten .................................... 14
Gerät aus dem Energiesparmodus „aufwecken“ ....................................... 15
Display-Sperre konfigurieren ............................................................... 15
Automatisches Ausschalten des Tablet-PCs ............................................... 15
Stromversorgung.......................................................................................... 16
Netzadapter .............................................................................................. 16
Akkubetrieb .............................................................................................. 16
Aufladen des Akkus ............................................................................. 17
Tablet-PC zurücksetzen (Reset) ................................................................. 17
So führen Sie den Soft Reset durch ...................................................... 17
Multi-Funktionsanschluss ......................................................................... 17
Bedienung des Tablet-PCs ............................................................................ 18
Startbildschirm anpassen .......................................................................... 18
Einstellungen vornehmen / überprüfen .................................................... 19
Marktplatz ................................................................................................ 20
Marktfremde Anwendungen verwenden .................................................. 20
SIM-Karte ...................................................................................................... 21
Einlegen einer SIM-Karte ..................................................................... 21
Verbindung zum Internet herstellen ............................................................. 22
Haupteinstellungen .................................................................................. 22
Eine neue GPRS / 3G / EDGE Verbindung hinzufügen ............................... 22
Flugmodus ............................................................................................... 23

2
WLAN aktivieren / deaktivieren ................................................................. 23
Mit einem WLAN-Netzwerk verbinden ...................................................... 24
microSD Kartensteckplatz ............................................................................. 25
microSD-Karte einlegen ............................................................................ 25
Auf die microSD-Karte zugreifen ............................................................... 25
microSD-Karte entfernen .......................................................................... 26
Kundendienst ............................................................................................... 27
Erweiterte Unterstützung .......................................................................... 27
Wartung ................................................................................................... 27
Reparatur ...................................................................................................... 27
Recycling und Entsorgung ............................................................................ 28
Europäische Norm EN ISO 13406-2 Klasse II ................................................. 29
Index ............................................................................................................ 31
Copyright © 2012
Alle Rechte vorbehalten.
Dieses Handbuch ist urheberrechtlich geschützt.
Das Copyright liegt bei der Firma MEDION
®
.
Warenzeichen:
Google, Android und weitere Google-Marken sind geschützte Marken der Google Inc.
Hergestellt unter Lizenz von Dolby Laboratories. Dolby und das Doppel-D-Symbol sind Warenzeichen
von Dolby Laboratories.
Andere Warenzeichen sind Eigentum ihrer jeweiligen Besitzer.
Technische und optische Änderungen sowie Druckfehler vorbehalten.

3
Français Nederlands Deutsch Dansk English
Bestimmungsgemäßer Gebrauch
Ihr Tablet-PC bietet Ihnen vielfältige Möglichkeiten der Nutzung: Sie können beispielsweise
jederzeit und überall im Internet surfen, Nachrichten und Bücher lesen, Spiele und Filme
genießen und mit der ganzen Welt kommunizieren.
Das Gerät ist nur für den privaten und nicht für den industriellen/kommerziellen Gebrauch
bestimmt.
Bitte beachten Sie, dass im Falle des nicht bestimmungsgemäßen Gebrauchs die Haftung
erlischt:
Bauen Sie das Gerät nicht ohne unsere Zustimmung um und verwenden Sie keine
nicht von uns genehmigten oder gelieferten Zusatzgeräte.
Verwenden Sie nur von uns gelieferte oder genehmigte Ersatz- und Zubehörteile.
Beachten Sie alle Informationen in dieser Bedienungsanleitung, insbesondere die
Sicherheitshinweise. Jede andere Bedienung gilt als nicht bestimmungsgemäß und
kann zu Personen- oder Sachschäden führen.
Nutzen Sie das Gerät nicht unter extremen Umgebungsbedingungen.
Achtung!
Der Streifen mit dem Schriftzug LIFETAB® ist keine Schutzfolie, sondern
Bestandteil des Gerätedesigns. Entfernen Sie unter keinen Umständen den
Silberstreifen, um Klebereste oder Kratzer auf dem Gerätegehäuse zu
vermeiden.

4
Konformitätsinformation
Mit diesem Tablet-PC wurden folgende Funkausstattungen ausgeliefert:
Wireless LAN
Bluetooth
3G
Bedingt durch die Leistung der eingebauten Wireless LAN Lösung ist der Gebrauch in
Frankreich nur innerhalb von Gebäuden gestattet. In allen anderen EU-Ländern gibt es
zurzeit keine Einschränkungen. Für den Gebrauch in anderen Ländern informieren Sie sich
vor Ort über die jeweils gültigen gesetzlichen Vorschriften.
Hiermit erklärt die MEDION AG, dass sich dieser Tablet-PC in Übereinstimmung mit den
grundlegenden Anforderungen und den übrigen einschlägigen Bestimmungen der R&TTE
Richtlinie 1999/5/EG befindet.
Dieses Gerät erfüllt die grundlegenden Anforderungen und relevanten Vorschriften der
Ökodesign Richtlinie 2009/125/EG.
Vollständige Konformitätserklärungen sind erhältlich unter www.medion.com/
conformity.

5
Français Nederlands Deutsch Dansk English
Betriebssicherheit
Bitte folgen Sie den Anweisungen in diesem Abschnitt für einen sicheren Betrieb Ihres
Tablet-PCs.
Lassen Sie Kinder nicht unbeaufsichtigt an elektrischen Geräten spielen. Kinder
können mögliche Gefahren nicht immer richtig erkennen.
Halten Sie das Verpackungsmaterial, wie z.B. Folien von Kindern fern. Bei
Missbrauch könnte Erstickungsgefahr bestehen.
Öffnen Sie niemals das Gehäuse des Tablet-PCs oder des Netzadapters! Dies könnte
zu einem elektrischen Kurzschluss oder gar zu Feuer führen, was die Beschädigung
Ihres Tablet-PCs zur Folge hat.
Führen Sie keine Gegenstände durch die Schlitze und Öffnungen ins Innere des
Tablet-PCs. Diese könnten zu einem elektrischen Kurzschluss oder gar zu Feuer
führen, was die Beschädigung Ihres Tablet-PCs zur Folge hat.
Wenn der Tablet-PC bei extremen Umgebungsbedingungen verwendet wird, kann
er beschädigt werden.
Den Tablet-PC mit angeschlossenem Netzadapter bei Gewitter nicht verwenden,
um eine Beschädigung durch Blitzschlag zu vermeiden.
Stellen Sie keine Gegenstände auf den Tablet-PC, die Druck auf das LCD Display
ausüben könnten.
An einem zerbrochenen LCD Display können Sie sich verletzen. Fassen Sie
zerbrochen Teile nur mit Handschuhen an. Waschen Sie Ihre Hände mit Seife.
Berühren Sie nicht das Display mit kantigen Gegenständen, um Beschädigungen zu
vermeiden.
Schalten Sie den Tablet-PC sofort aus oder schalten Sie ihn gar nicht erst ein und
kontaktieren Sie den Kundendienst wenn
… der Netzadapter und die damit verbundenen Stecker verbrannt oder beschädigt
sind. Ersetzen Sie einen beschädigten Netzadapter durch einen Originaladapter. Ein
defekter Netzadapter darf auf keinen Fall repariert werden.
... das Gehäuse des Tablet-PCs beschädigt ist oder wenn Flüssigkeiten
eingedrungen sind. Lassen Sie den Tablet-PC erst durch den Kundendienst
überprüfen, da der Tablet-PC nicht mehr betriebssicher ist. Es besteht das Risiko auf
einen Stromschlag!

6
Umgebungsbedingungen
Der Tablet-PC kann bei einer Umgebungstemperatur von 5° C bis 30° C und bei
einer relativen Luftfeuchtigkeit von 20% - 80% (nicht kondensierend) betrieben
werden.
Im ausgeschalteten Zustand kann der Tablet-PC bei 0° C bis 60° C gelagert werden.
Stecken Sie den Netzadapter bei Gewitter aus. Als zusätzlichen Schutz empfehlen
wir die Verwendungen eines Überspannungssteckers, um Ihren Tablet-PC vor
Spannungsspitzen und Blitzschlag im Stromnetz zu schützen.
Warten Sie, bis sich Ihr Tablet-PC an die Umgebungstemperatur angepasst hat,
bevor Sie den Tablet-PC verwenden oder den Netzadapter anschließen. Große
Unterschiede in Temperatur und Luftfeuchtigkeit können im Inneren des Tablet-PCs
zu Kondensation führen, die einen Kurzschluss verursachen kann.
Achten Sie darauf, den Tablet-PC nicht höheren Temperaturen und direkter
Sonneneinstrahlung im Auto auszusetzen.
Bewahren Sie die originale Verpackung auf, falls das Gerät verschickt werden muss.
Anschließen
Um Ihren Tablet-PC korrekt anzuschließen, folgen Sie bitte dieser Anleitung:
Netzadapter
Das Gehäuse des Netzadapters darf nicht geöffnet werden. Bei geöffnetem Gehäuse
besteht das Risiko eines Stromschlages. Das Gehäuse enthält keine zu wartenden
Teile.
Die Steckdose muss sich in der Nähe des Tablet-PCs befinden und leicht zugänglich
sein.
Um die Stromversorgung zu Ihrem Tablet-PC (über Netzadapter) zu unterbrechen,
ziehen Sie den Netzstecker aus der Steckdose.
Betreiben Sie den Netzadapter Ihres Tablet-PCs nur an geerdeten Steckdosen mit
AC 100 – 240 V~, 50 - 60 Hz. Wenn Sie sich der Stromversorgung am Aufstel-
lungsort nicht sicher sind, fragen Sie beim betreffenden Energieversorger nach.
Verwenden Sie ausschließlich den mitgelieferten Netzadapter.
Wenn Sie den Netzadapter vom Stromnetz trennen möchten, ziehen Sie zunächst
den Stecker aus der Steckdose und anschließend den Stecker des Tablet-PCs. Eine
umgekehrte Reihenfolge könnte den Netzadapter oder den Tablet-PC beschädigen.
Halten Sie beim Abziehen immer den Stecker selbst fest. Ziehen Sie nie an der
Leitung.
Verkabelung
Verlegen Sie die Kabel so, dass niemand darauf treten oder darüber stolpern kann.
Stellen Sie keine Gegenstände auf die Kabel, da diese sonst beschädigt werden
könnten.

7
Français Nederlands Deutsch Dansk English
Lieferumfang
Bitte überprüfen Sie die Vollständigkeit der Lieferung und benachrichtigen Sie uns bitte
innerhalb von 14 Tagen nach dem Kauf, falls die Lieferung nicht komplett ist. Mit dem von
Ihnen erworbenen Produkt haben Sie erhalten:
Tablet-PC
Netzadapter mit Anschlusskabel (Model: Delta ADP-18TBAC)
HDMI Adapterkabel (optional)
Ohrhörer (optional)
Dokumentation

8
Ansichten
Ansicht Front
1 - Webcam mit Mikrofon
2 - Touch Screen
3 - Umgebungslichtsensor
3

9
Français Nederlands Deutsch Dansk English
Rückseite
4 - Webcam
Ansicht von oben
5 - Lautstärkeregler
Ansicht von unten
6 - Lautsprecher
7 - Reset-Öffnung ........................................................................ ( S. 17)
8 - Multi-Funktionsanschluss (Netzadapter/HDMI) ...................... ( S. 17)
4
5
6 67 8

10
Linke Seite
9 - Ein- / Ausschalter .................................................................. ( S. 14)
10 - microSD Kartensteckplatz ...................................................... ( S. 25)
11 - Steckplatz für SIM-Karte ......................................................... ( S. 21)
12 - Kopfhörer / 4-poliger Kopfhörer
13 - Micro USB-Anschluss
Vorsicht!
Zu große Lautstärke bei der Verwendung von Ohrhörern oder Kopfhörern
erzeugt übermäßigen Schalldruck und kann zum Verlust des Hörsinns
führen. Stellen Sie die Lautstärke vor der Wiedergabe auf den niedrigsten
Wert ein. Starten Sie die Wiedergabe und erhöhen Sie die Lautstärke auf den
Pegel, der für Sie angenehm ist. Durch Verändern der Grundeinstellung des
Equalizers kann sich die Lautstärke erhöhen und damit zu bleibenden
Hörschäden führen. Ferner kann das Verändern der Treiber, der Software,
des Equalizers, des Betriebssystems etc. zur Erhöhung der Lautstärke und
daher ebenfalls zu bleibenden Hörschäden führen.
Um Ihre persönliche Sicherheit zu garantieren, achten Sie bitte darauf, dass
der mitgelieferte Kopfhörer nicht in nächster Nähe (näher als 10 cm) zu
Ihrem Herzschrittmacher getragen oder aufbewahrt wird.
Wenn ein Gerät längere Zeit mit erhöhter Lautstärke
über einen Kopfhörer/Ohrhörer betrieben wird, kann
das Schäden am Hörvermögen des Zuhörers
verursachen.
9
10
11
12
13

11
Français Nederlands Deutsch Dansk English
Erste Inbetriebnahme
Bevor Sie Ihren Tablet-PC in Betrieb nehmen, sollten Sie sich zuerst die Zeit nehmen und
den wichtigen Abschnitt zur Betriebssicherheit lesen.
Erste Schritte
Schließen Sie den mitgelieferten Netzadapter an den Multi-Funktionsanschluss des
Tablet-PCs an (8). Schließen Sie den Netzadapter an einer freien Steckdose an.
Schalten Sie den Tablet-PC über den Ein- / Ausschalter an (9). Halten Sie dazu den
Ein- / Ausschalter solange gedrückt, bis Sie eine Vibration spüren. Der Tablet-PC
startet und durchläuft verschiedene Phasen.
Wenn eine SIM-Karte eingelegt ist, tippen Sie den PIN-Code der SIM-Karte ein und
bestätigen mit OK.
Hinweis
Den SIM-Code entnehmen Sie bitte der Dokumentation Ihres Mobilfunk-
betreibers.
Nach dem Erscheinen des Willkommensbildschirms wählen Sie Ihre Sprache aus
und tippen Sie auf Start.
Hinweis
Die Ersteinrichtung kann einige Zeit in Anspruch nehmen.
Folgen Sie den Anweisungen auf dem Bildschirm.

12
Ihr Google Konto einrichten
Ihr Tablet-PC bietet Ihnen die Möglichkeit zur Nutzung einer Reihe von Diensten von
Google™. Sie benötigen ein Google™ Konto, um diese Dienste nutzen zu können. Mit
diesem Konto können Sie eine große Anzahl von Diensten, wie z. B. Google Mail™, nutzen.
Wenn Sie Ihren Tablet-PC zum ersten Mal einschalten, geben Sie bitte die folgenden
Einstellungen ein:
1. Sie können jetzt ein Google™ Konto einrichten (tippen Sie auf Konto einrichten).
Wenn Sie bereits über ein Google™ Konto verfügen, geben Sie bitte Ihre
Anmeldedaten ein und tippen Sie auf Anmelden.
Hinweis
Sie benötigen eine Internet-Verbindung, um ein Google™ Konto einzurichten
oder um sich anmelden zu können. Sie können entweder über Ihre SIM-
Karte oder über eine WLAN-Verbindung ins Internet gehen.
Bitte beachten Sie, dass bei einer aktiven Internetverbindung Kosten
entstehen.

13
Français Nederlands Deutsch Dansk English
Beschreibung des Startbildschirms
(Abbildung ähnlich)
Icon Beschreibung
Alle Apps (Anwendungen) des Tablet-PCs anzeigen
Widgets und Shortcuts hinzufügen
Zurück zum Startbildschirm
Zurück zum vorhergehenden Bildschirm
Kürzlich verwendete Apps anzeigen
Zeit
Status der Internet-Verbindung
Akkuladeanzeige

14
Français Nederlands Deutsch Dansk English
Ein- / Ausschalter
Einschalten des Tablet-PCs
1. Drücken Sie 2 - 3 Sekunden lang auf den Ein-/Ausschalter in der linken oberen Ecke,
bis Sie eine Vibration spüren. Der Tablet-PC schaltet sich ein.
Ausschalten des Tablet-PCs
1. Drücken Sie den Ein- / Ausschalter in der linken oberen Ecke, bis die folgende
Mitteilung erscheint: Möchten Sie das Gerät herunterfahren?
2. Tippen Sie auf OK, um Ihren Tablet-PC auszuschalten.
Den Tablet-PC in den Energiesparmodus schalten
Im Energiesparmodus verbraucht der Tablet-PC wenig Energie, da das Display
ausgeschaltet ist. Wenn innerhalb einer vorgegebenen Zeitspanne keine Aktivität
stattfindet, schaltet sich die Hintergrundbeleuchtung automatisch aus und das Gerät wird
gesperrt.
Wenn Ihr Tablet-PC eingeschaltet ist und Sie es momentan nicht benötigen, können Sie
kurz auf den Ein- / Ausschalter tippen, um das Display herunter zu dimmen. Das Gerät
geht dann in den Energiesparmodus und wird gesperrt.
Über Einstellungen > Bildschirm > Timeout können Sie die Zeitspanne einstellen.

15
Français Nederlands Deutsch Dansk English
Gerät aus dem Energiesparmodus „aufwecken“
Wenn der Bildschirm ausgeschaltet ist, drücken Sie kurz auf den Ein- / Ausschalter, um den
Bildschirm wieder zu aktivieren.
Display-Sperre konfigurieren
Über Einstellungen Standort & Sicherheit Display-Sperre konf. können Sie die
Abfolge für die Display-Sperre einstellen.
Automatisches Ausschalten des Tablet-PCs
In der Standardeinstellung schaltet sich der Tablet-PC nach 4 Stunden im
Energiesparmodus automatisch aus.
Über Einstellungen Apps System ausschalten können Sie diese Zeit anpassen.

16
Stromversorgung
Schließen Sie den Tablet-PC bei der Ersteinschaltung oder nach einer langen Zeit im
abgeschalteten Zustand an das Netzteil an. Der Tablet-PC ist mit einem wieder aufladbaren
integrierten Lithium-Hochleistungsakku ausgestattet, den Sie über den mitgelieferten
Netzadapter aufladen können.
Netzadapter
Ihr Tablet-PC wird mit einem universellen Netzadapter ausgeliefert. Der folgende Bereich
wird unterstützt: 100 - 240V~ / 50 - 60 Hz Wechselstrom. Bitte beachten Sie die
Anweisungen zur Betriebssicherheit des Netzadapters auf Seite 6.
Der Netzadapter ist mit einer Steckdose verbunden. Die Stromzufuhr des Netzadapters ist
mit der Unterseite des Tablet-PCs verbunden (siehe auch Multi-Funktionsanschluss auf
Seite 17).
Der Netzadapter versorgt den Tablet-PC mit Strom und lädt den Akku auf. Der Akku wird
auch aufgeladen, wenn Sie mit dem Tablet-PC arbeiten und der Netzadapter
angeschlossen ist. Auch wenn der Tablet-PC nicht angeschlossen ist, wird der Netzadapter
weiter mit Strom versorgt. Daher sollten Sie den Netzadapter vom Stromnetz trennen,
wenn er nicht mit dem Tablet-PC verbunden ist.
Achtung!
Verwenden sie ausschließlich den mit dem Tablet-PC mitgelieferten
Netzadapter.
Akkubetrieb
Hinweis
Bitte laden und entladen Sie den neuen Akku zwei- bis dreimal
hintereinander vollständig, damit dieser seine volle Leistungsfähigkeit
erreicht!
Akkus speichern elektrische Energie in ihren Zellen und geben sie dann bei Bedarf wieder
ab.
Die Lebensdauer und Leistungsfähigkeit Ihres Akkus ist abhängig von einer sorgfältigen
Handhabung.
Der Akku sollte vor einem Ladevorgang immer vollständig entladen und wieder komplett
geladen werden, um die Lebensdauer und die Leistungsfähigkeit zu optimieren.

17
Français Nederlands Deutsch Dansk English
Aufladen des Akkus
Der Akku wird über den Netzadapter aufgeladen. Wenn der Netzadapter angeschlossen
und eingeschaltet ist, lädt sich der Akku automatisch auf, unabhängig davon, ob der
Tablet-PC eingeschaltet ist oder nicht. Wenn der Tablet-PC eingeschaltet ist, dauert der
Ladevorgang deutlich länger.
Hinweis
Der Ladevorgang wird unterbrochen, wenn Temperatur oder Spannung des
Akkus zu hoch sind.
Tablet-PC zurücksetzen (Reset)
Sie haben die Möglichkeit, Ihren Tablet-PC zurückzusetzen, falls er nicht mehr
ordnungsgemäß reagiert oder arbeitet. Diese Möglichkeit startet das Gerät neu, ohne dass
eine Neuinstallation erforderlich ist. Der Reset wird oft verwendet, um den Speicher zu
reorganisieren. Dabei werden alle laufenden Programme abgebrochen und der
Arbeitspeicher wird neu initialisiert.
So führen Sie den Soft Reset durch
Führen Sie einen geeigneten spitzen Gegenstand (z. B. eine aufgebogene Büroklammer)
mit leichtem Druck in die Reset-Öffnung ein.
Multi-Funktionsanschluss
Mit dem Multi-Funktionsanschluss (8) auf der Unterseite des Tablet-PCs können Sie
den Akku mit dem mitgelieferten Netzadapter aufladen oder
Ihren Tablet-PC mit einem HDMI-Adapterkabel an einen Fernseher anschließen.
Hinweis
Wenn Sie auf dem Tablet-PC gespeicherte Videos am Fernseher abspielen,
können Sie die Lautstärke nur am Fernseher regeln.

18
Bedienung des Tablet-PCs
Ihr Tablet-PC wird mit den Fingerspitzen bedient. Verwenden Sie keine spitzen oder
scharfkantigen Gegenstände.
Tippen Sie auf das Display, um Apps auszuwählen oder zu öffnen.
Wenn Sie Ihren Finger auf einem Eingabefeld ruhen lassen, werden alle verfügbaren
Optionen angezeigt.
Ziehen Sie Ihren Finger über das Display, um es nach oben, unten, rechts oder links
zu bewegen.
Wenn Sie etwas länger auf eine Anwendung tippen, können Sie diese über das
Display ziehen und an anderer Stelle positionieren.
Ziehen Sie auf dem Bildschirm gleichzeitig zwei Finger auseinander oder tippen Sie
zweimal auf das Display, um eine Webseite zu vergrößern oder zu verkleinern.
Hinweis
Sie können das Display vertikal oder horizontal betrachten. Halten Sie das
Display einfach in der gewünschten Position.
Startbildschirm anpassen
Ihr Tablet-PC verfügt über mehrere Arbeitsflächen.
Sie können den Bildschirm mit Ihren Fingern verschieben, das Display anpassen oder
Symbole zwischen den Arbeitsflächen verschieben.

19
Français Nederlands Deutsch Dansk English
Einstellungen vornehmen / überprüfen
Um die Einstellungen Ihres Tablet-PCs zu ändern, tippen Sie auf Einstellungen.
Symbol Menüname Beschreibung
Drahtlos & Netzwerke
dient zur Konfiguration und Verwaltung der
drahtlosen Verbindungen, wie z. B. WLAN,
Bluetooth®, mobilen Netzen, zum Akzeptieren von
Datenverbindungen und von virtuellen privaten
Netzen (VPN).
Hier können Sie auch den Flugmodus auswählen.
Töne
Auswahl der Klangeinstellungen, z. B. Klingeltöne und
Benachrichtigungen
Dolby Mobile
Aktiviert / deaktiviert Dolby Mobile und passt die
Einstellungen des Equalizers für Musik und Video an
Bildschirm
Auswahl der Display-Einstellungen, z. B. Helligkeit
Standort & Sicherheit
Hier erstellen Sie Ihr Freischaltmuster, stellen die SIM-
Sperre ein oder verwalten die Registrierungs-
informationen auf Ihrem Tablet-PC.
Über Mein Standort können Sie die Quellen
einstellen, die zur Bestimmung Ihres Standorts
verwendet werden sollen.
Apps
Anwendungen verwalten und neue Anwendungen
installieren
Konten & Synchr.
Verwaltung Ihrer Konten und Einstellungen für die
Synchronisation
Datenschutz
Einstellungen zur Datensicherheit, z. B. Back-up,
Wiederherstellung und persönliche Daten
Speicher
Überprüfen des verfügbaren Speichers auf der
eingelegten microSD-Karte und dem internen
Gerätespeicher.
Seite laden ...
Seite laden ...
Seite laden ...
Seite laden ...
Seite laden ...
Seite laden ...
Seite laden ...
Seite laden ...
Seite laden ...
Seite laden ...
Seite laden ...
Seite laden ...
Seite laden ...
Seite laden ...
Seite laden ...
Seite laden ...
Seite laden ...
Seite laden ...
Seite laden ...
Seite laden ...
Seite laden ...
Seite laden ...
Seite laden ...
Seite laden ...
Seite laden ...
Seite laden ...
Seite laden ...
Seite laden ...
Seite laden ...
Seite laden ...
Seite laden ...
Seite laden ...
Seite laden ...
Seite laden ...
Seite laden ...
Seite laden ...
Seite laden ...
Seite laden ...
Seite laden ...
Seite laden ...
Seite laden ...
Seite laden ...
Seite laden ...
Seite laden ...
Seite laden ...
Seite laden ...
Seite laden ...
Seite laden ...
Seite laden ...
Seite laden ...
Seite laden ...
Seite laden ...
Seite laden ...
Seite laden ...
Seite laden ...
Seite laden ...
Seite laden ...
Seite laden ...
Seite laden ...
Seite laden ...
Seite laden ...
Seite laden ...
Seite laden ...
Seite laden ...
Seite laden ...
Seite laden ...
Seite laden ...
Seite laden ...
Seite laden ...
Seite laden ...
Seite laden ...
Seite laden ...
Seite laden ...
Seite laden ...
Seite laden ...
Seite laden ...
Seite laden ...
Seite laden ...
Seite laden ...
Seite laden ...
Seite laden ...
Seite laden ...
Seite laden ...
Seite laden ...
Seite laden ...
Seite laden ...
Seite laden ...
Seite laden ...
Seite laden ...
Seite laden ...
Seite laden ...
Seite laden ...
Seite laden ...
Seite laden ...
Seite laden ...
Seite laden ...
Seite laden ...
Seite laden ...
Seite laden ...
Seite laden ...
Seite laden ...
Seite laden ...
Seite laden ...
Seite laden ...
Seite laden ...
Seite laden ...
Seite laden ...
Seite laden ...
Seite laden ...
Seite laden ...
Seite laden ...
Seite laden ...
Seite laden ...
Seite laden ...
Seite laden ...
Seite laden ...
Seite laden ...
Seite laden ...
Seite laden ...
Seite laden ...
Seite laden ...
Seite laden ...
Seite laden ...
Seite laden ...
Seite laden ...
Seite laden ...
Seite laden ...
Seite laden ...
Seite laden ...
Seite laden ...
Seite laden ...
Seite laden ...
Seite laden ...
Seite laden ...
Seite laden ...
Seite laden ...
Seite laden ...
Seite laden ...
Seite laden ...
Seite laden ...
Seite laden ...
Seite laden ...
Seite laden ...
Seite laden ...
Seite laden ...
Seite laden ...
-
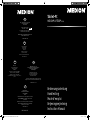 1
1
-
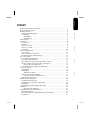 2
2
-
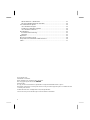 3
3
-
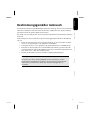 4
4
-
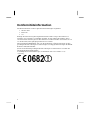 5
5
-
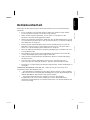 6
6
-
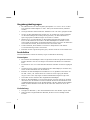 7
7
-
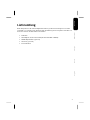 8
8
-
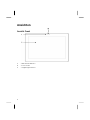 9
9
-
 10
10
-
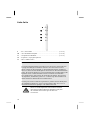 11
11
-
 12
12
-
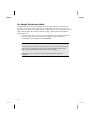 13
13
-
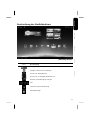 14
14
-
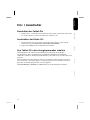 15
15
-
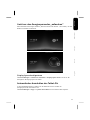 16
16
-
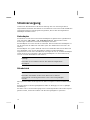 17
17
-
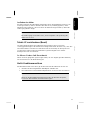 18
18
-
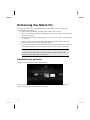 19
19
-
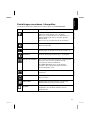 20
20
-
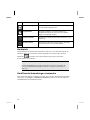 21
21
-
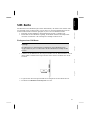 22
22
-
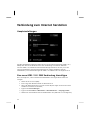 23
23
-
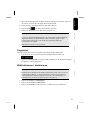 24
24
-
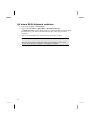 25
25
-
 26
26
-
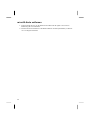 27
27
-
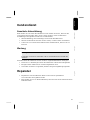 28
28
-
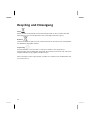 29
29
-
 30
30
-
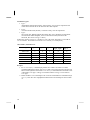 31
31
-
 32
32
-
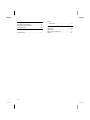 33
33
-
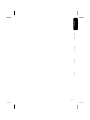 34
34
-
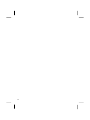 35
35
-
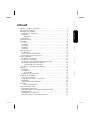 36
36
-
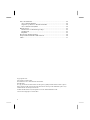 37
37
-
 38
38
-
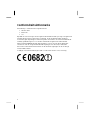 39
39
-
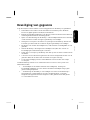 40
40
-
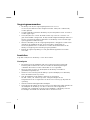 41
41
-
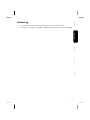 42
42
-
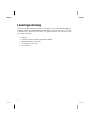 43
43
-
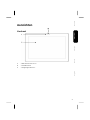 44
44
-
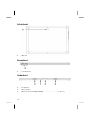 45
45
-
 46
46
-
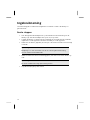 47
47
-
 48
48
-
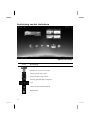 49
49
-
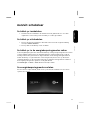 50
50
-
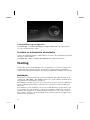 51
51
-
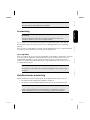 52
52
-
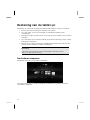 53
53
-
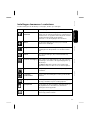 54
54
-
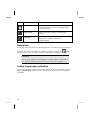 55
55
-
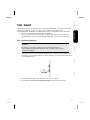 56
56
-
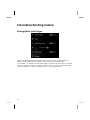 57
57
-
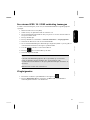 58
58
-
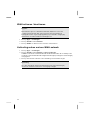 59
59
-
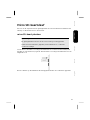 60
60
-
 61
61
-
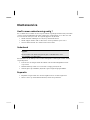 62
62
-
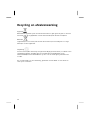 63
63
-
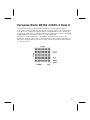 64
64
-
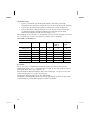 65
65
-
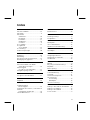 66
66
-
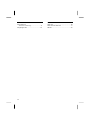 67
67
-
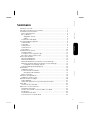 68
68
-
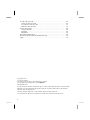 69
69
-
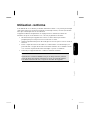 70
70
-
 71
71
-
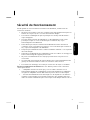 72
72
-
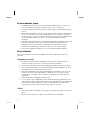 73
73
-
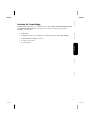 74
74
-
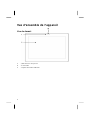 75
75
-
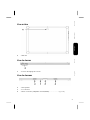 76
76
-
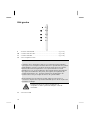 77
77
-
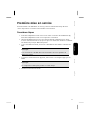 78
78
-
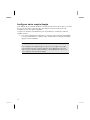 79
79
-
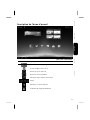 80
80
-
 81
81
-
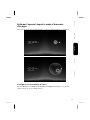 82
82
-
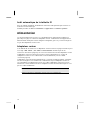 83
83
-
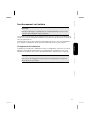 84
84
-
 85
85
-
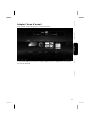 86
86
-
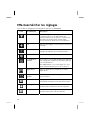 87
87
-
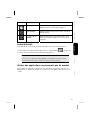 88
88
-
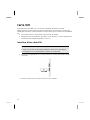 89
89
-
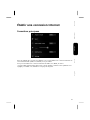 90
90
-
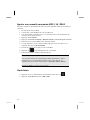 91
91
-
 92
92
-
 93
93
-
 94
94
-
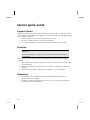 95
95
-
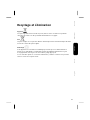 96
96
-
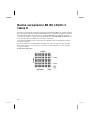 97
97
-
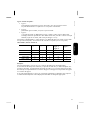 98
98
-
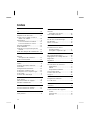 99
99
-
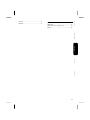 100
100
-
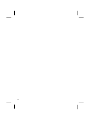 101
101
-
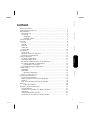 102
102
-
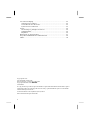 103
103
-
 104
104
-
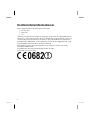 105
105
-
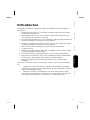 106
106
-
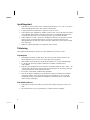 107
107
-
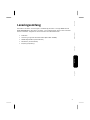 108
108
-
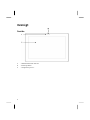 109
109
-
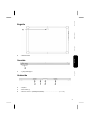 110
110
-
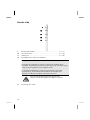 111
111
-
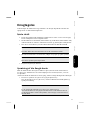 112
112
-
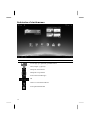 113
113
-
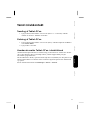 114
114
-
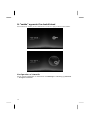 115
115
-
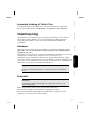 116
116
-
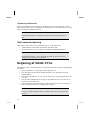 117
117
-
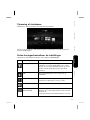 118
118
-
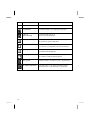 119
119
-
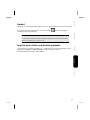 120
120
-
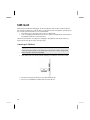 121
121
-
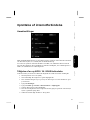 122
122
-
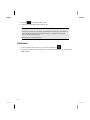 123
123
-
 124
124
-
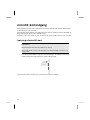 125
125
-
 126
126
-
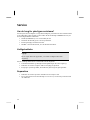 127
127
-
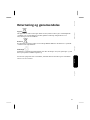 128
128
-
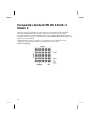 129
129
-
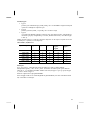 130
130
-
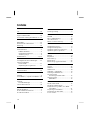 131
131
-
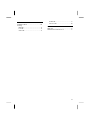 132
132
-
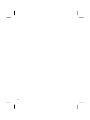 133
133
-
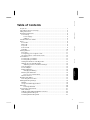 134
134
-
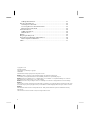 135
135
-
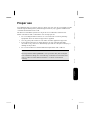 136
136
-
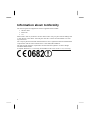 137
137
-
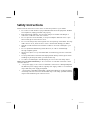 138
138
-
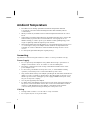 139
139
-
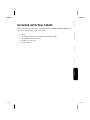 140
140
-
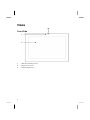 141
141
-
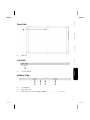 142
142
-
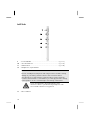 143
143
-
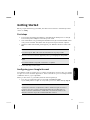 144
144
-
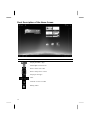 145
145
-
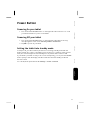 146
146
-
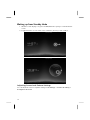 147
147
-
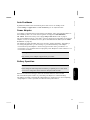 148
148
-
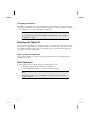 149
149
-
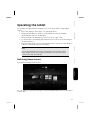 150
150
-
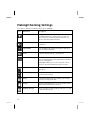 151
151
-
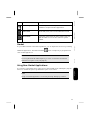 152
152
-
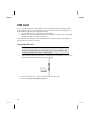 153
153
-
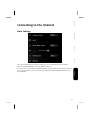 154
154
-
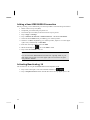 155
155
-
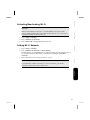 156
156
-
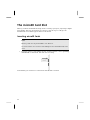 157
157
-
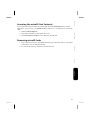 158
158
-
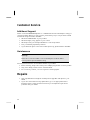 159
159
-
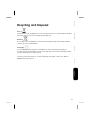 160
160
-
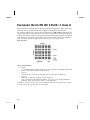 161
161
-
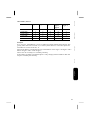 162
162
-
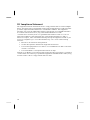 163
163
-
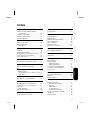 164
164
-
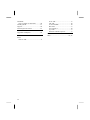 165
165
-
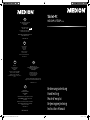 166
166
Medion LIFETAB P9514 Tablet PC Manuel LIFETAB P9514 Tablette PC<br> Vejledning LIFETAB P9514 Tablet PC<br> Manual LIFETAB P9514 Tablet PC<br> Bedienungsanleitung
- Kategorie
- Tablets
- Typ
- Bedienungsanleitung
in anderen Sprachen
- English: Medion LIFETAB P9514 Tablet PC Manuel LIFETAB P9514 Tablette PC<br> Vejledning LIFETAB P9514 Tablet PC<br> Manual LIFETAB P9514 Tablet PC<br> Owner's manual
- français: Medion LIFETAB P9514 Tablet PC Manuel LIFETAB P9514 Tablette PC<br> Vejledning LIFETAB P9514 Tablet PC<br> Manual LIFETAB P9514 Tablet PC<br> Le manuel du propriétaire
- Nederlands: Medion LIFETAB P9514 Tablet PC Manuel LIFETAB P9514 Tablette PC<br> Vejledning LIFETAB P9514 Tablet PC<br> Manual LIFETAB P9514 Tablet PC<br> de handleiding
- dansk: Medion LIFETAB P9514 Tablet PC Manuel LIFETAB P9514 Tablette PC<br> Vejledning LIFETAB P9514 Tablet PC<br> Manual LIFETAB P9514 Tablet PC<br> Brugervejledning
Verwandte Papiere
Sonstige Unterlagen
-
Acer Iconia Tab A210 Benutzerhandbuch
-
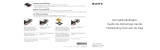 Mode Tablet S SGPT 11x Benutzerhandbuch
Mode Tablet S SGPT 11x Benutzerhandbuch
-
Acer Iconia Tab A700 Benutzerhandbuch
-
Acer A3-A11 Benutzerhandbuch
-
Acer Iconia TAB A511 Benutzerhandbuch
-
Acer B1-711 Benutzerhandbuch
-
Acer B1-721 Benutzerhandbuch
-
Acer Iconia Tab A500 Benutzerhandbuch
-
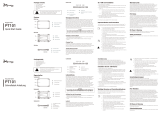 imotion group PT101 Rugged Tablet Benutzerhandbuch
imotion group PT101 Rugged Tablet Benutzerhandbuch
-
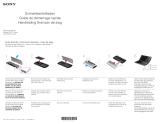 Mode SGPT212DE Benutzerhandbuch
Mode SGPT212DE Benutzerhandbuch