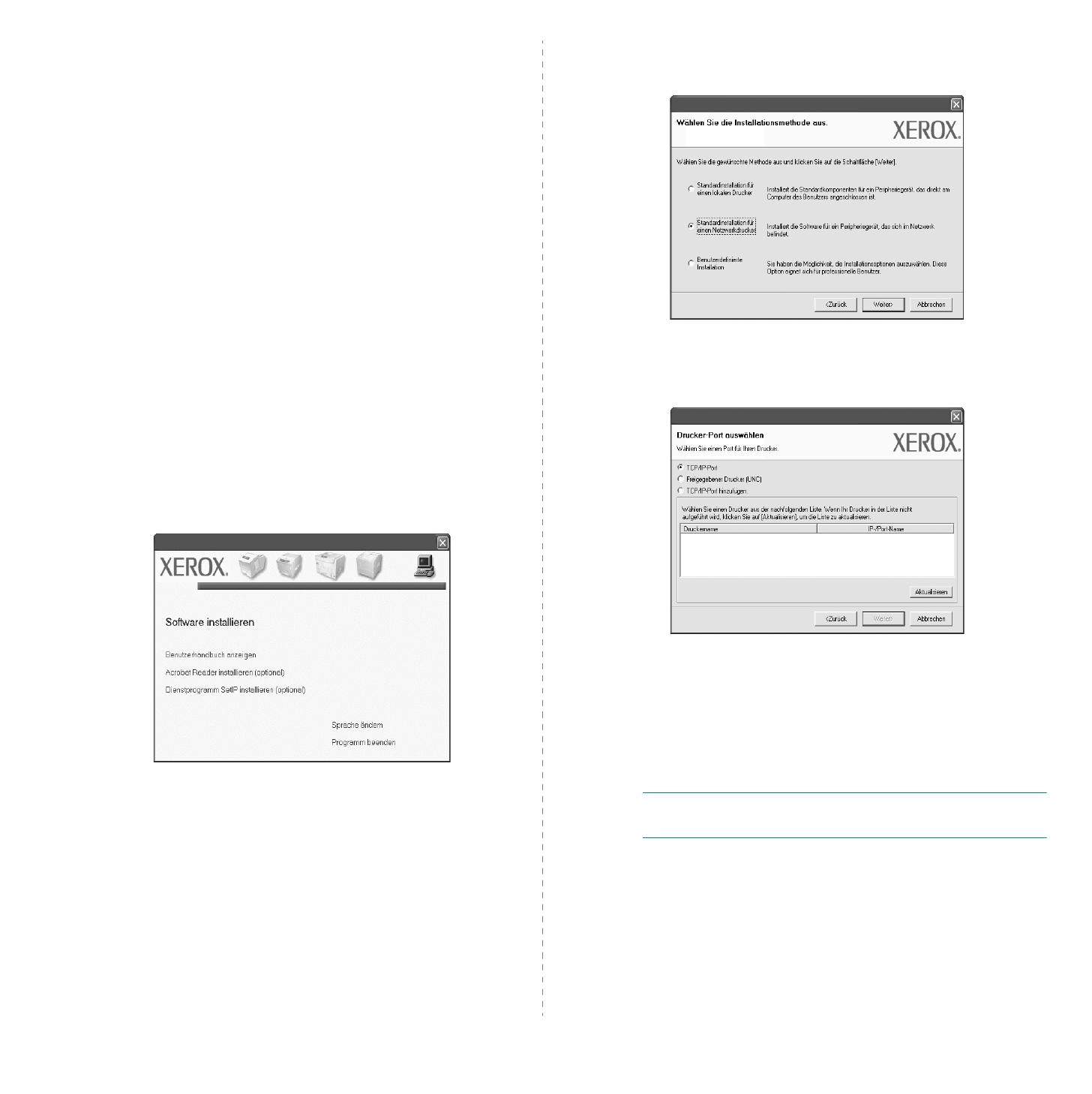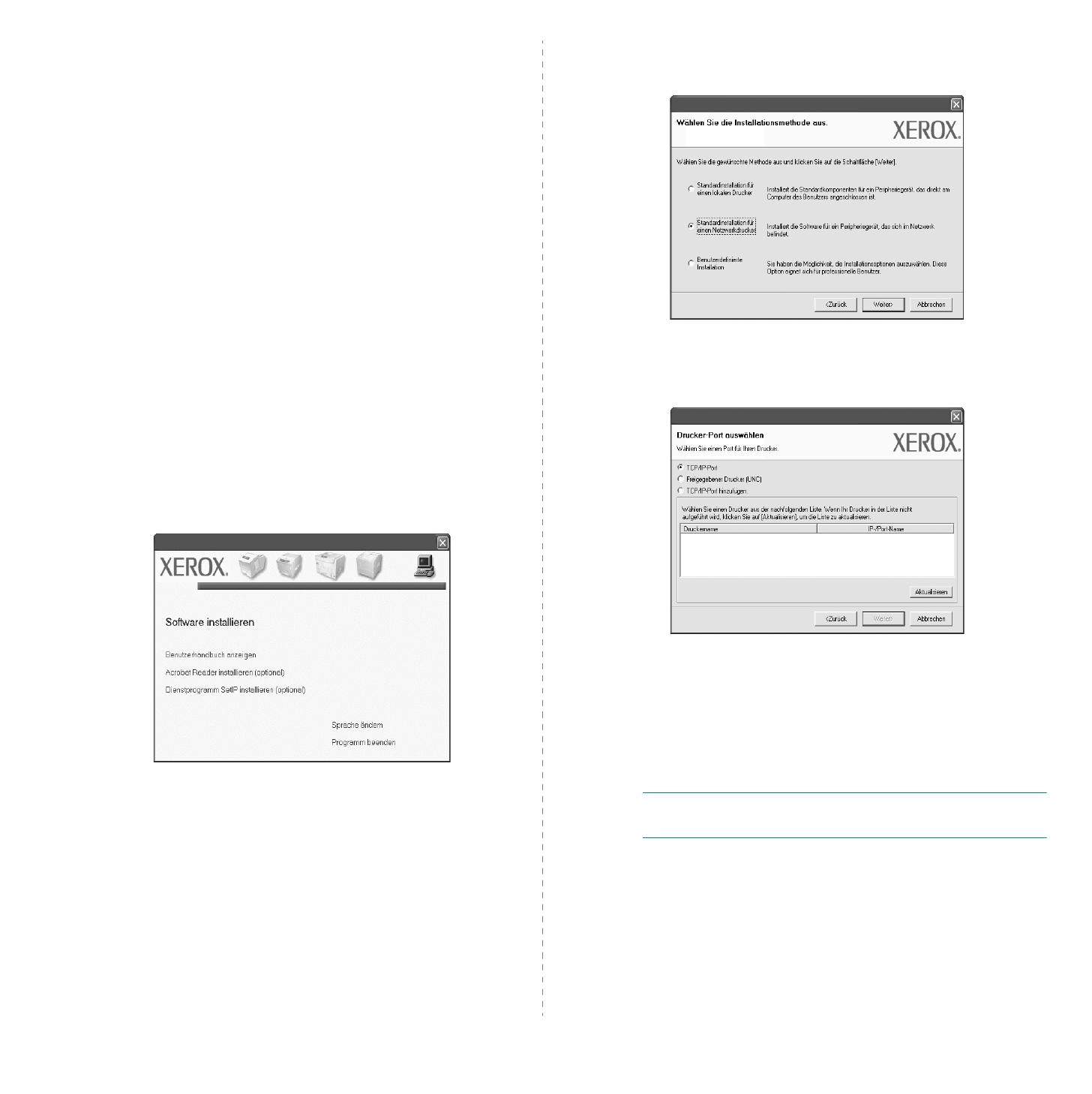
Druckersoftware unter Windows installieren
5
Software für den Netezwerkdruck installieren
Bevor eine Verbindung zwischen dem Drucker und dem Netzwerk hergestellt
werden kann, müssen Sie die TCP/IP-Einstellungen für den Drucker
konfigurieren. Nach der Zuweisung und Überprüfung der TCP/IP-
Einstellungen kann die Software auf allen Computern im Netzwerk installiert
werden.
Sie können die Druckersoftware über die Standardinstallation oder über eine
benutzerdefinierte Installation installieren.
Standardinstallation
Diese Installation wird für die meisten Benutzer empfohlen. Es werden alle
Komponenten installiert, die für den Druckerbetrieb benötigt werden.
1
Stellen Sie sicher, dass der Drucker mit dem Netzwerk verbunden und
eingeschaltet ist. Nähere Informationen über das Anschließen an ein
Netzwerk finden Sie im Benutzerhandbuch des Druckers
.
2
L
egen Sie die mitgelieferte CD-ROM in das CD-ROM-Laufwerk ein.
Die CD-ROM sollte automatisch gestartet werden und ein Dialogfeld
müsste erscheinen.
Wenn Sie Windows Vista verwenden, klicken Sie auf
Start
→
Alle
Programme
→
Zubehör
→
Ausführen
, und geben Sie
X:\Setup.exe
ein.
Wenn Sie mit Windows Vista arbeiten und das Fenster
Automatische Wiedergabe
wird angezeigt, klicken Sie im Feld
Programm installieren oder ausführen auf
auf
Setup.exe
Ausführen
. Klicken Sie dann im Fenster
Benutzerkontensteuerung
auf
Continue
.
3
Klicken Sie auf
Weiter
.
•
Wählen Sie ggf. eine Sprache aus der Dropdown-Liste aus.
•
Benutzerhandbuch anzeigen
: Über diese Option können Sie das
Benutzerhandbuch anzeigen. Ist Adobe Reader nicht auf Ihrem
Computer installiert, klicken Sie auf diese Option. Anschließend wird
Adobe Reader automatisch installiert
..
4
Wählen Sie
Standardinstallation für einen Netzwerkdrucker
. Klicken
Sie auf
Weiter
.
5
Eine Liste der verfügbaren Drucker im Netzwerk wird angezeigt. Wählen
Sie in der Liste den Drucker aus, der installiert werden soll, und klicken
Sie auf
Weiter
.
•
Wenn der Drucker nicht in der Liste angezeigt wird, klicken Sie auf
Aktualisieren
, um die Liste zu aktualisieren, oder wählen Sie
TCP/IP-
Port hinzufügen
, um den Drucker zum Netzwerk hinzuzufügen. Zum
Einbinden des Druckers in das Netzwerk müssen dessen
Anschlussbezeichnung und die IP-Adresse eingegeben werden.
Zum Überprüfen der IP- oder MAC-Adresse Ihres PCs drucken Sie ein
Konfigurationsblatt aus.
H
INWEIS
: Wenn Sie Ihren Computer nicht im Netzwerk finden, deaktivieren
Sie die Firewall und klicken Sie auf Aktualisieren.
6
Nach Abschluss der Installation werden Sie gefragt, ob Sie eine
Testseite drucken möchten. Falls ja, aktivieren Sie das entsprechende
Kontrollkästchen und klicken Sie auf
Beenden
.
Andernfalls klicken Sie lediglich auf
Beenden
.
Benutzerdefinierte Installation
Sie können einzelne Komponenten für die Installation auswählen und eine
bestimmte IP-Adresse angeben.