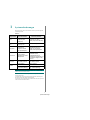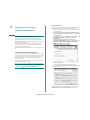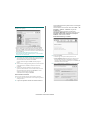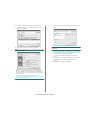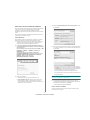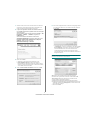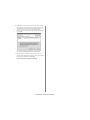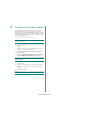INHALT
Kapitel 1:
SYSTEMANFORDERUNGEN
....................................................................................................................
1
Kapitel 2:
DRUCKERSOFTWARE UNTER WINDOWS INSTALLIEREN
............................................
2
Druckersoftware installieren ........................................................................................................... 2
Software für den Netezwerkdruck installieren .................................................................................... 5
Kapitel 3:
MIT DEM WIA-TREIBER SCANNEN
............................................................................................
8
KURZANLEITUNG
für Benutzer von Windows Vista
Ausführliche Informationen und Anweisungen, die in dieser
Kurzanleitung nicht behandelt werden, finden Sie im
Benutzerhandbuch.
Klicken Sie hier, um das Benutzerhandbuch zu öffnen.

Systemanforderungen
1
1
Systemanforderungen
Bevor Sie beginnen, müssen Sie sicherstellen, dass Ihr System die folgenden
Anforderungen erfüllt:
Windows
H
INWEIS
: Unter Windows Vista kann die Software nur von Benutzern mit
Administratorrechten installiert werden.
• XEROX® et Phaser® sont des marques de Xerox Corporation aux États-Unis
et/ou dans d'autres pays.
• Adobe Reader®, Acrobat® und PostScript® sind Marken Adobe Systems
Incorporated in den USA und/oder anderen Ländern.
• Microsoft®, Vista™ und Windows® sind Marken der Microsoft Corporation
in den USA und/oder anderen Ländern.
Komponente Vista Home Basic
Vista Home Premium/
Business/Ultimate
CPU
Prozessor mit 1 GHz,
32-Bit (x86) oder
64-Bit (x64)
Prozessor mit 1 GHz,
32-Bit (x86) oder 64-Bit (x64)
Arbeitsspeic
her
512 MB
Arbeitsspeicher
1 GB Arbeitsspeicher
Festplatte
Festplattenlaufwerk
mit 20 GB und
wenigstens 15 GB
freien Speicherplatz
Festplattenlaufwerk mit
40 GB und wenigstens
15 GB freien Speicherplatz
Grafikkarte
DirectX 9-fähige
Grafikkarte mit 32 MB
Grafikspeicher
DirectX 9-fähige Grafikkarte
mit:WDDM-Treiber
128 MB Grafikspeicher
(mindestens) Pixel Shader 2.0
bei hardwaremäßigen 32-Bit
pro Pixel
Optisches
Laufwerk
DVD-ROM-Laufwerk DVD-ROM-Laufwerk
Andere
Audio-Ausgang Audio-Ausgang
Internet-Zugang
(ggf.gebührenpflichtig)
Internet-Zugang
(ggf. gebührenpflichtig)

Druckersoftware unter Windows installieren
2
2 Druckersoftware unter
Windows installieren
Druckersoftware installieren
Sie können die Druckersoftware für den lokalen Druck oder für den
Netzwerkdruck installieren. Zum Installieren der Druckersoftware auf dem
Computer führen Sie die entsprechende Installationsprozedur aus, die vom jeweils
verwendeten Drucker abhängig ist.
Ein Druckertreiber ist Software für die Kommunikation zwischen einem
Computer und einem Drucker. Die Installation von Treibern kann bei jedem
Betriebssystem unterschiedlich ablaufen.
Bevor Sie die Installation starten, schließen Sie alle Anwendungen auf Ihrem
PC.
Software für lokalen Druck installieren
Ein lokaler Drucker ist ein Drucker, der über das mit Ihrem Drucker gelieferte
Druckerkabel (USB- oder Parallelkabel) direkt mit Ihrem Computer verbunden
ist. Wenn Ihr Drucker an ein Netzwerk angeschlossen ist, überspringen Sie
diesen Schritt, und gehen Sie zu „Software für den Netezwerkdruck
installieren“ auf Seite 5.
Sie können die Druckersoftware über die Standardinstallation oder über eine
benutzerdefinierte Installation installieren.
H
INWEIS
:
Wenn während der Installation das Fenster des Assistenten
für neue Hardware erscheint, klicken Sie in der rechten oberen Ecke
des Fensters auf oder klicken Sie auf
Abbrechen
.
Standardinstallation
Diese Installation wird für die meisten Benutzer empfohlen. Es werden alle
Komponenten installiert, die für den Druckerbetrieb benötigt werden.
1
Vergewissern Sie sich, dass der Drucker an den Computer angeschlossen
und eingeschaltet ist.
2
L
egen Sie die mitgelieferte CD-ROM in das CD-ROM-Laufwerk ein.
Die CD-ROM sollte automatisch gestartet werden und ein Dialogfeld
müsste erscheinen.
Wenn Sie Windows Vista verwenden, klicken Sie auf
Start
→
Alle
Programme
→
Zubehör
→
Ausführen
, und geben Sie
X:\Setup.exe
ein.
Wenn Sie mit Windows Vista arbeiten und das Fenster
Automatische Wiedergabe
wird angezeigt, klicken Sie im Feld
Programm installieren oder ausführen auf
auf
Setup.exe
Ausführen
. Klicken Sie dann im Fenster
Benutzerkontensteuerung
auf
Continue
.
3
Klicken Sie auf
Weiter
.
•
Wählen Sie ggf. eine Sprache aus der Dropdown-Liste aus.
4
Wählen Sie
Standardinstallation für einen lokalen Drucker
. Klicken
Sie auf
Weiter
.
HINWEIS
: Wenn Ihr Produkt nicht netzwerkfähig ist, wird die Funktion
"
Standardinstallation für einen Netzwerkdrucker
" nicht angezeigt.

Druckersoftware unter Windows installieren
3
HINWEIS
: Wenn der Drucker noch nicht am Computer angeschlossen ist, wird
folgendes Fenster angezeigt.
•
Nachdem Sie den Drucker angeschlossen haben, klicken Sie auf
Weiter
.
•
Wenn Sie den Drucker zu diesem Zeitpunkt nicht anschließen möchten,
klicken Sie auf
Weiter
und im folgenden Bildschirm auf
Nein
. Dann wird
die Installation gestartet, jedoch wird im Anschluss an die Installation keine
Testseite ausgedruckt.
• Je nach Drucker und Oberfläche kann sich das in diesem
Benutzerhandbuch dargestellte Installationsfenster von dem tatsächlich
angezeigten Fenster unterscheiden.
5
Nach Abschluss der Installation werden Sie gefragt, ob Sie eine Testseite
drucken möchten. Wenn Sie eine Testseite drucken möchten, aktivieren
Sie das Kontrollkästchen und klicken Sie auf
Weiter
.
Ansonsten klicken Sie lediglich auf
Weiter
und überspringen Sie
Schritt 7.
6
Wenn die Testseite ordnungsgemäß ausgedruckt wird, klicken Sie auf
Ja
.
Andernfalls klicken Sie auf
Nein
, um die Seite ein weiteres Mal
zu drucken.
7
Wenn Sie sich automatisch als Benutzer eines Xerox-Druckers
registrieren und Informationen von Xerox erhalten möchten, aktivieren
Sie das Kontrollkästchen und klicken Sie auf
Beenden
. Sie werden
daraufhin an die Xerox-Website weitergeleitet.
Andernfalls klicken Sie lediglich auf
Beenden
.
Benutzerdefinierte Installation
Sie können auch einzelne Komponenten für die Installation auswählen.
1
Vergewissern Sie sich, dass der Drucker an den Computer angeschlossen
und eingeschaltet ist.
2
L
egen Sie die mitgelieferte CD-ROM in das CD-ROM-Laufwerk ein.
Die CD-ROM sollte automatisch gestartet werden und ein Dialogfeld
müsste erscheinen.
Wenn Sie Windows Vista verwenden, klicken Sie auf
Start
→
Alle
Programme
→
Zubehör
→
Ausführen
, und geben Sie
X:\Setup.exe
ein.
Wenn Sie mit Windows Vista arbeiten und das Fenster
Automatische Wiedergabe
wird angezeigt, klicken Sie im Feld
Programm installieren oder ausführen auf
auf
Setup.exe
Ausführen
. Klicken Sie dann im Fenster
Benutzerkontensteuerung
auf
Continue
.
3
Klicken Sie auf
Weiter
.
•
Wählen Sie ggf. eine Sprache aus der Dropdown-Liste aus.
•
Benutzerhandbuch anzeigen
: Über diese Option können Sie das
Benutzerhandbuch anzeigen. Ist Adobe Reader nicht auf Ihrem
Computer installiert, klicken Sie auf diese Option. Anschließend wird
Adobe Reader automatisch installiert
..
4
Wählen Sie
Benutzerdefinierte Installation
. Klicken Sie auf
Weiter
.

Druckersoftware unter Windows installieren
4
5
Die Liste der auf dem lokalen Computer verfügbaren Drucker wird
eingeblendet. Wählen Sie den zu installierenden Drucker in der Liste aus
und klicken Sie auf
Weiter
.
6
Wählen Sie Ihren Drucker aus, und klicken Sie auf
Weiter
HINWEIS
: Wenn der Drucker noch nicht am Computer angeschlossen ist, wird
folgendes Fenster angezeigt.
•
Nachdem Sie den Drucker angeschlossen haben, klicken Sie auf
Weiter
.
•
Wenn Sie den Drucker zu diesem Zeitpunkt nicht anschließen möchten,
klicken Sie auf
Weiter
und im folgenden Bildschirm auf
Nein
. Dann wird
die Installation gestartet, jedoch wird im Anschluss an die Installation keine
Testseite ausgedruckt.
• Je nach Drucker und Oberfläche kann sich das in diesem
Benutzerhandbuch dargestellte Installationsfenster von dem tatsächlich
angezeigten Fenster unterscheiden.
7
Wählen Sie die zu installierenden Komponenten aus und klicken Sie auf
Weiter
.
HINWEIS
: Wenn Sie den Installationsordner ändern möchten, klicken Sie auf [
Durchsuchen
].
8
Nach Abschluss der Installation werden Sie gefragt, ob Sie eine Testseite
drucken möchten. Wenn Sie eine Testseite drucken möchten, aktivieren
Sie das Kontrollkästchen und klicken Sie auf
Weiter
.
Ansonsten klicken Sie lediglich auf
Weiter
und überspringen Sie
Schritt 10.
9
Wenn die Testseite ordnungsgemäß ausgedruckt wird, klicken Sie auf
Ja
.
Andernfalls klicken Sie auf
Nein
, um die Seite ein weiteres Mal
zu drucken.
10
Andernfalls klicken Sie lediglich auf
Beenden
.
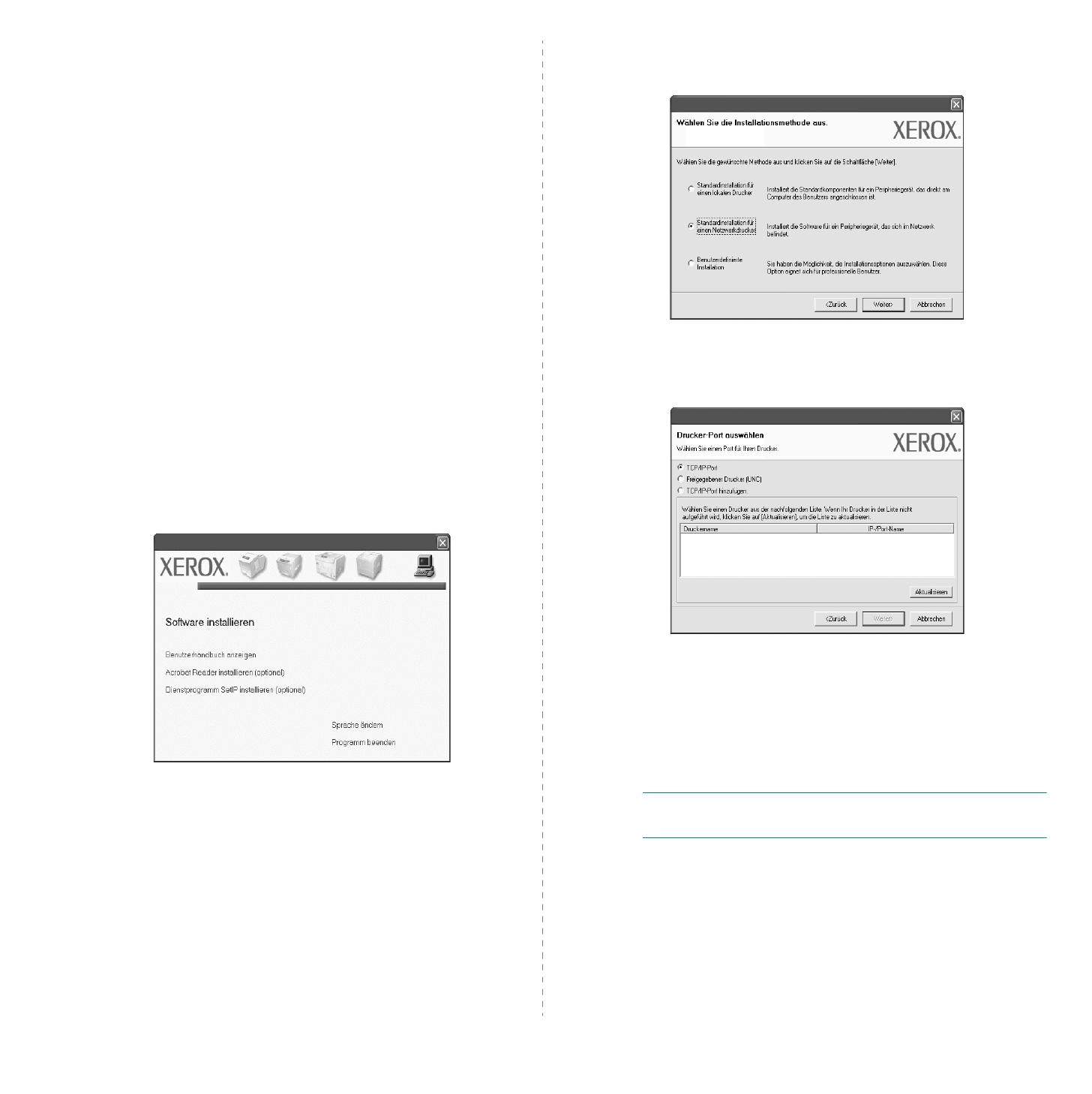
Druckersoftware unter Windows installieren
5
Software für den Netezwerkdruck installieren
Bevor eine Verbindung zwischen dem Drucker und dem Netzwerk hergestellt
werden kann, müssen Sie die TCP/IP-Einstellungen für den Drucker
konfigurieren. Nach der Zuweisung und Überprüfung der TCP/IP-
Einstellungen kann die Software auf allen Computern im Netzwerk installiert
werden.
Sie können die Druckersoftware über die Standardinstallation oder über eine
benutzerdefinierte Installation installieren.
Standardinstallation
Diese Installation wird für die meisten Benutzer empfohlen. Es werden alle
Komponenten installiert, die für den Druckerbetrieb benötigt werden.
1
Stellen Sie sicher, dass der Drucker mit dem Netzwerk verbunden und
eingeschaltet ist. Nähere Informationen über das Anschließen an ein
Netzwerk finden Sie im Benutzerhandbuch des Druckers
.
2
L
egen Sie die mitgelieferte CD-ROM in das CD-ROM-Laufwerk ein.
Die CD-ROM sollte automatisch gestartet werden und ein Dialogfeld
müsste erscheinen.
Wenn Sie Windows Vista verwenden, klicken Sie auf
Start
→
Alle
Programme
→
Zubehör
→
Ausführen
, und geben Sie
X:\Setup.exe
ein.
Wenn Sie mit Windows Vista arbeiten und das Fenster
Automatische Wiedergabe
wird angezeigt, klicken Sie im Feld
Programm installieren oder ausführen auf
auf
Setup.exe
Ausführen
. Klicken Sie dann im Fenster
Benutzerkontensteuerung
auf
Continue
.
3
Klicken Sie auf
Weiter
.
•
Wählen Sie ggf. eine Sprache aus der Dropdown-Liste aus.
•
Benutzerhandbuch anzeigen
: Über diese Option können Sie das
Benutzerhandbuch anzeigen. Ist Adobe Reader nicht auf Ihrem
Computer installiert, klicken Sie auf diese Option. Anschließend wird
Adobe Reader automatisch installiert
..
4
Wählen Sie
Standardinstallation für einen Netzwerkdrucker
. Klicken
Sie auf
Weiter
.
5
Eine Liste der verfügbaren Drucker im Netzwerk wird angezeigt. Wählen
Sie in der Liste den Drucker aus, der installiert werden soll, und klicken
Sie auf
Weiter
.
•
Wenn der Drucker nicht in der Liste angezeigt wird, klicken Sie auf
Aktualisieren
, um die Liste zu aktualisieren, oder wählen Sie
TCP/IP-
Port hinzufügen
, um den Drucker zum Netzwerk hinzuzufügen. Zum
Einbinden des Druckers in das Netzwerk müssen dessen
Anschlussbezeichnung und die IP-Adresse eingegeben werden.
Zum Überprüfen der IP- oder MAC-Adresse Ihres PCs drucken Sie ein
Konfigurationsblatt aus.
H
INWEIS
: Wenn Sie Ihren Computer nicht im Netzwerk finden, deaktivieren
Sie die Firewall und klicken Sie auf Aktualisieren.
6
Nach Abschluss der Installation werden Sie gefragt, ob Sie eine
Testseite drucken möchten. Falls ja, aktivieren Sie das entsprechende
Kontrollkästchen und klicken Sie auf
Beenden
.
Andernfalls klicken Sie lediglich auf
Beenden
.
Benutzerdefinierte Installation
Sie können einzelne Komponenten für die Installation auswählen und eine
bestimmte IP-Adresse angeben.

Druckersoftware unter Windows installieren
6
1
Stellen Sie sicher, dass der Drucker mit dem Netzwerk verbunden und
eingeschaltet ist. Nähere Informationen über das Anschließen an ein
Netzwerk finden Sie im Benutzerhandbuch des Druckers.
2
L
egen Sie die mitgelieferte CD-ROM in das CD-ROM-Laufwerk ein.
Die CD-ROM sollte automatisch gestartet werden und ein Dialogfeld
müsste erscheinen.
Wenn Sie Windows Vista verwenden, klicken Sie auf
Start
→
Alle
Programme
→
Zubehör
→
Ausführen
, und geben Sie
X:\Setup.exe
ein.
Wenn Sie mit Windows Vista arbeiten und das Fenster
Automatische Wiedergabe
wird angezeigt, klicken Sie im Feld
Programm installieren oder ausführen auf
auf
Setup.exe
Ausführen
. Klicken Sie dann im Fenster
Benutzerkontensteuerung
auf
Continue
.
3
Klicken Sie auf
Weiter
.
•
Wählen Sie ggf. eine Sprache aus der Dropdown-Liste aus.
•
Benutzerhandbuch anzeigen
: Ermöglicht die Anzeige des
Benutzerhandbuchs. Falls Adobe Acrobat nicht auf Ihrem Computer
installiert ist, klicken Sie auf diese Option. Anschließend wird Adobe
Acrobat Reader automatisch installiert.
4
Wählen Sie
Benutzerdefinierte Installation
. Klicken Sie auf
Weiter
.
5
Eine Liste der verfügbaren Drucker im Netzwerk wird angezeigt. Wählen
Sie in der Liste den Drucker aus, der installiert werden soll, und klicken
Sie auf
Weiter
.
•
Wenn der Drucker nicht in der Liste angezeigt wird, klicken Sie
auf
Aktualisieren
, um die Liste zu aktualisieren, oder wählen Sie
TCP/
IP-Port hinzufügen
, um den Drucker zum Netzwerk hinzuzufügen.
Zum Einbinden des Druckers in das Netzwerk müssen dessen
Anschlussbezeichnung und die IP-Adresse eingegeben werden.
Zum Überprüfen der IP- oder MAC-Adresse Ihres PCs drucken Sie ein
Konfigurationsblatt aus.
H
INWEIS
: Wenn Sie Ihren Computer nicht im Netzwerk finden, deaktivieren
Sie die Firewall und klicken Sie auf Aktualisieren.
TIPP
: Wenn Sie eine bestimmte IP-Adresse für einen bestimmten
Netzwerkdrucker angeben möchten, klicken Sie auf die Schaltfläche
IP-
Adresse festlegen
. Das Fenster zum Festlegen von IP-Adressen wird
angezeigt. Führen Sie die folgenden Schritte aus:
a. Wählen Sie einen Drucker mit einer bestimmten IP-Adresse aus der Liste aus.
b.
Konfigurieren Sie manuell eine IP-Adresse, eine Subnetzmaske und
ein Gateway für
den Drucker, und klicken Sie auf
Konfigurieren
, um die IP-Adresse für den
Netzwerkdrucker festzulegen.
c. Klicken Sie auf
Weiter
.

Druckersoftware unter Windows installieren
7
6
Wählen Sie die zu installierenden Komponenten aus. Nach der Auswahl
der Komponenten wird das folgende Fenster angezeigt. Sie können auch
den Namen des Druckers ändern, den Drucker für den gemeinsamen
Zugriff im Netzwerk freigeben, den Drucker als Standarddrucker
festlegen sowie den Anschlussnamen für jeden Drucker ändern. Klicken
Sie auf
Weiter
.
Zur Installation der Software auf einem Server, aktivieren Sie das
Kontrollkästchen
Einrichtung des Druckers an einem Server
.
7
Nach Abschluss der Installation werden Sie gefragt, ob Sie eine
Testseite drucken möchten. Falls ja, aktivieren Sie das entsprechende
Kontrollkästchen und klicken Sie auf
Beenden
.
Andernfalls klicken Sie lediglich auf
Beenden
.

Mit dem WIA-Treiber scannen
8
3 Mit dem WIA-Treiber scannen
Das Gerät unterstützt auch den WIA-Treiber (Windows Image Acquisition;
Windows-Bilderfassung) für das Scannen von Bildern. WIA ist eine der
Standardkomponenten von
Microsoft Windows Vista
für den Einsatz
mit Digitalkameras und Scannern. Anders als der TWAIN-Treiber ermöglicht der
WIA-Treiber das Scannen und einfache Bearbeiten von Bildern unter Ausschluss
zusätzlicher Softwareanwendungen.
Ihr Drucker unterstützt diese Funktion eventuell nicht.
H
INWEIS
: Der WIA-Treiber funktioniert nur zusammen mit Windows Vista
und einem USB-Anschluss.
1
1. Legen Sie die Vorlage(n) mit der bedruckten Seite nach oben in den
ADVA (oder AVE) ein.
ODER
Legen Sie eine einzelne Vorlage mit dem Schriftbild nach unten auf das
Vorlagenglas und schließen Sie die Abdeckung.
2
Klicken Sie auf
Start
’
Systemsteuerung
’
Hardware und Sound
’
Scanner und Kameras
.
3
Klicken Sie auf
Dokument oder Bild scannen
. Daraufhin wird die
Anwendung
Windows-Fax und -Scan
automatisch geöffnet.
H
INWEIS
:
Um alle Scanner anzuzeigen, klicken Sie auf
Scanner und
Kameras anzeigen
.
4
Klicken Sie auf
Neuer Scan
. Das Fenster des Scannertreibers wird
daraufhin geöffnet.
5
Wählen Sie die Voreinstellungen zum Scannen aus und klicken Sie auf
Vor s chau
, um die Auswirkungen der Voreinstellungen auf das Bild
anzuzeigen.
6
Klicken Sie auf
Scannen
.
H
INWEIS
: Wenn Sie einen Scan-Auftrag abbrechen möchten, klicken Sie auf
die Schaltfläche "Abbrechen" im Scanner- und Kamera-Assistenten.
-
 1
1
-
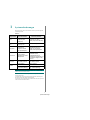 2
2
-
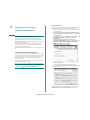 3
3
-
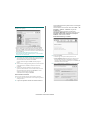 4
4
-
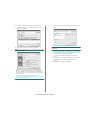 5
5
-
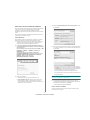 6
6
-
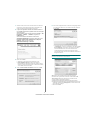 7
7
-
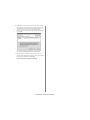 8
8
-
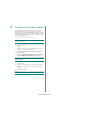 9
9
Xerox 6110 Bedienungsanleitung
- Typ
- Bedienungsanleitung
- Dieses Handbuch ist auch geeignet für
Verwandte Papiere
Sonstige Unterlagen
-
HP Samsung SCX-4500 Laser Multifunction Printer series Benutzerhandbuch
-
Samsung CLX-2160 Benutzerhandbuch
-
Samsung CLP-310W Benutzerhandbuch
-
Dell 1235cn Benutzerhandbuch
-
Samsung CLP-350N Benutzerhandbuch
-
Samsung ML-1630W Series Benutzerhandbuch
-
Samsung SCX-4825FN Benutzerhandbuch
-
Samsung Samsung ML-2852 Laser Printer series Benutzerhandbuch