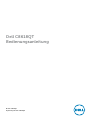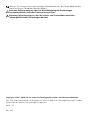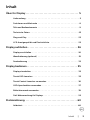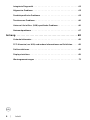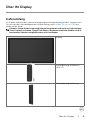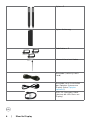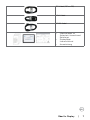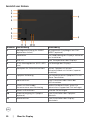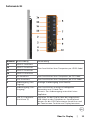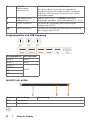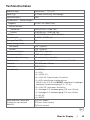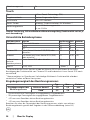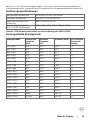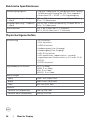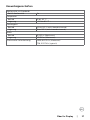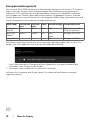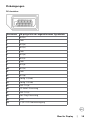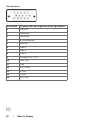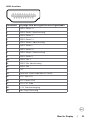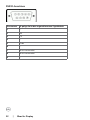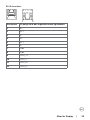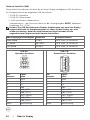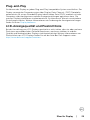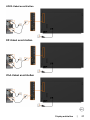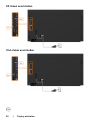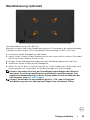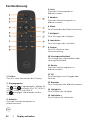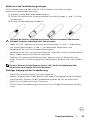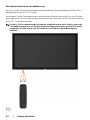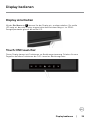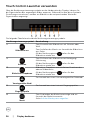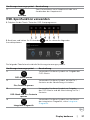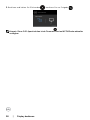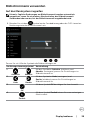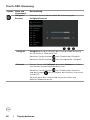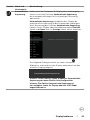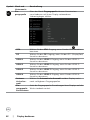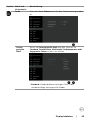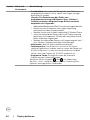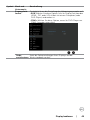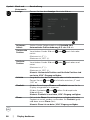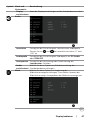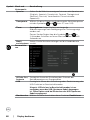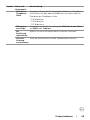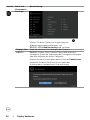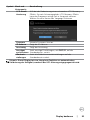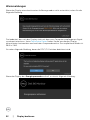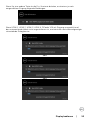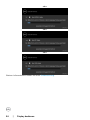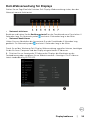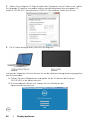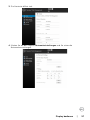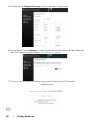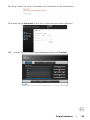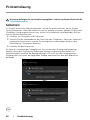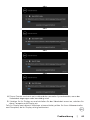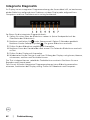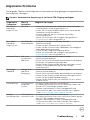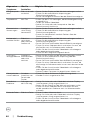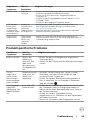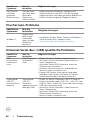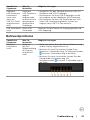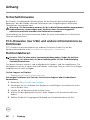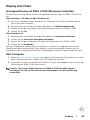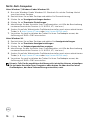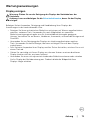Modell: C8618QT
Regulierungsmodell: C8618QTt
Dell C8618QT
Bedienungsanleitung

Hinweis: Ein Hinweis weist auf wichtige Informationen hin, die Ihnen dabei helfen,
mehr aus Ihrem Computer herauszuholen.
Achtung: Achtung zeigt an, dass bei Nichtbefolgung der Anweisungen
Hardwareschäden und/oder Datenverluste drohen.
Warnung: Warnung zeigt an, dass die Gefahr von Sachschäden und/oder
(lebensgefährlichen) Verletzungen besteht.
Copyright © 2017-2018 Dell Inc. oder ihre Tochtergesellschaften. Alle Rechte vorbehalten.
Dell, EMC und andere Marken sind Marken von Dell Inc. oder ihren Tochtergesellschaften. Andere
Marken können Marken ihrer jeweiligen Inhaber sein.
2018 – 07
Rev. A03

Inhalt
Über Ihr Display . . . . . . . . . . . . . . . . . . . . . . . . . . . . . . . . . . . . . . . . . 5
Lieferumfang . . . . . . . . . . . . . . . . . . . . . . . . . . . . . . . . . . . . . 5
Funktionen und Merkmale . . . . . . . . . . . . . . . . . . . . . . . . . . . . . 8
Teile und Bedienelemente . . . . . . . . . . . . . . . . . . . . . . . . . . . . . 9
Technische Daten. . . . . . . . . . . . . . . . . . . . . . . . . . . . . . . . . . .13
Plug-and-Play. . . . . . . . . . . . . . . . . . . . . . . . . . . . . . . . . . . . 25
LCD-Anzeigequalität und Pixelrichtlinie . . . . . . . . . . . . . . . . . . . . 25
Display aufstellen ......................................26
Display anschließen . . . . . . . . . . . . . . . . . . . . . . . . . . . . . . . . 26
Wandhalterung (optional) . . . . . . . . . . . . . . . . . . . . . . . . . . . . .31
Fernbedienung . . . . . . . . . . . . . . . . . . . . . . . . . . . . . . . . . . . 32
Display bedienen ....................................... 35
Display einschalten. . . . . . . . . . . . . . . . . . . . . . . . . . . . . . . . . 35
Touch OSD Launcher . . . . . . . . . . . . . . . . . . . . . . . . . . . . . . . 35
Touch Control Launcher verwenden . . . . . . . . . . . . . . . . . . . . . . 36
OSD-Sperrfunktion verwenden . . . . . . . . . . . . . . . . . . . . . . . . . 37
Bildschirmmenü verwenden . . . . . . . . . . . . . . . . . . . . . . . . . . . 39
Dell-Webverwaltung für Displays . . . . . . . . . . . . . . . . . . . . . . . . 55
Problemlösung.........................................60
Selbsttest. . . . . . . . . . . . . . . . . . . . . . . . . . . . . . . . . . . . . . . 60
Inhalt | 3

4 | Inhalt
Integrierte Diagnostik . . . . . . . . . . . . . . . . . . . . . . . . . . . . . . . 62
Allgemeine Probleme . . . . . . . . . . . . . . . . . . . . . . . . . . . . . . . 63
Produktspezifische Probleme . . . . . . . . . . . . . . . . . . . . . . . . . . 65
Touchscreen-Probleme . . . . . . . . . . . . . . . . . . . . . . . . . . . . . . 66
Universal-Serial-Bus- (USB) spezifische Probleme . . . . . . . . . . . . . . 66
Netzwerkprobleme. . . . . . . . . . . . . . . . . . . . . . . . . . . . . . . . . 67
Anhang................................................68
Sicherheitshinweise . . . . . . . . . . . . . . . . . . . . . . . . . . . . . . . . 68
FCC-Hinweise (nur USA) und andere Informationen zu Richtlinien. . . . 68
Dell kontaktieren . . . . . . . . . . . . . . . . . . . . . . . . . . . . . . . . . . 68
Display einrichten . . . . . . . . . . . . . . . . . . . . . . . . . . . . . . . . . 69
Wartungsanweisungen . . . . . . . . . . . . . . . . . . . . . . . . . . . . . . .71

Über Ihr Display | 5
Über Ihr Display
Lieferumfang
Ihr Display wird mit den nachstehend gezeigten Komponenten geliefert. Vergewissern
Sie sich von der Vollständigkeit des Lieferumfangs und wenden Sie sich an Dell falls
etwas fehlen sollte.
Hinweis: Einige Artikel sind möglicherweise optional und nicht im Lieferumfang
Ihres Displays enthalten. EinigeFunktionen, Merkmale und/oder Medien sind in
bestimmten Ländern möglicherweise nicht verfügbar.
Display
Fernbedienung & Batterien
(AAA x 2)
Fernbedienungshalterung

Über Ihr Display | 7
DP-Kabel (DP zu DP)
VGA-Kabel
HDMI-Kabel
• Informationen zu
Sicherheit, Umwelt und
Richtlinien
• DisplayNote-
Lizenzschlüssel
• Kurzanleitung

8 | Über Ihr Display
Funktionen und Merkmale
Das Display Dell C8618QT besitzt Aktivmatrix, Dünnschichttransistor (TFT),
Flüssigkristallanzeige (LCD) und LED-Hintergrundbeleuchtung. Zu den Funktionen und
Merkmalen des Displays zählen:
• 217,427 cm (85,60 Zoll) großer aktiver Anzeigebereich (diagonal gemessen),
Auflösung von 3840 x 2160 (16:9-Seitenverhältnis), unterstützt Vollbildanzeige bei
geringeren Auflösungen.
• Montagelöcher 600 x 400 mm gemäß Video Electronics Standards Association
(VESA™).
• Plug-and-Play-Fähigkeit, sofern von Ihrem System unterstützt.
• Anpassung per Bildschirmmenü für einfache Einrichtung und
Bildschirmoptimierung.
• Steckplatz für Sicherheitsschloss.
• Unterstützt Vermögensverwaltung.
• Arsenfreies Glas und kein Quecksilber (gilt nur für den Bildschirm).
• 0.5 W Leistungsaufnahme im Ruhezustand.
• Einfache Einrichtung mit Dell-Optiplex-Micro-PC (Mirco-Formfaktor).
• Bis zu 20 Punkte und 4 Stifte, Touch-Technologie InGlass (TM).
• Optimierter Augenkomfort mit einem flimmerfreien Bildschirm.
• Mögliche Langzeitfolgen der Blaulichtemission von Displays sind Augenschäden,
wie Augenermüdung oder digitale Überlastung der Augen. Die Funktion
ComfortView ist darauf ausgelegt, die Menge des vom Display emittierten blauen
Lichts zur Optimierung des Augenkomforts zu reduzieren.

10 | Über Ihr Display
Ansicht von hinten
Nummer Beschreibung Verwendung
1 Montagevorrichtung für WR517
(optionaler Artikel)
Für kabellosen Empfänger von Dell:
WR517 (optional)
2 Kabelhalter Zur Handhabung des Displays während
der Installation
3 Griff x 4 Zum Transportieren des Displays.
4 VESA-Montagelöcher (600 x 400
mm)
Zur Montage des Displays.
5 Steckplatz für Sicherheitsschloss Sichert Optiplex mit einem
Sicherheitskabel mit Schloss (separat
erhältlich).
6 Optiplex-Halterung Zur Aufnahme eines Optiplex-PCs mit
Micro-Formfaktor.
7 Inbusschlüssel Zum Festziehen oder Lösen der
Griffschrauben.
8 Etikett mit Strichcode,
Seriennummer und Servicetag
Prüfen Sie dieses Etikett, wenn Sie
technischen Support bei Dell anfragen.
9 Etikett zu Richtlinien Liste der Zulassungen.
10 Stromversorgung für Optiplex
(optional)
Zum Anschließen des Optiplex-
Netzteils.
11 Netzanschluss Zum Anschließen des Display-
Netzkabels.

Über Ihr Display | 11
Seitenansicht
Nummer Beschreibung Verwendung
1a HDMI-1-Anschluss
Zum Anschließen Ihres Computers per HDMI-Kabel.
1b HDMI-2-Anschluss
1c HDMI-3-Anschluss
1d HDMI-4-Anschluss
2 DP-Anschluss Zum Anschließen Ihres Computers per DP-Kabel.
3 VGA-Anschluss Zum Anschließen Ihres Computers per VGA-Kabel.
4 Audioeingang (Line-
Eingang)
Analoger Audioeingang (zwei Kanäle).
5 Audioausgang (Line-
Ausgang)
Zum Anschließen an externe Audiogeräte.
Unterstützt nur 2-Kanal-Ton.
Hinweis: Der Audioausgang unterstützt keine
Kopfhörer.
6 USB-3.0-Upstream-
Anschlüsse (3)
Schließen Sie das Display über das mitgelieferte
USB-Kabel an den Computer an. Anschließend
können Sie die USB-Downstream-Anschlüsse und
die Touchscreen-Funktion am Display benutzen.

12 | Über Ihr Display
7 USB-3.0-
Downstream-
Anschlüsse (3)
Zum Anschließen Ihres USB-Gerätes.
Sie können diesen Anschluss erst benutzen,
nachdem Sie das USB-Kabel mit dem Computer
und dem USB-Upstream-Anschluss am Display
verbunden haben.
8 USB-spezifischer
Ladeanschluss
USB 3.0 mit 12,5 W – für WR517, kabelloser
Empfänger (optional) (Stromversorgung 5 V / 2,5 A)
9 RS232-Anschluss Zur externen Verwaltung und Steuerung des
Displays über RS232
10 RJ-45-Anschluss Zur externen Netzwerkverwaltung und Steuerung
des Displays über RJ-45
Eingangsquellen und USB-Kopplung
Eingangsquellen USB Upstream
HDMI 1 USB 1
HDMI 2 USB 2
HDMI 3
USB 3
HDMI 4
DP
VGA
Ansicht von unten
Nummer Beschreibung Verwendung
1, 2 Lautsprecher
3 Ein-/Austaste

Über Ihr Display | 13
Technische Daten
Bildschirmtyp Aktivmatrix – TFT-LCD
Panel-Typ In-Plane-Switching-Technologie
Seitenverhältnis 16:9
Sichtbereich – Abmessungen
Diagonal 217,427 cm (85,60 Zoll)
Aktiver Bereich
Horizontal 1895,04 mm (75,68 Zoll)
Vertikal 1065,96 mm ( 1065,96 Zoll)
Fläche 2.020.039,84 mm
2
(3131,06 Zoll
2
)
Pixelabstand 0,4935 x 0,4935 mm
Pixel pro Zoll (PPI) 51
Betrachtungswinkel
Horizontal 178 ° (typisch)
Vertikal 178 ° (typisch)
Bildschirmhelligkeit 360 cd/m² (typisch)
Kontrastverhältnis 1200 zu 1 (typisch)
Bildschirmbeschichtung 7H, schlierenfrei, blendfrei
Reaktionszeit 8 ms typisch (G zu G), 12 ms maximal (G zu G)
Farbtiefe 1,07 Milliarden Farben
Farbraum NTSC (72 %)
Konnektivität •1 x DP 1.2
•1 x VGA
•4 x HDMI 2.0
•3 x USB-3.0-Downstream-Anschluss
•1 x USB-spezifischer Ladeanschluss
USB 3.0 mit 12,5 W (für WR517, kabelloser Empfänger
(optional) (Stromversorgung 5 V / 2,5 A))
•3 x USB-3.0-Upstream-Anschluss
•1 x Analoger 2.0-Audioausgang (3,5-mm-Klinke)
•1 x Analoger 2.0-Audioeingang (3,5-mm-Klinke)
•1 x RJ-45
•1 x RS232
Rahmenbreite (Rand vom
Display bis zum aktiven
Bereich)
31,9 mm (oben)
31,9 mm (links/rechts)
31,9 mm (unten)

14 | Über Ihr Display
Kabelmanagement Ja
Touch
Typ InGlass Touch Technology (TM)
Eingabemethode Nackter Finger oder Stylus
Schnittstelle USB-HID-konform
Touch-Treiber Windows-Treiberinstallation für Windows 7
Berührungspunkte
Bis zu 20 Berührungspunkte
Bis zu 4 Stifte
Hinweis: Berührung, Stift und Radierer differenzierungsfähig (Funktionalität variiert je
nach Anwendung).
Unterstützte Betriebssysteme
Betriebssystem Version Berührung Stift Radierer
Windows 7 Pro und Ultimate 20 4 1
8, 8.1 20 4 1
10 20 4 1
Chrome OS Linux-Kernel-Version 3.15 (3.10) oder
aktueller
1
20 4 (0) 1 (0)
Android 4.4 (KitKat) mit Linux-Kernel 3.15 (3.10)
oder aktueller
1
20 4 (0) 1 (0)
Andere Linux-
basierte
Betriebssysteme
Linux-Kernel 3.15 oder aktueller 20 4 1
macOS 10.10, 10.11 1 (Maus
2
) Nein
1
Funktionalität des Linux-Kernels wurde bei Ubuntu 14.04 und Debian 8 verifiziert.
Bestätigung der Funktionalität von Chrome OS und Android mit Linux-Kernel 3.15 noch
ausstehend.
2
Mausemulation im Querformat. Vollständige Multitouch-Funktionalität erfordert
zusätzliche Treiber auf dem Hostsystem.
Eingabegenauigkeit des Berührungssensors
Typ.
1
Max.
2
Einheit
Eingabegenauigkeit des
Berührungssensors
Mittlerer Bereich
3
1,0 1,5 mm
Rand
4
1,2 2,0 mm
1
Durchschnittliche Genauigkeit im angegebenen Eingabebereich.
2
95-prozentige Genauigkeit des angegebenen Eingabebereichs.
3
>20 mm vom Rand des aktiven Berührungsbereichs
4
>20 mm vom Rand des aktiven Berührungsbereichs
Beachten Sie, dass die Genauigkeit des Berührungssensors relativ zum aktiven
Berührungsbereich gemäß den Angaben in der Referenzabbildung (unter 8.1)

Über Ihr Display | 15
definiert ist. Die Gesamtsystemgenauigkeit (Verhältnis von Berührungskoordinaten zu
Anzeigekoordinaten) wird direkt durch Integration von Fertigungstoleranzen beeinflusst.
Auflösungsspezifikationen
Horizontaler Scanbereich 30 kHz bis 140 kHz (DP/HDMI)
Vertikaler Scanbereich 24 Hz bis 75 Hz (DP/HDMI)
Maximale voreingestellte
Auflösung
3840 x 2160 bei 60 Hz
Videoanzeigefähigkeiten
(DP- & HDMI-Wiedergabe)
480p, 576p, 720p, 1080i, 1080p, 2160p
Hinweis: VGA-Eingang unterstützt nur eine Auflösung von 1920 x 1080.
Voreingestellte Anzeigemodi
Anzeigemodus Horizontale
Frequenz
(kHz)
Vertikale
Frequenz
(Hz)
Pixeltakt (MHz)
Sync-Polarität
(horizontal/
vertikal)
720 x 400 31,5 70,0 28,3 -/+
640 x 480 31,5 60,0 25,2 -/-
640 x 480 37,5 75,0 31,5 -/-
800 x 600 37,9 60,0 40,0 +/+
800 x 600 46,9 75,0 49,5 +/+
1024 x 768 48,4 60,0 65,0 -/-
1024 x 768 60,0 75,0 78,8 +/+
1152 x 864 67,5 75,0 108,0 +/+
1280 x 800 49,3 60,0 71,0 +/+
1280 x 1024 64,0 60,0 108,0 +/+
1280 x 1024 80,0 75,0 135,0 +/+
1600 x 1200 75,0 60,0 162,0 -/+
1920 x 1080 67,5 60,0 193,5 +/+
2048 x 1152 71,6 60,0 197,0 +/-
2560 x 1440 88,8 60,0 241,5 +/-
3840 x 2160 65,68 30,0 262,75 +/+
3840 x 2160 133,313 60,0 533,25 +/+

16 | Über Ihr Display
Elektrische Spezifikationen
Videoeingangssignale •Digitales Videosignal für jede dierenzielle Leitung
Je dierenzielle Leitung bei 100 Ohm Impedanz
•Unterstützt DP- / HDMI- / VGA-Signaleingang
Eingangsspannung / -frequenz
/ -strom
100 bis 240 V Wechselspannung / 50 oder 60 Hz ±
3 Hz / 7 A (Maximum)
Ausgangsspannung / -frequenz
/ -strom
100 bis 240 V Wechselspannung / 50 oder 60 Hz ±
3 Hz / 2 A (Maximum)
Einschaltstrom 120 V: 60 A (Max.) bei 0 °C (Kaltstart)
240 V: 120 A (Max.) bei 0 °C (Kaltstart)
Physische Eigenschaften
Anschlusstyp •DP-Anschluss
•VGA-Anschluss
•HDMI-Anschluss
•Audioausgang (Line-Ausgang)
•Audioeingang (Line-Eingang)
•USB-3.0-Anschluss
•USB-spezifischer Ladeanschluss– versorgt
angeschlossene Geräte mit bis zu 5 V (max. 2,5 A)
•RJ-45
•RS232-Anschluss
Signalkabeltyp (im Kasten) DP, 3-m-Kabel
HDMI, 3-m-Kabel
VGA, 3-m-Kabel
USB 3.0, 3-m-Kabel
Abmessungen
Höhe 1183,7 mm (46,60 Zoll)
Breite 1995,2 mm (78,55 Zoll)
Tiefe 102 mm (4,02 Zoll)
Gewicht
Gewicht mit Verpackung 148 kg (326,28lb)
Gewicht ohne Verpackung 123 kg (271,17lb)

Über Ihr Display | 17
Umwelteigenschaften
Konformität mit Standards
RoHS-Konformität Ja
Temperatur
Betrieb 0 bis 40 °C
Lagerung –20 bis 60 °C –
Feuchtigkeit
Betrieb 10 bis 80 % (nicht kondensierend)
Lagerung 5 bis 90 % (nicht kondensierend)
Höhe
Betrieb 5.000 m (Maximum)
Lagerung 12.192 m (Maximum)
Thermische Verlustleistung 1535,46 BTU/h (Maximum)
726,10 BTU/h (typisch)

18 | Über Ihr Display
Energieverwaltungsmodi
Falls Sie eine VESA-DPM-konforme Grafikkarte oder Software in/auf Ihrem PC installiert
haben, kann das Display seinen Energieverbrauch bei Nichtbenutzung automatisch
reduzieren. Dies wird auch als Energiesparmodus* bezeichnet. Sobald der Computer
eine Eingabe von Tastatur, Maus oder einem anderen Eingabegerät erkennt, setzt das
Display automatisch seinen Betrieb fort. Die folgende Tabelle zeigt Stromverbrauch und
Signalisierung dieser automatischen Energiesparfunktion.
VESA-Modi Horizontale
Sync.
Vertikale
Sync.
Video Betriebsanzeige Energieverbrauch
Normaler
Betrieb
Aktiv Aktiv Aktiv Weiß 450 W (maximal)**
212,8 W (typisch)
Aktiv-aus-
Modus
Inaktiv Inaktiv Aus Weiß
(glüht)
Weniger als 0.5 W
Abgeschaltet - - - Aus Weniger als 0.5 W
Die Bildschirmanzeige funktioniert nur im normalen Betriebsmodus. Falls im Aktiv-aus-
Modus eine Taste gedrückt wird, erscheint die folgende Meldung:
* Kein Stromverbrauch im ausgeschalteten Modus kann nur durch Abziehen des
Netzkabels vom Display erzielt werden.
** Maximaler Stromverbrauch mit maximaler Luminanz.
Aktivieren Sie Computer und Display, damit Sie wieder auf die Bildschirmanzeige
zugreifen können.

Über Ihr Display | 19
Pinbelegungen
DP-Anschluss
Pinnummer 20-polige Seite desangeschlossenen Signalkabels
1 ML3(n)
2 Erde
3 ML3(p)
4 ML2(n)
5 Erde
6 ML2(p)
7 ML1(u)
8 Erde
9 ML1(p)
10 ML0(n)
11 Erde
12 ML0(p)
13 Konfig. 1/(Erde)
14 Konfig. 2/(Erde)
15 AUX CH (p)
16 DP-Kabel-Erkennung
17 AUX CH (n)
18 Hot-Plug-Erkennung
19 GND
20 + 3,3 V DP-Stromversorgung

20 | Über Ihr Display
VGA-Anschluss
Pinnummer 15-polige Seite desangeschlossenen Signalkabels
1 Video rot
2 Video grün
3 Video blau
4 Nicht verbunden
5 Selbsttest
6 Erde-R
7 Erde-G
8 Erde-B
9 Computer 5 V / 3,3 V
10 Erde-Sync
11 Erde
12 DDC-Daten
13 H-Sync
14 V-Sync
15 DDC-Takt
Seite laden ...
Seite laden ...
Seite laden ...
Seite laden ...
Seite laden ...
Seite laden ...
Seite laden ...
Seite laden ...
Seite laden ...
Seite laden ...
Seite laden ...
Seite laden ...
Seite laden ...
Seite laden ...
Seite laden ...
Seite laden ...
Seite laden ...
Seite laden ...
Seite laden ...
Seite laden ...
Seite laden ...
Seite laden ...
Seite laden ...
Seite laden ...
Seite laden ...
Seite laden ...
Seite laden ...
Seite laden ...
Seite laden ...
Seite laden ...
Seite laden ...
Seite laden ...
Seite laden ...
Seite laden ...
Seite laden ...
Seite laden ...
Seite laden ...
Seite laden ...
Seite laden ...
Seite laden ...
Seite laden ...
Seite laden ...
Seite laden ...
Seite laden ...
Seite laden ...
Seite laden ...
Seite laden ...
Seite laden ...
Seite laden ...
Seite laden ...
Seite laden ...
-
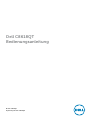 1
1
-
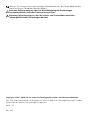 2
2
-
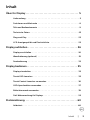 3
3
-
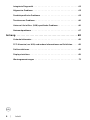 4
4
-
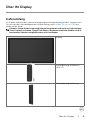 5
5
-
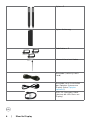 6
6
-
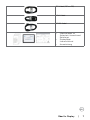 7
7
-
 8
8
-
 9
9
-
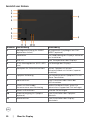 10
10
-
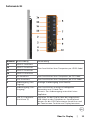 11
11
-
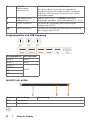 12
12
-
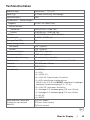 13
13
-
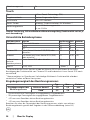 14
14
-
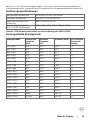 15
15
-
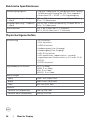 16
16
-
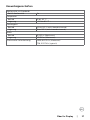 17
17
-
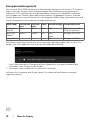 18
18
-
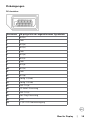 19
19
-
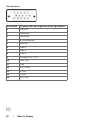 20
20
-
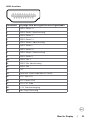 21
21
-
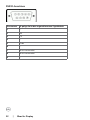 22
22
-
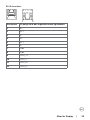 23
23
-
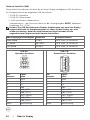 24
24
-
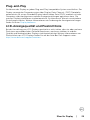 25
25
-
 26
26
-
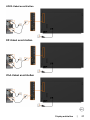 27
27
-
 28
28
-
 29
29
-
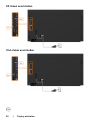 30
30
-
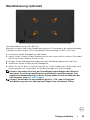 31
31
-
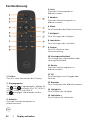 32
32
-
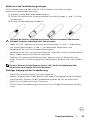 33
33
-
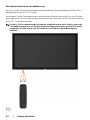 34
34
-
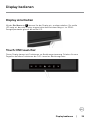 35
35
-
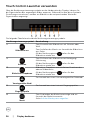 36
36
-
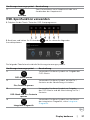 37
37
-
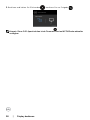 38
38
-
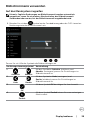 39
39
-
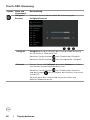 40
40
-
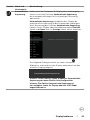 41
41
-
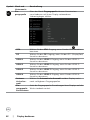 42
42
-
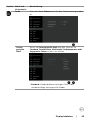 43
43
-
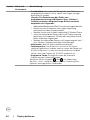 44
44
-
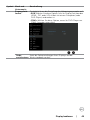 45
45
-
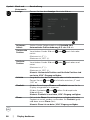 46
46
-
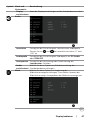 47
47
-
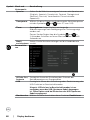 48
48
-
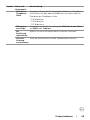 49
49
-
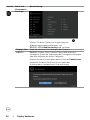 50
50
-
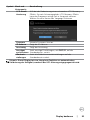 51
51
-
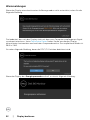 52
52
-
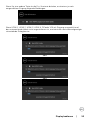 53
53
-
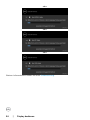 54
54
-
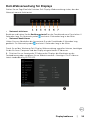 55
55
-
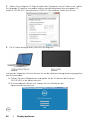 56
56
-
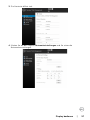 57
57
-
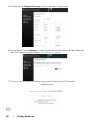 58
58
-
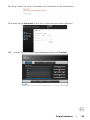 59
59
-
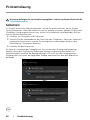 60
60
-
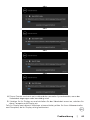 61
61
-
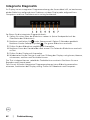 62
62
-
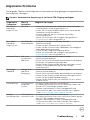 63
63
-
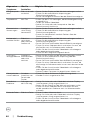 64
64
-
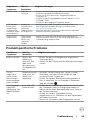 65
65
-
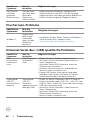 66
66
-
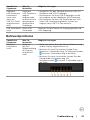 67
67
-
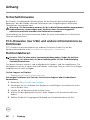 68
68
-
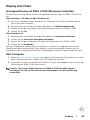 69
69
-
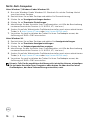 70
70
-
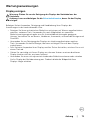 71
71
Verwandte Papiere
-
Dell C8621QT Benutzerhandbuch
-
Dell C5522QT Benutzerhandbuch
-
Dell C7520QT Benutzerhandbuch
-
Dell C6522QT Benutzerhandbuch
-
Dell C7017T Benutzerhandbuch
-
Dell U4320Q Benutzerhandbuch
-
Dell P2418HT Benutzerhandbuch
-
Dell C7016H Benutzerhandbuch
-
Dell P2714T Benutzerhandbuch
-
Dell WR517 Wireless Module Benutzerhandbuch