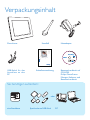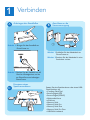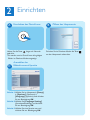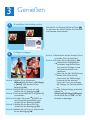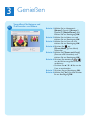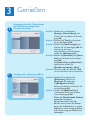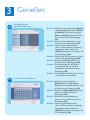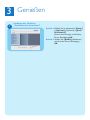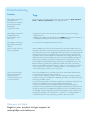1
2
3
Schnellstartanleitung
8FF3CDW
8FF3CME
10FF3CDW
10FF3CME
10FF3CMI
Verbinden
Einrichten
Genießen
DE
PhotoFrame

Sie benötigen außerdem:
Verpackungsinhalt
Photoframe
eine Steckdose
Schnellstartanleitung
1
2
3
Quick start guide
8FF3CDW
8FF3CME
10FF3CDW
10FF3CME
10FF3CMI
Connect
Install
Enjoy
Eng
PhotoFrame
Benutzerhandbuch auf
CD-ROM
Philips PhotoFrame
Manager-Software und
Benutzerhandbuch
Netzadapter
USB-Kabel für den
Anschluss an den
PC
AC
Speicherkarte/USB-Stick
Standfuß
oder
PC

1
Note for product
Verbinden
Anschluss an die
Stromversorgung
Setzen Sie eine Speicherkarte oder einen USB-
Flash-Speicher ein.
• Compact Flash Typ I
• Secure Digital (SD)
• Secure Digital (SDHC)
• Multimedia-Karte
• xD-Karte
• Memory Stick
• Memory Stick Pro
• Memory Stick Duo
• Memory Stick Pro Duo
• USB-Flash-Laufwerk
B
Anbringen des Standfußes
A
a
b
Einsetzen eines
Speichermediums
C
Schritt 1 Bringen Sie den Standfuß am
PhotoFrame an.
Schritt 2 Drehen Sie den Standfuß um 45
Grad im Uhrzeigersinn, um ihn
am PhotoFrame zu befestigen.
PhotoFrame.
Schritt 1 Schließen Sie das Netzkabel am
PhotoFrame an.
Schritt 2 Stecken Sie das Netzkabel in eine
Steckdose. socket.

Einrichten
Einschalten des PhotoFrame
Öffnen des Hauptmenüs
Auswählen der
Bildschirmmenü-Sprache
Schritt 1 Wählen Sie im Hauptmenü [Setup]
> [Options] (Optionen) >
[Language] (Sprache), und drücken
Sie zur Bestätigung OK.
Schritt 2 Wählen Sie [Language Setting]
(Spracheneinstellung), und drücken
Sie zur Bestätigung OK.
Schritt 3 Wählen Sie eine Sprache aus, und
drücken Sie zur Bestätigung OK.
Halten Sie die Taste
länger als Sekunde
gedrückt.
• Es werden nun im PhotoFrame alle gültigen
Bilder im Diashow-Modus angezeigt.
Drücken Sie im Diashow-Modus die Taste
,
um das Hauptmenü aufzurufen.
A
B
C
2

Drücken Sie im Diashow-Modus die Taste ,
um zwischen den Modi Diashow, Durchsuchen
und Kalender umzuschalten.
Schritt 1 Wählen Sie im Hauptmenü
[Slideshow] (Diashow) > [Collage]
> [Multi], und drücken Sie zur
Bestätigung OK.
Schritt 2 Wählen Sie ein Format aus, und
drücken Sie zur Bestätigung OK.
Schritt 3 Drücken Sie
1
(RIGHT), um [Foto 1]
auszuwählen.
Schritt 4 Drücken Sie erneut
1
(RIGHT), um
eine Fotoquelle auszuwählen, und
drücken Sie zur Bestätigung OK.
Schritt 5 Wählen Sie ein Album aus, und
drücken Sie zur Bestätigung OK.
Schritt 6 Wählen Sie ein Foto aus, und drücken
Sie zur Bestätigung OK.
Genießen
Auswählen des Anzeigemodus
A
3
Collagen anzeigen
B
Schritt 7 Wiederholen Sie die Schritte 3 bis 6,
um andere Fotos auszuwählen.
Schritt 8 Drücken Sie zur Bestätigung OK.
Wenn Sie ein Collagenlayout
auswählen, zeigt PhotoFrame
eine statische Collage an, und
der Diashow-Modus wird
deaktiviert.
Wenn Sie das [Per Zufall]-Format
wählen, führt PhotoFrame
automatisch die Zufallscollage
basierend auf das optimale
Layout der Fotos aus, und zeigt
die Collagen im Diashow-Modus
an.
• Um die Collage-Anzeige anzuhalten,
wählen Sie
[Diashow]>[Collage]>[Single],
und drücken Sie auf “OK”, um die
Auswahl zu bestätigen.

Genießen
3
Schritt 1 Wählen Sie im Hauptmenü
[Photos] (Fotos) > [Source]
(Quelle) > [PhotoFrame], und
drücken Sie zur Bestätigung OK.
Schritt 2 Wählen Sie ein Album aus, und
drücken Sie zur Bestätigung OK.
Schritt 3 Wählen Sie ein Foto aus, und
drücken Sie zur Bestätigung OK.
Schritt 4 Drücken Sie , um
[Photo Menu ] (Foto-Menü)
aufzurufen.
Schritt 5 Wählen Sie [Zoom and Crop]
(Zoomen und Schneiden), und
drücken Sie zur Bestätigung OK.
Schritt 6 Drücken Sie wiederholt /
,
um das Bild zu vergrößern bzw. zu
verkleinern.
• Drücken Sie
3
/
4
/
1
/
2
, um das
Foto zu zuschneiden.
Schritt 7 Drücken Sie zur Bestätigung OK.
Schritt 8 Wählen Sie [Yes] (Ja), und drücken
Sie zur Bestätigung OK.
Vergrößern/Verkleinern und
Zuschneiden von Bildern
C

Genießen
3
Sie können die Standardhelligkeit der Lichtbe-
dingungen der Umgebung verwenden und die
Helligkeit der Lichtbedingungen der Umgebung
einstellen.
Schritt 1 Drücken Sie
, um [Setup] >
[Optionen] > [Smart Sleep] >
[Beleuchtung] auszuwählen, und
drücken Sie dann zur Bestätigung
OK .
Schritt 2 Wählen Sie [Settings]
(Einstellungen), und drücken Sie zur
Bestätigung OK.
• Wenn Sie die Standardeinstellung
verwenden möchten, wählen Sie
[Standard] , und drücken zur
Bestätigung OK .
Schritt 3 Wählen Sie [On - Set current]
(Ein - Akt. festl.) / [Off – Set
current] (Aus - Akt. festl.), und
drücken Sie zur Bestätigung OK.
PhotoFrame wacht auf, wenn die
Helligkeit der Umgebung die
[Ein - Akt. festl.] -Helligkeit
erreicht hat.
• Wenn PhotoFrame zu der eingestell-
ten Helligkeit der Umgebungslicht-
bedingungen in den Sleep-Modus
wechseln soll, wählen Sie
[Aus - Akt. festl.] .
Automatisches
Ein-/Ausschalten festlegen
D
E
Tipp
Wenn der Helligkeitsgrad von
[On -Set current] in etwa dem
Helligkeitsgrad von [Off-Set current]
entspricht, funktioniert die automatische
Ein/Aus-Funktion der Anzeige ggf.
nicht.

Genießen
3
Schritt 1 Wählen Sie im Hauptmenü
[Slideshow] (Diashow) >
[Settings] (Einstellungen)
> [Background Color]
(Hintergrundfarbe), und drücken Sie
zur Bestätigung OK.
Schritt 2 Wählen Sie [RadiantColor]
(Leuchtende Farbe), und drücken
Sie zur Bestätigung OK.
•
Wenn Sie [Leuchtende Farbe]
auswählen, erweitert
PhotoFrame die Farbe der
Ränder eines Fotos, das kleiner
ist als der Vollbildschirm, um den
Bildschirm ohne schwarze Balken
oder Verzerrung des Bildformats
anzuzeigen.
Festlegen der Hintergrundfarbe
F
Schritt 1 Wählen Sie im Hauptmenü
[Setup] > [Smart Sleep] , und
drücken Sie anschließen zur Bestäti-
gung OK .
Schritt 2 Wählen Sie [Time] , und drücken
Sie zur Bestätigung OK .
Schritt 3 Wählen Sie [Wochentage] , und
drücken Sie zur Bestätigung OK .Zur
Aktivierung der Smart
Sleep-Funktion an Wochenenden
wählen Sie [Wochenende] .
Schritt 4 Wählen Sie [Auto Ein] bzw. [Auto
Aus] , und drücken Sie zur Bestäti-
gung OK .
Um [Auto Ein] bzw. [Auto Aus]
abzubrechen, wählen Sie
[Ein/Aus einstellen] > [Aus] .
Schritt 5 Drücken Sie
3
/
4
/
1
/
2
und OK
um die Uhrzeit für das automatische
Automatisches Ein-/Ausschalten
der Bildschirmanzeige nach
Uhrzeit einrichten
E

Genießen
3
Schritt 1 Wählen Sie im Hauptmenü
[Photos] (Fotos) >[Source]
(Quelle) > ein Speichermedium, und
drücken Sie zur Bestätigung OK.
Schritt 2 Wählen Sie [New Album] (Neues
Album), und drücken Sie zur
Bestätigung OK.
Schritt 3 Wählen Sie ein Alphabet/eine
Nummer aus, und drücken Sie zur
Bestätigung OK.
Schritt 4 Wenn Sie den Albumnamen
(bis zu 24 Buchstaben) vollständig
eingegeben haben, wählen Sie
[Enter] (Eingabe), und drücken Sie
zur Bestätigung OK.
Erstellen eines Albums
H
Festlegen einer
Terminerinnerung
G
Schritt 1 Wählen Sie im Hauptmenü [Setup]
> [Options] (Optionen) > [Event
reminder] (Terminerinnerung) >
[New reminder] (Neuer Termin),
und drücken Sie zur Bestätigung
OK.
Schritt 2 Wählen Sie ein Alphabet aus, und
drücken Sie zur Bestätigung OK.
Schritt 3 Wenn Sie den Albumnamen
(bis zu 24 Buchstaben) vollständig
eingegeben haben, wählen Sie
[Enter] (Eingabe), und drücken Sie
zur Bestätigung OK.
Schritt 4 Wählen Sie die Erinnerung aus, und
drücken Sie zur Bestätigung OK.
Schritt 5 Wählen Sie [Time] (Zeit), und
drücken Sie zur Bestätigung OK.
Schritt 6 Drücken Sie
3
/
4
/
1
/
2
und
anschließend OK, um die Zeit
einzustellen, und drücken Sie zur
Bestätigung OK.
Schritt 7 Wiederholen Sie die Schritte 5 bis 6,
um das Datum einzustellen.

Schritt 1 Wählen Sie im Hauptmenü [Setup]
> [Options] (Optionen) > [Auto
Orientation]
(Autom. Ausrichtung), und drücken
Sie zur Bestätigung OK.
Schritt 2 Wählen Sie [Enable] (Aktivieren),
und drücken Sie zur Bestätigung
OK.
Festlegen der Funktion
"Automatisches Ausrichten"
I
Genießen
3

Welcome to Philips!
Register your product and get support at
www.philips.com/welcome
Mein digitaler PhotoFrame
schaltet sich nicht
automatisch aus, nachdem
ich die entsprechenden
Einstellungen
vorgenommen habe.
Mein digitaler PhotoFrame
ist eingeschaltet, das
System reagiert jedoch
nicht mehr.
Mein digitaler PhotoFrame
zeigt einige meiner Bilder
nicht an.
Warum werden die Fotos
verzerrt dargestellt?
Überprüfen Sie, ob Sie die aktuelle Uhrzeit sowie die Funktionen Auto off (Auto
Aus) und Auto on (Auto Ein) korrekt eingestellt haben.
• Vergewissern Sie sich, dass der PhotoFrame korrekt an die Stromversorgung
angeschlossen ist.
• Betätigen Sie mithilfe einer Büroklammer den RESET-Knopf auf der Rückseite, um
die Standardeinstellungen des PhotoFrame wiederherzustellen.
• Der PhotoFrame zeigt Bilder im JPEG-Format an.
Wenn das Bildformat sich von dem PhotoFrame-Format unterscheidet (wenn bei-
spielsweise die Funktion “Autom. Anpassung” verwendet wird), kann ein 4x3-Foto für
ein 16x9-PhotoFrame verzerrt dargestellt werden. Sie können eine Hintergrundfarbe
festlegen oder die Option “Leuchtende Farbe” verwenden. Eine Hintergrundfarbe
sorgt dafür, dass das korrekte Bildformat beibehalten wird. Es zeigt dann aber mög-
licherweise einen schwarzen Balken (oder die von Ihnen ausgewählte Hintergrund-
farbe) an. Wir empfehlen, die Option “Leuchtende Farbe” zu verwenden, um das
korrekte Bildformat beizubehalten. Indem die Farbe an den Bildrändern bis zu den
Bildschirmseiten ausgeweitet wird, erhalten Sie mithilfe der Option “Leuchtende
Farbe” das bestmögliche Fotoerlebnis. Diese Funktion ist für den Benutzer verfügbar
unter: “Hauptmenü” > “Diashow” > “Hintergrundfarbe” > “Leuchtende Farbe”,
“Autom. Anpassung”, “Schwarz”, “Rot” oder “Grau”.
Wenn sich das Bildformat vom PhotoFrame-Format unterscheidet, bietet PhotoF-
rame mehrere Lösungen für dieses Problem an.
1. Option “Autom. Anpassung”: Ähnlich wie beim Breitbild-Fernsehgerät erweitert
PhotoFrame Fotos, um den Bildschirm vollständig auszufüllen, und nimmt dabei eine
Verzerrung der Bilder in Kauf.
2. Option “Hintergrundfarbe”: PhotoFrame zeigt Fotos ohne Verzerrung an, aber mit
einem schwarzen Balken oder der ausgewählten Hintergrundfarbe.
3. Option “Leuchtende Farbe”: PhotoFrame zeigt Fotos ohne Verzerrung mit
leuchtenden Farben (RadiantColor-Technologie) an. RadiantColor ist eine neue Tech-
nologie, die die Farbe an den Bildrändern analysiert und bis zu den Bildschirmseiten
hin ausweitet. Dadurch erhalten Sie ein besseres Fotoerlebnis. Diese Funktion ist für
den Benutzer verfügbar unter: “Hauptmenü” > “Diashow” > “Hintergrundfarbe” >
“Leuchtende Farbe”, “Autom. Anpassung”, “Schwarz”, “Rot” oder “Grau”.
Problem
Tipp
Fehlerbehebung
Was ist der Unterschied
zwischen den Optionen
“Hintergrundfarbe”,
“Autom. Anpassung” und
“Leuchtende Farbe”?

© Royal Philips Electronics N.V. 2008
Alle Rechte vorbehalten.
Technische Daten können ohne vorherige Ankündigung geändert werden.
Die Marken sind Eigentum von Koninklijke
Philips Electronics N.V. oder der jeweiligen Inhaber.
Gedruckt in China PDCC-2008
-
 1
1
-
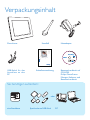 2
2
-
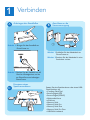 3
3
-
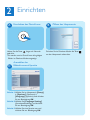 4
4
-
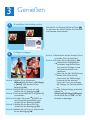 5
5
-
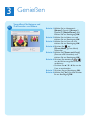 6
6
-
 7
7
-
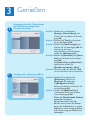 8
8
-
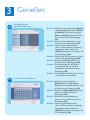 9
9
-
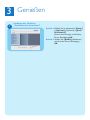 10
10
-
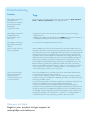 11
11
-
 12
12
Philips 10FF3CME/00 Schnellstartanleitung
- Typ
- Schnellstartanleitung
- Dieses Handbuch eignet sich auch für
Verwandte Artikel
-
Philips 8FF3CME/00 Benutzerhandbuch
-
Philips SPF2047/10 Schnellstartanleitung
-
Philips SPF4008/10 Benutzerhandbuch
-
Philips SPF2107/10 Benutzerhandbuch
-
Philips SPF4008/10 Schnellstartanleitung
-
Philips SPF2107/10 Schnellstartanleitung
-
Philips SPF2047/10 Benutzerhandbuch
-
Philips 9FF2M4/00 Benutzerhandbuch
-
Philips SPF5010/12 Benutzerhandbuch
-
Philips SPH8008/12 Benutzerhandbuch