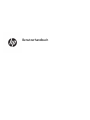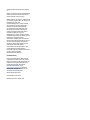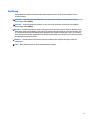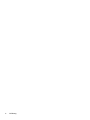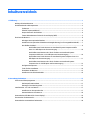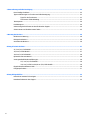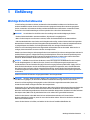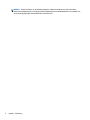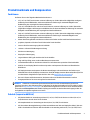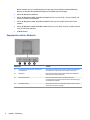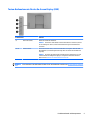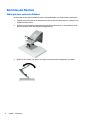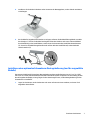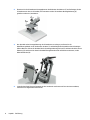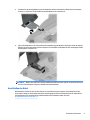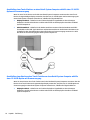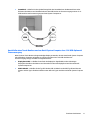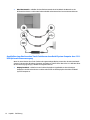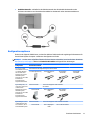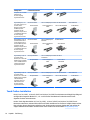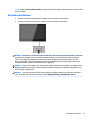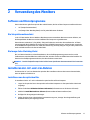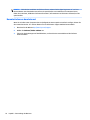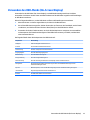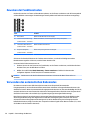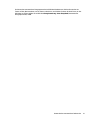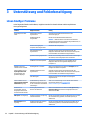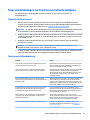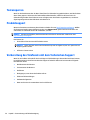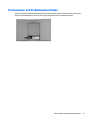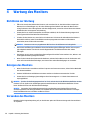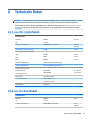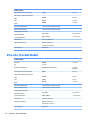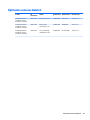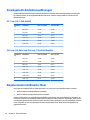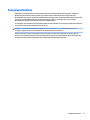HP L7010t 10.1-inch Retail Touch Monitor Benutzerhandbuch
- Kategorie
- Fernseher
- Typ
- Benutzerhandbuch
Dieses Handbuch eignet sich auch für

Benutzerhandbuch

© Copyright 2016 HP Development Company,
L.P.
Windows ist entweder eine eingetragene Marke
oder eine Marke der Microsoft Corporation in
den USA und/oder anderen Ländern.
Hewlett-Packard („HP“) haftet – ausgenommen
für die Verletzung des Lebens, des Körpers, der
Gesundheit oder nach dem
Produkthaftungsgesetz – nicht für Schäden,
die fahrlässig von HP, einem gesetzlichen
Vertreter oder einem Erfüllungsgehilfen
verursacht wurden. Die Haftung für grobe
Fahrlässigkeit und Vorsatz bleibt hiervon
unberührt. Inhaltliche Änderungen dieses
Dokuments behalten wir uns ohne
Ankündigung vor. Die Informationen in dieser
Veröentlichung werden ohne Gewähr für ihre
Richtigkeit zur Verfügung gestellt.
Insbesondere enthalten diese Informationen
keinerlei zugesicherte Eigenschaften. Alle sich
aus der Verwendung dieser Informationen
ergebenden Risiken trägt der Benutzer. Die
Garantien für HP Produkte werden
ausschließlich in der entsprechenden, zum
Produkt gehörigen Garantieerklärung
beschrieben. Aus dem vorliegenden Dokument
sind keine weiter reichenden
Garantieansprüche abzuleiten.
Produktmitteilung
In diesem Handbuch werden Merkmale und
Funktionen beschrieben, welche die meisten
Modelle aufweisen. Eine dieser Merkmale und
Funktionen sind möglicherweise bei Ihrem
Produkt nicht verfügbar. Das aktuelle
Benutzerhandbuch nden Sie auf
http://www.hp.com/support. Wählen Sie
Finden Sie Ihr Produkt und folgen Sie den
Anleitungen auf dem Bildschirm.
Zweite Ausgabe: März 2016
Erste Ausgabe: Januar 2016
Dokumentennummer: 851545-042

Einführung
Dieses Handbuch enthält Informationen über Monitoreigenschaften, das Einrichten des Monitors und
technische Daten.
VORSICHT! Zeigt eine gefährliche Situation an, die, wenn nicht vermieden, zu Tod oder zu schweren
Verletzungen führen könnte.
ACHTUNG: Zeigt eine gefährliche Situation an, die, wenn nicht vermieden, zu kleineren oder mäßigen
Verletzungen führen könnte.
WICHTIG: Enthält Informationen, die als wichtig einzustufen sind, aber nicht auf Gefahren hinweisen (z. B.
Nachrichten, die mit Sachschäden zu tun haben). Ein Hinweis macht den Benutzer darauf aufmerksam, dass
es zu Datenverlusten oder Beschädigungen an Hardware oder Software kommen kann, wenn ein Verfahren
nicht genau wie beschrieben eingehalten wird. Enthält auch wichtige Informationen, die ein Konzept oder die
Erledigung einer Aufgabe erläutern.
HINWEIS: Enthält weitere Informationen zum Hervorzuheben oder Ergänzen wichtiger Punkte des
Haupttextes.
TIPP: Bietet hilfreiche Tipps für die Fertigstellung einer Aufgabe.
iii

iv Einführung

Inhaltsverzeichnis
1 Einführung .................................................................................................................................................... 1
Wichtige Sicherheitshinweise ................................................................................................................................ 1
Produktmerkmale und Komponenten ................................................................................................................... 3
Funktionen ........................................................................................................................................... 3
Zubehör (separat erhältlich) ............................................................................................................... 3
Komponenten auf der Rückseite ......................................................................................................... 4
Tasten-Bedienelemente für das On-Screen Display (OSD) ................................................................. 5
Einrichten des Monitors ......................................................................................................................................... 6
Anbringen eines optionalen Ständers ................................................................................................. 6
Installieren einer optionalen Schwenkarm-Montagehalterung (nur für ausgewählte Modelle) ....... 7
Anschließen der Kabel ......................................................................................................................... 9
Anschließen eines Touch-Monitors an einen Retail-System-Computer mithilfe
einer 12-V-USB-Option mit Stromversorgung ............................................................... 10
Anschließen eines Monitors ohne Touch-Funktion an einen Retail-System-
Computer mithilfe einer 12-V-USB-Option mit Stromversorgung ................................ 10
Anschließen eines Touch-Monitors an einen Retail-System-Computer ohne 12-V-
USB-Option mit Stromversorgung ................................................................................. 11
Anschließen eines Monitors ohne Touch-Funktion an einen Retail-System-
Computer ohne 12-V-USB-Option mit Stromversorgung .............................................. 12
Kongurationsoptionen .................................................................................................................... 13
Touch-Treiber-Installation ................................................................................................................ 14
Einschalten des Monitors .................................................................................................................. 15
Installieren eines Sicherheitskabels ................................................................................................. 16
2 Verwendung des Monitors ............................................................................................................................ 17
Software und Dienstprogramme ......................................................................................................................... 17
Die Setupinformationsdatei .............................................................................................................. 17
Die Image-Color-Matching-Datei ...................................................................................................... 17
Installieren der .inf- und .icm-Dateien ................................................................................................................ 17
Installieren von der optischen Disc ................................................................................................... 17
Herunterladen aus dem Internet ...................................................................................................... 18
Verwenden des OSD-Menüs (On-Screen Display) ............................................................................................... 19
Zuweisen der Funktionstasten ............................................................................................................................ 20
Verwenden des automatischen Ruhemodus ...................................................................................................... 20
v

3 Unterstützung und Fehlerbeseitigung ........................................................................................................... 22
Lösen häuger Probleme .................................................................................................................................... 22
Tipps und Anleitungen zur Touchscreen-Fehlerbeseitigung .............................................................................. 23
Tipps für den Touchscreen ................................................................................................................ 23
Touchscreen-Fehlerbehebung .......................................................................................................... 23
Tastensperren ...................................................................................................................................................... 24
Produktsupport ................................................................................................................................................... 24
Vorbereitung des Telefonats mit dem Technischen Support .............................................................................. 24
Seriennummer und Produktnummer nden ....................................................................................................... 25
4 Wartung des Monitors .................................................................................................................................. 26
Richtlinien zur Wartung ....................................................................................................................................... 26
Reinigen des Monitors ......................................................................................................................................... 26
Versenden des Monitors ...................................................................................................................................... 26
Anhang A Technische Daten ............................................................................................................................. 27
25,7-cm-/10,1-Zoll-Modell ................................................................................................................................. 27
35,6-cm-/14-Zoll-Modell .................................................................................................................................... 27
39,6-cm-/15,6-Zoll-Modell ................................................................................................................................. 28
Optionales externes Netzteil ............................................................................................................................... 29
Voreingestellte Bildschirmauösungen .............................................................................................................. 30
25,7-cm-/10,1-Zoll-Modell ............................................................................................................... 30
35,6-cm-/14-Zoll- und 39,6-cm-/15,6-Zoll-Modelle ....................................................................... 30
Eingabe benutzerdenierter Modi ....................................................................................................................... 30
Energiesparfunktion ............................................................................................................................................ 31
Anhang B Eingabehilfen .................................................................................................................................. 32
Unterstützte assistive Technologien ................................................................................................................... 32
Kontaktaufnahme mit dem Support ................................................................................................................... 32
vi

1 Einführung
Wichtige Sicherheitshinweise
Im Lieferumfang des Monitors können ein Netzteil und ein Netzkabel enthalten sein. Bei Einsatz eines
anderen Netzkabels müssen Sie eine für diesen Monitor geeignete Stromquelle sowie einen geeigneten
Stecker verwenden. Informationen darüber, welches Netzkabel Sie mit dem Monitor verwenden müssen,
nden Sie in den Produktmitteilungen auf Ihrer optischen Disc oder in Ihrer Dokumentation.
VORSICHT! So verhindern Sie die Gefahr eines Stromschlags oder eine Beschädigung der Geräte:
• Stecken Sie das Netzkabel in eine Netzsteckdose, die jederzeit frei zugänglich ist.
• Wenn Sie den Computer vom Stromnetz trennen, ziehen Sie das Netzkabel aus der Netzsteckdose.
• Falls das Netzkabel über einen Stecker mit Erdungskontakt verfügt, stecken Sie das Kabel in eine geerdete
Netzsteckdose. Deaktivieren Sie den Erdungsskontakt des Netzkabels nicht, indem Sie beispielsweise einen
2-poligen Adapter anschließen. Der Erdungskontakt erfüllt eine wichtige Sicherheitsfunktion.
Stellen Sie aus Sicherheitsgründen keine Gegenstände auf Netzkabel oder andere Kabel. Kabel sind so zu
verlegen, dass niemand auf sie treten oder über sie stolpern kann.
Hinweise zur Vermeidung von Verletzungen nden Sie im Handbuch für sicheres und angenehmes Arbeiten. Es
enthält Erläuterungen zur richtigen Einrichtung des Arbeitsplatzes und zur korrekten Körperhaltung sowie
Gesundheitstipps für die Arbeit am Computer und wichtige Hinweise zur elektrischen und mechanischen
Sicherheit. Dieses Handbuch nden Sie im Internet unter http://www.hp.com/ergo.
WICHTIG: Schließen Sie zum Schutz des Monitors sowie des Computers alle Netzkabel für den Computer
und die Peripheriegeräte (z. B. Monitor, Drucker, Scanner) an ein Überspannungsschutzgerät wie eine
Steckdosenleiste oder eine unterbrechungsfreie Stromversorgung (Uninterruptible Power Supply, UPS) an.
Nicht alle Steckdosenleisten sind mit einem Überspannungsschutz ausgestattet; wenn Steckdosenleisten
über diesen Schutz verfügen, sind sie entsprechend beschriftet. Verwenden Sie eine Steckdosenleiste mit
Schadenersatzgarantie des Herstellers, sodass Ihr Gerät im Fall eines Ausfalls des Überspannungsschutzes
ersetzt wird.
Stellen Sie Ihren HP LCD-Monitor auf geeignete Möbel in der richtigen Größe.
VORSICHT! Anrichten, Bücherschränke, Regale, Pulte, Lautsprecher, Truhen und Kisten sind als Stellplatz für
LCD-Monitore ungeeignet, da die Monitore umfallen und dadurch Verletzungen hervorrufen können.
Achten Sie auf die sorgfältige Verlegung aller an den LCD-Monitor angeschlossenen Kabel, damit sich
niemand in den Kabeln verfangen oder über diese stolpern kann.
Vergewissern Sie sich, dass die Summe aller Ampere-Werte der an die Steckdose angeschlossenen Geräte den
maximalen Ampere-Wert der Steckdose nicht überschreitet. Des Weiteren darf die Summe aller Ampere-
Werte der an das Kabel angeschlossenen Geräte den maximalen Ampere-Wert des Kabels nicht überschreiten.
Den Ampere-Wert (AMPS oder A) jedes Geräts können Sie anhand des Typenschilds bestimmen.
Stellen Sie den Monitor in der Nähe einer leicht erreichbaren Netzsteckdose auf. Fassen Sie das
Monitornetzkabel am Stecker an, wenn Sie es aus der Steckdose ziehen. Ziehen Sie den Stecker niemals am
Kabel aus der Netzsteckdose.
Lassen Sie den Monitor nicht fallen, und stellen Sie ihn nicht auf instabilen Oberächen ab.
Wichtige Sicherheitshinweise 1

HINWEIS: Dieses Produkt ist zur Unterhaltung geeignet. Stellen Sie den Monitor in einer kontrolliert
beleuchteten Umgebung auf, um Störungen durch Umgebungslicht und helle Oberächen zu vermeiden, die
zu störenden Spiegelungen auf dem Bildschirm führen können.
2 Kapitel 1 Einführung

Produktmerkmale und Komponenten
Funktionen
Protieren Sie von den folgenden Merkmalen des Monitors:
●
25,7 cm (10,1 Zoll) Touch-Monitor mit einer Auösung von 1280 x 800 und der Möglichkeit niedrigerer
Auösungen im Vollbildmodus; mit benutzerdenierter Skalierung für maximale Bildgröße unter
Beibehaltung des ursprünglichen Seitenverhältnisses
●
35,6 cm (14 Zoll) Monitor mit oder ohne Touch-Funktion, mit einer Auösung von 1366 x 768 und der
Möglichkeit niedrigerer
Auösungen im Vollbildmodus; mit benutzerdenierter Skalierung für maximale
Bildgröße unter Beibehaltung des ursprünglichen Seitenverhältnisses
●
39,6 cm (15,6 Zoll) Touch-Monitor mit einer Auösung von 1366 x 768 und der Möglichkeit niedrigerer
Auösungen im Vollbildmodus; mit benutzerdenierter Skalierung für maximale Bildgröße unter
Beibehaltung des ursprünglichen Seitenverhältnisses
●
Weiter Betrachtungswinkel zum Arbeiten im Sitzen oder Stehen und bei seitlichem Positionswechsel
●
projektive, kapazitive 5-Punkte-Touch-Funktion bei Touch-Modellen
●
externe 45-W-Stromversorgung über HP erhältlich
●
100 mm x 100 mm VESA-Montagevorrichtung
●
Gleichstrom-Netzeingang
●
DisplayPort-Videoeingang
●
vorgeschalteter USB-Typ-B-Anschluss bei Touch-Modellen
●
Plug-and-Play-fähig, wenn von Ihrem Betriebssystem unterstützt
●
Sicherheitskabelschlitz an der Monitorrückseite zur Aufnahme eines optionalen Sicherheitskabels
●
OSD (On-Screen Display)-Menü in mehreren Sprachen zum bequemen Einrichten und Einstellen des
Bildschirms
●
HP Display Assistant zum Anpassen der Monitoreinstellungen und zum Aktivieren der Funktion zum
Diebstahlschutz (siehe HP Display Assistant User Guide [HP Display Assistant Benutzerhandbuch] auf der
mit dem Monitor mitgelieferten optischen Disc oder unter http://www.hp.com/support).
●
Disc mit Software und Dokumentation, die Monitortreiber und Produktdokumentation umfasst
●
Energiesparfunktion für einen verringerten Stromverbrauch
HINWEIS: Sicherheits- und Zulassungsinformationen nden Sie in den Produktmitteilungen auf Ihrer
optischen Disc oder in Ihrer Dokumentation. Um Updates für das Benutzerhandbuch für Ihr Produkt zu nden,
gehen Sie zu http://www.hp.com/support, um die neuesten Programme und Treiber von HP herunterzuladen.
Es besteht auch die Möglichkeit, sich für den Empfang automatisch versandter Benachrichtigungen über die
Verfügbarkeit von Updates registrieren zu lassen.
Zubehör (separat erhältlich)
●
HP Monitorständer zur Verwendung mit dem 25,7 cm (10,1 Zoll)-Touch-Monitor und den 35,6 cm (14
Zoll)-Monitoren mit oder ohne Touch-Funktion
●
HP Kompaktständer zur Verwendung mit dem 39,6 cm (15,6 Zoll)-Touch-Monitor
●
HP Schwenkarm-Montagehalterung und 700-mm-Kabelsatz mit 700-mm-DisplayPort-Kabel, 700-mm-
USB-Y-Stromkabel und 700-mm-USB-Stromkabel zur Verwendung mit dem 25,7 cm (10,1 Zoll)-Touch-
Produktmerkmale und Komponenten 3

Monitor und den 35,6 cm (14 Zoll)-Monitoren mit oder ohne Touch-Funktion zum Anschließen des
Monitors als dem Kunden zugewandtes Display auf dem Retail-System-Computer
●
300 cm HP DisplayPort-Kabelsatz
●
300 cm HP DisplayPort-Kabel und USB-Y-Stromkabel für 25,7-cm (10,1 Zoll)-, 35,6 cm (14 Zoll)- und
39,6 cm (15,6 Zoll)-Touch-Monitore
●
300 cm HP DisplayPort-Kabel und USB-Stromkabel für den 35,6 cm (14 Zoll)-Monitor ohne Touch-
Funktion
●
300 cm HP DisplayPort-Kabel und USB-B-A-Kabel für 25,7 cm (10,1 Zoll)-, 35,6 cm (14 Zoll)- und 39,6
cm (15,6 Zoll)-Touch-Monitore
●
45 W HP Netzteil
Komponenten auf der Rückseite
Komponente Funktion
(1) Vorgeschalteter USB-2.0-Typ-B-Anschluss (nur
Touch-Monitore)
Über diesen Anschluss wird der Computer mithilfe eines USB-Kabels
mit dem Monitor verbunden (für Touch-Funktion erforderlich).
(2) DisplayPort Über diesen Anschluss wird der Monitor mithilfe eines DisplayPort-
Kabels mit dem Computer verbunden.
(3) Gleichstromanschluss Über diesen Anschluss wird der 12-V-USB-Anschluss mit
Stromversorgung am Computer oder der externen Stromversorgung
mit dem Monitor verbunden.
(4) Mini-USB-Anschluss Dieser Anschluss dient nur zur Aktualisierung der Firmware auf dem
Monitor durch die Service-Techniker.
4 Kapitel 1 Einführung

Tasten-Bedienelemente für das On-Screen Display (OSD)
Bedienelement Funktion
(1) Menu-Taste (Menü) Önet und schließt das OSD-Menü.
HINWEIS: Um die Menu-Taste (Menü) und die Funktionstasten zu aktivieren, drücken
Sie eine beliebige der Tasten, sodass die Tastenbezeichnungen auf dem Bildschirm
erscheinen.
(2)–(4) Funktionstasten Verwenden Sie diese Tasten, um durch das OSD-Menü zu navigieren. Wenn das OSD-
Menü geönet ist, wird die Navigationsanzeige neben den Tasten auf dem Bildschirm
angezeigt.
HINWEIS: Sie können die Funktionstasten im OSD-Menü neu kongurieren, um eine
schnelle Auswahl der häugsten Vorgänge zu ermöglichen. Weitere Informationen
nden Sie unter Zuweisen der Funktionstasten auf Seite 20.
HINWEIS: Eine Simulation des OSD-Menüs nden Sie in der Mediothek von HP unter http://www.hp.com/go/
sml.
Produktmerkmale und Komponenten 5

Einrichten des Monitors
Anbringen eines optionalen Ständers
HP Retail-Ständer sind separat erhältlich. Gehen Sie folgendermaßen vor, um den Ständer anzubringen:
1. Legen Sie den Monitor mit der Vorderseite nach unten auf eine mit einem sauberen, trockenen Tuch
abgedeckte ebene Fläche.
2. Platzieren Sie die Ständermontageplatte an der Rückseite des Monitors (1) und installieren Sie die
beiden Schrauben an der Oberseite der Montageplatte (2).
3. Kippen Sie den Ständer nach hinten, um Zugang zur Unterseite der Montageplatte zu erhalten.
6 Kapitel 1 Einführung

4. Installieren Sie die beiden Schrauben an der Unterseite der Montageplatte, um den Ständer am Monitor
zu befestigen.
5. Um die Kabel bei angebrachtem Ständer zu verlegen, entfernen Sie die Kabelführungsblende vom Hals
des Ständers (1). Führen Sie die Kabel entlang des Halses des Ständers nach unten und anschließend
durch die Önung in der Standfußmitte, sodass sie an der Unterseite des Standfußes herauskommen
(2). Setzen Sie die Kabelführungsblende wieder auf den Hals des Standfußes auf, sodass die Kabel
verdeckt werden (3).
Installieren einer optionalen Schwenkarm-Montagehalterung (nur für ausgewählte
Modelle)
Die separat erhältliche HP Schwenkarm-Montagehalterung dient zum Befestigen eines 25,7 cm (10,1 Zoll)-
oder 35,6 cm (14 Zoll)-Monitormodells an der Basis eines Retail-System-Computers zur Verwendung als dem
Kunden zugewandte Display-Lösung. Folgen Sie den Anweisungen unten, um die Montagehalterung für den
Schwenkarm zu installieren.
1. Legen Sie den Monitor mit der Vorderseite nach unten auf eine mit einem sauberen, trockenen Tuch
abgedeckte ebene Fläche.
Einrichten des Monitors 7

2. Platzieren Sie die Schwenkarm-Montageplatte an der Rückseite des Monitors (1) und befestigen Sie den
Schwenkarm mit den vier Schrauben, die zusammen mit der Schwenkarm-Montagehalterung (2)
geliefert worden sind, am Monitor.
3. Um die Kabel an der Montagehalterung des Schwenkarms zu verlegen, entfernen Sie die
Kabelführungsblende an der Vorderseite des Arms (1) und befestigen Sie die Kabel an den rückseitigen
E/A des Monitors. Führen Sie die Kabel durch die mittige Halterung am Arm (2) und dann durch die untere
Halterung (3) und lassen Sie danach die Kabelführungsblende wieder auf dem Arm einrasten, um die
Kabel abzudecken (4).
4. Legen Sie den Retail-System-Computer mit der Vorderseite nach unten auf eine mit einem sauberen,
trockenen Tuch abgedeckte ebene Fläche.
8 Kapitel 1 Einführung

5. Schieben Sie die Montagehalterung des Schwenkarms auf die Unterseite des Retail-System-Computer-
Sockels (1) und sichern Sie die Halterung anschließend mit der Schraube (2).
6. Führen Sie die Kabel von der Schwenkarm-Montagehalterung des Monitors nach oben durch die mittlere
Önung im Sockel des Retail-System-Computers und schließen Sie die Kabel an den rückseitigen E/A des
Retail-System-Computers an.
HINWEIS: Weitere Informationen zum Anschließen der Kabel am Retail-System-Computer nden Sie in
der im Lieferumfang des Computers enthaltenen Dokumentation.
Anschließen der Kabel
Welche Kabel erforderlich sind, um den Monitor an einen Retail-System-Computer anzuschließen und ihn
einzurichten, hängt von der Konguration Ihres Videoeingangs und Ihres Stromanschlusses ab. Die Kabel für
Ihre Konguration sind separat bei HP erhältlich. Weitere Informationen nden Sie unter
Kongurationsoptionen auf Seite 13.
Einrichten des Monitors 9

Anschließen eines Touch-Monitors an einen Retail-System-Computer mithilfe einer 12-V-USB-
Option mit Stromversorgung
Wenn Sie einen Touch-Monitor am Sockel eines Retail-System-Computers montieren oder einen Touch-
Monitor als eigenständiges Display verwenden, das über eine 12-V-USB-Option mit Stromversorgung mit
einem Retail-System-Computer verbunden ist, schließen Sie folgende Kabel an:
●
DisplayPort-Kabel – schließen Sie ein Ende des DisplayPort-Signalkabels an den rückseitigen
DisplayPort-Anschluss des Monitors und das andere Ende an den DisplayPort-Anschluss am Retail-
System-Computer an.
●
USB-Y-Stromkabel – schließen Sie die beiden Anschlüsse am einen Ende des kombinierten USB-Y-
Stromkabels an den USB-Typ-B-Anschluss und den Netzanschluss an der Rückseite des Monitors an.
Schließen Sie dann das Kabelende mit dem USB-Stecker mit Stromversorgung an einem 12-V-USB-
Anschluss mit Stromversorgung am Retail-System-Computer an.
Anschließen eines Monitors ohne Touch-Funktion an einen Retail-System-Computer mithilfe
einer 12-V-USB-Option mit Stromversorgung
Wenn Sie einen Monitor ohne Touch-Funktion am Sockel des Retail-System-Computers montieren oder den
Monitor ohne Touch-Funktion als eigenständiges Display verwenden, das (über eine 12-V-USB-Option mit
Stromversorgung) mit dem Retail-System-Computer verbunden ist, schließen Sie folgende Kabel an:
●
DisplayPort-Kabel – schließen Sie ein Ende des DisplayPort-Signalkabels an den rückseitigen
DisplayPort-Anschluss des Monitors und das andere Ende an den DisplayPort-Anschluss am Retail-
System-Computer an.
10 Kapitel 1 Einführung

●
Stromkabel – schließen Sie das zylinderförmige Ende des Stromkabels an den Netzanschluss an der
Rückseite des Monitors und das Kabelende mit dem USB-Stecker mit Stromversorgung an einen 12-V-
USB-Anschluss mit Stromversorgung am Retail-System-Computer an.
Anschließen eines Touch-Monitors an einen Retail-System-Computer ohne 12-V-USB-Option mit
Stromversorgung
Wenn Sie einen Touch-Monitor als eigenständiges Display verwenden, das mit einem Retail-System-Computer
oder HP Desktop-Computer verbunden ist, welcher nicht über einen 12-V-USB-Anschluss mit
Stromversorgung verfügt, schließen Sie folgende Kabel an:
●
DisplayPort-Kabel – schließen Sie ein Ende des DisplayPort-Signalkabels an den rückseitigen
DisplayPort-Anschluss des Monitors und das andere Ende an den DisplayPort-Anschluss am Retail-
System-Computer an.
●
USB-B-A-Kabel – schließen Sie das Typ-B-Ende des USB-2.0-Kabels an den USB-Typ-B-Anschluss am
Monitor und das Typ-A-Ende des Kabels an einen USB-2.0-Typ-A-Anschluss am Retail-System-Computer
an.
Einrichten des Monitors 11

●
Kabel des Netzteils – schließen Sie das Gleichstromende des 45-W-Kabels des Netzteils an der
Rückseite des Monitors und das Wechselstromkabel an das Netzteil und an eine Netzsteckdose an.
Anschließen eines Monitors ohne Touch-Funktion an einen Retail-System-Computer ohne 12-V-
USB-Option mit Stromversorgung
Wenn Sie einen Monitor ohne Touch-Funktion als eigenständiges Display verwenden, das mit einem Retail-
System-Computer oder HP Desktop-Computer verbunden ist, welcher nicht über einen 12-V-USB-Anschluss
mit Stromversorgung verfügt, schließen Sie folgende Kabel an:
●
DisplayPort-Kabel – schließen Sie ein Ende des DisplayPort-Signalkabels an den rückseitigen
DisplayPort-Anschluss des Monitors und das andere Ende an den DisplayPort-Anschluss am Retail-
System-Computer an.
12 Kapitel 1 Einführung

●
Kabel des Netzteils – schließen Sie das Gleichstromende des 45-W-Kabels des Netzteils an der
Rückseite des Monitors und das Wechselstromkabel an das Netzteil und an eine Netzsteckdose an.
Kongurationsoptionen
Ziehen Sie die folgende Tabelle heran, um die erforderlichen Zubehörteile und zugehörigen Teilenummern für
Ihre HP Retail-System-Computer- und Monitor-Konguration zu nden.
HINWEIS: Um das unten aufgeführte Zubehör für Ihren Monitor zu bestellen, besuchen Sie bitte die Website
http://www.hp.com/support. Wählen Sie Finden Sie Ihr Produkt und folgen Sie den Anleitungen.
Konguration Erforderliches Zubehör
25,7 cm (10,1 Zoll)-
Touch-Monitor und 35,6
cm (14 Zoll)-Monitore
mit und ohne Touch-
Funktion, die an einen
HP Retail-System-
Computer mit 12-V-USB-
Anschluss mit
Stromversorgung
angeschlossen werden
HP Schwenkarm-Montagehalterung und 700-mm-Kabel
Arm-Montagehalterung 700 mm DisplayPort-
Kabel
700 mm USB-Y-
Stromkabel
700 mm USB-
Stromkabel
Eigenständige 25,7 cm
(10,1 Zoll)- und 35,6 cm
(14 Zoll)-Touch-
Monitore, die an einen
HP Retail-System-
Computer mit 12-V-USB-
Anschluss mit
Stromversorgung
angeschlossen werden
HP Monitorständer 300 cm HP DisplayPort-Kabel und USB-Y-
Stromkabel
Monitorständer 300 cm DisplayPort-
Kabel
300 cm USB-Y-
Stromkabel
Eigenständiger 35,6 cm
(14 Zoll)-Monitor ohne
Touch-Funktion, der an
einen HP Retail-System-
HP Monitorständer 300 cm HP DisplayPort-Kabel und USB-Stromkabel
Monitorständer 300 cm DisplayPort-
Kabel
300 cm USB-Stromkabel
Einrichten des Monitors 13

Konguration Erforderliches Zubehör
Computer mit 12-V-USB-
Anschluss mit
Stromversorgung
angeschlossen wird
Eigenständige 25,7 cm
(10,1 Zoll)- und 35,6 cm
(14 Zoll)-Touch-
Monitore, die an einen
HP Retail-System-
Computer oder HP
Desktop-Computer ohne
12-V-USB-Anschluss mit
Stromversorgung
angeschlossen werden
HP Monitorständer 300 cm HP DisplayPort-Kabel und USB-B-A-Kabel 45 W HP Netzteil
Monitorständer 300 cm DisplayPort-
Kabel
300 cm USB-B-A-Kabel 45-W-Netzteil
Eigenständiger 35,6 cm
(14 Zoll)-Monitor ohne
Touch-Funktion, der an
einen HP Retail-System-
Computer oder HP
Desktop-Computer ohne
12-V-USB-Anschluss mit
Stromversorgung
angeschlossen wird
HP Monitorständer 300 cm HP DisplayPort-
Kabelsatz
45 W HP Netzteil
Monitorständer 300-cm-DisplayPort-
Kabel
45-W-Netzteil
Eigenständiger 39,6 cm
(15,6 Zoll)-Touch-
Monitor, der an einen HP
Retail-System-Computer
mit 12-V-USB-Anschluss
mit Stromversorgung
angeschlossen wird
HP Kompaktständer 300 cm HP DisplayPort-Kabel und USB-Y-
Stromkabel
Kompaktständer 300 cm DisplayPort-
Kabel
300 cm USB-Y-
Stromkabel
Eigenständiger 39,6 cm
(15,6 Zoll)-Touch-
Monitor, der an einen HP
Retail-System-Computer
oder HP Desktop-
Computer ohne 12-V-
USB-Anschluss mit
Stromversorgung
angeschlossen wird
HP Kompaktständer 300 cm HP DisplayPort-Kabel und USB-B-A-Kabel 45 W HP Netzteil
Kompaktständer 300 cm DisplayPort-
Kabel
300 cm USB-B-A-Kabel 45-W-Netzteil
Touch-Treiber-Installation
Die 25,7 cm (10,1 Zoll)-, 35,6 cm (14 Zoll)- und 39,6 cm (15,6 Zoll)-Touch-Monitore sind Plug & Play-fähig und
verfügen über integrierte Windows® 7-, 8.1- und 10-Treiber. Die Windows-Treiber können die Touch-
Signalton-Funktion nicht aktivieren.
Um den Touch-Signalton bei den 25,7 cm (10,1 Zoll)-, 35,6 cm (14 Zoll)- und 39,6 cm (15,6 Zoll)-Touch-
Monitoren zu aktivieren, müssen Sie den HP Touch-Treiber installieren. Der Treiber ist möglicherweise auf der
Disc zu nden, die mit dem Monitor geliefert wurde. Sie können den neuesten Treiber aber auch auf der HP
Support-Website herunterladen. Sie können den Touch-Treiber hier herunterladen: http://www.hp.com/
14 Kapitel 1 Einführung
Seite wird geladen ...
Seite wird geladen ...
Seite wird geladen ...
Seite wird geladen ...
Seite wird geladen ...
Seite wird geladen ...
Seite wird geladen ...
Seite wird geladen ...
Seite wird geladen ...
Seite wird geladen ...
Seite wird geladen ...
Seite wird geladen ...
Seite wird geladen ...
Seite wird geladen ...
Seite wird geladen ...
Seite wird geladen ...
Seite wird geladen ...
Seite wird geladen ...
-
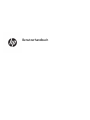 1
1
-
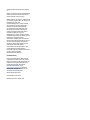 2
2
-
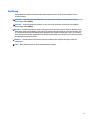 3
3
-
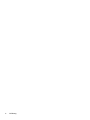 4
4
-
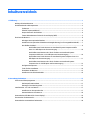 5
5
-
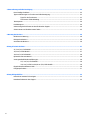 6
6
-
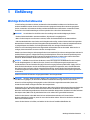 7
7
-
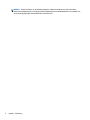 8
8
-
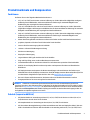 9
9
-
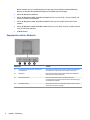 10
10
-
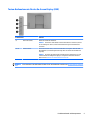 11
11
-
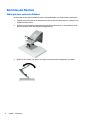 12
12
-
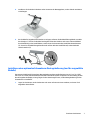 13
13
-
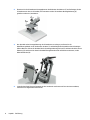 14
14
-
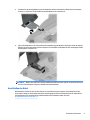 15
15
-
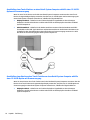 16
16
-
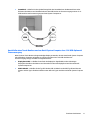 17
17
-
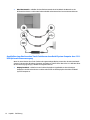 18
18
-
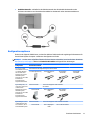 19
19
-
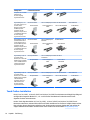 20
20
-
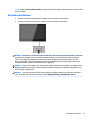 21
21
-
 22
22
-
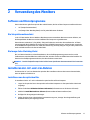 23
23
-
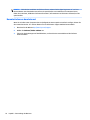 24
24
-
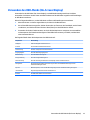 25
25
-
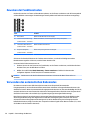 26
26
-
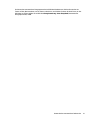 27
27
-
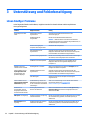 28
28
-
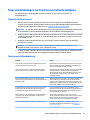 29
29
-
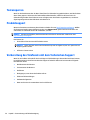 30
30
-
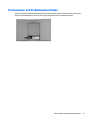 31
31
-
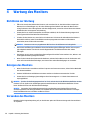 32
32
-
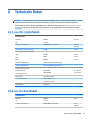 33
33
-
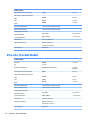 34
34
-
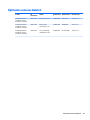 35
35
-
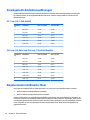 36
36
-
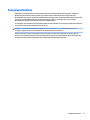 37
37
-
 38
38
HP L7010t 10.1-inch Retail Touch Monitor Benutzerhandbuch
- Kategorie
- Fernseher
- Typ
- Benutzerhandbuch
- Dieses Handbuch eignet sich auch für
Verwandte Artikel
-
HP L6010 10.4-inch Retail Monitor Benutzerhandbuch
-
HP OMEN X 35 Curved Display Benutzerhandbuch
-
HP OMEN 25 Display Benutzerhandbuch
-
HP Engage One 10.1-inch Touch Display Benutzerhandbuch
-
HP Pavilion Gaming 32 HDR Display Benutzerhandbuch
-
HP ENVY 27s 27-inch Display Benutzerhandbuch
-
HP OMEN 32 32-inch Display Benutzerhandbuch
-
HP Pavilion 32 32-inch Display Benutzerhandbuch
-
HP Z25xs G3 QHD USB-C DreamColor Display Benutzerhandbuch