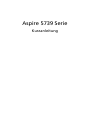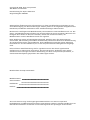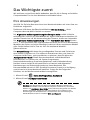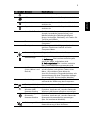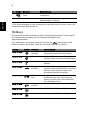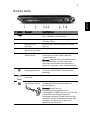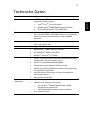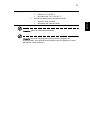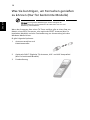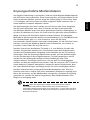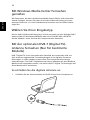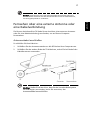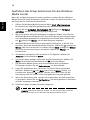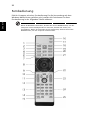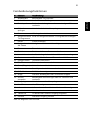Aspire 5739 Serie
Kurzanleitung

Gelegentliche Änderungen der Informationen in dieser Veröffentlichung behalten wir uns
ohne Ankündigung vor. Diese Änderungen werden jeweils in die folgenden Ausgaben dieses
Handbuchs, zusätzlicher Dokumente oder Veröffentlichungen übernommen.
Notieren Sie nachfolgend die Modellnummer, Seriennummer sowie Kaufdatum und -ort. Die
Serien- und Modellnummer befinden sich auf dem Etikett an Ihrem Computer. Wenn Sie sich
bezüglich Ihres Geräts an die Firma wenden, müssen Sie die Seriennummer, die
Modellnummer und die Kaufdaten immer mit angeben.
Diese Anleitung wurde auf Genauigkeit überprüft. Obgleich Acer alle Anstrengungen
unternimmt, die Anleitung ohne Fehler auszudrucken, übernimmt Acer keine Verantwortung
für versehentliche Fehler oder Fehldrucke. Acers Haftbarkeit hinsichtlich dieser Anleitung
beschränkt sich auf die Haftbarkeit, die in der entsprechenden Produktgarantie festgelegt
wird.
Kein Teil dieser Veröffentlichung darf in irgendeiner Form oder durch irgendwelche
Verfahren sei es elektronisch, mechanisch, durch Fotokopieren, Aufnahme oder andere
Verfahren ohne vorherige schriftliche Zustimmung von Acer Incorporated reproduziert, in
einem Datenabrufsystem gespeichert oder übertragen werden.
Modellnummer: ___________________________________
Seriennummer: ____________________________________
Kaufdatum: _______________________________________
Kaufort: __________________________________________
Copyright © 2009. Acer Incorporated.
Alle Rechte vorbehalten.
Kurzanleitung für Aspire 5739 Serie
Originalausgabe: 04/2009
Notebook-PC der Aspire 5739 Serie
Acer und das Acer-Logo sind eingetragene Warenzeichen von Acer Incorporated.
Produktnamen und Warenzeichen anderer Unternehmen werden in diesem Handbuch nur zu
Identifikationszwecken verwendet und sind das Eigentum der jeweiligen Unternehmen.

3
Das Wichtigste zuerst
Wir möchten uns bei Ihnen dafür bedanken, dass Sie sich in Bezug auf mobilen
Computerbedarf für ein Acer-Notebook entschieden haben.
Ihre Anweisungen
Als Hilfe für Sie beim Benutzen Ihres Acer-Notebooks haben wir einen Satz von
Richtlinien aufgestellt:
Zuallererst hilft Ihnen das Übersichtsblättchen Für den Anfang..., Ihren
Computer das erste Mal in Betrieb zu nehmen.
Die Allgemeine Bedienungsanleitung für die Aspire Serie enthält hilfreiche
Informationen, die sich auf alle Modelle der Aspire-Produktserien beziehen. Es
werden Themen wie z.B. die Verwendung der Tastatur, Audio usw. behandelt.
Die Allgemeine Bedienungsanleitung und die AcerSystem User Guide können
sich z. T. auf Funktionen oder Eigenschaften beziehen, die es nur in bestimmten
Modellen der Serien und nicht unbedingt in dem von Ihnen erworbenen Modell
gibt. Solche Stellen sind im Text als "Nur für bestimmte Modelle"
gekennzeichnet.
Das Kurzanleitung stellt Ihnen die grundlegenden Features und Funktionen
Ihres neuen Computers vor. Für weitere Informationen dazu, wie Ihnen Ihr
Computer helfen kann, noch produktiver zu arbeiten, lesen Sie bitte den
AcerSystem User Guide. Dieses Benutzerhandbuch enthält detaillierte
Informationen zu Themen wie z.B. System-Programmen,
Datenwiederherstellung, Erweiterungsoptionen und Problembehebung.
Darüber hinaus enthält es Informationen zur Garantie und allgemeine
Bestimmungen und Sicherheitshinweise zu Ihrem Notebook. Das
Benutzerhandbuch steht in PDF (Portable Document Format) zur Verfügung
und ist bereits in Ihrem Notebook installiert. Folgen Sie den folgenden
Schritten, um auf das Benutzerhandbuch zuzugreifen:
1 Klicken Sie auf Start, Alle Programme, AcerSystem.
2 Klicken Sie auf AcerSystem User Guide.
Hinweis: Zum Betrachten der Datei muß Adobe Reader installiert sein.
Wenn Adobe Reader nicht auf Ihrem Computer installiert ist, wird durch
Klicken auf AcerSystem User Guide zuerst das Setup-Programm von Adobe
Reader ausgeführt. Folgen Sie zum Durchführen der Installation den
Anweisungen auf dem Bildschirm. Hinweise über die Verwendung von
Adobe Reader finden Sie im Menü Hilfe und Support.

4
Deutsch
Ihre Acer-Notebook-Tour
Nachdem Sie Ihren Computer wie in Poster Für den Anfang... gezeigt
aufgestellt haben, lassen Sie uns nun Ihr neues Acer-Notebook vorstellen.
Ansicht von oben
# Symbol Element Beschreibung
1 Acer Crystal Eye-
Webcam
Web-Kamera für Videokommunikation.
2 Mikrofon Internes Mikrofon für Tonaufnahme.
3 Anzeigebildschirm Wird auch als LCD (Liquid-Crystal-Display)
bezeichnet. Zeigt die Ausgabe des
Computers an (Konfiguration kann sich von
Modell zu Modell unterscheiden).

5
Deutsch
4 Ein/Aus-Taste Schaltet den Computer ein und aus.
5 HDD Leuchtet auf, wenn die Festplatte aktiv ist.
Num Lock Leuchtet auf, wenn die Num Lock-Funktion
aktiviert ist.
Caps Lock Leuchtet auf, wenn die Caps Lock-Funktion
aktiviert ist.
6 Acer MediaTouch Berührsensible Steuerelemente für Acer
Arcade, Lautstärke (Lauter/Leiser) und
Medienwiedergbe (Wiedergabe/Pause,
Stopp, Vorheriges, Nächstes); mit Tasten für
Ton aus und Halten.
7 Tastatur Für die Eingabe von Daten in Ihren
Computer.
8 Touchpad Berührungssensibles Zeigegerät, das die
gleichen Funktionen besitzt wie eine
Computer-Maus.
9
Stromanzeige
1
Zeigt den Ein/Aus-Status des Computers an.
Akkuanzeige
1
Zeigt den Akkustatus des Computers an.
1. Aufladung: Die Leuchte erscheint gelb,
wenn der Akku aufgeladen wird.
2. Voll aufgeladen: Die Leuchte erscheint
blau, wenn Netzstrom verwendet wird.
10 Anklicktasten
(Links, Mitte* und
Rechts)
Die linken und rechten Tasten funktionieren
wie die linken und rechten Tasten einer
Maus. *Die mittlere Taste dient als
Acer Bio-Protection-Fingerabdruckleser mit
Unterstützung für Acer FingerNav 4-Wege-
Steuerung (Nur für bestimmte Modelle).
11 Handablage Bequemer Ablagebereich für Ihre Hände
während der Bedienung des Computers.
12 Touchpad-Schalter Schaltet das interne Touchpad ein oder aus.
13 Taste/Anzeige für
Wireless LAN-
Kommunikation
Aktiviert/Deaktiviert die Wireless-LAN-
Funktion. Leuchtet auf, um den Status der
Wireless LAN-Kommunikation anzuzeigen.
Taste/Anzeige für
Bluetooth-
Kommunikation
Aktiviert/Deaktiviert die Bluetooth-
Funktion. Leuchtet auf, um den Status der
Bluetooth-Kommunikation anzuzeigen
(Nur für bestimmte Modelle).
Sicherungsschlüssel Startet Acer Backup Management für eine
Datensicherung in drei Schritten.
# Symbol Element Beschreibung

6
Deutsch
1. Die Statusanzeigen auf der Vorderseite sind selbst dann zu sehen, wenn die
Computerklappe geschlossen ist.
Hotkeys
Der Computer besitzt Direkttasten oder Tastenkombinationen für den Zugriff
auf Computersteuerungen wie z.B. Bildschirmhelligkeit und
Ausgangslautstärke.
Zum Aktivieren von Hotkeys müssen Sie zuerst die <Fn> Taste drücken und
halten und dann die andere Taste der Hotkey-Kombination drücken.
14 Acer PowerSmart-
Taste
Aktiviert den Energiesparmodus des
Computers.
15 Lautsprecher Linker und rechter Lautsprecher bieten
Audioausgabe in Stereo.
Hotkey Symbol Funktion Beschreibung
<Fn> + <F2> Systemeigen-
schaften
Öffnet die Systemeigenschaften, um
Systeminformationen anzuzeigen.
<Fn> + <F3> Bluetooth Aktiviert/Deaktiviert die Bluetooth-
Funktion (Nur für bestimmte Modelle).
<Fn> + <F4> Schlaf Schaltet den Computer in den Schlaf-
Modus.
<Fn> + <F5> Display-
Schalter
Wechselt die Anzeigeausgabe
zwischen Anzeigebildschirm, externem
Monitor (falls angeschlossen) und
gleichzeitig beiden Anzeigen.
<Fn> + <F6> Bildschirm
leer
Schaltet die Hintergrundbeleuchtung
des Bildschirms aus, um Energie zu
sparen. Drücken Sie zum Einschalten
eine beliebige Taste.
<Fn> + <F8> Lautsprecher-
schalter
Schaltet die Lautsprecher ein und aus.
<Fn> + < >
Heller Erhöht die Bildschirmhelligkeit.
<Fn> + < >
Dunkler Verringert die Bildschirmhelligkeit.
# Symbol Element Beschreibung

7
Deutsch
Geschlossene Vorderseite
Rückseite
# Symbol Element Beschreibung
1 CIR-Empfänger Empfängt Signale von einer
Fernbedienung.
2 5-in-1-Karten-Leser Eignet sich für Secure Digital (SD),
MultiMediaCard (MMC), Memory Stick
(MS), Memory Stick PRO (MS PRO) und
xD-Picture Card (xD).
Hinweis: Drücken Sie hier, um die Karte
zu entfernen/einzusetzen. Es kann nicht
mehr als eine Karte gleichzeitig
verwendet werden.
# Element Beschreibung
1 Tuba Der außerordentliche Tuba CineBass-Subwoofer
gibt erderschütternde Movie-House-Sounds aus.
2 Belüftungsschlitze Schützt den Computer vor Überhitzung, selbst bei
längerer Bedienung.

8
Deutsch
Linke Seite
# Symbol Element Beschreibung
1 DC-Eingabe-
Buchse
Dient dem Anschluss des Netzteils.
2 Ethernet (RJ-45)-
Anschluss
Zum Anschluss eines Ethernet 10/100/1000-
basierten Netzwerks.
3 Anschluss für
externe Anzeige
(VGA)
Zum Anschluss eines Anzeigegeräts
(z.B. externer Monitor, LCD-Projektor).
4 HDMI HDMI-Anschluss Unterstützt digitale High-Definition-Video-
Verbindungen.
5 eSATA eSATA -Anschluss Dient dem Anschluss von eSATA-Geräten.
6 USB 2.0-Anschluss Zum Anschluss von USB 2.0-Geräten
(z.B. USB-Maus, USB-Kamera).
7 Leitungseingangs-
Buchse
Zum Anschluss von Audioeingabe-Geräten
(z.B. Audio-CD-Player, Stereo-Walkman,
mp3-Player).
Mikrofonbuchse Eignet sich für Eingaben aus externen
Mikrofonen.
Buchse für
Kopfhörer/
Lautsprecher/
Ausgang mit
S/PDIF-
Unterstützung
Zum Anschluss von Audioausgabe-Geräten
(z.B. Lautsprechern, Kopfhörern).

9
Deutsch
Rechte Seite
# Symbol Element Beschreibung
1 USB 2.0-Anschluss Zum Anschluss von USB 2.0-Geräten
(z.B. USB-Maus, USB-Kamera).
2 Optisches Laufwerk Internes optisches Laufwerk; eignet sich für
CDs oder DVDs.
3Optische Disk
Anzeige
Leuchtet auf, wenn optisches Laufwerk
aktiv ist.
4 Auswurftaste für
optisches Laufwerk
Fährt das optische Laufwerk heraus.
5 Mechanisches
Auswurfloch
Schiebt den Träger des optischen
Laufwerks aus, wenn der Computer
ausgeschaltet ist.
Hinweis: Stecken Sie eine Büroklammer in
das Auswurfloch, um den Träger des
optischen Laufwerkes herauszufahren,
wenn der Computer nicht eingeschaltet ist.
6RF-
Eingangsanschluss
Akzeptiert Eingangssignale von digitalen
TV-Tuner-Geräten (Nur für bestimmte
Modelle).
7 Modem (RJ-11)-
Anschluss
Dient dem Anschluss einer Telefonleitung.
8 Steckplatz für
Kensington-Schloss
Zum Anbringen eines Kensington-
kompatiblen Sicherheitsschlosses für
den Computer.
Hinweis: Binden Sie ein
Diebstahlsicherungskabel an ein
unbewegliches Objekt wie einen Tisch oder
einen Griff einer abgeschlossenen
Schublade. Stecken Sie das Schloss in den
Anschluss für die Diebstahlsicherung, und
schließen Sie dieses ab. Es gibt auch
Modelle ohne Schlüssel.

10
Deutsch
Unterseite
# Symbol Element Beschreibung
1 Akkufach Enthält den Akku des Computers.
2 Akkuverschluss Sichert den Akku an seiner Position.
3 Festplattenfach Gehäuse der Computer-Festplatte
(durch Schrauben gesichert).
4 Speicherfach Enthält den Hauptspeicher des Computers.
5 Verriegelung des
Akkus
Entsperrt den Akku für die Herausnahme.

11
Deutsch
Technische Daten
Betriebssystem
• Legales Windows Vista
®
Plattform
•Intel
®
Centrino
®
2 Prozessor-Technologie mit
folgenden Eigenschaften:
•Intel
®
Core
™
2 Duo-Prozessor
• Mobile Intel
®
PM45/GM45 Express-Chipset*
•Intel
®
Wireless WiFi Link 5100/5300*
Systemspeicher • Unterstützung für Dual-Kanal SDRAM
• Bis zu 2 GB an DDR3 1066 MHz-Speicher, erweiterbar
auf 4 GB unter Verwendung von zwei soDIMM-
Modulen
Anzeige • 16:9 Seitenverhältnis
• 15,6" HD 1366 x 768
TV-Tuner • Digital TV-Tuner mit Unterstützung für DVB-T*
Grafik
• Mobile Intel
®
GM45 Express-Chipset*
• ATI Mobility
™
Radeon HD 4570*
•NVIDIA
®
GeForce
®
GT 130M*
Audio
•Dolby
®
-optimiertes Surround-Sound-System mit zwei
eingebauten Stereo-Lautsprechern
• Echte 5.1-Kanal-Raumklangausgabe
• Unterstützung für High-Definition-Audio
• S/PDIF (Sony/Philips Digital Interface)-Unterstützung
für digitale Lautsprecher
• Acer PureZone-Technolgie mit zwei eingebauten
Stereomikrofonen
• MS-Sound-kompatibel
Speicher-
Subsystem
• 2,5" Festplattenlaufwerk
• Optionen für optisches Laufwerk:
• Blu-ray-Disc
™
-Laufwerk/DVD-Super Multi-
Double-Layer-Laufwerk*
• DVD-Super Multi-Double-Layer-Laufwerk*
• 5-in-1-Karten-Leser

12
Deutsch
Kommunikation • Acer Video Conference mit:
• Integrierte Acer Crystal Eye-Webcam*
• Acer PureZone-Technologie*
• WLAN: Intel
®
Wireless WiFi Link 5100/5300*
• WPAN: Bluetooth
®
2.1+Enhanced Data Rate (EDR)*
• Modem: 56K ITU V.92; bereit für Wake-on-Ring
• LAN: Gigabit Ethernet; bereit für Wake-on-LAN
Datenschutz-
kontrolle
• Acer Bio-Protection-Fingerabdruck-Lösung*
• BIOS-Benutzer-, Supervisor- und HDD-Kennworte
• Steckplatz für Kensington-Schloss
Abmessungen
und Gewicht
• 372 (B) x 262 (T) x 26/38,8 (H) mm
(16,14 x 11,25 x 1,37/1,63 Zoll)
• 2,8 kg (6,2 lbs.) mit einer Festplatte und 8-Zellen-
Akku
Strom-
Subsystem
•ACPI 3.0
• 71 W 4800 mAh*
• 48,8 W 4400 mAh*
• 3-poliges 65 W Netzteil*
• 3-poliges 90 W Netzteil*
•ENERGY STAR
®
Besondere
Tasten und
Steuerelemente
• 103-/104-/107-Tasten-Tastatur
• Touchpad-Zeigegerät
I/O-Schnittstelle • Acer Bio-Protection-Fingerabdruckleser*
• 5-in-1-Kartenleser (SD/MMC/MS/MS PRO/xD)
• USB 2.0-Anschluss
•HDMI
™
-Anschluss mit HDCP-Unterstützung
• Anschluss für externe Anzeige (VGA)
• Consumer-Infrarot (CIR)-Anschluss
• RF-Eingangsbuchse*
•eSATA -Anschluss
• Buchse für Kopfhörer/Lautsprecher/Ausgang mit
S/PDIF-Unterstützung
• Mikrofon-Eingangs-Buchse
• Leitungseingangs-Buchse
• Ethernet (RJ-45)-Anschluss
• Modem (RJ-11)-Anschluss
• DC-Eingabe-Buchse für Netzteil

13
Deutsch
Hinweis: * Nur für bestimmte Modelle.
Hinweis: Die oben angeführten Daten dienen lediglich als
Anhaltspunkt. Die genaue Konfiguration des PCs hängt von dem
Modell ab, das Sie kaufen.
Umgebung • Temperatur:
• Betrieb: 5 °C bis 35 °C
• Nichtbetrieb: -20 °C bis 65 °C
• Luftfeuchtigkeit (nicht kondensierend):
• Betrieb: 20% bis 80%
• Nichtbetrieb: 20% bis 80%

14
Deutsch
Was Sie benötigen, um Fernsehen genießen
zu können (Nur für bestimmte Modelle)
Hinweis: Die folgenden Abbildungen dienen lediglich der
Veranschaulichung. Das tatsächliche Produkt kann sich von der
Abbildung unterscheiden.
Wenn der Computer über einen TV-Tuner verfügt, gibt es einen Satz von
Kabeln, einen NTSC-Converter, eine optionale DVB-T-Antenne (Nur für
bestimmte Modelle) und eine Fernbedienung zur Verwendung mit dem
Windows Media Center.
Es gibt folgende Optionen:
1 Antennenanschluss und
Kabelumwandler
2 Optionale DVB-T (Digitales TV)-Antenne, VHF- und UHF-kompatibel
(Nur für bestimmte Modelle)
3 Fernbedienung

15
Deutsch
Kopiergeschützte Mediendateien
Um illegale Verbreitung zu vermeiden, wird der Inhalt digitaler Mediendateien
mit Hilfe einer Lizenz geschützt. Diese Lizenz legt fest, auf welche Weise Sie die
Datei verwenden können und wie lange die Lizenz gültig ist. Eine Lizenz kann
z. B. festlegen, ob Sie eine Datei zu einem tragbaren Gerät kopieren oder in
einem anderen Computer abspielen dürfen.
Die Bestimmungen der Lizenz werden von der Person oder Firma festgelegt,
die die Datei bereitstellt, bzw. dem TV-Sender, der den Inhalt aussendet.
Das Windwos Media Center kann keine geschützten Dateien wiedergeben, es
sei denn, Sie besitzen ein Lizenz für ihren Inhalt. Es gibt viele unterschiedliche
Wege, auf denen Sie lizensierte Dateien erhalten können. Die gängigste
Methode ist das Herunterlaen direkt vom Inhaltanbieter (z. B. eine Musikfirma).
Der Inhaltsanbieter gibt u. U. eine Lizenz aus, wenn Sie die Datei
herunterladen. Wenn Sie aber eine Datei wiedergeben, für die Sie keine Lizenz
besitzen, versucht das Windows Media Center automatisch, eine Lizenz zu
erwerben, oder fordert Sie auf, dies zu tun.
Darüber hinaus kann bestimmter TV-Inhalt u. U. vom Besitzer, Sender oder
Urheber als geschützt markiert sein. Die Bestimmungen des Inhaltsschutzes
werden vom Inhaltsanbieter festgelegt und zusammen mit der TV-Sendung
übertragen. Falls die Sendung aufgenommen wurde, sind die Bestimmungen
für den Inhaltsschutz in der aufgenommenen TV-Datei gespeichert und sie
werden bei der Wiedergabe aktiviert. Einige Sendungen oder Teile
aufgenommener Sendungen dürfen evtl. nur auf dem PC wiedergegeben
werden, mit dem sie aufgezeichnet wurden. Falls Sie versuchen, die TV-Datei in
einem anderen Computer abzuspielen, werden Sie darauf hingewiesen, dass
der Inhalt Beschränkungen unterliegt und Sie ihn nicht wiedergeben dürfen.
Darüber hinaus besitzen einige geschützte Mediendateien oder Teile von
Dateien eine Lizenz, welche nach einer bestimmten Zeitspanne ungültig wird.
Wenn Sie versuchen, auf die Mediendatei zuzugreifen, nachdem sie ungültig
geworden ist, werden Sie darauf hingewiesen, dass die Mediendatei nicht
länger zur Verfügung steht.
Hinweis: Nicht alle angezeigten Adapter und verbundenen Treiber
unterstützen beschränkte Inhalte. Wenn eine Unterstützung für
beschränkte Inhalte hinzugefügt wird, müssen Sie u. U. die Treiber für Ihren
Videoadapter aktualisieren. Weitere Informationen erhalten Sie bei Ihrem
Hardware-Hersteller.

16
Deutsch
Mit Windows Media Center Fernsehen
genießen
Mit Computern, die über die Windows Media Center Edition oder InstantOn
Arcade verfügen, können Sie (über eine Audio-/Videoverbindung zu einem
externen Gerät wie z. B. eine Videokamera) fernsehen und auf Videoinhalte
zugreifen.
Wählen Sie Ihren Eingabetyp
Bei der Audio-/Videoverbindung kann es sich entweder um eine digitale DVB-T-
Antenne (Nur für bestimmte Modelle) oder einen PAL/SECAM- oder NTSC-
Stecker handeln. Lesen Sie bitte den entsprechenden Abschnitt:
Mit der optionalen DVB-T (Digital-TV)-
Antenne fernsehen (Nur für bestimmte
Modelle)
DVB-T Digital-TV ist ein internationaler Standard, der verwendet wird, um
über Antenne ausgestrahlte Fernsehsendungen in ein digitales Format zu
übertragen. In vielen Ländern ersetzt diese Technologie bereits analoge
Ausstrahlungen. Die DVB-T-Digitalantenne kann zusammen mit dem Windows
Media Center verwendet werden, um örtliche DVB-T-Digital-TV-Sendungen auf
Ihrem Notebook-PC anzusehen.
So schließen Sie die digitale Antenne an
1 Schließen Sie das Antennenkabel an die RF-Buchse Ihres Computers an.
Notebook
RF

17
Deutsch
Hinweis: Verdrehen Sie nicht das Antennenkabel und machen Sie keine
Schleife damit. Erweitern Sie das Antennenkabel auf bis zu 20 Zentimeter,
um die Signalqualität zu verbessern.
Fernsehen über eine externe Antenne oder
eine Kabelverbindung
Sie können herkömmliche TV-Kabel (zum Anschluss einer externen Antenne
oder für eine Kabelverbindung) verwenden, um auf Ihrem Computer
fernzusehen.
Antennenkabel anschließen
So schließen Sie Ihre Kabel an:
1 Schließen Sie den Antennenstecker an die RF-Buchse Ihres Computers an.
2 Schließen Sie das andere Ende des TV-Kabels an, wobei Sie bei Bedarf den
Kabelkonverter verwenden.
Wichtig! Stellen Sie bitte sicher, dass Sie das korrekte Kabelsystem
für Ihre Region verwenden, bevor Sie versuchen, das
Antennenkabel anzuschließen.

18
Deutsch
Ausführen des Setup-Assistenten für das Windows
Media Center
Wenn Sie auf dem Computer fernsehen möchten, müssen Sie den Windows
Media Center TV-Setup-Assistenten ausführen. Folgen Sie diesen Schritten, um
das Setup der TV-Funktion durchzuführen:
1 Öffnen Sie Windwos Media Center im Menü Start, Alle Programme.
Es erscheint der Begrüßungsbildschirm des Windows Media Centers.
2 Klicken Sie auf Aufgaben, Einstellungen, TV, gefolgt von TV-Signal
einrichten, um den TV-Setup-Vorgang zu beginnen.
3 Wenn Sie bereits einige Einstellungen konfiguriert haben, weist Sie das
Windows Media Center darauf hin, dass die Änderung Ihrer Einstellungen
evtl. aktuelle/programmierte Aufnahmen beeinflussen kann. Klicken Sie
auf Ja, gefolgt von Weiter, um mit dem Setup zu beginnen.
4 Windows Media Center erkennt automatisch die Region, in der Sie sich
befinden. Wenn die Standardauswahl richtig ist, wählen Sie Ja, gefolgt von
Weiter. Falls sie nicht korrekt ist, wählen Sie erst Nein, gefolgt von Weiter,
bevor Sie Ihre korrekte Region auswählen. Wählen Sie Weiter, um
fortzufahren.
5 Als Nächstes erhalten Sie eine Auswahl an TV-Signalen. Wählen Sie
Antenne und anschließend DVB-T.
6 Sie werden dann gefragt, ob Sie eine Set-Top-Box besitzen. Wählen Sie
Nein und drücken Sie anschließend auf OK, um fortzufahren.
7 Das Windows Media Center sucht anschließend nach verfügbaren
TV-Diensten. Klicken Sie auf Suche starten, um fortzufahren.
8 Legen Sie als Nächstes fest, ob Sie den TV-Führer-Dienst verwenden
möchten. Wählen Sie Ja oder Nein, bevor Sie auf Weiter klicken, um
fortzufahren. Wenn Sie Ja wählen, werden Sie zu den Seiten für die
Zustimmung zum TV-Führer und zur Eingabe des Postcodes geleitet.
9 Wenn Sie damit fertig sind, werden Sie aufgefordert, die Suchergebnisse
zu speichern. Klicken Sie auf Fertig stellen, um die Ergebnisse zu speichern
und den Vorgang zu beenden.
10 Sie können dann mit dem Fernsehen beginnen.
Hinweis: Weitere Einzelheiten darüber, wie Sie die TV-Kanäle einrichten
können, finden Sie in der Hilfedatei des Windows Media Centers.

19
Deutsch
Mit dem Fernsehen beginnen
Um mit dem Fernsehen zu beginnen, müssen Sie das Windows Media Center
öffnen.
1 Klicken Sie auf Start, Alle Programme und Windows Media Center.
Es erscheint die Hauptseite des Windows Media Centers.
2 Wählen Sie TV auf der Hauptseite.
3 Klicken Sie auf Live-TV, um mit dem Fernsehen zu beginnen.
Wenn Sie den Computer nicht gestartet haben, können Sie InstantOn Arcade
(Nur für bestimmte Modelle) verwenden:
1 Drücken Sie auf die InstantOn-Taste auf dem Computer.
2 Drücken Sie auf die Taste Live TV auf Ihrer Fernbedienung.

20
Deutsch
Fernbedienung
Falls Ihr Computer mit einer Fernbedienung für die Verwendung mit dem
Windows Media Center geliefert wird, werden die Funktionen für diese
Fernbedienung in der folgenden Tabelle erläutert.
Wenn Sie Windows verwenden, drücken Sie auf die EIN/AUS-Taste, um den
Computer in den Standbymodus zu versetzen; drücken Sie erneut, um
fortzufahren. Wenn Sie InstantOn Arcade verwenden, drücken Sie auf die
EIN/AUS-Taste, um den Computer auszuschalten.
Seite laden ...
-
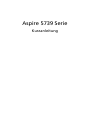 1
1
-
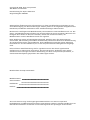 2
2
-
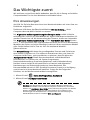 3
3
-
 4
4
-
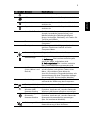 5
5
-
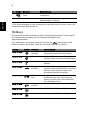 6
6
-
 7
7
-
 8
8
-
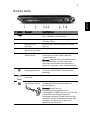 9
9
-
 10
10
-
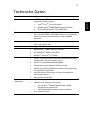 11
11
-
 12
12
-
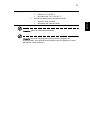 13
13
-
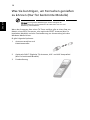 14
14
-
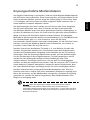 15
15
-
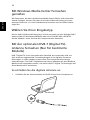 16
16
-
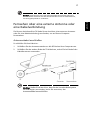 17
17
-
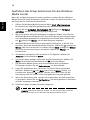 18
18
-
 19
19
-
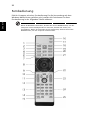 20
20
-
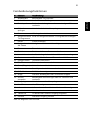 21
21
Acer Aspire 5739 Schnellstartanleitung
- Typ
- Schnellstartanleitung
- Dieses Handbuch ist auch geeignet für
Verwandte Papiere
-
Acer Aspire 8940G Schnellstartanleitung
-
Acer Aspire 8942G Schnellstartanleitung
-
Acer Aspire 7735 Schnellstartanleitung
-
Acer Aspire 3935 Schnellstartanleitung
-
Acer Aspire 5935G Schnellstartanleitung
-
Acer Aspire 5510 Benutzerhandbuch
-
Acer Aspire 9500 Benutzerhandbuch
-
Acer Aspire 5650 Benutzerhandbuch
-
Acer Aspire 5720 Benutzerhandbuch
-
Acer Aspire Benutzerhandbuch