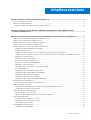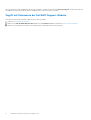Dell Command | Configure
Version 4.5 Benutzerhandbuch
Mai 2021
Rev. A00

Hinweise, Vorsichtshinweise und Warnungen
ANMERKUNG: Eine ANMERKUNG macht auf wichtige Informationen aufmerksam, mit denen Sie Ihr Produkt besser einsetzen
können.
VORSICHT: Ein VORSICHTSHINWEIS warnt vor möglichen Beschädigungen der Hardware oder vor Datenverlust und
zeigt, wie diese vermieden werden können.
WARNUNG: Mit WARNUNG wird auf eine potenziell gefährliche Situation hingewiesen, die zu Sachschäden,
Verletzungen oder zum Tod führen kann.
© 2021 Dell Inc. oder ihre Tochtergesellschaften. Alle Rechte vorbehalten. Dell, EMC und andere Marken sind Marken von Dell Inc. oder entsprechenden
Tochtergesellschaften. Andere Marken können Marken ihrer jeweiligen Inhaber sein.

Kapitel 1: Einführung in Dell Command | Configure 4.5.......................................................................5
Was ist neu in dieser Version?............................................................................................................................................. 5
Weitere nützliche Dokumente..............................................................................................................................................5
Zugriff auf Dokumente der Dell EMC Support-Website.............................................................................................6
Kapitel 2: Compliance mit der Windows SMM Security Mitigations Table (WSMT) für Dell
Command | Configure 4.5.............................................................................................................7
Kapitel 3: Verwendung der grafischen Benutzeroberfläche für Dell Command | Configure 4.5............... 8
Zugriff auf Dell Command | Configure im Windows-System...........................................................................................8
Zugriff auf Dell Command | Configure in Linux..................................................................................................................8
Dateien und Ordner von Dell Command | Configure ........................................................................................................9
Zugriff auf die Dell Command | Configure GUI..................................................................................................................9
Erstellen eines BIOS-Pakets unter Verwendung der GUI.................................................................................................9
Konfigurieren der allgemeinen Einstellungen.............................................................................................................. 10
Konfigurationsoptionen.................................................................................................................................................. 11
Konfigurieren des Setup, des Systems und der Festplattenlaufwerk-Kennwörter............................................... 12
Löschen von Kennwörtern für Setup, System und Festplattenlaufwerk über das vorhandene Kennwort........12
Bildschirm „Kennwortschutz“.......................................................................................................................................12
Konfigurieren der Option autoon..................................................................................................................................13
BIOSConnect-Profile konfigurieren..............................................................................................................................13
Konfigurieren der Startreihenfolgeoption....................................................................................................................16
Bildschirm „Startreihenfolge“........................................................................................................................................17
Hinzufügen eines neuen Geräts zur Startreihenfolge................................................................................................17
Startreihenfolgetyp........................................................................................................................................................ 17
Konfigurieren der Option primarybatterycfg...............................................................................................................18
Konfigurieren der Option advbatterychargecfg......................................................................................................... 18
Konfigurieren der Option peakshiftcfg........................................................................................................................ 19
Optionen für die Kennwortkonfiguration....................................................................................................................20
Konfigurieren der Option keyboardbacklightcolor.....................................................................................................20
Advanced System Management........................................................................................................................................ 21
Einstellen der nicht-kritischen Schwellenwerte..........................................................................................................21
Validierung der BIOS-Option...............................................................................................................................................21
Validierung eines Multiplattform-Pakets oder eines gespeicherten Pakets...........................................................22
Validierung eines lokalen Systempakets......................................................................................................................22
Exportieren der BIOS-Konfiguration................................................................................................................................. 22
Exportieren der Datei SCE (EXE)................................................................................................................................22
Exportieren der Konfiguration ohne Einstellung von Werten...................................................................................23
Zielsystemkonfiguration......................................................................................................................................................23
Anwenden einer INI- oder CCTK-Datei.......................................................................................................................24
Anwenden eines Shell-Scripts auf Linux.....................................................................................................................24
Anwenden einer SCE-Datei..........................................................................................................................................24
Protokolldetails im Paketverlauf........................................................................................................................................ 25
Anzeigen einer Protokolldatei.......................................................................................................................................25
Inhaltsverzeichnis
Inhaltsverzeichnis 3

Löschen von Protokolldetails....................................................................................................................................... 25
Übermittlung Ihres Feedback auf Dell Command | Configure ................................................................................ 25
Kapitel 4: Troubleshooting-Szenarien in Dell Command | Configure 4.5............................................. 26
Kontaktaufnahme mit Dell..................................................................................................................................................28
4 Inhaltsverzeichnis

Einführung in Dell Command | Configure 4.5
Dell Command | Configure ist ein Softwarepaket, das BIOS-Konfigurationsfunktionen für Business Clientsysteme bietet. Mit diesem Tool
können IT-Administratoren die BIOS-Einstellungen konfigurieren und mithilfe von Dell Command | Configure User Interface (UI) oder
Command Line Interface (CLI) konfigurieren.
Dell Command | Configure unterstützt folgende Windows- und Linux-Betriebssysteme:
● Windows 7
● Windows 8
● Windows 8.1
● Windows 10
● Windows Preinstallation Environment (Windows PE)
● Red Hat Enterprise Linux 7
● Red Hat Enterprise Linux 8
● Ubuntu Desktop 16.04
● Ubuntu Desktop 18.04
● Ubuntu Desktop 20.04
● Ubuntu Core 16
Informationen zur Verwendung der Befehlszeilenschnittstelle (CLI) unter Dell Command | Configure Befehlszeilen-
Schnittstellenreferenzhandbuch unter dell.com/support.
ANMERKUNG:
Diese Software wurde nach der Dell Client Configuration Toolkit-Version 2.2.1 mit dem neuen Markennamen Dell
Command | Configure benannt.
Themen:
• Was ist neu in dieser Version?
• Weitere nützliche Dokumente
Was ist neu in dieser Version?
● Support für die BIOSConnect-Profile:
○ ConnectionProfile
○ CloudAppProfile
○ CsosProfile
○ FotaProfile
○ HttpBootProfile
● Support für die folgenden BIOS-Attribute:
○ TCCActOffset
○ RgbPerKeyboardLang
○ RgbPerKeyKeyboardColor
Weitere nützliche Dokumente
Zusätzlich zu diesem Benutzerhandbuch können Sie unter dell.com/support auf die folgenden Dokumente zugreifen:
● Das Dell Command | Configure Installationshandbuch enthält Informationen zur Installation von Dell Command | Configure auf
unterstützten Clientsystemen. Das Handbuch ist auf der Dokumentationsseite Dell Command | Configure verfügbar.
● Das Dell Command | Configure Befehlszeilen-Schnittstellenreferenz-Handbuch enthält Informationen zur Konfiguration des BIOS-
Optionen auf unterstützten Dell Client-Systemen.
1
Einführung in Dell Command | Configure 4.5 5

Die Versionshinweise sind verfügbar als Teil des Dell Command | Configure Downloads unter dell.com/support, sie liefern die neuesten
verfügbaren Informationen für die Installation und den Betrieb von Dell Command | Configure .
Zugriff auf Dokumente der Dell EMC Support-Website
Sie können auf Dokumente zugreifen, indem Sie Ihr Produkt auswählen.
1. Gehen Sie zu www.dell.com/manuals.
2. Klicken Sie auf Alle Produkte Durchsuchen, klicken Sie auf Softwareund klicken Sie dann auf Client-Systemverwaltung.
3. Klicken Sie zur Anzeige des Dokuments auf den benötigten Produktnamen bzw. Versionsnummer.
6 Einführung in Dell Command | Configure 4.5

Compliance mit der Windows SMM Security
Mitigations Table (WSMT) für Dell Command |
Configure 4.5
Die Windows SMM Security Mitigations Table (WSMT) enthält Informationen zur ACPI-Tabelle, die für das Windows-Betriebssystem, das
virtualisierungsbasierte Sicherheitsfunktionen (VBS) unterstützt, erstellt wurde. Dell Command | Configure ist kompatibel mit WSMT. Dies
dient der Konfiguration von Plattformfunktionen auf Dell Client-Systemen mit einem WSMT-fähigen BIOS.
Die folgenden Verhaltensänderungen ergeben sich durch die WSMT-Compliance:
● Konfigurationsfunktionen sind auf Dell Client-Plattformen verfügbar, die über eine kompatible BIOS-Version mit Unterstützung für
WMI/ACPI verfügen. Weitere Informationen zur Liste der Plattformen erhalten Sie unter Unterstützte Plattformen.
● Die folgenden eingeschränkten Funktionalitäten sind verfügbar, wenn die Systeme über ein nicht kompatibles BIOS verfügen:
○ Die Benutzeroberfläche von Dell Command | Configure wird zum Anzeigen der gesamten Konfigurationsfunktionen verwendet.
○ Dell Command | Configure generiert SCE für Pakete für mehrere Plattformen.
○ Dell Command | Configure generiert die Berichte mit den konfigurierten Werte.
○ Dell Command | Configure öffnet ein gespeichertes Paket.
Eventuell werden die folgenden Warnmeldungen angezeigt, wenn auf Systemen ein nicht kompatibles BIOS ausgeführt wird.
○ Während der Installation: Dieses System verfügt nicht über ein mit WMI-ACPI konformes BIOS, sodass eingeschränkte
Funktionalität verfügbar ist. Aktualisieren Sie, falls verfügbar, das BIOS mit einer kompatiblen Version. Weitere Informationen
finden Sie in den Versionshinweisen zu Dell Command | Configure.
○ Verwendung von CLI: Dieses System verfügt nicht über ein mit WMI-ACPI konformes BIOS. Aktualisieren Sie, falls verfügbar, das
BIOS mit einer kompatiblen Version.
○ Für das lokale Systempaket in der Benutzeroberfläche: Dieses System verfügt nicht über ein mit WMI-ACPI kompatibles BIOS
und das lokale System-SCE-Paket funktioniert auf diesem System nicht. Aktualisieren Sie, falls verfügbar, das BIOS mit einer
kompatiblen Version.
○ Während der Ausführung der SCE-Pakete: Dieses System verfügt nicht über ein WMI ACPI-konformes BIOS. Aktualisieren Sie,
falls verfügbar, das BIOS mit einer kompatiblen Version.
2
Compliance mit der Windows SMM Security Mitigations Table (WSMT) für Dell Command | Configure 4.5 7

Verwendung der grafischen
Benutzeroberfläche für Dell Command |
Configure 4.5
Dell Command | Configure Die grafische Benutzeroberfläche (Dell Command | Configure Benutzeroberfläche) zeigt alle BIOS-
Konfigurationen an, die von Dell Command | Configure unterstützt werden. Sie können mit der Dell Command | Configure
Benutzeroberfläche folgende Vorgänge ausführen:
● Erstellen von BIOS-Konfigurationen für Client-Systeme. Weitere Informationen finden Sie unter Erstellen eines BIOS-Pakets unter
Verwendung der GUI.
● Validieren der BIOS-Konfiguration gegen die BIOS-Konfiguration des Host-Systems. Weitere Informationen finden Sie unter
Validierung der BIOS-Option.
● Exportieren der benutzerdefinierten BIOS-Konfigurationen als Konfigurationsdatei (INI oder CCTK), Self-Contained Executable (SCE),
Shell-Skript oder Bericht. Weitere Informationen finden Sie unter Exportieren der BIOS-Konfiguration.
ANMERKUNG: Um die Konfiguration mithilfe der Dell Command | Configure Befehlszeilenschnittstelle (CLI) anzuwenden, führen Sie
die entsprechende Datei (INI, CCTK oder SCE) aus.
ANMERKUNG: Dieses System ist nicht mit einem WMI-ACPI-konformen BIOS ausgestattet, sodass nur eingeschränkte
Funktionalität verfügbar ist. Aktualisieren Sie, falls verfügbar, das BIOS mit einer kompatiblen Version. Weitere Informationen finden
Sie in den Versionshinweisen zu Dell Command | Configure.
Themen:
• Zugriff auf Dell Command | Configure im Windows-System
• Zugriff auf Dell Command | Configure in Linux
• Dateien und Ordner von Dell Command | Configure
• Zugriff auf die Dell Command | Configure GUI
• Erstellen eines BIOS-Pakets unter Verwendung der GUI
• Advanced System Management
• Validierung der BIOS-Option
• Exportieren der BIOS-Konfiguration
• Zielsystemkonfiguration
• Protokolldetails im Paketverlauf
Zugriff auf Dell Command | Configure im Windows-
System
1. Klicken Sie auf das Windows-Symbol.
2. Installieren Sie Dell Command | Configure.
Zugriff auf Dell Command | Configure in Linux
Navigieren sie zum Verzeichnis /opt/dell/dcc.
ANMERKUNG:
Auf den Systemen, auf denen Ubuntu Core läuft, kann auf Dell Command | Configure von jedem beliebigen Ort aus
mit folgendem Befehl zugegriffen werden: dcc.cctk.
3
8 Verwendung der grafischen Benutzeroberfläche für Dell Command | Configure 4.5

Dateien und Ordner von Dell Command | Configure
Die folgende Tabelle zeigt die Dateien und Ordner von Dell Command | Configure auf Systemen, auf denen das Windows-Betriebssystem
ausgeführt wird.
Tabelle 1. Dateien und Ordner von Dell Command | Configure
Dateien/Ordner Beschreibung
Dell Command | Configure
Eingabeaufforderung
Ermöglicht den Zugriff auf die Dell Command | Configure Eingabeaufforderung.
Dell Command | Configure Assistent Ermöglicht den Zugriff auf die Dell Command | Configure GUI.
Dell Command | Configure WinPE Ermöglicht den Zugriff auf die Windows PE-Skripts zur Erstellung eines startfähigen Abbilds.
Weitere Informationen finden Sie im Dell Command | Configure Installationshandbuch unter
dell.com/support.
Benutzerhandbuch Online Bietet Zugriff auf die Dokumentation zu Dell Command | Configure , verfügbar unter dell.com/
support.
Zugriff auf die Dell Command | Configure GUI
ANMERKUNG: Dell Command | Configure Die GUI wird nur auf Systemen unterstützt, auf denen das Betriebssystem Windows
ausgeführt wird.
Um auf die GUI zuzugreifen, klicken Sie auf Start > Alle Programme > Dell > Dell Command | Configure Assistent oder
doppelklicken Sie auf den Assistenten Dell Command | Configure auf dem Desktop.
Erstellen eines BIOS-Pakets unter Verwendung der GUI
Mithilfe der Benutzeroberfläche Dell Command | Configure können Sie ein BIOS-Paket mit gültigen Einstellungen für die Anwendung auf
Ziel-Client-Systeme erstellen.
So erstellen Sie ein BIOS-Paket:
1. Greifen Sie auf den Konfigurationsassistenten zu.
Weitere Informationen finden Sie unter Zugriff auf Dell Command | GUI konfigurieren.
Der Bildschirm Multiplattform-Paket erstellen wird mit den folgenden Konfigurationsoptionen angezeigt:
● Multiplattform-Paket erstellen: Klicken Sie auf diese Option, um die BIOS-Einstellungen anzuzeigen, die auf allen möglichen
Client-Systemen unterstützt werden. Konfigurieren, validieren und exportieren Sie die Einstellungen als INI-, CCTK-, EXE-, Shell-
Script- oder HTML-Datei.
● Von Dell empfohlenes Paket öffnen: Klicken, um die Sicherheitsfunktionen und die unterstützten BIOS-Optionen im System
anzuzeigen. Die von Dell empfohlenen Werte werden eingestellt, um das System zu sichern. Außerdem haben Sie die Möglichkeit,
die Werte entsprechend den Anforderungen zu ändern. Konfigurieren, validieren und exportieren Sie die Einstellungen als INI-,
CCTK-, EXE-, Shell-Script- oder HTML-Datei.
ANMERKUNG:
Das von Dell empfohlene Paket von BIOS-Attributen muss vor der Bereitstellung vom Sicherheitsteam
des Unternehmens überprüft werden. Dell ist nicht verantwortlich für eventuell auftretende Sicherheitslücken, die mit der
Bereitstellung oder Änderung des von Dell empfohlenen Pakets der BIOS-Attribute zusammenhängen.
ANMERKUNG: Der Status wechselt zu Vorsicht, wenn Sie einen Wert ändern, der nicht von Dell empfohlen wird.
Eine vollständige Liste der BIOS-Attribute, die in dem von Dell empfohlenen Paket enthalten sind, finden Sie unter Dell Command
| Configure Version 4.x Referenzhandbuch zur Befehlszeilenschnittstelle.
● Lokales Systempaket erstellen: Klicken Sie auf diese Option, um die BIOS-Einstellungen des Host-Systems anzuzeigen.
Konfigurieren, validieren und exportieren Sie die Einstellungen als INI-, CCTK-, EXE- oder HTML-Datei. Die Datei zeigt die
unterstützten und nicht unterstützten BIOS-Optionen für das System an.
● Ein gespeichertes Paket öffnen: Klicken Sie auf dies Option, um eine gespeicherte Konfigurationsdatei zu importieren.
Konfigurieren, validieren und exportieren Sie die Einstellungen als INI-, CCTK-, EXE-, Shell-Script- oder HTML-Datei.
Verwendung der grafischen Benutzeroberfläche für Dell Command | Configure 4.5
9

ANMERKUNG: Um ein gespeichertes Paket zu öffnen, klicken Sie auf Gespeichertes Paket öffnen, navigieren Sie zum
Speicherort der Datei und klicken Sie dann auf Öffnen.
2. Klicken Sie auf die erforderliche Option.
Alle Optionen, die für die Konfiguration unterstützt werden, werden angezeigt. Weitere Informationen finden Sie unter
Konfigurationsoptionen.
3. Klicken Sie auf Bearbeiten oder doppelklicken Sie auf die Option.
4. Wählen Sie die Werte der erforderlichen Option aus der Dropdown-Liste Einzustellender Wert.
Das Kontrollkästchen Einstellungen übernehmen der bearbeiteten Optionen wird wie ausgewählt angezeigt.
5. Wählen Sie die erforderliche Exportoption zum Export der bearbeiteten Optionen aus.
Weitere Informationen finden Sie unter Exportieren der BIOS-Konfiguration.
ANMERKUNG: Wenn Sie keine Option exportieren möchten und dann die Markierung des Kontrollkästchens Einstellungen
anwenden aufheben.
ANMERKUNG:
Wenn die Option akzeptiert die Zeichenfolge als Eingabe akzeptiert und es dann nicht notwendig ist, eine Escape-Sequenz zu
dieser Option hinzuzufügen.
Verwandte Links:
● Konfigurationsoptionen
● Konfigurieren des Setup, des Systems und der Festplattenlaufwerk-Kennwörter
● Löschen von Setup-, System- und Festplattenlaufwerk-Kennwörtern
● Konfigurieren der Option „auto on“
● Konfigurieren der Startreihenfolge
● Konfigurieren der primären Akku-Aufladung
● Konfigurieren der erweiterten Akku-Aufladung
● Konfigurieren der Peak Shift-Akku-Aufladung
● Konfigurieren der Peak Shift-Akku-Aufladung
Konfigurieren der allgemeinen Einstellungen
Auf der Registerkarte Allgemein können Sie den Speicherort des Quellkatalogs und den Download-Ort aktualisieren, die Internet-Proxy-
Einstellungen für Dell Command | Configure konfigurieren oder ändern, um Informationen über die Aktualisierungserfahrung zu sammeln.
So konfigurieren Sie die allgemeinen Einstellungen:
1. Klicken Sie in der Titelleiste auf Einstellungen.
Der Bildschirm Einstellungen wird angezeigt.
2. Klicken Sie im linken Fenster auf Allgemein.
3. Klicken Sie auf Durchsuchen unter Dateispeicherort herunterladen, klicken Sie auf Durchsuchen, um den Standardspeicherort
festzulegen oder den Standardspeicherort zu ändern.
ANMERKUNG:
Nach Installation der Aktualisierungen löscht Dell Command | Configure automatisch die Aktualisierungsdateien
an diesem Speicherort.
4. Sie haben die folgenden Optionen, um die Internet-Proxy-Einstellungen festzulegen:
● Um die aktuellen Internet-Proxy-Einstellungen zu verwenden, wählen Sie die Option Aktuelle Internet-Proxy -Einstellungen
verwenden aus.
● Zur Konfiguration eines Proxy-Servers und -Ports wählen Sie Benutzerdefinierte Proxy-Einstellungen. Zum Aktivieren einer
Proxyauthentifizierung aktivieren Sie Proxyauthentifizierung verwenden und geben Proxyserver, Proxy-Port, den Nutzernamen
und das Kennwort ein.
ANMERKUNG: Die Benutzernamen- und Kennwort-Anmeldeinformationen werden verschlüsselt und gespeichert.
5. Klicken Sie im linken Fenster auf Synchronisieren.
6. Klicken Sie auf PRÜFEN, um nach Aktualisierungen für Dell Command | Configure zu suchen.
Sind Aktualisierung verfügbar für Dell Command | Configure, wird eine Bestätigungsmeldung angezeigt: Aktualisierung verfügbar.
Möchten Sie fortfahren? klicken Sie auf JA, um mit den Aktualisierungen fortzufahren.
ANMERKUNG: Eine Internetverbindung ist erforderlich, um nach den Aktualisierungen zu suchen.
7. So aktualisieren Sie Dell Command | Configure ohne Internetverbindung:
10
Verwendung der grafischen Benutzeroberfläche für Dell Command | Configure 4.5

a. Laden Sie eine lokale Kopie der Dateien DellCommandConfigureCatalog. cab von http://Downloads.Dell.com/catalog/ herunter.
b. Extrahieren Sie die Datei .cab und ersetzen Sie syscfg.xml und resdictionary.xml mit den Dateien, die in Dell Command
| Configure verfügbar sind. Der Installationspfad lautet C:\Program Files (x86)\Dell\Command Configure.
c. Ersetzen Sie Optionames_<language code>.xml mit den Dateien, die in Dell Command | Configure verfügbar sind. Der
Installationspfad lautet C:\Program Files (x86)\Dell\Command Configure\Localization.
Konfigurationsoptionen
Sie können die BIOS-Einstellungen anpassen und ein Konfigurationspaket unter Verwendung der verfügbaren Konfigurationsoptionen
erstellen, die in der folgenden Tabelle beschrieben sind:
Tabelle 2. Konfigurationsoptionen
Optionen Beschreibung
Anzeigen/Ändern Klicken Sie zum Anzeigen oder Ändern der gewünschten Konfiguration und laden Sie eine neue
Konfiguration. Wenn Sie auf Anzeigen/Ändern klicken, um eine neue Konfiguration zu laden, wird der
Konfigurationsbildschirm angezeigt. Nachdem Sie die entsprechenden Änderungen vorgenommen haben,
klicken Sie auf Speichern, um die Änderungen zu speichern, oder klicken Sie auf Abbrechen, um zur
vorherigen Konfiguration zurückzukehren.
ANMERKUNG: Wenn Sie versuchen, eine neue Konfiguration zu laden, ohne dabei die konfigurierten
BIOS Optionen zu exportieren, und dann ein Bildschirm angezeigt wird. Klicken Sie auf Änderungen
verwerfen zum Verwerfen der konfigurierten Werte oder klicken Sie auf Abbrechen , um zu
derselben Konfiguration zu wechseln.
Bearbeiten Klicken Sie hier, um die geladene Konfiguration zu bearbeiten.
Erweiterte Ansicht Klicken Sie hier zur Anzeige der Konfigurationsdetails wie z. B. Befehlszeilenoptionen, mögliche Werte,
die Sie für die Option einstellen können, den aktuellen Wert der Option, Optionen zur Anwendung von
Einstellungen, sowie eine Beschreibung der Option.
ANMERKUNG: Sie können den aktuellen Wert einer Option anzeigen, wenn Sie die Einstellungen
des Hostsystems geladen haben.
Basisansicht Klicken Sie hier, um die Konfigurationsdetails anzuzeigen wie z. B. die Kategorie, zu der die Option gehört,
den Namen der Option, mögliche Werte, die Sie fjür die Option einstellen können, den aktuellen Wert der
Option, Optionen zur Anwendung von Einstellungen, sowie eine Beschreibung der Option.
ANMERKUNG: Sie können den aktuellen Wert einer Option anzeigen, wenn Sie die Einstellungen
des Hostsystems geladen haben.
Überprüfen und Speichern Validieren Sie die geladenen Konfiguration gegen die Konfiguration des Host-Systems. Weitere
Informationen finden Sie unter Validierung der BIOS-Option.
Suchen Suchen Sie eine Text-Zeichenfolge in der Tabelle. Geben Sie den Text in das Suchfeld ein, und das erste
Vorkommen des Textes in der Tabelle wird hervorgehoben.
Kategorie Klicken Sie hier, um die erforderlichen Kategorien aus der Dropdown-Liste auszuwählen.
ANMERKUNG: Sie können diese Option nur in Basisansicht anzeigen.
Name Zeigt den Namen der Optionen an.
ANMERKUNG: Sie können diese Option nur in Basisansicht anzeigen.
Einzustellender Wert Zeigt den Wert der Option an. Doppelklicken Sie auf die Zeile oder klicken Sie auf Bearbeiten zum
Ändern der Werte.
Aktueller Wert Zeigt den aktuellen Wert der Option an.
ANMERKUNG: Sie können diese Option anzeigen, wenn Sie die Einstellungen des Hostsystems
geladen haben.
Einstellungen anwenden Aktivieren Sie das Kontrollkästchen, um diese Option zu exportieren. Standardmäßig werden alle
Optionen ausgewählt, die über einen Wert in der Spalte Wert festlegen verfügen.
Beschreibung Zeigt eine kurze Beschreibung der Option an.
Befehlszeilenoptionen Zeigt die Befehlszeilenrepräsentation der Optionen an.
Verwendung der grafischen Benutzeroberfläche für Dell Command | Configure 4.5 11

Tabelle 2. Konfigurationsoptionen (fortgesetzt)
Optionen Beschreibung
ANMERKUNG: Sie können diese Option nur in Erweiterte Ansicht anzeigen.
Status Zeigt den Status der Optionen für die geladene Konfiguration an.
ANMERKUNG: Die Spalte Status wird nur dann angezeigt, wenn Sie validieren.
Konfigurieren des Setup, des Systems und der Festplattenlaufwerk-
Kennwörter
Sie können das Setup-Kennwort (setuppwd), das auch als BIOS-Kennwort bekannt ist, das Systemkennwort (syspwd) und das
Festplattenkennwort (hddpwd) einstellen oder ändern.
So bearbeiten Sie das Setup-, System- oder Festplattenkennwort:
1. Im Modus Bearbeiten klicken Sie das Kontrollkästchen Festzulegender Wert der erforderlichen Option an.
Der zugehörige Kennwort-Bildschirm wird angezeigt.
ANMERKUNG: Um das Kennwort als Klartext anzuzeigen, wählen Sie Kennwort anzeigen. Wenn Sie Kennwort anzeigen
wählen, dann wird das Textfeld Kennwort bestätigen nicht angezeigt. Geben Sie das Kennwort in das Textfeld Kennwort ein.
ANMERKUNG: Die Setup- und Systemkennwörter müssen mindestens vier Zeichen enthalten.
2. Geben Sie das gleiche Kennwort in das Textfeld Kennwort bestätigen ein, um das Kennwort zu bestätigen.
Wenn beide Einträge übereinstimmen, dann wird ein grünes Häkchen neben dem Textfeld Kennwort bestätigen angezeigt. Ein rotes
X-Symbol wird angezeigt, wenn die beiden Einträge nicht übereinstimmen.
3. Klicken Sie auf EINREICHEN.
4. Um die Änderungen anzuwenden, exportieren Sie die Konfiguration im .ini- oder .exe-Format. Siehe Exportieren der BIOS-
Konfiguration.
Löschen von Kennwörtern für Setup, System und Festplattenlaufwerk
über das vorhandene Kennwort
Sie können die konfigurierten Setup-, System- und Festplattenlaufwerk-Kennwörter über das vorhandene Kennwort löschen.
ANMERKUNG: Es ist nicht möglich, das Kennwort zu löschen ohne das vorhandene Kennwort zu kennen.
So löschen Sie die Kennwörter:
1. Klicken Sie im Modus Bearbeiten auf das Textfeld Einzustellender Wert der erforderlichen Option.
Der zugehörige Kennwort-Bildschirm wird angezeigt.
ANMERKUNG:
Um das Kennwort als Klartext anzuzeigen, wählen Sie Kennwort anzeigen. Wenn Sie Kennwort anzeigen
wählen, dann wird das Textfeld Kennwort bestätigen nicht angezeigt.
2. Geben Sie eine Leerstelle im Textfeld Kennwort ein.
3. Geben Sie eine Leerstelle im Textfeld Kennwort bestätigen ein, um das Kennwort zu bestätigen.
Wenn beide Einträge übereinstimmen, wird ein grünes Häkchen neben dem Textfeld Kennwort bestätigen angezeigt. Ein rotes
X-Symbol wird angezeigt, wenn die beiden Einträge nicht übereinstimmen.
4. Klicken Sie auf EINREICHEN.
5. Um die Änderungen anzuwenden, exportieren Sie die Konfiguration im .ini- oder .exe-Format. Siehe Exportieren der BIOS-
Konfiguration.
Bildschirm „Kennwortschutz“
Beim Exportieren einer Datei oder eines Berichts mit dem System- oder Setup-Kennwort wird ein Bildschirm mit Passwortschutz
angezeigt. Für das Exportieren der Datei mit dem Kennwort als Klartext, klicken Sie auf Fortfahren. Um die Datei ohne Kennwort zu
exportieren, klicken Sie auf Mask.
12
Verwendung der grafischen Benutzeroberfläche für Dell Command | Configure 4.5

Konfigurieren der Option autoon
Sie können die Tage konfigurieren, an denen Sie möchten, dass das System automatisch unter Verwendung der Option autoon aus der
Kategorie Strom- und Leistungsverwaltung eingeschaltet wird.
So konfigurieren Sie die Tage:
1. Klicken Sie auf die erforderliche Option:
● Multiplattform-Paket erstellen
● Lokales Systempaket erstellen
● Von Dell empfohlenes Paket öffnen
● Gespeichertes Paket öffnen
ANMERKUNG: Um ein gespeichertes Paket zu öffnen, klicken Sie auf Gespeichertes Paket öffnen, navigieren Sie zum
Speicherort der Datei, und klicken Sie dann auf Öffnen.
2. Klicken Sie auf Bearbeiten oder doppelklicken Sie auf die Option.
3. In der Optionszeile autoon klicken Sie auf Anzeigen/Ändern in der Spalte Einzustellender Wert.
Der Bildschirm für die automatische Einstellung wird angezeigt.
4. Wählen Sie eine der folgenden Optionen aus dem Bildschirm Autom. Einschalten aus:
● Deaktiviert - Wählen Sie diese Ansicht aus, um die Funktion auszuschalten.
● Werktage - Wählen Sie diese Option zum automatischen Einschalten des Zielsystems nur an Werktagen.
● Täglich - Wählen Sie diese Option zum täglichen automatischen Einschalten des Zielsystems.
● Ausgewählte Tage - Wählen Sie die Tage, an denen das Zielsystem automatisch eingeschaltet werden soll.
5. Klicken Sie auf OK.
6. Um die Änderungen anzuwenden, exportieren Sie die Konfiguration im .ini- oder .exe-Format. Siehe Exportieren der BIOS-
Konfiguration.
BIOSConnect-Profile konfigurieren
Ein BIOSConnect-Profil kann entweder über die Profiloption Connection, CloudApp, Fota, Csos oder HttpBoot aus der Kategorie
BIOS-Connect-Profil konfiguriert werden. Sie können die Eingabedatenfelder für die folgenden BIOSConnect-Profile bearbeiten oder
einstellen:
● ConnectionProfile
● CloudAppProfile
● CsosProfile
● FotaProfile
● HttpBootProfile
So konfigurieren Sie das BIOSConnect-Profil:
1. Klicken Sie auf die erforderliche Option:
● Multiplattform-Paket erstellen
● Lokales Systempaket erstellen
● Von Dell empfohlenes Paket öffnen
● Gespeichertes Paket öffnen
ANMERKUNG:
Um ein gespeichertes Paket zu öffnen, klicken Sie auf Gespeichertes Paket öffnen, navigieren Sie zum
Speicherort der Datei, und klicken Sie dann auf Öffnen.
2. Klicken Sie auf Bearbeiten oder doppelklicken Sie auf die Option.
3. Klicken Sie in der Option BIOSConnect-Profil in der Spalte Einzustellender Wert auf Anzeigen/Ändern.
Der Profilbildschirm wird mit dem aktuellen Wert für Datenfelder angezeigt.
● Aktualisieren Sie den Wert der Datenfelder auf dem Profilbildschirm, um ein Multiplattform-Paket zu erstellen.
● Aktualisieren Sie den vorhandenen Wert der Datenfelder auf den Profilbildschirmen, um ein Lokales Systempaket zu erstellen
und ein Gespeichertes Paket zu öffnen.
ANMERKUNG:
Get für das BIOSConnect-Profil ist geschützt, wenn das BIOS-Kennwort auf Set gesetzt ist. Nachdem Sie
auf das Lokale Systempaket geklickt haben, wird der Bildschirm für das BIOS-Kennwort angezeigt. Es erlaubt 3 Versuche,
Verwendung der grafischen Benutzeroberfläche für Dell Command | Configure 4.5 13

das richtige Kennwort einzugeben. Wenn das richtige Kennwort nicht innerhalb von 3 Versuchen angegeben wird, schlägt
die Aufzählung der vorhandenen Werte für das Datenfeld fehl. Wenn das richtige Kennwort eingegeben wird, werden die
vorhandenen Daten für das BIOSConnect-Profil angezeigt.
4. Klicken Sie auf OK zum Speichern der Konfiguration, oder klicken Sie auf SCHLIESSEN, um die Änderungen zu verwerfen und den
Bildschirm BIOSConnect-Profil zu schließen.
5. Um die Änderungen zu übernehmen, exportieren Sie die Konfiguration in ein ini- oder .exe-Format. Siehe Exportieren der BIOS-
Konfiguration.
ANMERKUNG: Nach Auswahl der Option export config oder export .exe wird eine Warnmeldung zum Maskieren der sensiblen
Werte angezeigt. Wählen Sie Maskieren, um die Werte der sensiblen Datenfelder der BIOSConnect-Profile auszublenden.
Die maskierten Werte werden in den exportierten .xml-Dateien als Ausgeblendet gesetzt. Wählen Sie Fortfahren, um die
Datenfelder im Klartext zu speichern.
Die folgende Tabelle zeigt die verfügbaren Datenfelder, die für die Konfiguration von BIOSConnect-Profilen mit Dell Command |
Configure bereitgestellt werden:
Tabelle 3. BIOSConnect-Profile
Profil Datenfeld Beschreibung
ConnectionProfile NA Diese Funktion zeigt und konfiguriert die
BIOSConnect-Verbindungsschnittstelle.
Bevorzugte Schnittstelle Zeigt die bevorzugte
Verbindungsschnittstelle für die
Internetverbindung an.
SSID ausgeblendet Wenn SSID ausgeblendet ist, muss diese
Option aktiviert sein.
SSID-Name Zeigt den Namen der SSID an.
Vorinstallierter Schlüssel Das Datenfeld ist der
Autorisierungsschlüssel für die Verbindung
der SSID.
Automatisch bevorzugte Schnittstelle Wenn eine Option als bevorzugte
Schnittstelle ausgewählt ist, können
Sie eine Wi-Fi- oder kabelgebundene
Verbindung auswählen.
CloudAppProfile NA Diese Funktion zeigt und konfiguriert
BIOSConnect für das Herunterladen von
Recovery-Anwendungen.
URL-Typ Zeigt den URL-Typ an.
URL Zeigt die URL zum Herunterladen der
Dateien an.
Zertifikate auswählen Ermöglicht den Import des Zertifikats, um
die URL über https zu verbinden.
Antwortformat Zeigt das Format an, in dem Antworten
verfügbar sind oder heruntergeladen
werden.
Signiert Wenn diese Option aktiviert ist, werden
die Antwortinformationen angezeigt, die
signiert sind.
Antwortzertifikat auswählen Ermöglicht es Ihnen, den Schlüssel oder
das Zertifikat zu importieren, um die
Antwortinformationen zu validieren.
FotaProfile NA Diese Funktion zeigt und konfiguriert das
BIOSConnect zum Download der BIOS-
Kataloge.
14 Verwendung der grafischen Benutzeroberfläche für Dell Command | Configure 4.5

Tabelle 3. BIOSConnect-Profile (fortgesetzt)
Profil Datenfeld Beschreibung
URL-Typ Zeigt den URL-Typ an.
URL Zeigt die URL zum Herunterladen der
Dateien an.
Zertifikate auswählen Ermöglicht den Import des Zertifikats, um
die URL über https zu verbinden.
Antwortformat Zeigt das Format an, in dem Antworten
verfügbar sind oder heruntergeladen
werden.
Signiert Wenn diese Option aktiviert ist, werden
die Antwortinformationen angezeigt, die
signiert sind.
Antwortzertifikat auswählen Ermöglicht es Ihnen, den Schlüssel oder
das Zertifikat zu importieren, um die
Antwortinformationen zu validieren.
CsosProfile NA Diese Funktion zeigt und konfiguriert
das BIOSConnect zum Herunterladen der
Systemwiederherstellungsdateien.
URL-Typ Zeigt den URL-Typ an.
URL Zeigt die URL zum Herunterladen der
Dateien an.
Zertifikate auswählen Ermöglicht den Import des Zertifikats, um
die URL über https zu verbinden.
Antwortformat Zeigt das Format an, in dem Antworten
verfügbar sind oder heruntergeladen
werden.
Signiert Wenn diese Option aktiviert ist, werden
die Antwortinformationen angezeigt, die
signiert sind.
Antwortzertifikat auswählen Ermöglicht es Ihnen, den Schlüssel oder
das Zertifikat zu importieren, um die
Antwortinformationen zu validieren.
OAuth aktiviert Wenn diese Option aktiviert ist, stellt
sie sicher, dass der Server OAuth
benötigt, um die erforderlichen Dateien
herunterzuladen.
OAuth-URL-Typ Zeigt den URL-Typ für OAuth.
OAuth-URL Zeigt die URL für OAuth an.
OAuth-Zertifikat Ermöglicht den Import des Zertifikats für
die OAuth-Verbindung über https.
OAuth-URL-Format Zeigt das Format der OAuth-Antwort an.
Signiert Wenn diese Option aktiviert ist, werden
die Informationen zur OAuth-Antwort
angezeigt, die signiert ist.
OAuth-Antwortzertifikat auswählen Ermöglicht es Ihnen, den Schlüssel oder
das Zertifikat zu importieren, um die
Antwortinformationen zu validieren.
ClientID Zeigt die ClientID für das OAuth an.
Verwendung der grafischen Benutzeroberfläche für Dell Command | Configure 4.5 15

Tabelle 3. BIOSConnect-Profile (fortgesetzt)
Profil Datenfeld Beschreibung
Geheimer Client-Schlüssel Zeigt den Schlüssel des Clients für das
OAuth an.
OAuth-Zuweisung Zeigt den OAuth-Zuweisungsstatus an.
HttpBootProfile NA Diese Funktion zeigt und konfiguriert
das BIOSConnect zur Installation des
Betriebssystems über HttpsBoot.
URL-Typ Zeigt den URL-Typ an.
URL Zeigt die URL zum Herunterladen der
Dateien an.
Zertifikate auswählen Ermöglicht den Import des Zertifikats, um
die URL über https zu verbinden.
ANMERKUNG: Die Profilseiten von CloudApp, Fota und HttpBoot verfügen über Felder, in denen Details der
Zertifikatvalidierung angezeigt werden. Sie können mit dem ausgewählten Zertifikat fortfahren, auch wenn die Validierung
fehlschlägt.
Konfigurieren der Startreihenfolgeoption
Sie können konfigurieren der Startreihenfolge eines Client-Systems unter Verwendung der Option Startreihenfolge aus der Kategorie
Start-Management konfigurieren. Sie können die Startreihenfolge der Legacy- und UEFI-Startelemente (Unified Extensible Firmware
Interface) hinzufügen, entfernen, aktivieren oder ändern.
So konfigurieren Sie die Startreihenfolge:
1. Klicken Sie auf die erforderliche Option:
● Multiplattform-Paket erstellen
● Lokales Systempaket erstellen
● Von Dell empfohlenes Paket öffnen
● Gespeichertes Paket öffnen
ANMERKUNG:
Um ein gespeichertes Paket zu öffnen, klicken Sie auf Gespeichertes Paket öffnen, navigieren Sie zum
Speicherort der Datei, und klicken Sie dann auf Öffnen.
2. Klicken Sie auf Bearbeiten , oder doppelklicken Sie auf die Option.
3. In der Optionszeile Startreihenfolge klicken Sie auf Anzeigen/Ändern in der Spalte Einzustellender Wert.
Der Bildschirm „Startreihenfolge“ wird mit dem aktuellen Startreihenfolgetyp und den Optionen zur Startreihenfolge angezeigt.
Weitere Informationen finden Sie unter Konfigurieren der Startreihenfolge.
● Um ein Multiplattform-Paket zu erstellen, können Sie Geräte hinzufügen.
● Um ein lokales Systempaket zu erstellen und ein gespeichertes Paket zu öffnen, können Sie Geräte hinzufügen und die vorhandene
Startreihenfolge bearbeiten, falls vorhanden.
ANMERKUNG:
Verwenden Sie die Pfeilschaltflächen unten am Bildschirm Startreihenfolge, um die Startreihenfolge der
Geräte zu ändern.
4. Klicken Sie auf OK zum Speichern der Konfiguration, oder klicken Sie auf SCHLIESSEN, um die Änderungen zu verwerfen und den
Bildschirm Startreihenfolge zu schließen.
5. Um die Änderungen anzuwenden, exportieren Sie die Konfiguration im .ini- oder .exe-Format. Siehe Exportieren der BIOS-
Konfiguration.
Verwandte Links:
● Hinzufügen eines neuen Geräts zur Startreihenfolge
● Startreihenfolgetyp
16
Verwendung der grafischen Benutzeroberfläche für Dell Command | Configure 4.5

Bildschirm „Startreihenfolge“
Die folgende Tabelle zeigt die verfügbaren Optionen auf dem Bildschirm Dell Command | Configure - Startreihenfolge an.
Tabelle 4. Optionen im Bildschirm „Startreihenfolge“
Optionen Beschreibung
Aktive Startliste Sie können die aktive Startliste für UEFI oder Legacy basierend auf dem gegenwärtigen Bedarf konfigurieren
oder ändern. Wenn die aktive Startliste den Status EIN aufweist und anschließend das System startet mit UEFI
oder Legacy basierend auf dem Startreihenfolgetyp gestartet wird.
ANMERKUNG: Im lokalen Systempaket können Sie die aktive Startliste nicht ändern, wenn das System
nur UEFI unterstützt.
Gerätetyp Zeigt den Typ des Geräts an.
Geräteinstanz Zeigt eine eindeutige Nummer zur Identifizierung des Geräts auf dem System an.
Kurzform Zeigt die Kurzform des Gerätenamens an. Wenn das System über viele Geräte des gleichen Gerätetyps verfügt
und dann die Kurzform des Geräts mit einer .<Zahl>-Notation angezeigt wird. Wenn das System zum Beispiel
über eine interne Festplatte, eSATA HDD, und eSATA Dock HDD verfügt, und dann die Kurzformen entsprechend
als hdd.1, hdd.2 und hdd.3 angezeigt werden.
Beschreibung Zeigt eine kurze Beschreibung für das Gerät an.
Status Zeigt an, ob das Gerät ein- oder ausgeschaltet ist.
Löschen Entfernt das Gerät aus der Startreihenfolge. Klicken Sie auf X, um ein Gerät zu entfernen.
ANMERKUNG: Sie können diese Option anzeigen, wenn der Bildschirm „Startreihenfolge“ im Modus
Bearbeiten ist.
Hinzufügen eines neuen Geräts zur Startreihenfolge
So fügen Sie ein neues Gerät zur Startreihenfolge hinzu:
1. Klicken Sie auf Gerät hinzufügen auf dem Bildschirm Startreihenfolge.
2. Wählen Sie eine Gerätekategorie aus der Dropdown-Liste Gerätetyp aus.
Die Felder Kurzform, Beschreibung und Status werden automatisch ausgefüllt. Standardmäßig ist der Status des Geräts Ein.
3. Wählen Sie eine Instanz für das Gerät aus der Dropdown-Liste Geräteinstanz aus.
4. Klicken Sie auf OK.
ANMERKUNG:
Wenn Sie den gleichen Gerätetyp und die gleiche Geräteinstanz im Startreihenfolgetyp für UEFI oder
Legacy wählen und dann die folgende Warnmeldung "Entfernen Sie den doppelten Eintrag aus der Eingabeliste." angezeigt
wird.
Startreihenfolgetyp
Der Startreihenfolgetyp zeigt den Typ der geladene Konfiguration an. Die zwei Arten der Startreihenfolge sind Legacy und UEFI. Wenn die
Host-Systemdatei geladen ist, und dann der derzeit aktive Startreihenfolgetyp angezeigt wird. Wenn eine gespeicherte Datei geladen ist
und der Startreihenfolgetyp angezeigt wird, der in der Datei gespeichert ist.
Die allgemeinen Szenarien für den Startreihenfolgetyp sind:
● Wenn der Startreihenfolgetyp nicht in der Datei angegeben ist und irgendwelche UEFI-Geräte auf dem System vorhanden sind und
dann das System den Startreihenfolgetyp als UEFI anzeigt.
● Wenn der Startreihenfolgetyp nicht in der Datei angegeben ist und irgendwelche Legacy-Geräte (nicht hdd) auf dem System
vorhanden sind und dann das System den Startreihenfolgetyp als Legacy anzeigt.
● Wenn der Startreihenfolgetyp nicht angegeben ist und die geladene Konfigurationsdatei nur hdd Elemente enthält und dann das
System den Benutzer zur Auswahl des Startreihenfolgetyps auffordert.
● Falls der Startreihenfolgetyp für ein Legacy-System nicht angegeben ist und wenn sowohl UEFI- als auch Legacy-Geräte vorhanden
sind und dann das System eine Warnmeldung anzeigt und die Legacy- oder UEFI-Geräte abhängig von der Reihenfolge des Auftretens
des Geräts entfernt.
Verwendung der grafischen Benutzeroberfläche für Dell Command | Configure 4.5
17

Konfigurieren der Option primarybatterycfg
Sie können den primären Akkulademodus mithilfe der Option primarybatterycfg aus der Kategorie Strom- und Leistungsverwaltung
konfigurieren.
So konfigurieren Sie die primäre Akkuladeoption:
1. Klicken Sie auf die erforderliche Option:
● Multiplattform-Paket erstellen
● Lokales Systempaket erstellen
● Von Dell empfohlenes Paket öffnen
● Gespeichertes Paket öffnen
ANMERKUNG: Um ein gespeichertes Paket zu öffnen, klicken Sie auf Gespeichertes Paket öffnen, navigieren Sie zum
Speicherort der Datei und klicken Sie dann auf Öffnen.
2. Klicken Sie auf Bearbeiten oder doppelklicken Sie auf die Option.
3. In der Optionszeile primarybatterycfg klicken Sie auf Anzeigen/Ändern in der Spalte Einzustellender Wert.
Der Bildschirm Primärer Akku wird angezeigt.
4. Wählen Sie den Modus zum Laden des Akkus im Bildschirm Primärer Akku.
● Standard-Aufladung - Aufladung des Akkus über einen längeren Zeitraum hinweg.
● Express-Aufladung - Aufladung des Akkus mithilfe der Express-Ladealgorithmen, der Schnellladetechnologie von Dell.
● Wechselstromverwendung - Aufladung des Akkus, während er angeschlossen ist.
● Autom. Aufladung - Aufladung des Akkus basierend auf einer regelmäßigen Bewertung der Akkunutzung, um die beste
Ladungskapazität zu liefern.
● Benutzerdefinierte Aufladung - Die Aufladung des Akku beginnt und endet auf der Grundlage von Benutzereinstellungen.
ANMERKUNG:
Wenn Sie Benutzerdefinierte Aufladung ausgewählt haben, geben Sie die Werte Ladevorgang starten (50 -
95 %) und Ladevorgang stoppen (55 - 100 %) ein.
5. Klicken Sie auf OK.
6. Um die Änderungen anzuwenden, exportieren Sie die Konfiguration im .ini- oder .exe-Format. Siehe Exportieren der BIOS-
Konfiguration.
Konfigurieren der Option advbatterychargecfg
Sie können den erweiterten Akkulademodus mithilfe der Option advbatterychargecfg aus der Kategorie Strom- und
Leistungsverwaltung konfigurieren. Der erweiterte Akkulademodus verwendet einen Standard-Ladealgorithmus und andere Methoden
während der arbeitsfreien Zeit, um den Zustand der Batterie zu maximieren. Während der Arbeitszeit wird ExpressCharge verwendet,
um die Akkus schneller zu laden. Sie können die Tage und den Arbeitszeitraum konfigurieren, in dem der Akku aufgeladen werden
muss. Um den erweiterten Akkulademodus zu aktivieren, geben Sie den Tag, die Startzeit und die Dauer der Aufladung ein (optimale
Nutzungsdauer).
So konfigurieren Sie die erweiterte Akkuladeoption:
1. Klicken Sie auf die erforderliche Option:
● Multiplattform-Paket erstellen
● Lokales Systempaket erstellen
● Von Dell empfohlenes Paket öffnen
● Gespeichertes Paket öffnen
ANMERKUNG:
Um ein gespeichertes Paket zu öffnen, klicken Sie auf Gespeichertes Paket öffnen, navigieren Sie zum
Speicherort der Datei, und klicken Sie dann auf Öffnen.
2. Klicken Sie auf Bearbeiten oder doppelklicken Sie auf die Option.
3. Klicken Sie in der Optionszeile advbatterychargecfg auf Anzeigen/Ändern in der Spalte Einzustellender Wert.
Der Bildschirm Erweiterte Akku-Einstellungen wird angezeigt.
4. Erweiterten Akkulademodus aktivieren
ANMERKUNG:
Wenn der erweiterte Akkulademodus auf dem Bildschirm BIOS-Setup aktiviert ist, wird der Bildschirm
Erweiterte Akkuladung aktivieren standardmäßig ausgewählt.
5. Wählen Sie den oder die Wochentage aus.
18
Verwendung der grafischen Benutzeroberfläche für Dell Command | Configure 4.5

ANMERKUNG: Um dieselben Einstellungen auf alle Tage anzuwenden, wählen Sie die Option Diese Einstellungen auf andere
Tage anwenden.
6. Wählen Sie in der Dropdown-Liste Anfang des Tages die Uhrzeit aus, zu der die erweiterte Aufladung beginnt.
7. Wählen Sie in der Dropdown-Liste Arbeitszeit die Dauer der erweiterten Aufladung aus.
8. Klicken Sie auf OK.
9. Um die Änderungen anzuwenden, exportieren Sie die Konfiguration im .ini- oder .exe-Format. Siehe Exportieren der BIOS-
Konfiguration.
Konfigurieren der Option peakshiftcfg
Sie können den Akkulademodus „Impulsspitzenverschiebung“ mithilfe der Option peakshiftcfg aus der Kategorie Strom- und
Leistungsverwaltung konfigurieren. Mit der Konfiguration für Impulsspitzenverschiebung können Sie den Stromverbrauch während
der Spitzenverbrauchszeit des Tages minimieren. Sie können eine Start- und Endzeit für den Zeitraum der Spitzenverschiebung festlegen.
Während dieser Zeit läuft das System im Akkubetrieb, wenn die Akkuladung über dem eingestellten Schwellenwert liegt. Nach dem
Zeitraum der Impulsspitzenverschiebung läuft das System auf Netzstromversorgung, ohne dass der Akku aufgeladen wird. Das System
funktioniert normal, wenn es mit dem Netzstrom betrieben wird und der Akku zur angegebenen Ladestartzeit wieder aufgeladen wird.
So konfigurieren Sie die Peak Shift-Akkuladeoption:
1. Klicken Sie auf die erforderliche Option:
● Multiplattform-Paket erstellen
● Lokales Systempaket erstellen
● Von Dell empfohlenes Paket öffnen
● Gespeichertes Paket öffnen
ANMERKUNG:
Um ein gespeichertes Paket zu öffnen, klicken Sie auf Gespeichertes Paket öffnen, navigieren Sie zum
Speicherort der Datei und klicken Sie auf Öffnen.
2. Klicken Sie auf Bearbeiten oder doppelklicken Sie auf die Option.
3. Klicken Sie in der Optionszeile peakshiftcfg auf Anzeigen/Ändern in der Spalte Einzustellender Wert.
Der Bildschirm Peak Shift wird angezeigt.
4. Aktivieren Sie die Option der Peak Shift-Einstellungen.
5. Wählen Sie den oder die Wochentage aus.
ANMERKUNG:
Um dieselben Einstellungen auf alle Tage anzuwenden, wählen Sie die Option Diese Einstellungen auf andere
Tage anwenden.
6. Wählen Sie aus der Dropdown-Liste Nur auf Akku betreiben die Zeit aus, während der das System nur auf Akku betrieben werden
soll.
7. Wählen Sie aus der Dropdown-Liste Nur auf Wechselstrom betreiben die Zeit aus, während der das System nur auf Wechselstrom
betrieben werden soll.
8. Wählen Sie aus der Dropdown-Liste Normale Stromversorgung/Aufladung wiederaufnehmen die Zeit aus, zu der das System
wieder auf Wechselstrom betrieben und der Akku neu geladen werden soll.
ANMERKUNG:
Das System passt den Wert in der Dropdown-Liste an, um die folgenden Kriterien zu erfüllen:
● Nur auf Akku betreiben Diese Zeitspanne sollte kürzer als oder gleich wie die festgelegte Zeitdauer für Nur auf
Wechselstrom betreiben sein.
● Nur auf Akku betreiben Diese Zeitspanne und die Zeit für Nur auf Wechselstrom betreiben sollte weniger als oder größer
als die Zeit für Normale Stromversorgung /Aufladung wiederaufnehmen sein.
9. Klicken Sie auf OK.
ANMERKUNG:
Markieren Sie das Kontrollkästchen Diese Einstellungen auf andere Tage anwenden, um dieselben
Einstellungen auf alle Wochentage anzuwenden.
10. Um die Änderungen anzuwenden, exportieren Sie die Konfiguration im .ini- oder .exe-Format. Siehe Exportieren der BIOS-
Konfiguration.
Verwendung der grafischen Benutzeroberfläche für Dell Command | Configure 4.5
19

Optionen für die Kennwortkonfiguration
Diese Funktion zeigt die Kennwortregeln an, die für die Festlegung von SysPwd, SetupPwd, OwnerPwd und HddPwd gültig sind.
So konfigurieren Sie die Option zur Kennwortkonfiguration:
1. Klicken Sie auf die erforderliche Option:
● Multiplattform-Paket erstellen
● Lokales Systempaket erstellen
● Von Dell empfohlenes Paket öffnen
● Gespeichertes Paket öffnen
ANMERKUNG: Um ein gespeichertes Paket zu öffnen, klicken Sie auf Gespeichertes Paket öffnen, navigieren Sie zum
Speicherort der Datei und klicken Sie auf Öffnen.
2. Klicken Sie auf Bearbeiten oder doppelklicken Sie auf die Option.
3. Klicken Sie in der Optionszeile PasswordConfiguration auf Anzeigen/Ändern in der Spalte Einzustellende Werte .
Daraufhin wird das Fenster PasswordConfiguration angezeigt.
4. Aktivieren Sie die Option der Einstellungen für die Kennwortkonfiguation.
5. Wählen Sie Kleinbuchstaben, Großbuchstaben, Ziffern und Sonderzeichen aus und legen Sie dann die minimale Anzahl der
Zeichen fest, die für das Kennwort obligatorisch sind.
ANMERKUNG: Wenn die Kriterien PwdMinLen > = 8, PwdLowerCaseRqd = Enabled und PwdUpperCaseRqd = Enabled befolgt
werden, dann ist StrongPassword aktiviert. Wenn diese Kriterien nicht befolgt werden, dann ist StrongPassword deaktiviert.
Gleiches gilt auch umgekehrt.
6. Um die Änderungen anzuwenden, exportieren Sie die Konfiguration im .ini- oder .exe-Format. Siehe Exportieren der BIOS-
Konfiguration.
Konfigurieren der Option keyboardbacklightcolor
Sie können die Farbe der Tastaturbeleuchtung für Dell Latitude Rugged Extreme-Systeme unter Verwendung der Option
keyboardbacklightcolor aus der Kategorie Systemkonfiguration konfigurieren. Sie können unterstützte Farben aktivieren, die aktive
Farbe einstellen und customcolor1 und customcolor2 konfigurieren.
So ändern Sie die Farbe der Tastaturbeleuchtung:
1. Klicken Sie auf die erforderliche Option:
● Multiplattform-Paket erstellen
● Lokales Systempaket erstellen
● Von Dell empfohlenes Paket öffnen
● Gespeichertes Paket öffnen
ANMERKUNG:
Um ein gespeichertes Paket zu öffnen, klicken Sie auf Gespeichertes Paket öffnen, navigieren Sie zum
Speicherort der Datei und klicken Sie dann auf Öffnen.
2. Klicken Sie auf Bearbeiten oder doppelklicken Sie auf die Option.
3. Klicken Sie in der Optionszeile keyboardbacklightcolor auf Anzeigen/Ändern in der Spalte Einzustellender Wert.
Der Bildschirm Tastaturbeleuchtungsfarbe wird angezeigt.
4. Wählen Sie die Farben, die Sie für die Tastaturbeleuchtung aktivieren möchten, aus der Liste Aktivieren.
ANMERKUNG:
● Sie können mehrere Farben auf einmal markieren und aktivieren.
● Wenn Sie Keine auswählen, wird keine Farbe aktiviert. Sie können keine anderen Farben auswählen, wenn Sie die Option
Keine aktiviert haben.
5. Wählen Sie die Farbe, die Sie als aktive Farbe für die Tastaturbeleuchtung einstellen möchten, aus der Liste Aktiv.
ANMERKUNG: Sie können jeweils nur eine aktive Farbe für die Tastaturbeleuchtung auf einmal auswählen.
6. Konfigurieren Sie die Werte Rot, Grün und Blau (RGB), falls Sie CustomColor1 oder CustomColor2 ausgewählt haben.
Um die RGB-Werte für customcolor1 oder customcolor2 zu konfigurieren,
20
Verwendung der grafischen Benutzeroberfläche für Dell Command | Configure 4.5
Seite wird geladen ...
Seite wird geladen ...
Seite wird geladen ...
Seite wird geladen ...
Seite wird geladen ...
Seite wird geladen ...
Seite wird geladen ...
Seite wird geladen ...
-
 1
1
-
 2
2
-
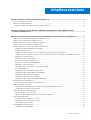 3
3
-
 4
4
-
 5
5
-
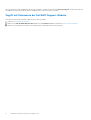 6
6
-
 7
7
-
 8
8
-
 9
9
-
 10
10
-
 11
11
-
 12
12
-
 13
13
-
 14
14
-
 15
15
-
 16
16
-
 17
17
-
 18
18
-
 19
19
-
 20
20
-
 21
21
-
 22
22
-
 23
23
-
 24
24
-
 25
25
-
 26
26
-
 27
27
-
 28
28
Verwandte Artikel
-
Dell Configure Benutzerhandbuch
-
Dell Configure Benutzerhandbuch
-
Dell Configure Benutzerhandbuch
-
Dell Configure Bedienungsanleitung
-
Dell Configure Bedienungsanleitung
-
Dell Configure Bedienungsanleitung
-
Dell Configure Bedienungsanleitung
-
Dell Integration Suite for Microsoft System Center Benutzerhandbuch
-
Dell Integration Suite for Microsoft System Center Benutzerhandbuch
-
Dell Integration Suite for Microsoft System Center Benutzerhandbuch