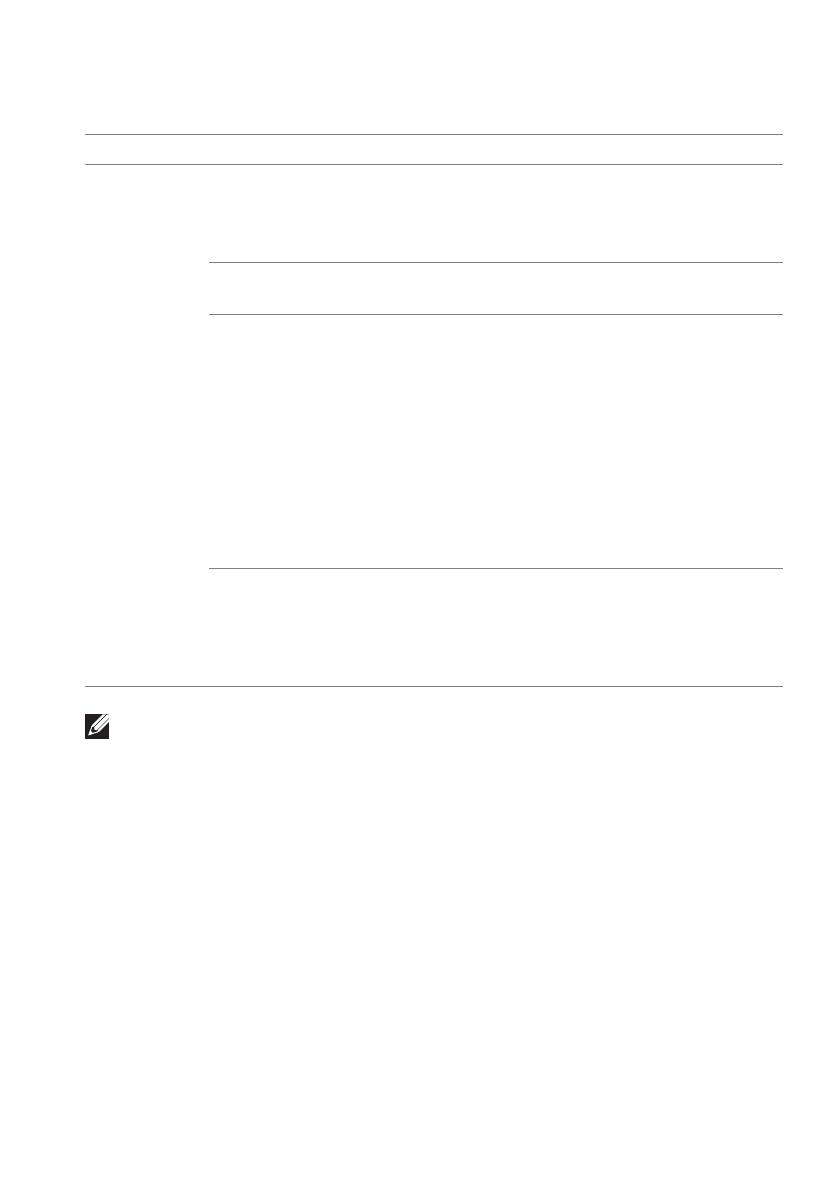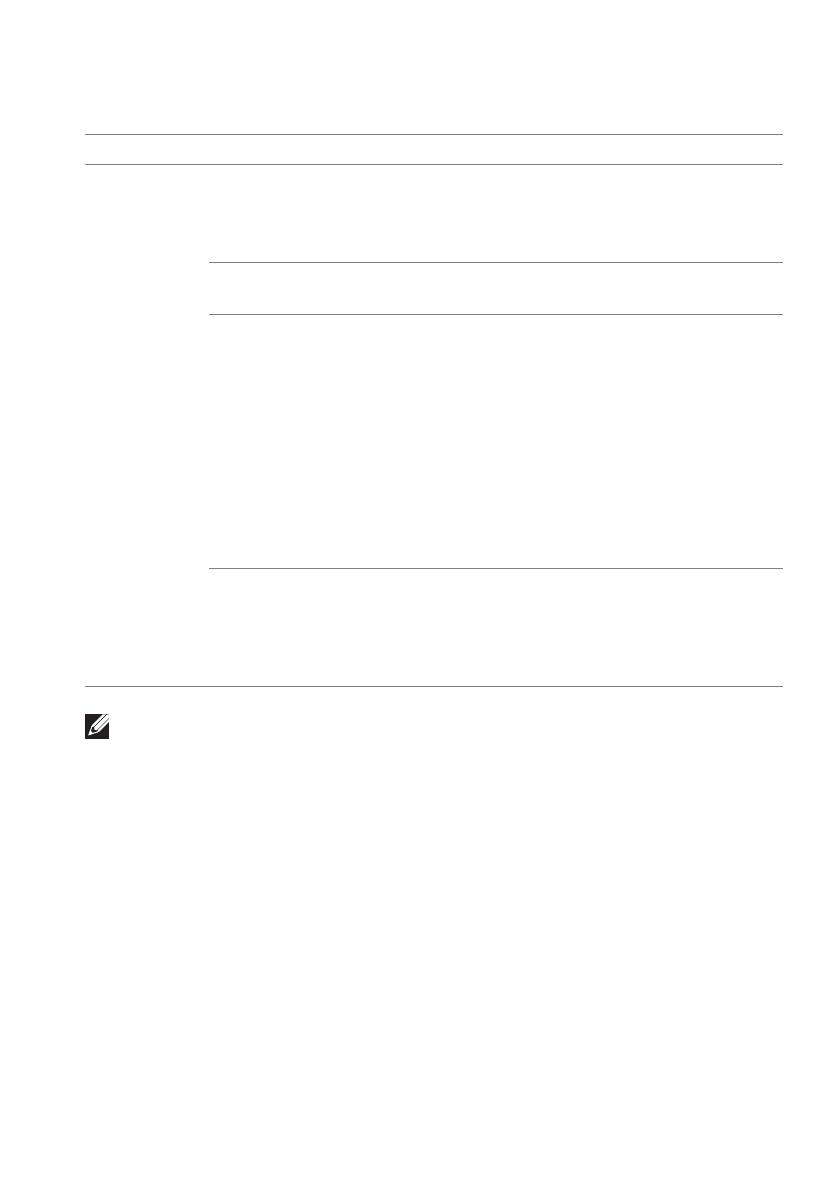
Dell Display Manager Benutzerhandbuch | 7
Es gibt noch weitere fortgeschrittene Möglichkeiten, Easy Arrange (Einfache
Anordnung) zu verwenden. Siehe Tabelle unten.
HINWEIS: Einige Anwendungen erfordern eine effektive
Mindestauflösung für ihr Fenster. Die Anwendung passt möglicherweise
nicht in eine Easy Arrange (Einfache Anordnung) Zone, wenn die Zone
kleiner als die erforderliche Fenstergröße ist.
Mehrere Videoeingänge verwalten
Die Registerkarte Input Manager (Eingangsmanager) bietet Ihnen einfache
Möglichkeiten zur Verwaltung mehrerer Videoeingänge, die mit Ihrem Dell
Monitor verbunden sind. Damit wird der Wechsel von Eingängen bei der Arbeit
mit mehreren Computern ganz einfach.
Sämtliche an Ihrem Monitor verfügbare Videoeingangsanschlüsse sind
aufgelistet. Sie können jedem Eingang einen bestimmten Namen geben. Bitte
speichern Sie Ihre Änderungen nach der Bearbeitung.
Merkmal Funktion Beschreibung
Verbessertes
Easy Arrange
(Einfache
Anordnung)
Benutzerdefinierte
Layouts
• Speichern und benennen Sie 5
benutzerdefinierte Easy Arrange (Einfache
Anordnung) Muster.
• Konfigurieren Sie x*y Muster.
5 MRU (zuletzt
genutzte) Layouts
• Drücken Sie Strg+Umsch+Start, um zwischen
den letzten 5 MRU Layouts zu wechseln.
Sofortige
Größenänderung
• Halten Sie die Strg-Taste gedrückt, während Sie
die Größe des aktuellen Easy Arrange (Einfache
Anordnung) Layouts ändern, um die Größe und
Anzahl der Zellen in einem Layout anzupassen.
• Das neu gebildete Easy Arrange (Einfache
Anordnung) Muster wird an der Position des
Easy Arrange (Einfache Anordnung) Symbols
gespeichert.
• Halten Sie die Strg-Taste gedrückt, während Sie
auf ein geändertes Layout-Symbol klicken, um es
im Standardlayout wiederherzustellen.
Easy Arrange
(Einfache
Anordnung)
Layouts für den
Portraitmodus
• Portraitmodus Easy Arrange (Einfache
Anordnung) Symbole werden angezeigt, wenn
der Monitor gedreht wird.