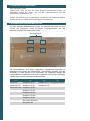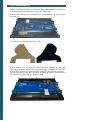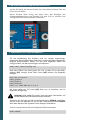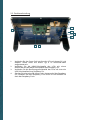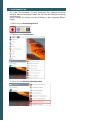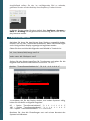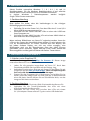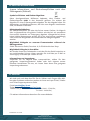Joy-it 10.1" LCD Display Version B Benutzerhandbuch
- Typ
- Benutzerhandbuch

Joy-IT powered by SIMAC Electronics GmbH - Pascalstr. 8 - 47506 Neukirchen-Vluyn - www.joy-it.net
10,1" LCD DISPLAY VERSION B
RB-LCD-10B

Auf dem folierten Abdeckschutz finden Sie oberhalb der Mitte ein paar
Löcher mit Nummern. Diese Nummern korrespondieren mit den
Nummern, welche Sie unten links finden.
Montagelöcher
Die Montagelöcher sind dafür vorgesehen, Singleboard-Computer zu
befestigen und bieten die Möglichkeit, verschiedene Modelle wie den
Raspberry Pi oder Banana Pi zu montieren. Im Folgenden werden die
verschiedenen Singleboard-Computer aufgelistet, die mit den jeweiligen
zugehörigen Löchern montiert werden können.
2. NUMERIERUNG DER MONTAGELÖCHER
1. ALLGEMEINE INFORMATIONEN
Sehr geehrter Kunde,
vielen Dank, dass Sie sich für unser Produkt entschieden haben. Im
Folgenden zeigen wir Ihnen, was bei der Inbetriebnahme und der
Verwendung zu beachten ist.
Sollten Sie während der Verwendung unerwartet auf Probleme stoßen,
so können Sie uns selbstverständlich gerne kontaktieren.
1 2 3 4
BananaPi Raspberry Pi A+ Raspberry Pi A Beaglebone Black
BananaPi-M3 Raspberry Pi B+ Raspberry Pi B
BananaP1-M2u Raspberry Pi 2B
Raspberry Pi 3B
Raspberry Pi 3A+
Raspberry Pi 3B+
Raspberry Pi 4B
BananaPi-M2-Berry
BananaPi-M5

3. HALTERUNGSMONTAGE
Folgen Sie einfach Schritt für Schritt der folgenden bebilderten Anleitung
für eine schnelle und einfache Montage der Halterung.
1. Lösen Sie zunächst die Schrauben der Schutzabdeckung und nehmen
Sie diese ab.
2. Lösen Sie nun die Schutzfolie der Füße.
3. Nun müssen Sie zunächst die Abstandshalter, welche sich auf den
Schrauben befinden, womit die Platine befestigt ist, entfernen. Die Füße
können Sie nun auf die Platine stecken, indem Sie die Platine anheben.
Achten Sie dabei darauf, dass das Bein mit dem größeren Ausschnitt auf
die Seite mit den Anschlüssen gesteckt wird.

4. Lösen Sie nun die Schutzfolie des Abdeckschutzes.
5. Befestigen sie nun die Abstandshalter mit den mitgelieferten
Muttern an die dafür vorgesehenen Önungen. Dabei ist zu
beachten, das die Nummern dabei die verschiedenen
Einplatinencomputer, welche mit dem Display kompatibel sind,
darstellen.
7. Nun können Sie den Einplatinencomputer auf dieser Platte fest
schrauben.

4. AKTIVIERUNG/DEAKTIVIERUNG DES BACKLIGHTS
Auf der Rückseite des Gerätes finden Sie in der oberen rechten Ecke des
PCB's einen Schalter.
Dieser Schalter dient einzig und allein dazu, das Backlight (die
Hintergrundbeleuchtung des Gerätes) EIN bzw. AUS zu schalten und
verfügt daher über keine anderen Funktionen.
5. VERWENDUNG MIT EINEM RASPBERRY PI
sudo nano /boot/config.txt
Für die Verwendung des Displays sind nur wenige Anpassungen
notwendig. Diese Anpassungen sind nötig, um den optimalen Betrieb des
Displays sicherzustellen. Önen Sie mit dem folgenden Befehl die
config.txt Datei, um die Anpassungen vorzunehmen.
Nach dem Önen der Datei gehen Sie nun zu dem Teil in der Datei,
welcher [all] anzeigt. Unter dem Punkt [all] müssen Sie folgendes
einfügen
max_usb_current=1
hdmi_group=2
hdmi_mode=1
hdmi_mode=87
hdmi_cvt 1280 800 60 6 0 0 0
Bei Ihnen sollte der Teil unter [all] dann nun so aussehen, wie im
folgenden Bild gezeigt.
Achtung! Bitte stellen Sie sicher, dass sich keine Leerzeichen auf
beiden Seiten des Gleichheitszeichens befinden.
Speichern Sie die Datei mit der Tastenkombination STRG+O, bestätigen
Sie mit Enter und beenden Sie sie mit der Tastenkombination STRG+X.
Nach dem Neustart des Systems ist das Display einsatzbereit.
Zum neu starten können Sie auch folgenden Befehl verwenden.
sudo reboot

1
2
2
3
3
4
4
5.2. Geräteverbindung
1. Verbinden Sie das Power Only Interface des LCDs mit einem 5 V 2,4 A
Adapter. Dieser sollte mit einem Typ A zu microUSB-Kabel
ausgestattet sein.
2. Verbinden Sie die HDMI-Schnittstelle des LCDs mit einem
HDMI-Kabel mit der HDMI-Schnittstelle Ihres Raspberry Pis.
3. Verbinden Sie die Berührungsschnittstelle des LCDs mit einer der
USB-Schnittstellen Ihres Raspberry Pis.
4. Stecken Sie eine microSD-Karte in den Kartensockel des Raspberry
Pis, schließen Sie Ihren Raspberry Pi an Strom an und schalten Sie
dann den Raspberry Pi ein.

6. DISPLAYROTATION
Für viele Einsatzzwecke ist eine Änderung der Displayausrichtung
hilfreich. Selbstverständlich können Sie auch hier die Displayausrichtung
konfigurieren.
Hierzu müssen Sie einfach nur den Schritten in den folgenden Bildern
folgen.
1. Önen Sie das Anwendungsmenü
2. Önen Sie die Einstellungen
3. Önen Sie die Bildschirmkonfiguration

cd /usr/share/X11/xorg.conf.d
Anschließend sollten Sie das, im nachfolgenden Bild zu sehende,
geönete Fenster auf dem Desktop Ihres Raspberry Pi sehen können.
In diesem Fenster gehen Sie dann einfach über Configure > Screens >
HDMI-1 > Drehung auf die gewünschte Ausrichtung, die Sie für Ihr Dis-
play benutzen wollen.
Nachdem Sie dann die Ausrichtung Ihres Displays ausgewählt haben,
müssen Sie nun den Touchscreen kalibrieren, damit die Berührungen
auch richtig auf dem Display angezeigt und registriert werden.
Geben Sie dazu zunächst die folgenden zwei Befehle in Terminal ein:
Suchen Sie den Absatz InputClass für Touchscreen und geben Sie die
folgende Zeile unter die Zeile MatchIsTouchscreen "on" ein.
sudo nano 40-libinput.conf
7. DISPLAY KALIBRIERUNG
Option "TransformationMatrix" "0 1 0 -1 0 1 0 0 1"
Je nachdem, wie Sie das Display drehen, sind andere Optionen nötig,
halten Sie sich dafür an folgende Vorgaben:
90° = Option "TransformationMatrix" "0 1 0 -1 0 1 0 0 1"
180° = Option "TransformationMatrix" "-1 0 1 0 -1 1 0 0 1"
270° = Option "TransformationMatrix" "0 -1 1 1 0 0 0 0 1"
Beachten Sie, dass die Einstellungen erst nach einem Neustart des
Systems in Kra treten.

8. VERWENDUNG MIT EINEM PC
Dieses Produkt unterstützt Windows 7 / 8 / 8.1 / 10 und 11
Betriebssysteme. Für die Windows Betriebssysteme 8 und aufwärts
werden Multi-Touch-Gesten mit bis zu 10 Punkten unterstützt.
In einigen Windows 7 Betriebssystemen werden lediglich
Single-Touch-Gesten unterstützt.
1. Geräteverbindung
Bitte stellen Sie sicher, dass die Verbindungen in der richtigen
Reihenfolge gemacht werden.
1. Schließen Sie an den Power Only Port des LCDs eine 5 V und 2,5 A
Micro-USB Spannungsversorgung an.
2. Schließen Sie den Touch Port des LCDs an einen der USB-Ports
Ihres Computers an.
3. Schließen Sie den HDMI Port des LCDs mit einem HDMI Kabel an
den HDMI Port Ihres Computers an.
Wenn mehrere Bildschirme von Ihrem PC registriert werden, kann das
LCD nur den Cursor des Hauptbildschirms steuern. Es wird geraten, das
LCD als Hauptbildschirm zu nutzen. Generell wird das Display wie
bei jedem anderen Display von sich aus nichts anzeigen, eine
Bildausgabe wird nur bei Signaleingang über den HDMI Eingang
geschehen. Durch einfaches Tippen wird die Linke-Tasten Aktion der
Maus ausgeführt und bei gedrückt halten die Rechte-Tasten Aktion.
9. VERWENDUNG MIT EINEM BANANA PI
1. Arbeiten unter Raspbian OS
Installiere die Image-Datei Raspbian for Banana Pi. Dieses Image
unterstützt BananaPi Pro und BananaPi.
1. Laden Sie die gepackte Image-Datei auf Ihren PC. Nach dem
Extrahieren erhalten Sie eine Datei mit der Endung .img.
2. Verbinden Sie eine micro SD-Karte mit Ihrem PC und önen Sie ein
Programm wie den Win 32 Disk Imager. Notiz: Die Speichergröße
Ihrer micro SD-Karte sollte mehr als 4GB betragen.
3. Starten Sie das Programm Win 32 Disk Imager und wählen Sie im
ersten Schritt die Image-Datei aus und auch die zu beschreibende
mirco SD-Karte. Danach klicken Sie auf Schaltfläche Write, um das
Image auf die Karte zu schreiben.
2. Geräteverbindung
1. Verbinden Sie das LCD mit der HDMI-Schnittstelle des Banana Pis.
2. Verbinden Sie die Touch-Schnittstelle des LCDs mit einer
USB-Schnittstelle des Banana Pis.
3. Verbinden Sie das Power Only Interface des LCDs mit einem
5 V 2,5 A Adapter. Dieser sollte ein Typ A zu micro USB-Kabel sein.

Veröentlicht: 04.10.2023
www.joy-it.net
SIMAC Electronics GmbH
Pascalstr. 8, 47506 Neukirchen-Vluyn
PR
10. SONSTIGE INFORMATIONEN
Unsere Informations- und Rücknahmepflichten nach dem
Elektrogesetz (ElektroG)
Symbol auf Elektro- und Elektronikgeräten:
Diese durchgestrichene Mülltonne bedeutet, dass Elektro- und
Elektronikgeräte nicht in den Hausmüll gehören. Sie müssen die
Altgeräte an einer Erfassungsstelle abgeben. Vor der Abgabe haben Sie
Altbatterien und Altakkumulatoren, die nicht vom Altgerät umschlossen
sind, von diesem zu trennen.
Rückgabemöglichkeiten:
Als Endnutzer können Sie beim Kauf eines neuen Gerätes, Ihr Altgerät
(das im Wesentlichen die gleiche Funktion wie das bei uns erworbene
neue erfüllt) kostenlos zur Entsorgung abgeben. Kleingeräte bei denen
keine äußere Abmessungen größer als 25 cm sind können unabhängig
vom Kauf eines Neugerätes in haushaltsüblichen Mengen abgeben
werden.
Möglichkeit Rückgabe an unserem Firmenstandort während der
Önungszeiten:
SIMAC Electronics GmbH, Pascalstr. 8, D-47506 Neukirchen-Vluyn
Möglichkeit Rückgabe in Ihrer Nähe:
Wir senden Ihnen eine Paketmarke zu mit der Sie das Gerät kostenlos an
uns zurücksenden können. Hierzu wenden Sie sich bitte per E-Mail an
Service@joy-it.net oder per Telefon an uns.
Informationen zur Verpackung:
Verpacken Sie Ihr Altgerät bitte transportsicher, sollten Sie kein
geeignetes Verpackungsmaterial haben oder kein eigenes nutzen
möchten kontaktieren Sie uns, wir lassen Ihnen dann eine geeignete
Verpackung zukommen.
11. SUPPORT
Wir sind auch nach dem Kauf für Sie da. Sollten noch Fragen oen blei-
ben oder Probleme auauchen stehen wir Ihnen auch per E-Mail, Telefon
und Ticket-Supportsystem zur Seite.
E-Mail: service@joy-it.net
Ticket-System: http://support.joy-it.net
Telefon: +49 (0)2845 9360 – 50 (Mo - Do: 09:00 - 17:00 Uhr,
Fr: 09:00 - 14:30 Uhr)
Für weitere Informationen besuchen Sie unsere Website:
-
 1
1
-
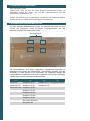 2
2
-
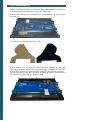 3
3
-
 4
4
-
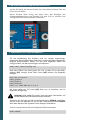 5
5
-
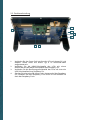 6
6
-
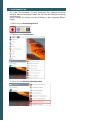 7
7
-
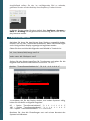 8
8
-
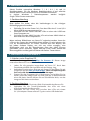 9
9
-
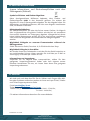 10
10
Joy-it 10.1" LCD Display Version B Benutzerhandbuch
- Typ
- Benutzerhandbuch
Verwandte Artikel
-
Joy-it 10.1" IPS Touchscreen-LCD Benutzerhandbuch
-
Joy-it I2C Serial 20x4 2004 LCD Module Benutzerhandbuch
-
Joy-it AT24C256 Benutzerhandbuch
-
Joy-it 1.8" TFT touch display Benutzerhandbuch
-
Joy-it Explorer Board Benutzerhandbuch
-
Joy-it Omniwheels Benutzerhandbuch
-
Joy-it Armor Case "BLOCK ACTIVE“ Benutzerhandbuch
-
Joy-it Load cell (20 Kg) Benutzerhandbuch
-
Joy-it Joy-Pi Advanced Benutzerhandbuch
-
Joy-it RFID module Benutzerhandbuch