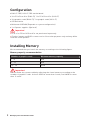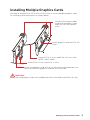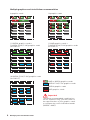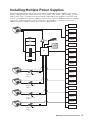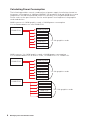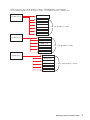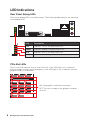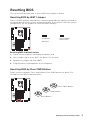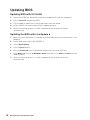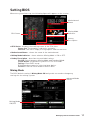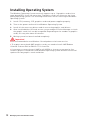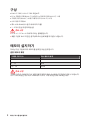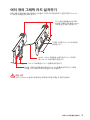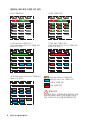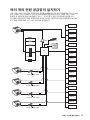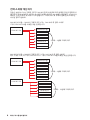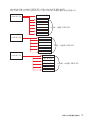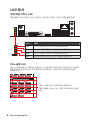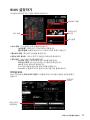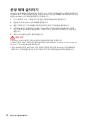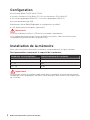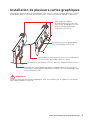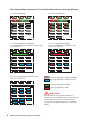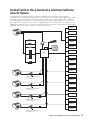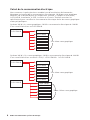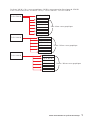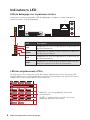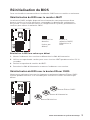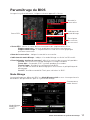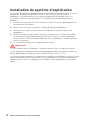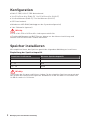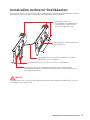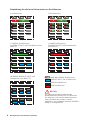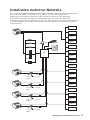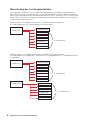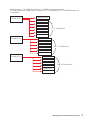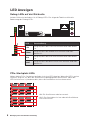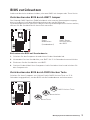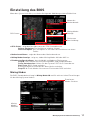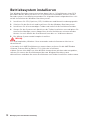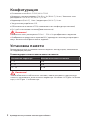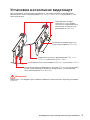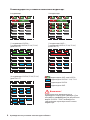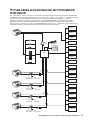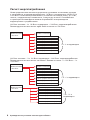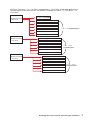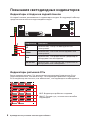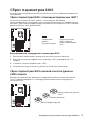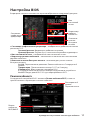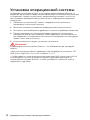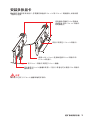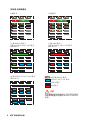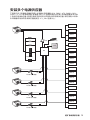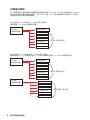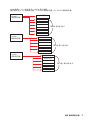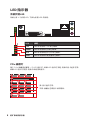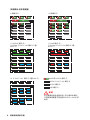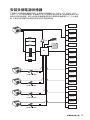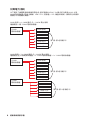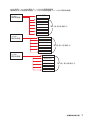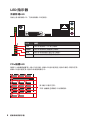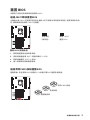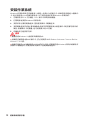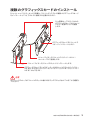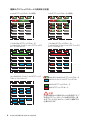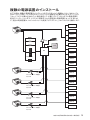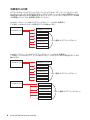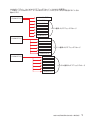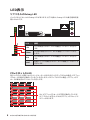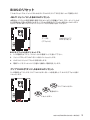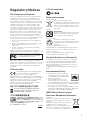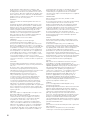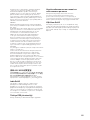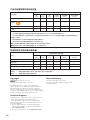1
B360-F PRO/ H310-F PRO
Mining System Installation Guide
Seite wird geladen ...
Seite wird geladen ...
Seite wird geladen ...
Seite wird geladen ...
Seite wird geladen ...
Seite wird geladen ...
Seite wird geladen ...
Seite wird geladen ...
Seite wird geladen ...
Seite wird geladen ...
Seite wird geladen ...
Seite wird geladen ...
Seite wird geladen ...
Seite wird geladen ...
Seite wird geladen ...
Seite wird geladen ...
Seite wird geladen ...
Seite wird geladen ...
Seite wird geladen ...
Seite wird geladen ...
Seite wird geladen ...
Seite wird geladen ...
Seite wird geladen ...
Seite wird geladen ...
Seite wird geladen ...
Seite wird geladen ...
Seite wird geladen ...
Seite wird geladen ...
Seite wird geladen ...
Seite wird geladen ...
Seite wird geladen ...
Seite wird geladen ...
Seite wird geladen ...
Seite wird geladen ...
Seite wird geladen ...

1
B360-F PRO/ H310-F PRO
Mining System
Installationsanleitung

2
Mining System Installationsanleitung
Konfiguration
y B360-F PRO/ H310-F PRO Motherboard
y 18 x PCIe Riser Kits (B360-F)/ 13 x PCIe Riser Kits (H310-F)
y 18 x Grafikkarten (B360-F)/ 13 x Grafikkarten (H310-F)
y SSD Startlaufwerk
y Mindestens 4GB RAM (abhängig von der Systemkonfiguration)
y 1 bis 5 Netzteile (optional)
Wichtig
y
PCIe x1 bis PCIe x16 Riser Kits sind separat erhältlich.
y
Produktabbildungen und BIOS Fenster dienen nur der Veranschaulichung und
können vom tatsächlichen Produkt abweichen.
Speicher installieren
Wir empfehlen Ihnen, den Speicher gemäß der folgenden Abbildung zu installieren.
Empfehlung der Speicherkapazität
Wichtig
Sie können das System stabilisieren, indem Sie den virtuellen Speicher entsprechend
der Anzahl der Grafikkarten anpassen. Mindestens 20 GB für mehr als 8 Karten und
30 GB für mehr als 12 Karten.
Anzahl der Grafikkarten Minimale Speicherkapazität
1 - 8 4GB
9 - 15 8GB
15 - 18 16GB

3
Mining System Installationsanleitung
Installation mehrerer Grafikkarten
Sie müssen PCIe x16-auf-x1 Riser Kits vorbereiten, um mehrere Grafikkarten für das
Mining System zu installieren und wie unten gezeigt anzuschließen.
Schließen Sie PCIe-
Stromkabel vom Netzteil an
Grafikkarten und PCIe x16
RiserStrombuchsen an.
Installieren Sie Grafikkarten auf
PCIe x16 Risern.
Installieren Sie eine Grafikkarte im PCIe x16 Steckplatz des
Motherboards oder Sie können die Grafikkarte auch mit dem PCIe
Riser Kit installieren.
Verbinden Sie PCIe x1 Riser und PCIe x16 Riser
mit USB 3.1 Gen1-Kabeln.
Installieren Sie PCIe x1 Riser in PCIe x1 Steckplätze.
Wichtig
Vergewissern Sie sich, dass die Grafikkarten durch den Hebel am Ende der PCIe x16
Steckplätze verriegelt sind.

4
Mining System Installationsanleitung
Empfehlung für die Installation mehrerer Grafikkarten
6 Grafikkarten
11 NVIDIA Grafikkarten +
7 NVIDIA (P104/ P106) Grafikkarten (für
B360-F)
11 AMD Grafikkarten +
7 NVIDIA (P104/ P106) Grafikkarten
(für B360-F)
12 Grafikkarten
A Nv
AMD oder NVIDIA Grafikkarten
P
NVIDIA P104/ P106 Grafikkarten
Nv
NVIDIA Grafikkarten
A
AMD Grafikkarten
Wichtig
Die oben genannten empfohlenen
Kombinationen dienen nur als Referenz.
Sie müssen sich auf die Spezifikationen
Ihrer Grafikkarten achten, um das
Verhältnis verschiedener Marken (NVIDIA +
AMD) zu konfigurieren.
A Nv A Nv
A Nv A Nv
A Nv
A Nv
A Nv A Nv
A Nv A Nv
A Nv A Nv
A Nv
A Nv
A Nv A Nv
A Nv
A Nv
A
A
A
A
A
A
A
A
A
A
A
P
P
P
P
P
P
P
18 NVIDIA NVIDIA (P104/ P106)
Grafikkarten (für B360-F)
NV
P
Nv
P
Nv
P
Nv
P
Nv
P
Nv
P
Nv
P
Nv
P
Nv
P
Nv
P
Nv
P
P
P
P
P
P
P
P
P
P
P
P
P
P
P

5
Mining System Installationsanleitung
Installation mehrerer Netzteile
Das folgende Diagramm zeigt die Installation mehrerer Netzteile. Das Hauptnetzteil
muss an CPU_PWR1, ATX_PWR1, GPU_PWR1~3, SSDs und Systemlüfter
angeschlossen werden. Schätzen Sie die von der Grafikkarte TGP benötigte
Gesamtleistung und installieren Sie bei Bedarf 1 bis 4 zusätzliche Netzteile.
Schließen Sie zusätzliche Netzteile an die JPS_ONx Stecker mit einem 24-poligen auf
2-poligen Adapter an, um die zusätzlichen Netzteile beim Einschalten des Systems
einzuschalten.
PSU1
PSU2
JPS_ON1
PSU3
PSU4
PSU5
GPU_PWR1
GPU_PWR2
GPU_PWR3
ATX_PWR1
CPU_PWR1
JPS_ON2
JPS_ON3
JPS_ON4
MB
dGPU1
dGPU2
dGPU3
dGPU4
dGPU5
dGPU6
dGPU7
dGPU8
dGPU9
dGPU10
dGPU11
dGPU12
dGPU13
dGPU14
dGPU15
dGPU16
dGPU17
dGPU18
CPU
Memory
SSD
24-poliger auf 2-poliger
Adapter
24-poliger auf 2-poliger
Adapter
24-poliger auf 2-poliger
Adapter
24-poliger auf 2-poliger
Adapter
Speicher

6
Mining System Installationsanleitung
Berechnung der Leistungsaufnahme
Im Folgenden finden Sie verschiedene Kombinationen von Netzteilinstallationen,
basierend auf dem Stromverbrauch von 180 W pro NVIDIA P104 Grafikkarte und 300
W für Systemkomponenten wie Motherboard, 65 W CPU, Speicher, SSD, Tastatur und
Maus. Die tatsächliche Leistungsaufnahme der Grafikkarten und Geräte entnehmen
Sie bitte den Spezifikationen.
300W System + 6x 180W Grafikkarten = 1380W Leistungsaufnahme
Es wird empfohlen, ein 1500W Netzteil zu verwenden.
300W System + 12x 180W Grafikkarten = 2460W Leistungsaufnahme
Es wird empfohlen, mindestens 2 Netzteile, 1x 1500W Netzteil + 1x 1200W Netzteil zu
verwenden.
1500W PSU
1500W PSU
180W GPU
180W GPU
180W GPU
180W GPU
180W GPU
180W GPU
180W GPU
180W GPU
180W GPU
180W GPU
180W GPU
180W GPU
180W GPU
180W GPU
180W GPU
180W GPU
180W GPU
180W GPU
300W System
300W System
1. ~ 6. Grafikkarte
1. ~ 6. Grafikkarte
7. ~ 12. Grafikkarte
1200W PSU

7
Mining System Installationsanleitung
300W System + 18x 180W Grafikkarten = 3540W Leistungsaufnahme
Es wird empfohlen, mindestens 3 Netzteile, 1x 1500W Netzteil + 2x 1200W Netzteile zu
verwenden
1500W PSU
180W GPU
180W GPU
180W GPU
180W GPU
180W GPU
180W GPU
180W GPU
180W GPU
180W GPU
180W GPU
180W GPU
180W GPU
180W GPU
180W GPU
180W GPU
180W GPU
180W GPU
180W GPU
300W System
1. ~ 6. Grafikkarte
7. ~ 12. Grafikkarte
13.~18. Grafikkarte
1200W PSU
1200W PSU

8
Mining System Installationsanleitung
LED Anzeigen
Debug-LEDs auf der Rückseite
Auf der Rückseite befinden sich 4 Debug-LEDs. Die folgende Tabelle erklärt die
Bedeutung der Debug-LEDs.
LED Beschreibung
CPU
Zeigt an, dass die CPU nicht erkannt wird oder defekt
ist.
DRAM
Zeigt an, dass der DRAM nicht erkannt wird oder
defekt ist.
VGA
Zeigt an, dass die GPU nicht erkannt wird oder defekt
ist.
BOOT
Zeigt an, dass das Boot-Gerät nicht erkannt wird oder
defekt ist.
PCIe-Steckplatz LEDs
Neben jedem PCIe-Steckplatz befindet sich eine LED-Anzeige. Wenn die LED-Leuchte
leuchtet, zeigt sie an, dass die Grafikkarte ordnungsgemäß funktioniert. Wenn die
LED-Leuchte aus ist, bedeutet dies, dass die Grafikkarte nicht erkannt wird.
AN: Die Grafikkarte arbeitet normal.
AUS: Der Steckplatz ist leer oder die Grafikkarte
hat einen Fehler.

9
Mining System Installationsanleitung
Zurücksetzen des BIOS durch CMOS löschen Taste
Schalten Sie Ihren Computer aus. Halten Sie die CMOS löschen Taste ca. 5-10
Sekunden lang gedrückt, um das BIOS auf die Standardwerte zurückzusetzen.
Netzschalter
CMOS löschen Taste
Reset-Taste
BIOS zurücksetzen
In diesem Abschnitt wird beschrieben, wie man CMOS mit Jumper oder Taste löscht.
Zurücksetzen des BIOS durch JBAT1 Jumper
Der Onboard CMOS Speicher (RAM) wird durch eine externe Spannungsversorgung
durch eine Batterie auf dem Motherboard versorgt, um die Daten der
Systemkonfiguration zu speichern. Wenn Sie die Systemkonfiguration löschen wollen,
müssen Sie die Steckbrücke für kurze Zeit umsetzen.
Daten
beibehalten
(Standardwert)
CMOS-Daten
löschen/ Reset
des BIOS
Rücksetzen des BIOS auf Standardwerte
1. Schalten Sie den Computer ab und ziehen Sie das Netzkabel ab.
2. Verwenden Sie eine Steckbrücke, um JBAT1 für 5-10 Sekunden kurzzuschließen.
3. Entfernen Sie die Steckbrücke von JBAT1.
4. Stecken Sie das Kabel Ihres Computers in die Steckdose hinein und schalten Sie
den Computer ein.

10
Mining System Installationsanleitung
BIOS aktualisieren
BIOS-Aktualisierung mit M-FLASH
1. Schließen das USB-Flashlaufwerk mit der BIOS-Datei an den Computer.
2. Drücken Sie während des POST-Vorgangs die Taste <Ctrl+F5>.
3. Klicken Sie auf Yes (Ja), um das System neu zu starten. Rufen Sie den Flash-
Modus auf.
4. Wählen Sie die BIOS-Datei zur Durchführung des BIOS-Aktualisierungsprozesses
aus.
5. Nachdem das Flashen des BIOS vollständig ist, startet das System automatisch
neu.
Aktualisieren des BIOS mit Live Update 6
1. Stellen Sie sicher, dass zuvor die LAN-Treiber installiert wurden und eine
Internetverbindung eingerichtet ist.
2. Installieren und starten Sie „MSI LIVE UPDATE 6.
3. Wählen Sie BIOS Update aus.
4. Klicken Sie auf die Scan Taste.
5. Klicken Sie auf dieses Download-Icon, um die neueste BIOS-Datei zu laden und zu
installieren.
6. Klicken Sie auf Next (Weiter) und wählen Sie In Windows Mode aus. Und klicken
dann auf Next (Weiter) und Start (Starten), um das BIOS-Update zu starten.
7. Nachdem das Flashen des BIOS vollständig ist, startet das System automatisch
neu.

11
Mining System Installationsanleitung
Einstellung des BIOS
Wenn das System hochfährt, erscheint die folgende Abbildung auf dem Bildschirm.
GPU Status
Name des
Motherboards
Mining Modus
Anzeige
Direkttaste
Beschreibung
y GPU-Status - zeigt den Betriebsstatus der PCIe-Steckplätze an.
Grüner Steckplatz: Die Grafikkarte arbeitet normal.
Roter Steckplatz: Der Steckplatz ist leer oder die Grafikkarte hat einen
Fehler.
y Motherboard Name - zeigt den Namen des Motherboards an.
y Mining Modus Anzeige - zeigt an, ob der Mining Modus AN oder AUS ist.
y Direkttasten Beschreibung - beschreibt die verfügbaren Direkttasten.
Strg+M: Umschalten zwischen Mining Modus und Standard Modus.
Pause Unterbrechen: Halten Sie das System POST für 5 Sekunden an.
Entf-Taste: BIOS-Setup aufrufen.
F11: Boot Menü für Auswahl des Boot-Geräts aufrufen.
Strg+F5: M-Flash Modus für erneutes Flashen des BIOS aufrufen.
Mining Modus
Die BIOS Standardeinstellung ist Mining Mode AN und Sie müssen keine Einstellungen
für das Mining System ändern.
Mining
Modus
EIN/AUS
Erweiterter
Modus Schalter

12
Mining System Installationsanleitung
Betriebssystem installieren
Das Windows Betriebssystem unterstützt derzeit bis zu 13 Grafikkarten einer GPU
derselben Marke. Wenn Sie mehr als 13 Grafikkarten verwenden, müssen Sie das
Betriebssystem Linux Mining verwenden. Die folgenden Anweisungen beziehen sich
auf die Installation des Windows Betriebssystems.
1. Installieren Sie CPU, Speicher, SSD, Grafikkarten und Netzteile ordnungsgemäß.
2. Schalten Sie das Gerät ein und installieren Sie das Windows Betriebssystem.
3. Installieren Sie alle notwendigen Treiber und natürlich die Grafikkartentreiber.
4. Starten Sie das System nach Abschluss der Treiberinstallation neu und gehen Sie
zum Geräte-Manager, um zu überprüfen, ob alle Grafikkarten erkannt werden
können. Je nach Anzahl der Grafikkarten kann dies ca. 30 Minuten dauern.
5. Das Mining System wurde komplett installiert.
Wichtig
y
Es wird empfohlen, Windows 10 zu verwenden und auf die neueste Version zu
aktualisieren.
y
Um mehr als 8 AMD Grafikkarten zu unterstützen, müssen Sie die AMD Radeon
Software Crimson ReLive Edition 17.10.2 Version installieren.
y
Wenn Sie von allen AMDs zu allen NVIDIAs konvertieren möchten oder umgekehrt,
müssen Sie zuerst den Grafikkartentreiber vom Windows Betriebssystem
deinstallieren und dann die neuen Grafikkarten und Treiber installieren und ersetzen.
Seite wird geladen ...
Seite wird geladen ...
Seite wird geladen ...
Seite wird geladen ...
Seite wird geladen ...
Seite wird geladen ...
Seite wird geladen ...
Seite wird geladen ...
Seite wird geladen ...
Seite wird geladen ...
Seite wird geladen ...
Seite wird geladen ...
Seite wird geladen ...
Seite wird geladen ...
Seite wird geladen ...
Seite wird geladen ...
Seite wird geladen ...
Seite wird geladen ...
Seite wird geladen ...
Seite wird geladen ...
Seite wird geladen ...
Seite wird geladen ...
Seite wird geladen ...
Seite wird geladen ...
Seite wird geladen ...
Seite wird geladen ...
Seite wird geladen ...
Seite wird geladen ...
Seite wird geladen ...
Seite wird geladen ...
Seite wird geladen ...
Seite wird geladen ...
Seite wird geladen ...
Seite wird geladen ...
Seite wird geladen ...
Seite wird geladen ...

1
B360-F PRO/ H310-F PRO
Seite wird geladen ...
Seite wird geladen ...
Seite wird geladen ...
Seite wird geladen ...
Seite wird geladen ...
Seite wird geladen ...
Seite wird geladen ...
Seite wird geladen ...
Seite wird geladen ...
Seite wird geladen ...
Seite wird geladen ...
Seite wird geladen ...
Seite wird geladen ...
Seite wird geladen ...
Seite wird geladen ...
-
 1
1
-
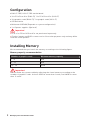 2
2
-
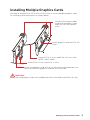 3
3
-
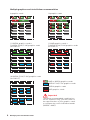 4
4
-
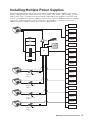 5
5
-
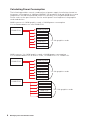 6
6
-
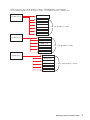 7
7
-
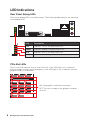 8
8
-
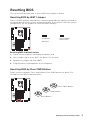 9
9
-
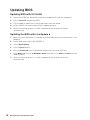 10
10
-
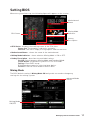 11
11
-
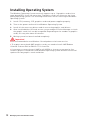 12
12
-
 13
13
-
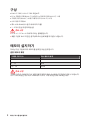 14
14
-
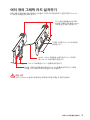 15
15
-
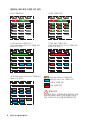 16
16
-
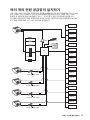 17
17
-
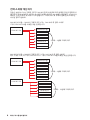 18
18
-
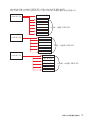 19
19
-
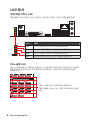 20
20
-
 21
21
-
 22
22
-
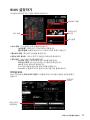 23
23
-
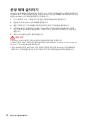 24
24
-
 25
25
-
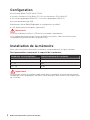 26
26
-
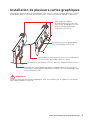 27
27
-
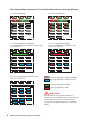 28
28
-
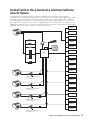 29
29
-
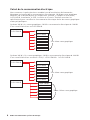 30
30
-
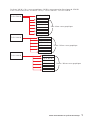 31
31
-
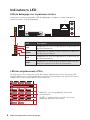 32
32
-
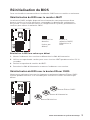 33
33
-
 34
34
-
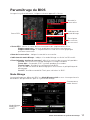 35
35
-
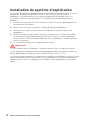 36
36
-
 37
37
-
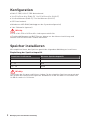 38
38
-
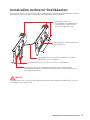 39
39
-
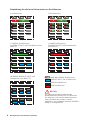 40
40
-
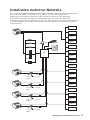 41
41
-
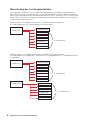 42
42
-
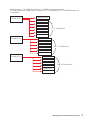 43
43
-
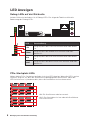 44
44
-
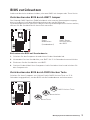 45
45
-
 46
46
-
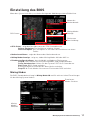 47
47
-
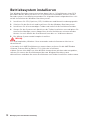 48
48
-
 49
49
-
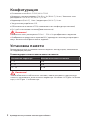 50
50
-
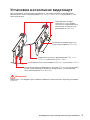 51
51
-
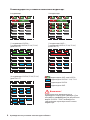 52
52
-
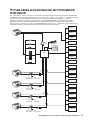 53
53
-
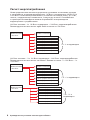 54
54
-
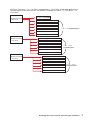 55
55
-
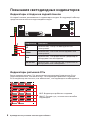 56
56
-
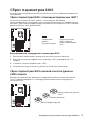 57
57
-
 58
58
-
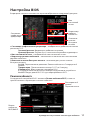 59
59
-
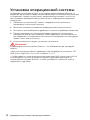 60
60
-
 61
61
-
 62
62
-
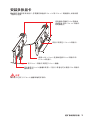 63
63
-
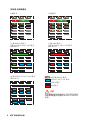 64
64
-
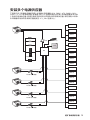 65
65
-
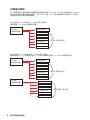 66
66
-
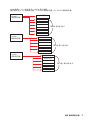 67
67
-
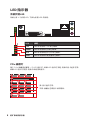 68
68
-
 69
69
-
 70
70
-
 71
71
-
 72
72
-
 73
73
-
 74
74
-
 75
75
-
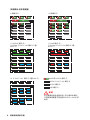 76
76
-
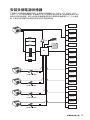 77
77
-
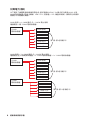 78
78
-
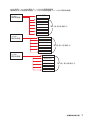 79
79
-
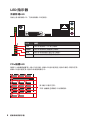 80
80
-
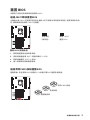 81
81
-
 82
82
-
 83
83
-
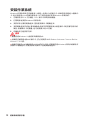 84
84
-
 85
85
-
 86
86
-
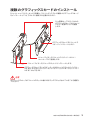 87
87
-
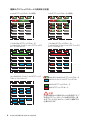 88
88
-
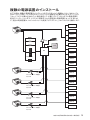 89
89
-
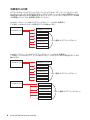 90
90
-
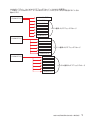 91
91
-
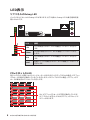 92
92
-
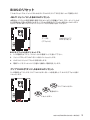 93
93
-
 94
94
-
 95
95
-
 96
96
-
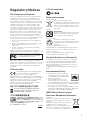 97
97
-
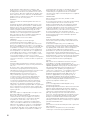 98
98
-
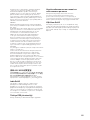 99
99
-
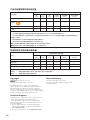 100
100
MSI H310-F PRO Bedienungsanleitung
- Typ
- Bedienungsanleitung
- Dieses Handbuch eignet sich auch für
in anderen Sprachen
- English: MSI H310-F PRO Owner's manual
- français: MSI H310-F PRO Le manuel du propriétaire
- русский: MSI H310-F PRO Инструкция по применению
- 日本語: MSI H310-F PRO 取扱説明書
Verwandte Artikel
Andere Dokumente
-
Nvidia Quadro RTX Schnellstartanleitung
-
Nvidia Quadro GV100 NVLink Bridge Schnellstartanleitung
-
ASROCK Fatal1ty Schnellstartanleitung
-
ASROCK 990FX Extreme4 Schnellstartanleitung
-
ASROCK 970 Extreme4 Schnellstartanleitung
-
ASROCK P67 Schnellstartanleitung
-
Energizer Sunpack 180W Portable Solar Panel Benutzerhandbuch