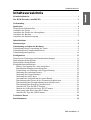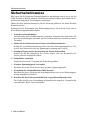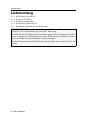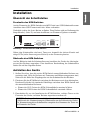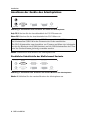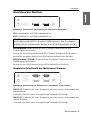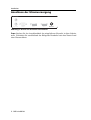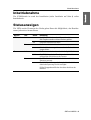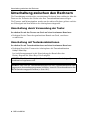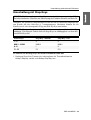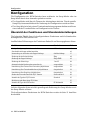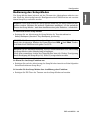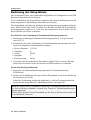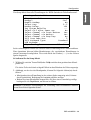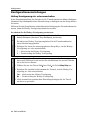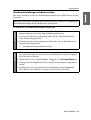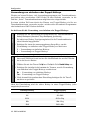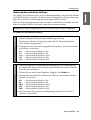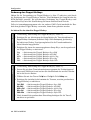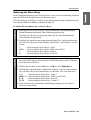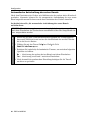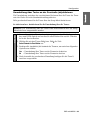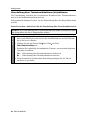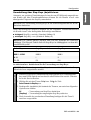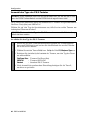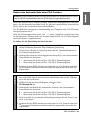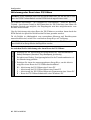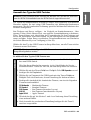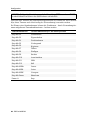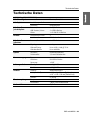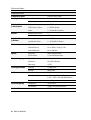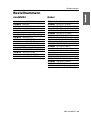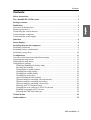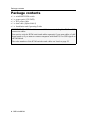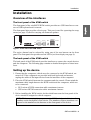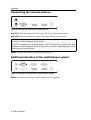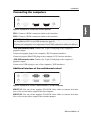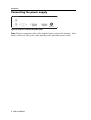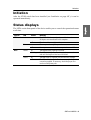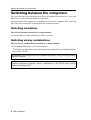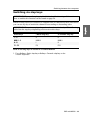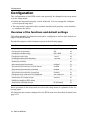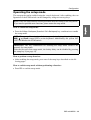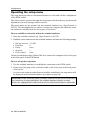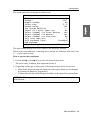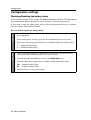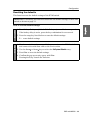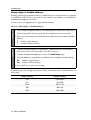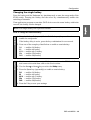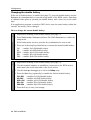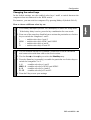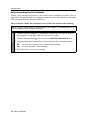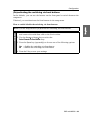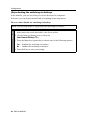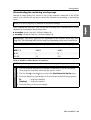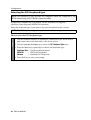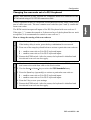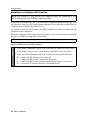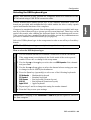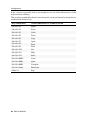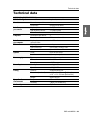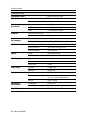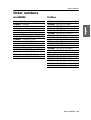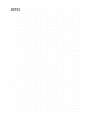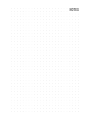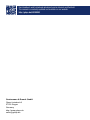G&D miniMUX Bedienungsanleitung
- Kategorie
- KVM-Schalter
- Typ
- Bedienungsanleitung
Dieses Handbuch eignet sich auch für

G&D miniMUX2
DE Installation und Bedienung
EN Installation and Operation
Guntermann & Drunck GmbH
www.gdsys.de
A9100082-1.40

i · G&D miniMUX2
Zu dieser Dokumentation
Diese Dokumentation wurde mit größter Sorgfalt erstellt und nach dem Stand der
Technik auf Korrektheit überprüft.
Für die Qualität, Leistungsfähigkeit sowie Marktgängigkeit des G&D-Produkts zu
einem bestimmten Zweck, der von dem durch die Produktbeschreibung abgedeck-
ten Leistungsumfang abweicht, übernimmt G&D weder ausdrücklich noch still-
schweigend die Gewähr oder Verantwortung.
Für Schäden, die sich direkt oder indirekt aus dem Gebrauch der Dokumentation
ergeben, sowie für beiläufige Schäden oder Folgeschäden ist G&D nur im Falle des
Vorsatzes oder der groben Fahrlässigkeit verantwortlich.
Gewährleistungsausschluss
G&D übernimmt keine Gewährleistung für Geräte, die
nicht bestimmungsgemäß eingesetzt wurden.
nicht autorisiert repariert oder modifiziert wurden.
schwere äußere Beschädigungen aufweisen, welche nicht bei Lieferungserhalt
angezeigt wurden.
durch Fremdzubehör beschädigt wurden.
G&D haftet nicht für Folgeschäden jeglicher Art, die möglicherweise durch den
Einsatz der Produkte entstehen können.
Warenzeichennachweis
Alle Produkt- und Markennamen, die in diesem Handbuch oder in den übrigen
Dokumentationen zu Ihrem G&D-Produkt genannt werden, sind Warenzeichen
oder eingetragene Warenzeichen der entsprechenden Rechtsinhaber.
Impressum
© Guntermann & Drunck GmbH 2012. Alle Rechte vorbehalten.
Version 1.40 – 21.09.2012
Firmware: 1.6.0
Guntermann & Drunck GmbH
Obere Leimbach 9
57074 Siegen
Germany
Telefon +49 (0) 271 23872-0
Telefax +49 (0) 271 23872-120
http://www.gdsys.de

Inhaltsverzeichnis
G&D miniMUX2 · ii
Inhaltsverzeichnis
Sicherheitshinweise .......................................................................................... 1
Der KVM-Extender »miniMUX2« .................................................................... 2
Lieferumfang .................................................................................................... 3
Installation ....................................................................................................... 4
Übersicht der Schnittstellen ................................................................................ 4
Aufstellen des Geräts ......................................................................................... 4
Anschluss der Geräte des Arbeitsplatzes ............................................................. 5
Anschluss der Rechner ....................................................................................... 6
Anschluss der Stromversorgung ......................................................................... 7
Inbetriebnahme ................................................................................................. 8
Statusanzeigen .................................................................................................. 8
Umschaltung zwischen den Rechnern ............................................................... 9
Umschaltung durch Verwendung der Taster ....................................................... 9
Umschaltung mit Tastenkombinationen ............................................................. 9
Umschaltung mit Step-Keys ............................................................................. 10
Konfiguration ................................................................................................. 11
Übersicht der Funktionen und Standardeinstellungen ....................................... 11
Bedienung des Setup-Modus ............................................................................ 12
Bedienung des Setup-Menüs ............................................................................ 13
Konfigurationseinstellungen ............................................................................. 15
Hotkey-Verzögerung ein- oder ausschalten .................................................. 15
Standardeinstellungen wiederherstellen ....................................................... 16
Verwendung von einfachen oder Doppel-Hotkeys ....................................... 17
Änderung des einfachen Hotkeys ................................................................ 18
Änderung des Doppel-Hotkeys ................................................................... 19
Änderung der Select-Keys .......................................................................... 20
Automatische Aufschaltung des ersten Kanals ............................................ 21
Umschaltung über Taster an der Frontseite (de)aktivieren ........................... 22
Umschaltung über Tastenkombinationen (de)aktivieren .............................. 23
Umschaltung über Step-Keys (de)aktivieren ................................................ 24
Auswahl des Typs der PS/2-Tastatur .......................................................... 25
Ändern des Scancode-Sets einer PS/2-Tastatur ........................................... 26
Aktivierung oder Reset einer PS/2-Maus .................................................... 27
Auswahl des Typs der USB-Tastatur ........................................................... 28
Technische Daten ........................................................................................... 30
Bestellnummern .............................................................................................. 32

Sicherheitshinweise
1 · G&D miniMUX2
Sicherheitshinweise
Bitte lesen Sie die folgenden Sicherheitshinweise aufmerksam durch, bevor Sie das
G&D-Produkt in Betrieb nehmen. Die Hinweise helfen Schäden am Produkt zu ver-
meiden und möglichen Verletzungen vorzubeugen.
Halten Sie diese Sicherheitshinweise für alle Personen griffbereit, die dieses Produkt
benutzen werden.
Befolgen Sie alle Warnungen oder Bedienungshinweise, die sich am Gerät oder in
dieser Bedienungsanleitung befinden.
, Vorsicht vor Stromschlägen
Um das Risiko eines Stromschlags zu vermeiden, sollten Sie das Gerät nicht öff-
nen oder Abdeckungen entfernen. Im Servicefall wenden Sie sich bitte an unsere
Techniker.
, Ziehen Sie den Netzstecker des Geräts vor Installationsarbeiten
Stellen Sie vor Installationsarbeiten sicher, dass das Gerät spannungsfrei ist. Zie-
hen Sie den Netzstecker oder die Spannungsversorgung am Gerät ab.
, Ständigen Zugang zu den Netzsteckern der Geräte sicherstellen
Achten Sie bei der Installation der Geräte darauf, dass die Netzstecker der
Geräte jederzeit zugänglich bleiben.
! Stolperfallen vermeiden
Vermeiden Sie bei der Verlegung der Kabel Stolperfallen.
, Geerdete Spannungsquelle verwenden
Betreiben Sie dieses Gerät nur an einer geerdeten Spannungsquelle.
, Verwenden Sie ausschließlich das G&D-Netzteil
Betreiben Sie dieses Gerät nur mit dem mitgelieferten oder in der Bedienungsan-
leitung aufgeführten Netzteil.
! Betreiben Sie das Gerät ausschließlich im vorgesehenen Einsatzbereich
Die Geräte sind für eine Verwendung im Innenbereich ausgelegt. Vermeiden Sie
extreme Kälte, Hitze oder Feuchtigkeit.

Der KVM-Extender »miniMUX2«
G&D miniMUX2 · 2
Der KVM-Extender »miniMUX2«
Der KVM-Switch miniMUX2 ermöglicht die Bedienung von bis zu zwei Rechnern
über einen Arbeitsplatz.
Mit der am KVM-Switch angeschlossenen Tastatur und Maus können beide Rech-
ner zentral bedient werden. Die Videoausgabe der Rechner erfolgt über den am
KVM-Switch angeschlossenen Monitor.
Die Umschaltung zwischen den Rechnern erfolgt über die Taster an der Frontseite
des KVM-Switches oder komfortabel über konfigurierbare Tastenkombinationen.
Unterstützung für PS/2- und USB-Eingabegeräte
Zur Bedienung des KVM-Switches und der angeschlossenen Computer kann wahl-
weise eine PS/2- oder eine USB-Tastatur verwendet werden. Auch beim Anschluss
der Maus des Arbeitsplatzes haben Sie die Wahlmöglichkeit zwischen beiden
Anschlussarten.
Zum Anschluss der Computer an den KVM-Switch verwenden Sie wahlweise die
PS/2- bzw. die USB-Variante des Anschlusskabels. Die Wahl des Kabels richtet
sich nach der Art der Schnittstellen für Tastatur und Maus des anzuschließenden
Computers.
HINWEIS:
Neben der Grundversion (für einen Videokanal), ist die Variante
miniMUX2-MC2 verfügbar. Diese unterstützt pro Rechner zwei Videokanäle.
HINWEIS:
Unabhängig von der Anschlussart der Tastatur und der Maus (PS/2
oder USB) des Arbeitsplatzes, können die Signale beider Eingabegeräte wahlweise
über PS/2- oder USB-Schnittstellen an die Computer übertragen werden.
HINWEIS:
Um die erweiterten Funktionen von Spezialtastaturen zu nutzen, ver-
wenden Sie folgende Anschlusskabel:
PixelPower- oder SKIDATA-Tastatur: Anschlusskabel »CPU-PS/2«
USB-Multimedia-, Apple- oder Sun-Tastatur: Anschlusskabel »CPU-USB«

Lieferumfang
3 · G&D miniMUX2
Lieferumfang
1 × KVM-Switch miniMUX2
1 × Netzteil (12V/24W)
1 × Stromversorgungskabel
1 × Datenkabel (Update-Cable-2)
1 × Handbuch »Installations und Bedienung«
WICHTIG:
Die KVM-Switches sind in Sets mit PS/2- oder USB-Anschlusskabeln
verfügbar. Die Anschlusskabel der Sets sind 2 Meter lang.
Bestellen Sie den KVM-Switch und die Kabel separat. falls Sie Computer mit PS/2-
sowie Computer mit USB-Signalen an einen KVM-Switch anschließen möchten
und/oder Kabel in unterschiedlichen Längen benötigen.
Die Bestellnummern der KVM-Switches und der Kabel sind auf der Seite 32 auf-
gelistet.

Installation
G&D miniMUX2 · 4
Installation
Übersicht der Schnittstellen
Frontseite des KVM-Switches
An der Frontseite des KVM-Switches miniMUX2 sind zwei USB-Schnittstellen zum
Anschluss einer USB-Tastatur und/oder -Maus vorhanden.
Zusätzlich ist hier die Service-Buchse zu finden. Diese Buchse wird zur Bedienung des
Setup-Menüs (s. Seite 12) und zum Ausführen von Firmware-Updates verwendet.
Neben den Schnittstellen sind zwei Taster zur Auswahl des aktiven Kanals und
einige LEDs (siehe Statusanzeigen auf Seite 8) an der Frontseite platziert.
Rückseite des KVM-Switches
Auf der Rückseite sind die Schnittstellen zum Anschluss der Geräte des Arbeitsplat-
zes und der Rechner angeordnet. Eine detaillierte Beschreibung der Schnittstellen
finden Sie auf den folgenden Seiten.
Aufstellen des Geräts
1. Stellen Sie sicher, dass die an den KVM-Switch anzuschließenden Rechner aus-
geschaltet sind. Falls die Rechner mit Tastaturen und Mäusen ausgestattet sind,
ziehen Sie die Kabel der Eingabegeräte aus den Schnittstellen der Rechner.
2. Platzieren Sie den KVM-Switch zwischen den Rechnern sowie dem Arbeitsplatz.
Beachten Sie hierbei die maximale Kabellänge zwischen dem KVM-Switch und
den anzuschließenden Rechnern:
Einsatz der PS/2-Variante des KVM-Verbundkabels: maximal 6 Meter
Einsatz der USB-Variante des KVM-Verbundkabels: maximal 4 Meter
3. Entscheiden Sie vor der Installation des KVM-Switches, welcher Taster an der
Frontseite des Geräts, welchem Rechner zugewiesen werden soll.
Abbildung 1: Frontansicht des KVM-Switches
HINWEIS:
Beachten Sie beim nachfolgenden Anschluss der Rechner an den
KVM-Switch die Nummerierung der Schnittstellen an der Rückseite des Geräts.
Die Nummerierung dieser Schnittstellen entspricht den Nummern der Taster an
der Frontseite des Geräts.
USB K/M
User
PC 2PC 1
Act.
Stat.
Service

Installation
5 · G&D miniMUX2
Anschluss der Geräte des Arbeitsplatzes
Keyb. PS/2: Stecken Sie das Anschlusskabel der PS/2-Tastatur ein.
Mouse PS/2: Stecken Sie das Anschlusskabel der PS/2-Maus ein.
Monitor: Schließen Sie den Monitor des Arbeitsplatzes an.
Zusätzliche Schnittstelle der Multichannel-Variante
Monitor 2: Schließen Sie den zweiten Monitor des Arbeitsplatzes an.
Abbildung 2: Schnittstellen zum Anschluss der Geräte des Arbeitsplatzes
HINWEIS:
Alternativ können Sie eine USB-Tastatur und/oder USB-Maus auch an
die Schnittstellen USB K/M an der Frontseite des Geräts anschließen.
Die PS/2-Schnittstellen zum Anschluss von Tastatur und Maus des Arbeitsplat-
zes (an der Rückseite des KVM-Switches) und die USB-Schnittstellen der Front-
seite des Gerätes können gleichzeitig verwendet werden.
Abbildung 3: Schnittstelle zum Anschluss des zweiten Monitors des Arbeitsplatzes
Main Power
Monitor CPU 1 CPU 2
Mouse PS/2
Keyb. PS/2
Main Power
CPU 2CPU 1
Monitor
Keyb. PS/2
Mouse PS/2 Monitor 2 VGA CPU 1.2 VGA CPU 2.2

Installation
G&D miniMUX2 · 6
Anschluss der Rechner
CPU 1: Schließen Sie ein KVM-Verbundkabel an.
CPU 2: Schließen Sie ein KVM-Verbundkabel an.
KVM-Verbundkabel »CPU«: Stecken Sie den 15-poligen D-Sub-Stecker in den
Grafikausgang des Rechners.
Stecken Sie den violetten Stecker in die PS/2-Tastatur-Schnittstelle des Rechners.
Stecken Sie den grünen Stecker in die PS/2-Maus-Schnittstelle des Rechners.
KVM-Verbundkabel »CPU-USB«: Stecken Sie den 15-poligen D-Sub-Stecker in den
Grafikausgang des Rechners.
Stecken Sie den USB-A-Stecker in eine USB-Schnittstelle des Rechners.
Zusätzliche Schnittstelle der Multichannel-Variante
VGA CPU 1.2: Verbinden Sie diese Schnittstelle mit dem zweiten Videoausgang des
ersten Rechners.
Verwenden Sie hierzu eines der mitgelieferten Videokabel VGA-M/M.
VGA CPU 2.2: Verbinden Sie diese Schnittstelle mit dem zweiten Videoausgang des
zweiten Rechners.
Verwenden Sie hierzu eines der mitgelieferten Videokabel VGA-M/M.
Abbildung 4: Schnittstellen zum Anschluss der Geräte des Arbeitsplatzes
WICHTIG:
KVM-Verbundkabel zum Anschluss eines Rechners an den KVM-
Switch sind sowohl als PS/2- als auch als USB-Variante (s. Seite 2) verfügbar.
Schließen Sie die zu bedienenden Rechner an die KVM-Verbundkabel an (s. u.).
Abbildung 5: Schnittstellen zum Anschluss von »Videokanal 2« beider Rechner
Main Power
Monitor
Keyb. PS/2
Mouse PS/2
CPU 1 CPU 2
VGA CPU 1.2 VGA CPU 2.2
Main Power
CPU 2CPU 1
Monitor
Keyb. PS/2
Mouse PS/2 Monitor 2

Installation
7 · G&D miniMUX2
Anschluss der Stromversorgung
Power: Stecken Sie das Anschlusskabel des mitgelieferten Netzteils in diese Schnitt-
stelle. Verbinden Sie anschließend das Kaltgeräte-Netzkabel mit dem Netzteil und
einer Netzsteckdose.
Abbildung 6: Buchse zum Anschluss des Netzteils
Main Power
Monitor CPU 1 CPU 2
Mouse PS/2
Keyb. PS/2

Inbetriebnahme
G&D miniMUX2 · 8
Inbetriebnahme
Der KVM-Switch ist nach der Installation (siehe Installation auf Seite 4) sofort
betriebsbereit.
Statusanzeigen
Die LEDs an der Frontseite des Geräts geben Ihnen die Möglichkeit, den Betriebs-
status jederzeit zu kontrollieren.
Bereich LED Status Bedeutung
CPU 1 … 2 Active an Der KVM-Switch ist derzeit auf diesem Kanal aktiv.
Alle Eingaben werden an diesen Rechner geleitet.
aus Der Kanal ist derzeit nicht aktiv.
Status an Der Rechner ist betriebsbereit.
aus Es ist kein Rechner angeschlossen oder der Rechner ist
ausgeschaltet.
User Active an Die Tastatur wurde korrekt und vollständig initialisiert.
blinkt Die LED blinkt nach dem Einschalten des Gerätes bis zur
erfolgreichen Initialisierung der Tastatur.
Status an Der KVM-Switch wird mit der erforderlichen elektrischen
Spannung versorgt.
aus Der KVM-Switch ist ausgeschaltet oder die erforderliche
elektrische Spannung ist nicht verfügbar.
Prüfen Sie gegebenenfalls den korrekten Anschluss des
Netzteils.

Umschaltung zwischen den Rechnern
9 · G&D miniMUX2
Umschaltung zwischen den Rechnern
Die Umschaltung zwischen den verschiedenen Rechnern kann wahlweise über die
Taster an der Frontseite des Geräts oder über Tastenkombinationen erfolgen.
Die Tastatur- und Mauseingaben werden an den aktiven Rechner geleitet und des-
sen Videosignal auf dem Monitor des Arbeitsplatzes dargestellt.
Umschaltung durch Verwendung der Taster
So schalten Sie mit den Tastern am Gerät auf einen bestimmten Kanal um:
Betätigen Sie den Taster des gewünschten Kanals am Gerät, um diesen
zu aktivieren.
Umschaltung mit Tastenkombinationen
So schalten Sie mit Tastenkombinationen auf einen bestimmten Kanal um:
Betätigen Sie auf der Tastatur des Arbeitsplatzes die Tastenkombination
Hotkey+Select-Key.
Im Auslieferungszustand ist die Umschaltung des Kanals über den
Hotkey Strg und die Select-Keys 1 bis 2 möglich.
WICHTIG:
Die Umschaltung des Kanals erfolgt, wenn die betätigte Tasten-
kombination losgelassen wird.
HINWEIS:
Falls eine der Tastenkombinationen mit einer Tastenkombination eines
eingesetzten Anwendungsprogramms kollidiert, kann die Tastenkombination des
KVM-Switches angepasst werden (s. Seite 18 f.).

Umschaltung zwischen den Rechnern
G&D miniMUX2 · 10
Umschaltung mit Step-Keys
Alternativ zur gezielten Umschaltung auf einen der am KVM-Switch angeschlosse-
nen Kanäle mit den Select-Keys (s. vorangegangener Abschnitt) können Sie die
Kanäle in auf- oder absteigender Folge mit den Step-Keys umschalten.
So schalten Sie mit Step-Keys auf einen bestimmten Kanal um:
1. Betätigen Sie auf der Tastatur des Arbeitsplatzes die Tastenkombination
Hotkey+Step-Key »zurück« oder Hotkey+Step-Key »vor«.
WICHTIG:
Die Verwendung von Step-Keys ist im Auslieferungszustand des KVM-
Switches deaktiviert. Hinweise zur Aktivierung der Funktion lesen Sie auf Seite 24.
WICHTIG:
Die jeweils aktiven Step-Keys sind von der Auswahl der Select-Keys
abhängig. Die folgende Tabelle listet die Step-Keys in Abhängigkeit von den akti-
ven Select-Keys auf.
Select-Keys Step-Key »zurück« Step-Key »vor«
1 ... 2 9 0
NUM 1 ... NUM 2 NUM 9 NUM 0
A ... B I K
F1 ... F2 F9 F10

Konfiguration
11 · G&D miniMUX2
Konfiguration
Die Konfiguration des KVM-Switches kann wahlweise im Setup-Modus oder im
Setup-Menü durch den Anwender geändert werden:
Der Setup-Modus wird über die Tastatur des Arbeitsplatzes aktiviert. Durch spezielle
Setup-Keys kann anschließend die Änderung der Konfiguration erreicht werden.
Das Setup-Menü wird mit einem Terminalemulationsprogramm bedient und bietet
eine einfache Textoberfläche zur Konfiguration des Gerätes.
Übersicht der Funktionen und Standardeinstellungen
Die folgenden Tabelle listet die konfigurierbaren Funktionen und die Standardein-
stellungen des KVM-Switches auf.
Ausführlichen Erläuterungen der Funktionen finden Sie auf den angegebenen Seiten:
Auf den folgenden Seiten wird die grundlegende Bedienung des Setup-Modus sowie
des Setup-Menüs erläutert.
Die konfigurierbaren Funktionen des KVM-Switches werden ab Seite 15 detailliert
beschrieben.
Funktion Standard Seite
Hotkey-Verzögerung ein- oder ausschalten 7 Sekunden 15
Standardeinstellungen wiederherstellen 16
Verwendung von einfachen oder Doppel-Hotkeys einfache Hotkeys 17
Änderung des einfachen Hotkeys Strg 18
Änderung des Doppel-Hotkeys Strg+Shift 19
Änderung der Select-Keys 1 und 220
Automatische Aufschaltung des ersten Kanals ausgeschaltet 21
Umschaltung über Taster an der Frontseite (de)aktivieren ausgeschaltet 22
Umschaltung über Tastenkombinationen (de)aktivieren eingeschaltet 23
Umschaltung über Step-Keys (de)aktivieren eingeschaltet 24
Ändern des Scancode-Sets einer PS/2-Tastatur Scancode-Set 2 26
Auswahl des Typs der PS/2-Tastatur Standard 25
Aktivierung oder Reset einer PS/2-Maus 27
Auswahl des Typs der USB-Tastatur PC Multimedia 28

Konfiguration
G&D miniMUX2 · 12
Bedienung des Setup-Modus
Der Setup-Modus kann jederzeit mit der Tastatur des Arbeitsplatzes aktiviert wer-
den. Nach der Aktivierung kann die Konfiguration des KVM-Switches mit verschie-
denen Setup-Keys verändert werden.
So aktivieren Sie den Setup-Modus:
Betätigen Sie zur Aktivierung des Setup-Modus die Tastenkombination
Hotkey+Backspace (Standard: Strg+Backspace) gleichzeitig.
So führen Sie eine Setup-Funktion aus:
Betätigen Sie nach der Aktivierung des Setup-Modus einen der auf den folgenden
Seiten beschriebenen Setup-Keys.
So beenden Sie den Setup-Modus ohne Ausführung einer Funktion:
Betätigen Sie ESC-Taste der Tastatur um den Setup-Modus zu beenden.
HINWEIS:
Nach dem Aufruf des Setup-Modus kann nur eine Setup-Funktion aus-
geführt werden. Möchten Sie mehrere Funktionen ausführen, ist das mehrfache
Starten des Setup-Modus – nach dem Ausführen einer jeden Funktion – erforderlich.
HINWEIS:
Die Tastatur signalisiert die erfolgreiche Aktivierung des Setup-Modus
durch das gleichzeitige Blinken der Kontrollleuchten NUM, und Rollen. Zusätz-
lich blinkt am KVM-Switch die gelbe User-LED.
WICHTIG:
In der Standardeinstellung ist die Tastenkombination zur Aktivierung
des Setup-Modus sieben Sekunden lang zu betätigen.
Nach dem erstmaligen Aufruf des Setup-Modus kann die Hotkey-Verzögerung
durch Betätigung des Setup-Keys 8 (s. Seite 15) ausgeschaltet werden.

Konfiguration
13 · G&D miniMUX2
Bedienung des Setup-Menüs
Das Setup-Menü bietet eine komfortable Möglichkeit die Konfiguration des KVM-
Switches einzusehen und zu editieren.
Die Textoberfläche des Setup-Menüs ermöglicht die einfache Bedienung sowie die
Änderung mehrerer Einstellungen innerhalb einer Sitzung.
Das Setup-Menü wird über ein beliebiges Terminalemulationsprogramm (beispiels-
weise HyperTerminal oder PuTTY) bedient. Der Rechner auf dem das Terminalemu-
lationsprogramm installiert ist, wird über das mitgelieferte Service-Kabel mit der
Service-Buchse des Geräts verbunden.
So richten Sie eine Verbindung im Terminalemulationsprogramm ein:
1. Starten Sie ein beliebiges Terminalemulationsprogramm (z. B. HyperTerminal
oder PuTTY).
2. Erstellen Sie eine neue Verbindung im Terminalemulationsprogramm und erfas-
sen Sie die folgenden Verbindungseinstellungen:
Bits pro Sekunde: 115.200
Datenbits: 8
Parität: Keine
Stoppbits: 1
Flusssteuerung: Keine
3. Verwenden Sie das mitgelieferte Datenkabel (Update-Cable-2), um den Rechner
mit der Service-Buchse an der Frontseite des KVM-Switches zu verbinden.
So rufen Sie das Setup-Menü auf:
1. Starten Sie im Terminalemulationsprogramm die Verbindung mit dem
KVM-Switch.
2. Stecken Sie den Klinkenstecker des seriellen Datenkabels in die Service-Buchse an
der Frontseite des Geräts.
Sobald die Verbindung erfolgreich aufgebaut ist, wird im Terminalemulations-
programm das Setup-Menü (s. Abbildung auf Seite 14) dargestellt.
WICHTIG:
Ist das serielle Datenkabel während des Verbindungsaufbaus bereits mit
der Service-Buchse verbunden, werden keine Daten im Terminalemulationspro-
gramm angezeigt!
Ziehen Sie in diesem Fall das Datenkabel aus der Service-Buchse und stecken Sie
es anschließend wieder ein.

Konfiguration
G&D miniMUX2 · 14
Das Setup-Menü listet alle Einstellungen des KVM-Switches in Tabellenform auf:
In der rechten Spalte können Sie sofort die aktive Einstellung einer Funktion ablesen.
Eine Ausnahme hiervon bilden Menüeintrage, die verschiedene Einstellungen in
einem Untermenü ermöglichen. Dies wird durch drei Punkte (...) in der rechten
Spalte dargestellt.
So bedienen Sie das Setup-Menü:
1. Wählen Sie mit den Tasten Pfeil oder Pfeil zunächst den gewünschten Menü-
punkt aus.
Die aktive Zeile wird durch eckige Pfeile an den Rändern der Zeilen angezeigt.
2. Abhängig von der Art des Menüpunkts, können Sie folgende Aktion(en) durch-
führen:
Menüpunkte deren Einstellung in der rechten Spalte angezeigt wird, können
durch (mehrfache) Betätigung der Leertaste geändert werden.
Haben Sie einen Menüpunkt ausgewählt, der über einen Unterdialog verfügt,
betätigen Sie die Eingabetaste, um diesen zu öffnen.
Settings for miniMUX
Show System Info ...
Hotkey: Ctrl
Double Hotkey: NO
Select Key: 1..2
Hotkey Delay: YES
Set System Defaults ...
Select Ch.1 after Power up: No
Select Channel via Front Button: Yes
Select Channel via Hotkey: Yes
Select Channel via Step Key: No
PS/2 Scan Code Set: 2
PS/2 Keyboard Type: Standard
USB Keymode: ...
'Space': Toggle 'S': Save
HINWEIS:
Detaillierte Anweisungen zur Änderung einer bestimmten Funktion
lesen Sie auf den folgenden Seiten.

Konfiguration
15 · G&D miniMUX2
Konfigurationseinstellungen
Hotkey-Verzögerung ein- oder ausschalten
In der Standardeinstellung des Switches ist die Tastenkombination Hotkey+Backspace
(Standard: Strg+Backspace) sieben Sekunden lang zu betätigen um den Setup-Modus
zu starten.
Möchten Sie den Setup-Modus unmittelbar nach Betätigung der Tastenkombination
starten, kann die Hotkey-Verzögerung deaktiviert werden.
So schalten Sie die Hotkey-Verzögerung an oder aus:
Setup-Modus
1. Betätigen Sie zur Aktivierung des Setup-Modus die Tastenkombination
Hotkey+Backspace (Standard: Strg+Backspace) gleichzeitig.
Bei aktivierter Hotkey-Verzögerung halten Sie die Tastenkombination
sieben Sekunden lang gedrückt.
2. Betätigen Sie einen der unten angegebenen Setup-Keys, um die Hotkey-
Verzögerung an- oder auszuschalten:
7Aktivierung der Hotkey-Verzögerung
8Deaktivierung der Hotkey-Verzögerung
Setup-Menü
1. Starten Sie mit dem Terminalemulationsprogramm den Verbindungsauf-
bau zum KVM-Switch und stecken Sie anschließend das serielle Datenka-
bel in die Service-Buchse.
2. Wählen Sie mit den Tasten Pfeil bzw. Pfeil die Zeile Hotkey Delay aus.
3. Betätigen Sie (mehrfach) die Leertaste der Tastatur, um die Hotkey-Ver-
zögerung an- oder auszuschalten:
Yes Aktivierung der Hotkey-Verzögerung
No Deaktivierung der Hotkey-Verzögerung
4. Nach Auswahl der gewünschten Einstellung betätigen Sie die Taste S,
um diese zu speichern.

Konfiguration
G&D miniMUX2 · 16
Standardeinstellungen wiederherstellen
Mit dieser Funktion werden die Standardeinstellungen des KVM-Switches wieder-
hergestellt.
So stellen Sie die Standardeinstellungen wieder her:
WICHTIG:
Nach dem Ausführen der Funktion sind die auf Seite 11 aufgeführten
Standardeinstellungen des KVM-Switches wieder aktiv!
Setup-Modus
1. Betätigen Sie zur Aktivierung des Setup-Modus die Tastenkombination
Hotkey+Backspace (Standard: Strg+Backspace) gleichzeitig.
Bei aktivierter Hotkey-Verzögerung halten Sie die Tastenkombination
sieben Sekunden lang gedrückt.
2. Betätigen Sie den unten angegebenen Setup-Key, um die Standardeinstel-
lungen wiederherzustellen:
DStandardeinstellung wiederherstellen
Setup-Menü
1. Starten Sie mit dem Terminalemulationsprogramm den Verbindungsauf-
bau zum KVM-Switch und stecken Sie anschließend das serielle Datenka-
bel in die Service-Buchse.
2. Wählen Sie mit den Tasten Pfeil bzw. Pfeil die Zeile Set System Defaults aus.
3. Betätigen Sie die Eingabetaste, um die Standardeinstellungen wiederherzu-
stellen.
4. Bestätigen Sie die erscheinende Sicherheitsabfrage mit der Eingabetaste.
Ein Abbruch der Funktion ist alternativ mit der Taste Q möglich.

Konfiguration
17 · G&D miniMUX2
Verwendung von einfachen oder Doppel-Hotkeys
Werden auf einem Rechner viele Anwendungsprogramme mit Tastenkombinatio-
nen bedient oder verschiedene G&D-Geräte in einer Kaskade verwendet, ist die
Zahl der „freien” Tastenkombinationen möglicherweise eingeschränkt.
In einem solchen Fall kann durch den Einsatz von Doppel-Hotkeys ein Set aus
Tastenkombinationen verwendet werden, welches nicht mit anderen Programmen
oder kaskadierten G&D-Geräten kollidiert.
So aktivieren Sie die Verwendung von einfachen oder Doppel-Hotkeys:
Nach der Umschaltung wird der aktive Hotkey in einen Doppel-Hotkey (oder
umgekehrt) konvertiert:
Setup-Modus
1. Betätigen Sie zur Aktivierung des Setup-Modus die Tastenkombination
Hotkey+Backspace (Standard: Strg+Backspace) gleichzeitig.
Bei aktivierter Hotkey-Verzögerung halten Sie die Tastenkombination
sieben Sekunden lang gedrückt.
2. Betätigen Sie einen der unten angegebenen Setup-Keys, um die
Verwendung von einfachen oder Doppel-Hotkeys zu aktivieren:
SVerwendung von einfachen Hotkeys
AVerwendung von Doppel-Hotkeys
Setup-Menü
1. Starten Sie mit dem Terminalemulationsprogramm den Verbindungsauf-
bau zum KVM-Switch und stecken Sie anschließend das serielle Datenka-
bel in die Service-Buchse.
2. Wählen Sie mit den Tasten Pfeil bzw. Pfeil die Zeile Double Hotkey aus.
3. Betätigen Sie (mehrfach) die Leertaste der Tastatur, um die Verwendung
von einfachen oder Doppel-Hotkeys zu aktivieren:
No Verwendung von einfachen Hotkeys
Yes Verwendung von Doppel-Hotkeys
4. Nach Auswahl der gewünschten Einstellung betätigen Sie die Taste S,
um diese zu speichern.
einfacher Hotkey Doppel-Hotkey
Strg Strg+Shift
Alt Alt+Shift
Alt Gr Alt Gr+Strg
Win Win+Strg
Shift Shift+Win
Seite wird geladen ...
Seite wird geladen ...
Seite wird geladen ...
Seite wird geladen ...
Seite wird geladen ...
Seite wird geladen ...
Seite wird geladen ...
Seite wird geladen ...
Seite wird geladen ...
Seite wird geladen ...
Seite wird geladen ...
Seite wird geladen ...
Seite wird geladen ...
Seite wird geladen ...
Seite wird geladen ...
Seite wird geladen ...
Seite wird geladen ...
Seite wird geladen ...
Seite wird geladen ...
Seite wird geladen ...
Seite wird geladen ...
Seite wird geladen ...
Seite wird geladen ...
Seite wird geladen ...
Seite wird geladen ...
Seite wird geladen ...
Seite wird geladen ...
Seite wird geladen ...
Seite wird geladen ...
Seite wird geladen ...
Seite wird geladen ...
Seite wird geladen ...
Seite wird geladen ...
Seite wird geladen ...
Seite wird geladen ...
Seite wird geladen ...
Seite wird geladen ...
Seite wird geladen ...
Seite wird geladen ...
Seite wird geladen ...
Seite wird geladen ...
Seite wird geladen ...
Seite wird geladen ...
Seite wird geladen ...
Seite wird geladen ...
Seite wird geladen ...
Seite wird geladen ...
Seite wird geladen ...
Seite wird geladen ...
Seite wird geladen ...
Seite wird geladen ...
Seite wird geladen ...
-
 1
1
-
 2
2
-
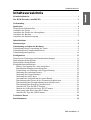 3
3
-
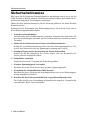 4
4
-
 5
5
-
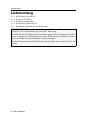 6
6
-
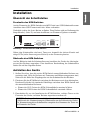 7
7
-
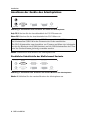 8
8
-
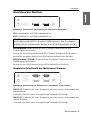 9
9
-
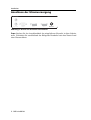 10
10
-
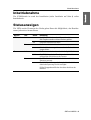 11
11
-
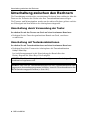 12
12
-
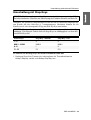 13
13
-
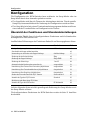 14
14
-
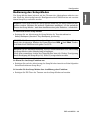 15
15
-
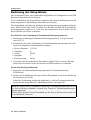 16
16
-
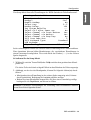 17
17
-
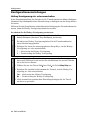 18
18
-
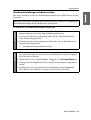 19
19
-
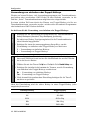 20
20
-
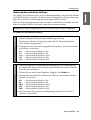 21
21
-
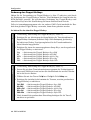 22
22
-
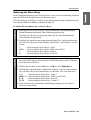 23
23
-
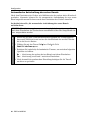 24
24
-
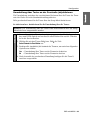 25
25
-
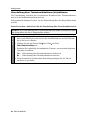 26
26
-
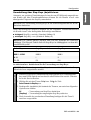 27
27
-
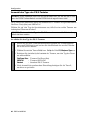 28
28
-
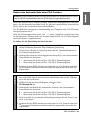 29
29
-
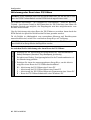 30
30
-
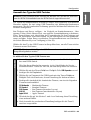 31
31
-
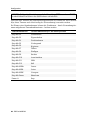 32
32
-
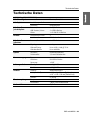 33
33
-
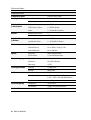 34
34
-
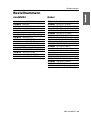 35
35
-
 36
36
-
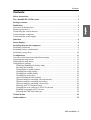 37
37
-
 38
38
-
 39
39
-
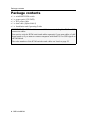 40
40
-
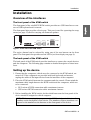 41
41
-
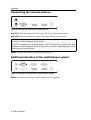 42
42
-
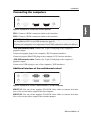 43
43
-
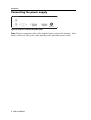 44
44
-
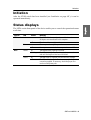 45
45
-
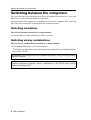 46
46
-
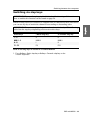 47
47
-
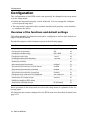 48
48
-
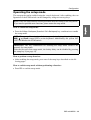 49
49
-
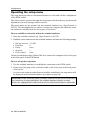 50
50
-
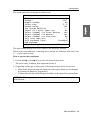 51
51
-
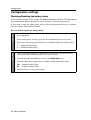 52
52
-
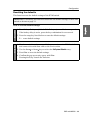 53
53
-
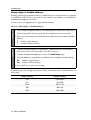 54
54
-
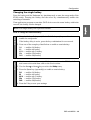 55
55
-
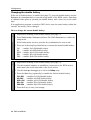 56
56
-
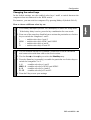 57
57
-
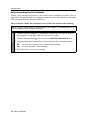 58
58
-
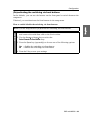 59
59
-
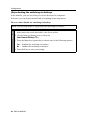 60
60
-
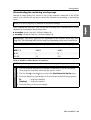 61
61
-
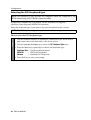 62
62
-
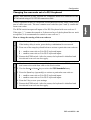 63
63
-
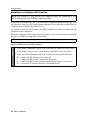 64
64
-
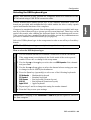 65
65
-
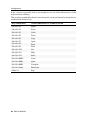 66
66
-
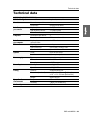 67
67
-
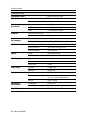 68
68
-
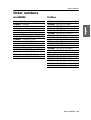 69
69
-
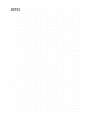 70
70
-
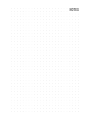 71
71
-
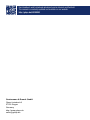 72
72
G&D miniMUX Bedienungsanleitung
- Kategorie
- KVM-Schalter
- Typ
- Bedienungsanleitung
- Dieses Handbuch eignet sich auch für
in anderen Sprachen
- English: G&D miniMUX Operating instructions
Verwandte Artikel
-
G&D TradeSwitch4 Installation and Operating Guide
-
G&D DVIMUX-DL Installation and Operating Guide
-
G&D DP1.4-MUX-USB Installation and Operating Guide
-
G&D DP1.4-MUX-USB Installation and Operating Guide
-
G&D DL-MUX2-DP1.2-MC2 Installation and Operating Guide
-
G&D DL-Vision Installation and Operating Guide
-
G&D TradeSwitch8 Installation and Operating Guide
-
G&D DVI-Vision-IP Installation and Operating Guide
-
G&D DP-Vision-IP Installation and Operating Guide
-
G&D DP-Vision-IP Installation and Operating Guide