Seite wird geladen ...

www.dell.com | support.dell.com
Dell™ Latitude™ XT –
Schnellreferenzhandbuch
Modell PP12S

Anmerkungen, Hinweise und Vorsichtshinweise
ANMERKUNG: Eine ANMERKUNG macht auf wichtige Informationen aufmerk-
sam, mit denen Sie den Computer besser einsetzen können.
HINWEIS: Ein HINWEIS warnt vor möglichen Beschädigungen der Hardware oder
vor Datenverlust und erläutert, wie das vermieden werden kann.
VORSICHT: Durch VORSICHT werden Sie auf Gefahrenquellen hingewiesen, die
materielle Schäden, Verletzungen oder sogar den Tod von Personen zur Folge
haben können.
____________________
Die in diesem Dokument enthaltenen Informationen können sich ohne vorherige Ankündigung
ändern.
© 2007 Dell Inc. Alle Rechte vorbehalten.
Die Vervielfältigung oder Wiedergabe in jeglicher Weise ist ohne schriftliche Genehmigung von
Dell Inc. strengstens untersagt.
In diesem Text verwendete Marken: Dell, das DELL-Logo, Wi-Fi Catcher, ExpressCharge und
Latitude sind Marken von Dell Inc.; Microsoft, Windows und Windows Vista sind entweder Marken
oder eingetragene Marken der Microsoft Corporation in den USA und/oder anderen Ländern.
Alle anderen in dieser Dokumentation genannten Marken- und Handelsbezeichnungen sind Eigentum
der entsprechenden Hersteller und Firmen. Dell Inc. verzichtet auf alle Besitzrechte an Marken und
Handelsbezeichnungen, die nicht Eigentum von Dell sind.
Modell PP12S
Dezember 2007 TEILENR. UN688 Rev. A01

Inhalt 103
Inhalt
Ressourcen . . . . . . . . . . . . . . . . . . . . . . . 105
Informationsquellen
. . . . . . . . . . . . . . . . 105
Einrichten des Computers
. . . . . . . . . . . . . 113
Wissenswertes über Ihren Tablet PC
. . . . . . . . . . 113
Vorderansicht
. . . . . . . . . . . . . . . . . . . 114
Linke Seite
. . . . . . . . . . . . . . . . . . . . . 115
Rechte Seite
. . . . . . . . . . . . . . . . . . . . 116
Rückansicht
. . . . . . . . . . . . . . . . . . . . 116
Unterseite
. . . . . . . . . . . . . . . . . . . . . 117
Aussehen des Stifts
. . . . . . . . . . . . . . . . 118
Verwenden eines Akkus
. . . . . . . . . . . . . . . . 118
Akkuleistung
. . . . . . . . . . . . . . . . . . . . 119
Prüfen des Akkuladezustands
. . . . . . . . . . . 120
Aufladen des Akkus
. . . . . . . . . . . . . . . . 122
Entfernen des Akkus
. . . . . . . . . . . . . . . . 123
Lagern eines Akkus
. . . . . . . . . . . . . . . . 124
Fehlerbehebung . . . . . . . . . . . . . . . . . . . . . 124
Probleme mit Absturz und Software
. . . . . . . . 124
Dell Diagnostics
. . . . . . . . . . . . . . . . . . 127
Stichwortverzeichnis . . . . . . . . . . . . . . . . . 133

104 Inhalt

Schnellreferenzhandbuch 105
Ressourcen
Informationsquellen
ANMERKUNG: Einige Funktionen oder Datenträger sind möglicherweise optional
und werden nicht mit Ihrem Tablet PC geliefert. Einige Funktionen oder Datenträger
sind möglicherweise in bestimmten Ländern nicht verfügbar.
ANMERKUNG: Zusätzliche Informationen werden eventuell mit dem Tablet PC
geliefert.
ANMERKUNG: Sie müssen das optische Laufwerk im D/Bay oder die optionale
Media Base verwenden, um auf den Drivers and Utilities Datenträger zuzugreifen.

106 Schnellreferenzhandbuch
Welche Informationen benötigen Sie? Hier finden Sie das Gesuchte:
• Ein Diagnoseprogramm für den
Tablet PC
• Treiber für den Tablet PC
• Dokumentation zum Gerät
• Notebook-System-Software (NSS)
Drivers and Utilities Datenträger
ANMERKUNG: Der Drivers and Utilities Daten-
träger ist optional und daher möglicherweise
nicht im Lieferumfang Ihres Tablet PCs
enthalten.
Dokumentation und Treiber sind bereits auf
dem Tablet PC installiert. Sie können den
Drivers and Utilities Datenträger verwenden,
um Treiber neu zu installieren (siehe „Neu
Installieren von Treibern und Dienstprogram-
men“ in Ihrem Benutzerhandbuch) oder um
Dell Diagnostics auszuführen (siehe „Dell
Diagnostics“ auf Seite 127).
Möglicherweise finden Sie auf dem Daten-
träger Readme-Dateien. Diese Dateien ent-
halten Angaben zu den neuesten technischen
Änderungen bzw. Detailinformationen zu
technischen Fragen für erfahrene Benutzer
oder Techniker.
ANMERKUNG: Treiber und Dokumentations-
aktualisierungen finden Sie unter
support.dell.com.

Schnellreferenzhandbuch 107
• Anleitungen zum Entfernen und
wieder Einsetzen von Teilen
• Technische Daten
• Anleitungen zum Konfigurieren der
Systemeinstellungen
• Fehlerbehebung und
Problemlösung
Dell™ Latitude™ XT Benutzerhandbuch
Microsoft Windows XP und Windows Vista™
Hilfe- und Supportcenter
1
Klicken Sie auf
Start
(oder
Start
in
Windows XP)
→
Hilfe und Support
→
Dell
Benutzer- und Systemhandbücher
→
Systemhandbücher.
2
Klicken Sie auf das
Benutzerhandbuch
für
Ihren Computer.
• Garantieinformationen
• Verkaufs- und Lieferbedingungen
(nur für die USA)
• Sicherheitshinweise
• Zulassungsinformationen
• Informationen zur Ergonomie
• Endbenutzer-Lizenzvereinbarung
Dell™ Produktinformationshandbuch
• Anleitung zum Einrichten meines
Tablet PCs
• Übersicht über die Funktionen des
Tablet PCs
• Zubehör für den Tablet PC
Schnellreferenzhandbuch
Welche Informationen benötigen Sie? Hier finden Sie das Gesuchte:
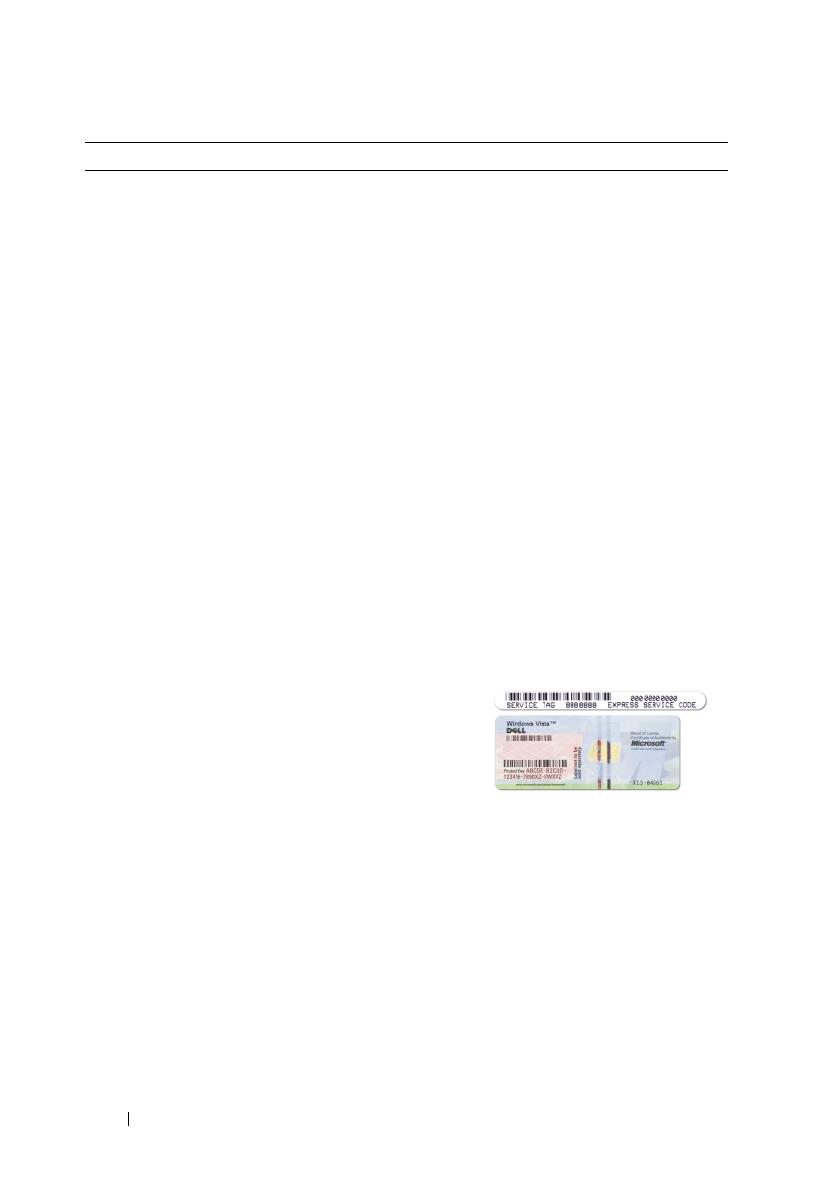
108 Schnellreferenzhandbuch
• Service-Tag-Nummer und Express-
Servicecode
• Microsoft
®
Windows
®
-
Lizenzaufkleber
Service-Tag-Nummer und Microsoft Windows-
Lizenz
ANMERKUNG: Der Aufkleber mit der Service-
Tag-Nummer für Ihren Tablet PC befindet sich
auf der Unterseite Ihres Tablet PCs in der Nähe
der Speicher- und Mini-Card-Abdeckung (siehe
„Unterseite“ auf Seite 117).
ANMERKUNG: Außerdem finden Sie die Infor-
mationen zu Ihrer Service-Tag-Nummer im Sys-
tem-Setup-Programm. Weitere Informationen
finden Sie unter „System-Setup-Bildschirme“ in
Ihrem Benutzerhandbuch.
Die Service-Tag-Nummer Ihres Tablet PCs
weist sowohl eine Service-Tag-Nummer als
auch einen Express-Servicecode auf.
• Geben Sie die Service-Tag-Nummer auf der
Website
support.dell.com
oder beim Anruf
beim Technischen Support an, um Ihren
Tablet PC zu identifizieren.
• Geben Sie beim Anruf beim Technischen
Support den Express-Servicecode an, um
zum geeigneten Ansprechpartner weiter-
geleitet zu werden.
ANMERKUNG: Der Microsoft
®
Windows
®
-
Lizenzaufkleber für Ihren Tablet PC befindet sich
unter dem Hauptakku im Akkufach Ihres Tablet
PCs (siehe „Entfernen des Akkus“ auf
Seite 123).
• Geben Sie den Product Key auf dem Lizenz-
aufkleber ein, wenn das Betriebssystem neu
installiert wird.
ANMERKUNG: Um die Sicherheit zu erhöhen,
enthält der neue Microsoft Windows-Lizenzauf-
kleber einen fehlenden Teil eines Aufklebers
oder ein so genanntes „hole“ (Loch), um das
Entfernen des Aufklebers zu verhindern.
Welche Informationen benötigen Sie? Hier finden Sie das Gesuchte:

Schnellreferenzhandbuch 109
• Lösungen – Hinweise zum Beheben
von Störungen, Veröffentlichungen
von Technikern, Online-Schulun-
gen, häufig gestellte Fragen (FAQs)
• Community – Online-Diskussionen
mit anderen Dell-Kunden
• Aufrüstungen – Informationen zur
Aufrüstung von Komponenten, wie
z. B. Speicher, Festplatte und
Betriebssystem
• Kundenbetreuung – Kontaktinfor-
mationen, Serviceanfrage und
Bestellstatus, Garantie und Repa-
raturinformationen
• Service und Support – Status von
Serviceanfragen und Support-
Verlauf, Servicekontakt, Online-
Diskussionen mit dem technischen
Support
• Technischer Update Service von
Dell – Stellt proaktive E-Mail-Be-
nachrichtigungen über Software-
und Hardware-Aktualisierungen für
Ihren Tablet PC bereit.
• Referenz – Dokumentation zu
Ihrem Tablet PC, Einzelheiten über
die Konfiguration Ihres Tablet PCs,
Produktangaben und Whitepaper
• Downloads – Zugelassene Treiber,
Patches und Software-
Aktualisierungen
Dell Support-Website – support.dell.com
ANMERKUNG: Wählen Sie Ihre Region oder
Ihren Geschäftsbereich aus, um die entspre-
chende Support-Site angezeigt zu bekommen.
Welche Informationen benötigen Sie? Hier finden Sie das Gesuchte:

110 Schnellreferenzhandbuch
• Notebook-System-Software
(NSS) – Wenn Sie das Betriebssys-
tem auf Ihrem Tablet PC neu
installieren, sollten Sie auch das
NSS-Dienstprogramm neu instal-
lieren. NSS sorgt dafür, dass
wichtige Aktualisierungen für Ihr
Betriebssystem durchgeführt wer-
den und bietet Support für Prozess-
oren, optische Laufwerke, USB-
Geräte usw. NSS ist für den ord-
nungsmäßigen Betrieb des Dell
Tablet PCs erforderlich. Diese
Software erkennt automatisch Ihren
Tablet PC und das Betriebssystem
und installiert die für Ihre Konfi-
guration geeigneten
Aktualisierungen.
Zum Herunterladen von Notebook-System-
Software gehen Sie folgendermaßen vor:
1
Gehen Sie auf die Website
support.euro.dell.com
und klicken Sie dort
auf „Treiber und Downloads“.
2
Geben Sie Ihre Service-Tag-Nummer oder
das Produktmodell ein und klicken Sie
anschließend auf
Go
(Bestätigen).
3
Verwenden Sie die Bildlaufleiste; um zu
System- und Konfigurationsdienst-Utility
→
Dell Notebook-System-Software
zu
navigieren. Klicken Sie dort auf
Jetzt
herunterladen
.
4
Wählen Sie
Treiber & Downloads
, und
klicken Sie auf
Los
.
ANMERKUNG: Die support.dell.com
Benutzeroberfläche ist je nach Ihrer Auswahl
verschieden.
• Software-Erweiterungen und Hin-
weise zum Beheben von Störungen
– Häufig gestellte Fragen (FAQs),
aktuelle Themen und Hinweise
zum allgemeinen Zustand Ihres
Computersystems
Dell Support-Dienstprogramm
Das Dell Support-Dienstprogramm ist ein
automatisches Aktualisierungs- und Benach-
richtigungssystem, das auf Ihrem Tablet PC
installiert ist. Dieses Support-Dienstpro-
gramm bietet Zustandserfassungen Ihrer
Rechnerumgebung, Software-Aktualisierun-
gen und relevante Informationen zur Selbst-
hilfe in Echtzeit. Greifen Sie über das Symbol
im Windows-Infobereich auf das Dell
Support-Dienstprogramm zu. Weitere Infor-
mationen finden Sie unter „Dell Support-
Dienstprogramm“ in Ihrem
Benutzerhandbuch
.
Welche Informationen benötigen Sie? Hier finden Sie das Gesuchte:

Schnellreferenzhandbuch 111
• Anleitung zum Finden von Infor-
mationen über Ihren Tablet PC und
die zugehörigen Komponenten
• Anleitung zum Herstellen einer
Verbindung mit dem Internet
• Anleitung zum Hinzufügen von
Benutzerkonten für verschiedene
Benutzer
• Anleitung zum Übertragen von
Dateien und Einstellungen von
einem anderen Tablet PC
Windows Begrüßungscenter
Der Windows Begrüßungscenter wird auto-
matisch bei der ersten Benutzung Ihres Tablet
PCs angezeigt. Sie können wählen, dass dieser
Bildschirm bei jedem Start Ihres Tablet PCs
angezeigt wird. Alternativ können Sie die
Anzeige deaktivieren. Wenn diese Anzeige
deaktiviert ist, können Sie das Begrüßungs-
center auf folgende Weise öffnen:
Windows Vista – Klicken Sie auf Start
→
Begrüßungscenter.
Windows XP – Klicken Sie auf Start→ Hilfe
und Support→ Willkommen bei Tablet PC.
• So verwenden Sie Microsoft
Windows Vista™ und Windows XP
• So arbeiten Sie mit Programmen
und Dateien
• So können Sie Ihren Desktop
individuell gestalten
Windows Hilfe und Support
1 Klicken Sie auf Start
(oder Start in
Windows XP)
→
Hilfe und Support.
2 Geben Sie in das Feld Search Help
(Suchen)
ein Wort oder eine Zeichenkette
ein, die Ihr Problem näher beschreibt, und
drücken Sie anschließend auf die
<Eingabetaste>, oder klicken Sie auf die
Lupe.
3 Klicken Sie auf das Thema, das Ihr Problem
beschreibt.
4 Befolgen Sie die Anleitungen auf dem
Bildschirm.
• Informationen über durch Dell
QuickSet gesteuerte Tablet-Funk-
tionen und -Funktionalitäten, die
Netzwerkaktivität, den Assistenten
für die Energieverwaltung, die
Schnelltasten und andere Elemente
Dell QuickSet Hilfe
Drücken Sie zum Anzeigen der
Dell QuickSet-
Hilfe
auf die Schaltfläche „QuickSet-Tablett-
einstellungen“ (siehe „Vorderansicht“ auf
Seite 114), oder
klicken Sie mit der rechten
Maustaste auf das QuickSet-Symbol im Info-
bereich von Microsoft
®
Windows
®
, und wäh-
len Sie Hilfe. Der Infobereich von Windows
befindet sich an der unteren rechten Ecke des
Bildschirms.
Welche Informationen benötigen Sie? Hier finden Sie das Gesuchte:

112 Schnellreferenzhandbuch
• Anleitungen zur Neuinstallation
des Betriebssystems
Betriebssystemdatenträger
Das Betriebssystem ist bereits auf dem Tablet
PC installiert. Verwenden Sie zur Neuinstalla-
tion des Betriebssystems den Betriebssystem-
Datenträger. Weitere Informationen finden
Sie unter „Benutzen der Betriebssystem-CD“
in Ihrem Benutzerhandbuch)
Nach der Neuinstallation Ihres Betriebssystem
können Sie den Drivers and Utilities Daten-
träger verwenden, um Treiber für die Geräte
zu installieren, die im Lieferumfang Ihres
Tablet PCs enthalten waren.
Der Product Key für Ihre Betriebssystem be-
findet sich auf dem Microsoft
®
Windows
®
-
Lizenzaufkleber im Fach für den Hauptakku
Ihres Tablet PCs (siehe „Entfernen des Akkus“
auf Seite 123).
ANMERKUNG: Die Farbe des Datenträgers
hängt von dem von Ihnen bestellten Betriebs-
system ab.
Welche Informationen benötigen Sie? Hier finden Sie das Gesuchte:

Schnellreferenzhandbuch 113
Einrichten des Computers
VORSICHT: Bevor Sie Arbeiten an den in diesem Abschnitt beschriebenen
Komponenten ausführen, lesen Sie erst die Sicherheitshinweise im Produktinfor-
mationshandbuch.
1
Packen Sie das Zubehör aus.
2
Legen Sie die für das Einrichten des Computers erforderlichen Zubehör-
teile bereit.
Der Lieferumfang des Zubehörs umfasst ferner die Benutzerdokumen-
tation sowie die Software oder zusätzliche Hardware (z. B. PC Cards,
Laufwerke oder Akkus), die Sie bestellt haben.
3
Schließen Sie das Netzteil an den Netzteilanschluss des Computers und
an die Steckdose an.
4
Öffnen Sie den Computerbildschirm und drücken Sie den Netzschalter,
um den Computer einzuschalten (siehe „Vorderansicht“ auf Seite 114).
ANMERKUNG: Es wird empfohlen, dass Sie den Computer mindestens einmal ein-
und wieder ausgeschaltet haben, bevor Sie eine Karte installieren oder den Com-
puter an eine Docking-Station oder ein anderes externes Gerät, wie z. B. einen
Drucker, anschließen.
Wissenswertes über Ihren Tablet PC
HINWEIS: Um Beschädigungen am Bildschirm zu vermeiden, stellen Sie bitte
sicher, dass der Tablet PC im Notebook-Modus betrieben wird und der Bildschirm
auf Reisen geschlossen ist.

114 Schnellreferenzhandbuch
Vorderansicht
1 Griff 2 Bildschirm
3 Umgebungslichtsensor (nur mit Dual-
Bulb-CCFL-LCD-Option)
4 Gerätestatusanzeigen
5 digitales Array-Mikrofon 6 Biometrisches Lesegerät
7 Touchpad 8 Touchpad-Tasten
9 Trackstick-Tasten 10 Tastatur
11 Trackstick 12 Drehscharnier
13 digitales Array-Mikrofon 14 Betriebsschalter
15 Windows
®
-Sicherheitstaste 16 Bildschirmdrehtaste
17 QuickSet-Tabletteinstellungstaste 18 Schnellzugriffstaste für E-Mail-
Programm
2
3
13
1
4
12
9
11
6
7
10
15
16
17
18
14
5
8

Schnellreferenzhandbuch 115
Linke Seite
1 Stiftanzeige-LED 2 Stift
3 externe Wireless-WAN-Antenne
ANMERKUNG: Die externe Antenne
wird nur zusammen mit WWAN-Karten
geliefert und ist nicht in der Standard-
Systemkonfiguration enthalten. Das
System wird mit einem Verschlussstop-
fen ausgeliefert, der vor dem Installieren
der Antenne und der WWAN-Karte
entfernt werden muss.
4 IEEE 1394-Anschluss
5 USB-Anschluss 6 Lüftungsschlitze
7 Lautsprecher
4675
321

116 Schnellreferenzhandbuch
Rechte Seite
Rückansicht
1 Wireless-Radioschalter 2 Wi-Fi Catcher™-Taste
3 USB-Anschluss 4 ExpressCard-Steckplatz
5 Steckplatz für Secure Digital-Karte (SD) 6 Kopfhöreranschluss
7 Mikrofonanschluss 8 Sicherheitskabeleinschub
1 Netzteilanschluss 2 Monitoranschluss
3 Tablet-Zurück-Taste 4 Bildlaufsteuerungstaste
5 Netzwerkanschluss 6 Erweiterter USB-Anschluss
7 Drehscharnier 8 Tablet-Griff
9 Stiftverlängerungsschlitz
1 4 5 82 3 76
1 2
5
3
4 6 97
8

Schnellreferenzhandbuch 117
Unterseite
ANMERKUNG: Der Microsoft
®
Windows
®
-Lizenzaufkleber für Ihren Tablet PC
befindet sich unter dem Hauptakku im Akkufach Ihres Tablet PCs (siehe „Entfernen
des Akkus“ auf Seite 123).
VORSICHT: Achten Sie darauf, die Lüftungsschlitze nicht zu blockieren, schieben
Sie keine Gegenstände hinein, und halten Sie die Lüftungsschlitze staubfrei. Be-
wahren Sie den Tablet PC während des Betriebs nicht in schlecht durchlüfteten
Behältnissen wie einer geschlossenen Tragetasche auf. Durch schlechte Belüf-
tung können Schäden am Tablet PC oder sogar ein Brand verursacht werden. Der
Tablet PC schaltet den Lüfter ein, wenn sich der Tablet PC erwärmt. Das ist normal
und weist nicht auf ein Problem mit dem Lüfter oder dem Tablet PC hin.
1 Lüftungsschlitz 2 Docking-Geräteanschluss
3 Speichermodul- und Mini-Card-
Abdeckung
4 Lüfteröffnung
5 Akkufach-Freigabevorrichtung (2) 6 Hauptakku
7 Akku-Ladestandanzeige
Zustandsanzeige
8 Akkufach (unterhalb des
Hauptakkus)
2 3
4
7
1
8
5
6
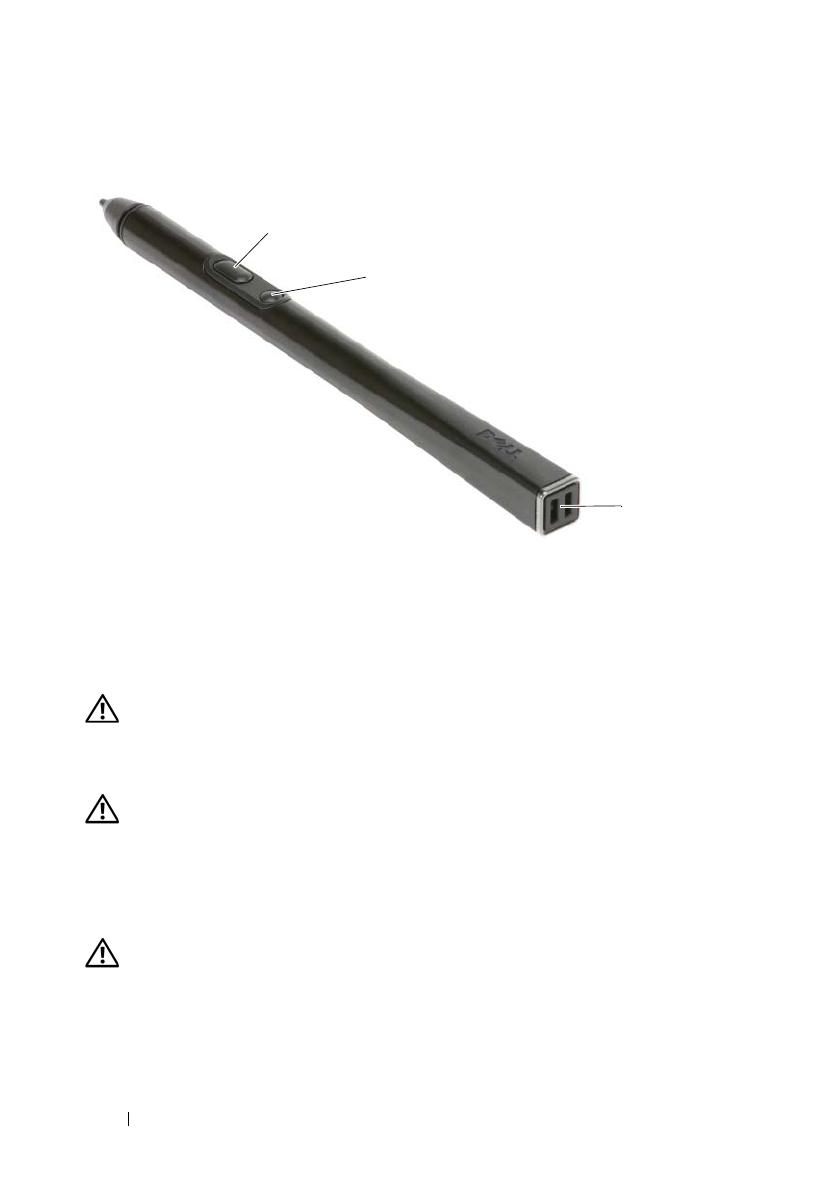
118 Schnellreferenzhandbuch
Aussehen des Stifts
Verwenden eines Akkus
VORSICHT: Bei Verwendung eines ungeeigneten Akkus besteht Brand- oder
Explosionsgefahr. Ersetzen Sie die Akkus nur mit einem kompatiblen Akku von
Dell. Der Akku ist für den Einsatz in Ihrem Dell Computer vorgesehen. Verwenden
Sie keine aus anderen Computern stammenden Akkus für diesen Computer.
VORSICHT: Entsorgen Sie die Akkus nicht im Hausmüll. Falls ein Akku nicht mehr
aufgeladen werden kann, wenden Sie sich bitte an einen Recyclinghof vor Ort
oder an eine Umweltorganisation, um Informationen zur Entsorgung von Lithium-
Ionen-Akkus zu erhalten. Informationen zur sach- und umweltgerechten Akkuent-
sorgung finden Sie im entsprechenden Abschnitt im
Produktinformationshandbuch.
VORSICHT: Bei unsachgemäßer Verwendung des Akkus besteht Brand- oder
Verätzungsgefahr. Sie dürfen den Akku nicht aufstechen, verbrennen, auseinander
nehmen oder Temperaturen über 65 °C aussetzen. Bewahren Sie den Akku außer-
halb der Reichweite von Kindern auf. Handhaben Sie beschädigte oder auslaufen-
de Akkus mit äußerster Vorsicht. Beschädigte Akkus können auslaufen und Per-
sonen- oder Sachschäden verursachen.
1 Stifthalterschlitze 2 Taste für Rechtsklick
3 Taste zum Löschen der Stifteingabe
2
3
1

Schnellreferenzhandbuch 119
Akkuleistung
ANMERKUNG: Informationen zur Dell-Garantie für Ihren Computer finden Sie im
Produktinformationshandbuch oder auf dem separaten Garantiedokument, das im
Lieferumfang des Computers enthalten ist.
Für eine optimale Leistung des Computers und zur Beibehaltung der BIOS-
Einstellungen betreiben Sie Ihren Dell™ Tablet-PC immer mit eingesetztem
Hauptakku. Bei Auslieferung ist standardmäßig bereits ein Akku im Akkufach
installiert.
ANMERKUNG: Da der Akku beim Kauf des Computers möglicherweise nicht voll-
ständig geladen ist, verwenden Sie ein Netzteil, um Ihren neuen Computer vor der
ersten Verwendung an eine Steckdose anzuschließen und den Akku zu laden. Sie
erzielen die besten Ergebnisse, wenn Sie den Computer so lange über ein Netzteil
betreiben, bis der Akku vollständig geladen ist. Aktivieren Sie zum Anzeigen des
Akkuladestatus die Energieanzeige in den Energieoptionen (siehe „Aufrufen der
Eigenschaften von Energieoptionen“ in Ihrem Benutzerhandbuch).
ANMERKUNG: Die Akkubetriebsdauer hängt von den Betriebsbedingungen ab.
ANMERKUNG: Es wird empfohlen, den Computer beim Beschreiben von CDs oder
DVDs an das Stromnetz anzuschließen.
Die Betriebsdauer mit Akkuenergie wird stark beeinträchtigt, wenn Sie be-
stimmte Vorgänge durchführen. Dazu gehören unter anderem:
• Verwenden von optischen Laufwerken
• Verwenden von Wireless-Kommunikationsgeräten, PC-Karten, Express-
Karten, Media-Speicherkarten oder USB-Geräten
• Verwenden von sehr hellen Bildschirmeinstellungen, von 3D-Bildschirm-
schonern oder anderen Programmen, die viel Strom benötigen wie z. B.
3D-Grafik-Anwendungen
• Betrieb des Computers mit maximaler Leistung. Siehe „Konfigurieren von
Energieverwaltungseinstellungen“ in Ihrem
Benutzerhandbuch
, um Infor-
mationen über Zugang zu den Eigenschaften von Energieoptionen in
Windows oder zu Dell QuickSet zu erhalten, die Sie dazu benutzen
können, Energieverwaltungseinstellungen einzurichten.
Sie können den Akkuladezustand überprüfen, bevor Sie den Akku in den
Computer einsetzen. Außerdem können Sie die Energieverwaltungsoptionen
so konfigurieren, dass eine Warnmeldung ausgegeben wird, wenn der Lade-
zustand des Akkus niedrig ist.

120 Schnellreferenzhandbuch
Prüfen des Akkuladezustands
Die folgenden Funktionen zeigen Informationen über den Akkustand an:
• Akkuanzeige von Dell QuickSet
• Die
Energieanzeige von Microsoft Windows
und das
Energiesymbol
(
in Windows Vista und in Windows XP)
• Akku-Ladestand- und -Zustandsanzeige
• Warnung „Akku niedrig“
Akkuanzeige von Dell™ QuickSet
Ist Dell QuickSet installiert, drücken Sie <Fn><F3>, um die Akkuanzeige
von QuickSet anzuzeigen. In der Akkuanzeige werden Status, Akkuzustand,
Ladestand und Ladedauer des Akkus im Computer angezeigt.
Klicken Sie für weitere Informationen zu QuickSet mit der rechten Maustaste
auf das QuickSet-Symbol in der Taskleiste und anschließend auf Hilfe.
Akku-Ladestandanzeige
Mit der Ladestandanzeige am Akku können Sie Folgendes überprüfen:
• Akkuladung (Prüfung durch Drücken und
Loslassen
der Statustaste)
• Akkuzustand (Prüfung durch Drücken und
Halten
der Statustaste)
Die Betriebsdauer des Akkus hängt weitgehend von der Anzahl der Aufladun-
gen ab. Durch Hunderte Auf- und Entladungen verlieren Akkus an Ladeka-
pazität, das heißt, der Akkuzustand verschlechtert sich. Dies bedeutet, dass
ein Akku den Status „aufgeladen“ anzeigt, aber nur über eine verminderte
Ladekapazität (Zustand) verfügt.
Prüfen der Akkuladung
Sie prüfen die Akkuladung, indem Sie die Statustaste in der Akku-Lade-
standsanzeige drücken und loslassen, wodurch die Akkustandsanzeigen auf-
leuchten. Jede Anzeigeleuchte repräsentiert etwa 20 Prozent der Gesamtlade-
kapazität des Akkus. Wenn der Akku also beispielsweise noch zu 80 Prozent
geladen ist, leuchten vier der fünf Anzeigen auf. Wenn keine der Anzeigen
aufleuchtet, ist der Akku vollständig entladen.
1/234
