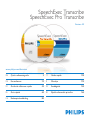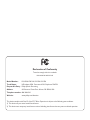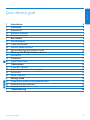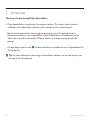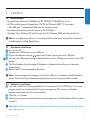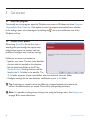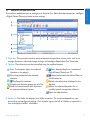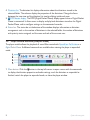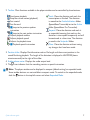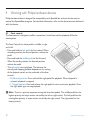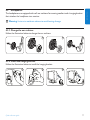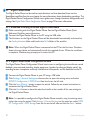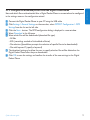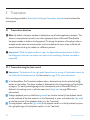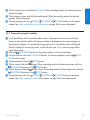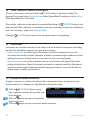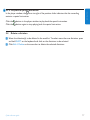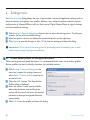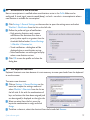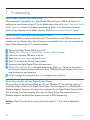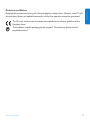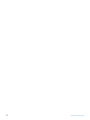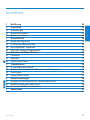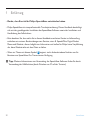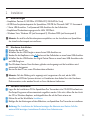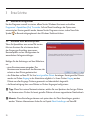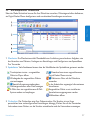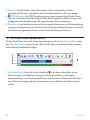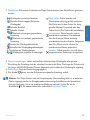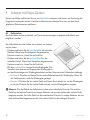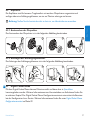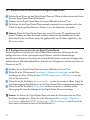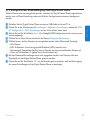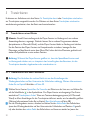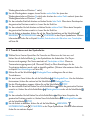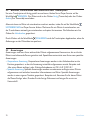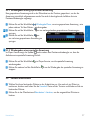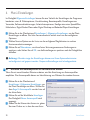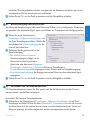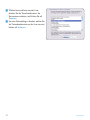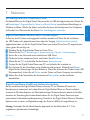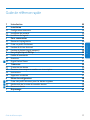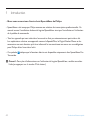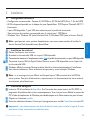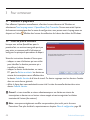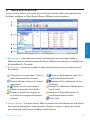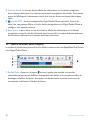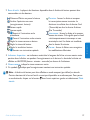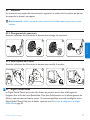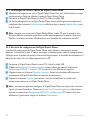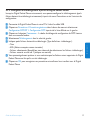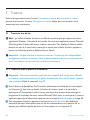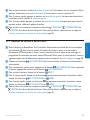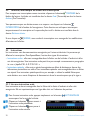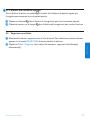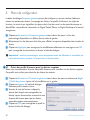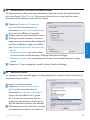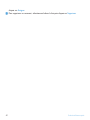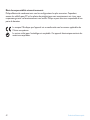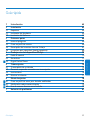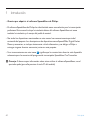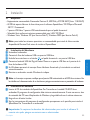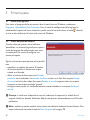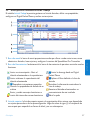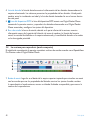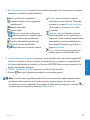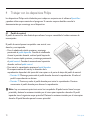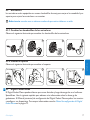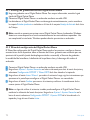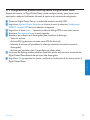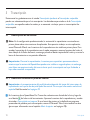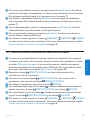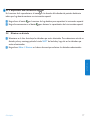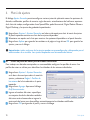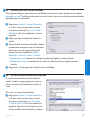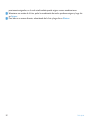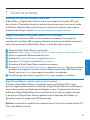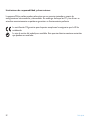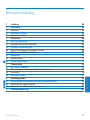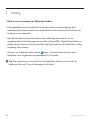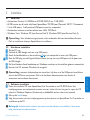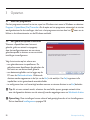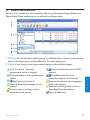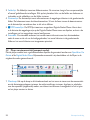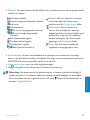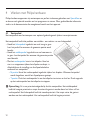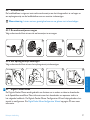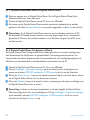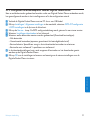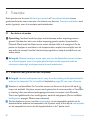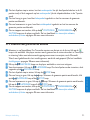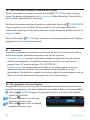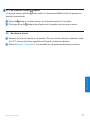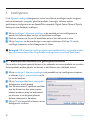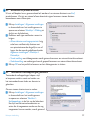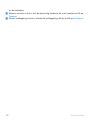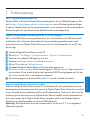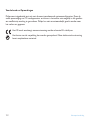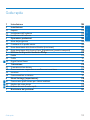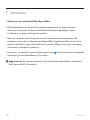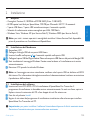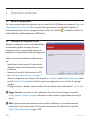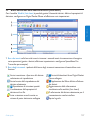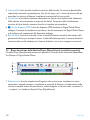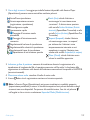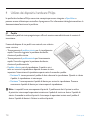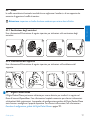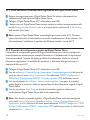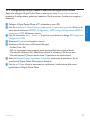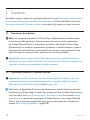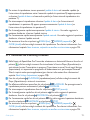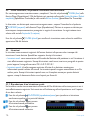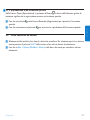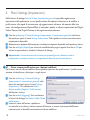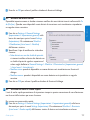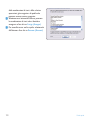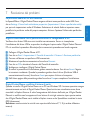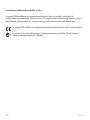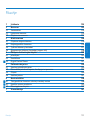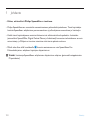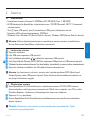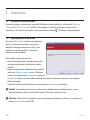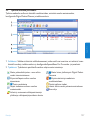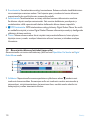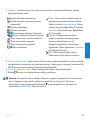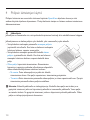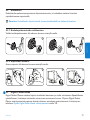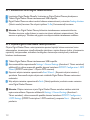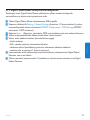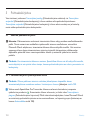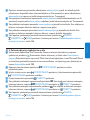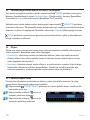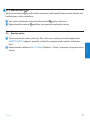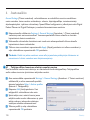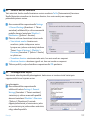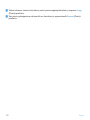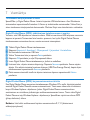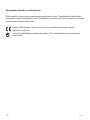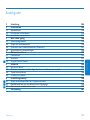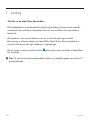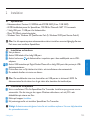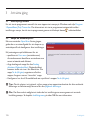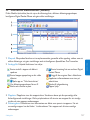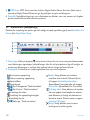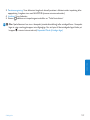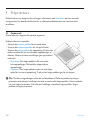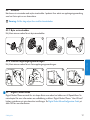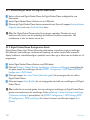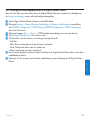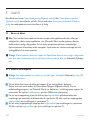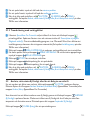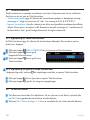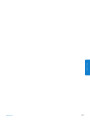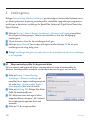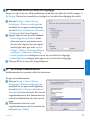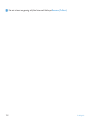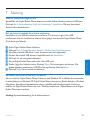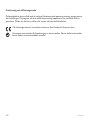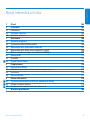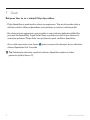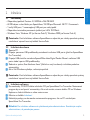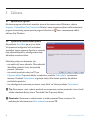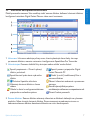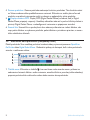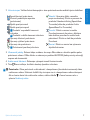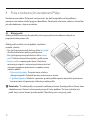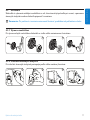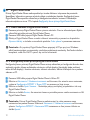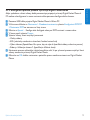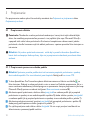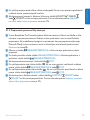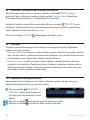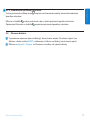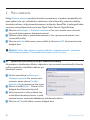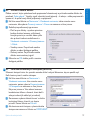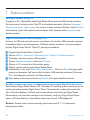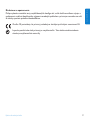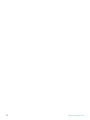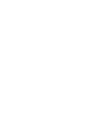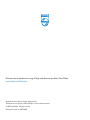Seite laden ...
Seite laden ...
Seite laden ...
Seite laden ...
Seite laden ...
Seite laden ...
Seite laden ...
Seite laden ...
Seite laden ...
Seite laden ...
Seite laden ...
Seite laden ...
Seite laden ...
Seite laden ...
Seite laden ...
Seite laden ...
Seite laden ...
Seite laden ...
Seite laden ...
Seite laden ...
Seite laden ...
Seite laden ...

23Kurzreferenz
DEUTSCH
Einführung 24
2 Installation 25
2.1 Anforderungen 25
2.2 Hardware-Installation 25
2.3 Software-Installation 25
3 Erste Schritte 26
3.1 Starten des Programms 26
3.2 Erstellen eines Benutzerprofils 26
3.3 Das Hauptfenster ‘Arbeitsliste’ 27
3.4 Das Player-Fenster (Kompaktmodus) 28
4 Arbeiten mit Philips-Geräten 30
4.1 Fußschalter 30
4.2 Kopfhörer 31
4.3 Digital Pocket Memo 31
5 Transkribieren 34
5.1 Transkribieren eines Diktats 34
5.2 Beenden, Unterbrechen oder Abbrechen einer Transkription 36
5.3 Anweisungen 36
5.4 Löschen eines Diktats 37
6 Menü Einstellungen 38
6.1 Erstellen von Autorenprofilen für verschlüsselte Diktate 38
6.2 Benachrichtigung über neue Diktate 39
6.3 Verwenden von Tastenkombinationen 40
7 Fehlersuche 41
PRO
PRO
PRO
PRO
Kurzreferenz

24 Kurzreferenz
Einführung
Danke, dass Sie sich für Philips SpeechExec entschieden haben.•
Philips SpeechExec ist eine professionelle Transkriptionslösung. Dieses Handbuch beschäftigt •
sich mit der grundlegenden Installation der SpeechExec Software sowie der Installation und
Handhabung des Fußschalters.
Bitte beachten Sie, dass nicht alle in diesem Handbuch erwähnten Geräte im Lieferumfang •
enthalten sein müssen. Beschreibungen von Geräten, wie z.B. SpeechMike, Digital Pocket
Memo und Zubehör, dienen lediglich zur Information und stellen für Philips keine Verpflichtung
dar, diese Zubehörteile mit dem Paket zu liefern.
Wenn ein Thema mit diesem Symbol •
PRO
beginnt, steht die beschriebene Funktion nur für
Benutzer von SpeechExec Pro Transcribe zur Verfügung.
E Tipp: Weitere Informationen zur Verwendung der SpeechExec Software finden Sie durch
Verwendung der Hilfefunktion (durch Drücken von F1 auf der Tastatur).

25Kurzreferenz
DEUTSCH
2 Installation
2.1 Anforderungen
Empfohlen: Pentium III, 500 MHz, 512 MB RAM (1 GB RAM für Vista)•
60 MB freie Festplattenkapazität für SpeechExec, 100 MB für Microsoft .NET 1.1 Framework•
1 freier USB-Anschluss, 1 self-powered USB-Anschluss für den Fußschalter•
Empfohlene Mindestübertragungsrate für LAN: 100 Mbit/s•
Windows Vista, Windows XP (mit Servicepack 2), Windows 2000 (mit Servicepack 4)•
D Hinweis: Es wird für alle Betriebssysteme empfohlen, vor der Installation von SpeechExec
das aktuellste Servicepack zu installieren.
2.2 Hardware-Installation
Schalten Sie den PC ein.1
Schließen Sie den USB-Dongle an einem freien USB-Anschluss an.2
Stecken Sie die Kopfhörer in die 3
Buchse und den Fußschalter an einen freien USB-Anschluss.
4 Schließen Sie den USB-Stecker des Digital Pocket Memo an einen freien USB-Anschluss oder
am USB-Dongle an.
Das Windows-Fenster 5 Neue Hardware gefunden wird angezeigt und die Installation wird
automatisch fortgesetzt.
Starten Sie den PC neu, wenn Windows dazu auordert.6
D Hinweis: Falls die Meldung nicht angezeigt wird, vergewissern Sie sich, ob der USB-
Anschluss im BIOS des Systems aktiviert ist. Einzelheiten dazu finden Sie in der Hardware-
Dokumentation, oder wenden Sie sich an Ihren Hardware-Lieferanten.
2.3 Software-Installation
Legen Sie die Installations-CD für SpeechExec Pro Transcribe in das CD-ROM-Laufwerk ein. 1
Das Setup-Programm sollte automatisch ausgeführt werden. Falls nicht, önen Sie den Inhalt
der CD im Windows Explorer, und doppelklicken Sie auf die Datei autorun.exe.
Klicken Sie auf die Schaltfläche 2 Installieren.
Befolgen Sie die Anleitungen auf dem Bildschirm, um SpeechExec Pro Transcribe zu installieren.3
C Achtung: Zur Installation der Software benötigen Sie Administrator-Rechte. Falls Sie
weitere Hilfe benötigen, kontaktieren Sie bitte Ihren Administrator.
PRO

26 Kurzreferenz
3 Erste Schritte
3.1 Starten des Programms
Um das Programm manuell zu starten, önen Sie das Windows-Startmenü und wählen
Programme > SpeechExec (Pro) Transcribe. Falls im Menü Einstellungen die Option zum
automatischen Starten gewählt wurde, können Sie das Programm starten, indem Sie auf das
Symbol
im Benachrichtigungsbereich der Windows-Taskleiste klicken.
3.2 Erstellen eines Benutzerprofils
Wenn Sie SpeechExec zum ersten Mal starten,
führt ein Assistent Sie schrittweise durch
den Vorgang zur Erstellung eines neuen
Benutzerprofils und zur Konfiguration der
wesentlichen Anfangseinstellungen.
Befolgen Sie die Anleitungen auf dem Bildschirm,
um
einen Benutzernamen anzugeben. Der •
Benutzername kennzeichnet den Benutzer, der
zuletzt an dem Diktat gearbeitet hat.
den Zielordner auf dem PC für Ihre• bereit gestellten Diktate festzulegen. Bereit gestellte Diktate
werden im Ordner Eingang in der Arbeitsliste aufgeführt. In Ihrem Ordner Eingang werden
Diktate aus allen Eingangs-Ordnern gesammelt und übersichtlich dargestellt.
die Benachrichtigung über neue Diktate im Ordner Eingang zu konfigurieren.•
E Tipp: Wenn Sie in einem Netzwerk arbeiten, wählen Sie zum Speichern der fertigen Diktate
der Autoren einen Ordner für bereit gestellte Diktate auf einem zugeordneten Netzlaufwerk.
D Hinweis: Diese Einstellungen können auch später über das Menü Einstellungen geändert
werden. Weitere Informationen finden Sie im Kapitel Menü Einstellungen auf Seite 38.

27Kurzreferenz
DEUTSCH
3.3 Das Hauptfenster ‘Arbeitsliste’
Über das Modul Arbeitsliste können Sie Ihre Diktatliste verwalten, Diktateigenschaften definieren,
ein Digital Pocket Memo konfigurieren und verschiedene Einstellungen vornehmen.
Menüleiste: 1 Die Menüleiste enthält Menübefehle zur Ausführung verschiedener Aufgaben, wie
das Verwalten von Diktaten, Festlegen von Einstellungen und Konfigurieren von SpeechExec
Pro Transcribe.
Symbolleiste:2 Viele Funktionen können über die Schaltflächen der Symbolleiste gesteuert werden.
Ordnerliste:3 Die Ordnerliste zeigt Ihre Ordnerstruktur. Die Struktur ist von Ihren
persönlichen bzw. vorkonfigurierten Einstellungen abhängig. Klicken Sie auf das Pluszeichen
links neben einem Ordner, um die Struktur einzublenden und die Unterordner anzuzeigen.
Transkription starten – ausgewähltes
Diktat im Player önen
Wiedergabe des ausgewählten Diktats
starten/stoppen
PRO
Spezielle Anweisung wiedergeben
Diktateigenschaften einer Datei anzeigen
E-Mails über ein angeschlossenes E-Mail-
System senden und empfangen
PRO
Download von einem angeschlossenen
Digital Pocket Memo starten
PRO
Definierten Filter auf die Diktatliste
anwenden
In der Arbeitsliste angezeigte Informationen
aktualisieren
Ausgewähltes Diktat an ein installiertes
Spracherkennungsprogramm senden
Hilfefunktion önen

28 Kurzreferenz
Diktatliste:4 Die Diktatliste enthält Informationen zu den im ausgewählten Ordner
gespeicherten Diktaten. In den Spalten werden die Eigenschaften der Diktate angezeigt.
PRO
5 DPM-Geräteliste: Die DPM-Geräteliste zeigt ein angeschlossenes Digital Pocket Memo.
Über die Liste können Sie auf dem Digital Pocket Memo gespeicherte Diktate anzeigen und
wiedergeben sowie die Einstellungen des angeschlossenen Geräts konfigurieren.
Statusleiste:6 In der Statusleiste unten im Fenster werden Informationen zur Diktatverwaltung
angezeigt, wie beispielsweise der Name und die Funktion des aktuellen Benutzers, die Anzahl
der Diktate im ausgewählten Ordner und die Anzahl der Diktate mit Priorität.
3.4 Das Player-Fenster (Kompaktmodus)
Mit dem Modul Player können Sie Tondateien wiedergeben, die mit SpeechExec Pro Dictate oder
dem Digital Pocket Memo erzeugt wurden. Wenn Sie den Player im erweiteren Modus anzeigen,
sind zusätzliche Schaltflächen verfügbar.
Schaltfläche Menü: 1 Klicken Sie auf die Schaltfläche
in der oberen linken Ecke, um ein
Menü anzuzeigen, das Befehle zur Anzeige der Diktateigenschaften, zur Anzeige der
Audioeinstellungen, zum Umschalten des Players in den erweiterten Modus, zum Markieren
eines Diktats als fertig gestellt oder unterbrochen und zum Schließen des Player-Fensters
enthält.

29Kurzreferenz
DEUTSCH
Symbolleiste:2 Die meisten Funktionen im Player-Fenster können über Schaltflächen gesteuert
werden.
Positionsschieberegler:3 Liefert während der Aufnahme bzw. Wiedergabe eine optische
Darstellung der Dateilänge und der aktuellen Position in der Datei. Die Länge des Diktats wird
im Format HH:MM:SS (Stunden:Minuten:Sekunden) rechts neben dem Schieberegler angezeigt.
Audio-Pegel:4 Zeigt den Audio-Ausgangspegel an.
Das Symbol 5
gibt an, dass die Aufnahme eine spezielle Anweisung enthält.
D Hinweis: Das Player-Fenster kann im Kompaktmodus (Voreinstellung) oder im erweiterten
Modus angezeigt werden. Im Kompaktmodus stehen einige Schaltflächen der Symbolleiste
nicht zur Verfügung. Um in den erweiterten Modus zu wechseln, klicken Sie auf die
Schaltfläche
in der oberen linken Ecke und wählen Erweiterter Modus.
PRO
Wiedergabe starten/unterbrechen
Aktuelle Aktion stoppen (Aufnahme,
Wiedergabe)
Schneller Rücklauf
Schneller Vorlauf
PRO
Wechseln zur vorigen gesprochenen
Anweisung
PRO
Wechseln zur nächsten gesprochenen
Anweisung
Ändern der Wiedergabelautstärke
Einstellen der Wiedergabegeschwindigkeit
Einstellen des Wiedergabetons
PRO
Wiedergeben spezieller Anweisungen
Fertig stellen: Diktat beenden und
Transkription als fertig gestellt markieren.
Das Diktat wird in den Ordner für fertig
gestellte Diktate (Transcribe) oder den
Ordner Archiv (Pro Transcribe) verschoben).
Unterbrechen: Diktat beenden und als
unterbrochen markieren. Das bedeutet,
dass die Arbeit am Diktat zeitweilig
unterbrochen wurde und später fortgesetzt
wird. Das Diktat wird im Ordner für
unterbrochene Diktate gespeichert.
Schließen: Diktat beenden, ohne die daran
vorgenommenen Änderungen zu speichern.

30 Kurzreferenz
4 Arbeiten mit Philips-Geräten
Geräte von Philips sind für den Einsatz mit SpeechExec konzipiert und können zur Steuerung des
Programms verwendet werden. Detaillierte Informationen können Sie in der mit dem Gerät
gelieferten Dokumentation nachlesen.
4.1 Fußschalter
Der Fußschalter wurde entwickelt, um Transkriptionssitzungen so bequem und eektiv wie
möglich zu machen.
Der Fußschalter hat drei Pedale: ein mittleres, ein rechtes
und ein linkes.
Drücken und halten Sie das • linke Pedal für den schnellen
Rücklauf. Wenn beim Zurückspulen die gewünschte
Position erreicht ist, lassen Sie das Pedal los.
Drücken und halten Sie das • mittlere Pedal für den
schnellen Vorlauf. Wenn beim Vorspulen die gewünschte
Position erreicht ist, lassen Sie das Pedal los.
Mit dem • rechten Pedal starten Sie die Wiedergabe. Das
Verhalten beim Starten und Stoppen der Wiedergabe ist
von den Einstellungen des Wiedergabeschalters auf der Unterseite des Fußschalters abhängig:
• Position N: Drücken und halten Sie das rechte Pedal während der Wiedergabe. Wenn Sie
das Pedal loslassen, wird die Wiedergabe gestoppt.
• Position T: Drücken Sie das rechte Pedal, und lassen Sie es wieder los, um die Wiedergabe
zu starten. Drücken Sie das rechte Pedal nochmal, um die Wiedergabe zu stoppen.
D Hinweis: Die drei Pedale des Fußschalters haben unterschiedliche Priorität. Das mittlere
Pedal hat die höchste Priorität und stoppt Aktionen, die mit dem linken oder rechten Pedal
begonnen wurden. Das linke Pedal hat die zweithöchste Priorität. Es stoppt Aktionen, die mit
dem rechten Pedal begonnen wurden. Das rechte Pedal hat die niedrigste Priorität.

31Kurzreferenz
DEUTSCH
1 2 3 4
4.2.2 Anbringen der Aufhängungsklammer
Das Anbringen der Aufhängungsklammer ist in der folgenden Abbildung beschrieben:
1 2 3 4
4.3 Digital Pocket Memo
Mit dem Digital Pocket Memo können Diktate erstellt und diese dann in SpeechExec
heruntergeladen werden. Weitere Informationen zum Herunterladen von Aufnahmen finden Sie
im nächsten Kapitel. Der Digital Pocket Memo Konfigurationsassistent unterstützt die Benutzer
bei der Konfiguration ihrer Geräte. Weitere Informationen finden Sie unter Digital Pocket Memo
Konfigurationsassistent auf Seite 32.
PRO
4.2 Kopfhörer
Die Kopfhörer sind für besseren Tragekomfort mit weichen Ohrpolstern ausgestattet und
verfügen über eine Aufhängungsklammer, um sie am Monitor anbringen zu können.
B Achtung: Stellen Sie die Lautstärke nicht zu laut ein, um Hörschäden zu vermeiden.
4.2.1 Austauschen der Ohrpolster
Das Austauschen der Ohrpolster ist in der folgenden Abbildung beschrieben:

32 Kurzreferenz
4.3.1 Herunterladen von Aufnahmen vom Digital Pocket Memo
Nehmen Sie ein Diktat mit dem Digital Pocket Memo auf. Weitere Informationen dazu finden 1
Sie in der Digital Pocket Memo Kurzreferenz.
Schließen Sie das Digital Pocket Memo mit einem USB-Kabel an Ihrem PC an.2
Die Diktate auf dem Digital Pocket Memo werden automatisch heruntergeladen und in den 3
Ordner für bereit gestellte Diktate im Ordner Eingang der Arbeitsliste verschoben.
D Hinweis: Wenn das Digital Pocket Memo zum ersten Mal an den PC angeschlossen wird,
erkennt Windows ein neues Gerät und installiert automatisch die erforderlichen Treiber.
Nach Abschluss der Installation werden Sie gegebenenfalls von Windows aufgefordert, den
PC neu zu starten.
4.3.2 Konfigurationsassistent für das Digital Pocket Memo
Der Konfigurationsassistent für das Digital Pocket Memo unterstützt die Benutzer bei der
Konfiguration ihrer Geräte, wie beispielsweise Zeitformat, akustische Rückmeldungen,
sprachaktivierte Aufnahme, Darstellung der Anzeige (Standard oder erweiterter Anzeigemodus),
Aufnahmeformat, Mikrofonempfindlichkeit, Definition von Schlagwörtern und Herunterladen von
Dateien auf den PC.
Schließen Sie das Digital Pocket Memo mit einem USB-Kabel an Ihrem PC an.1
Klicken Sie in der Menüleiste auf 2 Einstellungen > Allgemeine Einstellungen, um das Menü
Einstellungen zu önen. Wählen Sie dann DPM/DT Konfiguration > DPM-Assistent aus der
Liste auf der linken Seite.
Klicken Sie auf die Schaltfläche 3 Assistent starten ..., um den Assistenten zu önen. Folgen Sie
den Anweisungen auf dem Bildschirm, um das Digital Pocket Memo entsprechend anzupassen.
Klicken Sie auf die Schaltfläche 4 Fertig stellen, um den Assistenten zu schließen und die
Übertragung der neuen Einstellungen auf das Digital Pocket Memo zu bestätigen.
D Hinweis: Sie können das Digital Pocket Memo auch ohne den Assistenten über das Menü
Einstellungen konfigurieren. Klicken Sie in der Menüleiste auf Einstellungen > Allgemeine
Einstellungen, wählen Sie DPM/DT Konfiguration > DPM-Einstellungen aus der Liste auf der
linken Seite, und klicken Sie dann auf die Schaltfläche Start...

33Kurzreferenz
DEUTSCH
4.3.3 Konfigurieren des Downloadvorgangs vom Digital Pocket Memo
Welche Dateien wie heruntergeladen werden, nachdem ein Digital Pocket Memo angeschlossen
wurde, kann im Menü Einstellungen oder mit Hilfe des Konfigurationsassistenten konfiguriert
werden.
Schließen Sie das Digital Pocket Memo mit einem USB-Kabel an Ihrem PC an.1
Klicken Sie in der Menüleiste auf 2 Einstellungen > Allgemeine Einstellungen, wählen Sie DPM/
DT Konfiguration > DPM-Einstellungen aus der Liste auf der linken Seite.
Klicken Sie auf die Schaltfläche 3 Start... Das Dialogfeld DPM-Konfiguration wird in einem neuen
Fenster angezeigt.
Wählen Sie im linken Fensterausschnitt die Option 4 Download-Einstellungen.
Wählen Sie aus, welche Dateien heruntergeladen werden sollen (Download Dateityp):5
Alle Dateien•
EOL: Aufnahmen, die als fertig gestellt/Briefende (EOL) markiert sind.•
Dateiauswahl: SpeechExec fordert Sie zur Auswahl der herunterzuladenden Dateien auf.•
Datei mit Schlüsselwort 1 (geben Sie ein Schlüsselwort an).•
Bei den Download-Einstellungen kann auch angegeben werden, dass Dateien nach dem 6
Download auf dem Digital Pocket Memo gelöscht werden.
Klicken Sie auf die Schaltfläche 7 OK, um die Einstellungen zu speichern und die Übertragung
der neuen Einstellungen auf das Digital Pocket Memo zu bestätigen.

34 Kurzreferenz
5 Transkribieren
Es können nur Aufnahmen mit dem Status Für Transkription bereit oder Transkription unterbrochen
zur Transkription ausgewählt werden. An Diktaten mit dem Status Transkription unterbrochen
wurde bereits gearbeitet, aber die Abeit wurde unterbrochen.
5.1 Transkribieren eines Diktats
D Hinweis: Gemäß Voreinstellung wird das Player-Fenster im Vordergrund, vor anderen
Anwendungsfenstern, angezeigt. Dadurch können Sie in anderen Programmen arbeiten
(beispielsweise in Microsoft Word), und das Player-Fenster bleibt im Vordergrund sichtbar.
Um die Position des Player-Fensters im Kompaktmodus zu ändern, bewegen Sie den
Mauszeiger auf den Bereich unter dem Menü-Pfeil, halten die linke Maustaste gedrückt und
ziehen die Symbolleiste an eine andere Position.
C Achtung: Während das Player-Fenster geönet ist, kann das SpeechExec-Fenster noch
im Hintergrund sichtbar sein, es akzeptiert aber keine Eingaben des Benutzers, bis die
Transkription beendet, abgebrochen oder unterbrochen ist.
5.1.1 Transkribieren mit dem Fußschalter
C Achtung: Das Verhalten des rechten Pedals ist von den Einstellungen des
Wiedergabeschalters auf der Unterseite des Fußschalters abhängig. Weitere Informationen
finden Sie im Kapitel Fußschalter auf Seite 30.
Wählen Sie im Fenster 1 SpeechExec Pro Transcribe ein Diktat aus der Liste aus, und klicken Sie
auf die Schaltfläche
in der Symbolleiste. Das Player-Fenster wird angezeigt. Der Status
wechselt auf Transkription in Arbeit. Wenn ein Textverarbeitungsprogramm (z.B. Microsoft
Word) im Menü Einstellungen für die Transkription definiert wurde, wird es ebenfalls geönet.
(Weitere Informationen finden Sie im Kapitel Menü Einstellungen auf Seite 38.)
Um die Wiedergabe zu starten, drücken und halten Sie das 2 rechte Pedal des Fußschalters
(wenn der Wiedergabeschalter auf der Unterseite des Fußschalters auf Position N gestellt
ist) oder drücken das rechte Pedal des Fußschalters und lassen es wieder los (wenn der

35Kurzreferenz
DEUTSCH
Wiedergabeschalter auf Position T steht).
Um die Wiedergabe zu stoppen, lassen Sie das 3 rechte Pedal los (wenn der
Wiedergabeschalter auf Position N steht) oder drücken das rechte Pedal nochmal (wenn der
Wiedergabeschalter auf Position T steht).
Für den schnellen Rücklauf drücken und halten Sie das 4 linke Pedal. Wenn beim Zurückspulen
die gewünschte Position erreicht ist, lassen Sie das Pedal los.
Für den schnellen Vorlauf drücken und halten Sie das 5 mittlere Pedal. Wenn beim Vorspulen
die gewünschte Position erreicht ist, lassen Sie das Pedal los.
Um die Arbeit zu beenden, klicken Sie auf der Player-Symbolleiste auf die Schaltfläche 6
BEENDEN,
UNTERBRECHEN oder SCHLIESSEN in der Player-Symbolleiste. Weitere
Informationen finden Sie im Kapitel Beenden, Unterbrechen oder Abbrechen einer Transkription
auf Seite 36.
5.1.2 Transkribieren mit der Symbolleiste
Wählen Sie im Fenster1 SpeechExec Pro Transcribe ein Diktat aus der Liste aus, und
klicken Sie auf die Schaltfläche
in der Symbolleiste der Arbeitsliste. Das Player-
Fenster wird angezeigt. Der Status wechselt auf Transkription in Arbeit. Wenn ein
Textverarbeitungsprogramm (z.B. Microsoft Word) im Menü Einstellungen für die
Transkription definiert wurde, wird es ebenfalls geönet. (Weitere Informationen finden Sie
im Kapitel Menü Einstellungen auf Seite 38.)
Klicken Sie auf die Schaltfläche 2
Wiedergabe/Pause und beginnen Sie mit dem
Transkribieren.
Für eine kurze Pause klicken Sie auf die Schaltfläche 3
Wiedergabe/Pause. Um die Aufnahme
fortzusetzen, klicken Sie nochmal auf die Schaltfläche
Wiedergabe/Pause.
Um die Wiedergabe zu stoppen, klicken Sie auf die Schaltfläche 4
STOP.
Für den schnellen Rücklauf klicken Sie auf die Schaltfläche 5
. Wenn die gewünschte Position
erreicht ist, klicken Sie auf die Schaltfläche
Wiedergabe/Pause oder auf die Schaltfläche
STOP.
Für den schnellen Vorlauf klicken Sie auf die Schaltfläche 6
. Wenn beim Vorspulen die
gewünschte Position erreicht ist, klicken Sie auf die Schaltfläche
Wiedergabe/Pause oder
auf die Schaltfläche
STOP.
Um die Arbeit zu beenden, klicken Sie auf die Schaltfläche 7
BEENDEN,
UNTERBRECHEN oder
SCHLIESSEN in der Player-Symbolleiste. Weitere Informationen
finden Sie im nächsten Kapitel.

36 Kurzreferenz
5.2 Beenden, Unterbrechen oder Abbrechen einer Transkription
Um eine Transkription als fertig gestellt zu markieren, klicken Sie im Player-Fenster auf die
Schaltfläche
BEENDEN. Das Diktat wird in den Ordner Fertig (Transcribe) oder den Ordner
Archiv (Pro Transcribe) verschoben.
Alternativ kann ein Diktat als unterbrochen markiert werden, indem Sie auf die Schaltfläche
UNTERBRECHEN im Player-Fenster klicken. Markieren Sie ein Diktat als unterbrochen, um
das Transkribieren zeitweilig zu unterbrechen und später fortzusetzen. Die Aufnahme wird im
Ordner für Unterbrochen gespeichert.
Durch Klicken auf die Schaltfläche
SCHLIESSEN wird die Transkription abgebrochen, ohne die
Änderungen an der Diktatdatei zu speichern.
5.3 Anweisungen
Anweisungen sind vom Autor während des Diktats aufgenommene Kommentare, die an die das
Diktat transkribierende Person gerichtet sind. SpeechExec unterstützt zwei Arten von speziellen
Anweisungen:
Gesprochene Anweisung:• Gesprochene Anweisungen werden in der Aufnahmedatei an der
Position gespeichert, an der die Anweisung tatsächlich aufgenommen wurde. Beispiele sind:
‚Hier einen Absatz einfügen‘ oder ‚Richtige Schreibweise ist Z E L A Z O W S K I‘.
Spezielle Anweisung:• Spezielle Anweisungen werden normalerweise zu Beginn eines Diktats
aufgenommen und enthalten besondere Informationen zum Diktat. Spezielle Anweisungen
werden in einer eigenen Tondatei gespeichert. Beispiele sind: ‚Benutzen Sie für dieses Diktat
die Memo-Vorlage‘ oder ‚Drucken Sie das fertige Dokument und bringen Sie es mir zur
Unterschrift‘.

37Kurzreferenz
DEUTSCH
5.3.1 Wiedergeben einer gesprochenen Anweisung
Eine gesprochene Anweisung wird in der Diktatdatei an der Position gespeichert, an der die
Anweisung tatsächlich aufgenommen wurde. Sie wird als durchgehende, hellblaue Linie im
Positionsschieberegler angezeigt.
Klicken Sie auf die Schaltfläche 1
Wiedergabe/Pause, um eine gesprochene Anweisung - wie
jeden anderen Teil des Diktats - wiederzugeben.
2 Klicken Sie auf die Schaltfläche,
um zur vorhergehenden gesprochenen Anweisung zu
springen.
3 Klicken Sie auf die Schaltfläche,
um
zur nächsten gesprochenen Anweisung zu
springen.
5.3.2 Wiedergeben einer speziellen Anweisung
Im Player-Fenster zeigt das Symbol
rechts neben dem Positionsschieberegler an, dass die
Aufnahme eine spezielle Anweisung enthält.
Klicken Sie auf die Schaltfläche 1
im Player-Fenster, um die spezielle Anweisung
wiederzugeben.
Klicken Sie nochmal auf die Schaltfläche 2
, um die Wiedergabe der speziellen Anweisung zu
stoppen.
5.4 Löschen eines Diktats
Wählen Sie die zu löschenden Diktate in der Arbeitsliste aus. Um mehr als ein Diktat zu 1
markieren, drücken und halten Sie die Umschalt-Taste auf der Tastatur und klicken auf die zu
löschenden Diktate.
Klicken Sie in der Menüleiste auf 2 Bearbeiten > Löschen, um die ausgewählten Diktate zu
löschen.
PRO
PRO
PRO

38 Kurzreferenz
6 Menü Einstellungen
Im Dialogfeld Allgemeine Einstellungen können Sie eine Vielzahl der Einstellungen des Programms
bearbeiten, wie z,B. Diktatoptionen, Verschlüsselung, Benutzerprofile, Einstellungen zum
Versenden, Softwareaktualisierungen, Arbeitslistenoptionen, Konfiguration eines SpeechMike,
Fußschalters, Digital Pocket Memo oder Digital Desktop und Rekorder/Player-Einstellungen.
Klicken Sie in der Menüleiste auf 1 Einstellungen > Allgemeine Einstellungen, um das Menü
Einstellungen zu önen. Der linke Fensterausschnitt enthält eine Liste der verfügbaren
Optionen.
Wählen Sie eine Option aus der Liste, um die verfügbaren Möglichkeiten im rechten 2
Fensterausschnitt anzuzeigen.
Klicken Sie auf 3 Übernehmen, um die auf einer Seite vorgenommenen Änderungen zu
speichern, oder klicken Sie auf OK, um die Einstellungen zu speichern und das Dialogfeld zu
schließen.
C Achtung: Alle oder einige der Einstellungen können von Ihrem Systemadministrator
vorkonfiguriert und gesperrt werden. Gesperrte Einstellungen sind schreibgeschützt.
6.1 Erstellen von Autorenprofilen für verschlüsselte Diktate
Wenn Sie mit verschlüsselten Diktaten arbeiten, wird die Einrichtung von Autorenprofilen
empfohlen. Die Autorenprofile dienen zur Identifizierung von Diktaten für einzelne Autoren.
Klicken Sie in der Menüleiste auf 1
Einstellungen > Allgemeine Einstellungen, um
das Menü Einstellungen zu önen. Wählen Sie
dann Regel > Autorenprofile aus der Liste auf
der linken Seite.
Klicken Sie auf die Schaltfläche 2 Hinzufügen.
Das Dialogfeld Neues Autorenprofil wird
angezeigt.
Geben Sie den Namen des Autors ein, geben 3
Sie einen Ordner an, in dem die vom Autor
PRO

39Kurzreferenz
DEUTSCH
erhaltenen Diktate gespeichert werden, und geben Sie das Kennwort des Autors ein, um die
verschlüsselten Diktate automatisch zu entschlüsseln.
Klicken Sie auf 4 OK, um das Profil zu speichern und das Dialogfeld zu schließen.
6.2 Benachrichtigung über neue Diktate
Sie können die Benachrichtigung über neue Diktate im Ordner Eingang konfigurieren. Sie erhalten
ein optisches oder akustisches Signal, wenn neue Diktate zur Transkription zur Verfügung stehen.
Klicken Sie in der Menüleiste auf 1
Einstellungen > Allgemeine Einstellungen, um
das Menü Einstellungen zu önen. Wählen Sie
dann Arbeitsliste > Benachrichtigung aus der
Liste auf der linken Seite.
Definieren Sie die gewünschte Art der 2
Benachrichtigung.
Nur Diktate höchster Priorität• :
Benachrichtigungen erfolgen nur für
Diktate mit einem Prioritätswert
gleich oder über dem unter Allgemeine
Einstellungen > Arbeitsliste > Diktatliste definierten Schwellenwert.
Visuelle Benachrichtigung• : Bei Eingang eines neuen Diktats wird ein Dialogfeld angezeigt.
Akustische Benachrichtigung• : Bei Eingang eines neuen Diktats wird ein akustisches Signal
ausgegeben.
Klicken Sie auf 3 OK, um das Profil zu speichern und das Dialogfeld zu schließen.
6.3 Verwenden von Tastenkombinationen
Mit Tastenkombinationen können Sie Zeit sparen, weil Sie die Hände nicht von der Tastatur
nehmen müssen, um die Maus zu bedienen.
So erstellen Sie eine neue Tastenkombination:
Klicken Sie in der Menüleiste auf 1 Einstellungen > Allgemeine Einstellungen, um das Menü
Einstellungen zu önen. Wählen Sie dann Arbeitsliste > Tastenkombination aus der Liste auf
der linken Seite. Auf der rechten Seite wird eine Liste der Kombinationen von Tasten und
Aktionen angezeigt, die bereits zugeordnet wurden und zugeordnet werden können.
PRO
PRO

40 Kurzreferenz
Wählen Sie eine Aktion aus der Liste, 2
drücken Sie die Tastenkombination, die
Sie zuweisen möchten, und klicken Sie auf
Zuweisen.
Um eine Verknüpfung zu löschen, wählen Sie 3
die Tastenkombination aus der Liste aus und
klicken auf Entfernen.

41Kurzreferenz
DEUTSCH
7 Fehlersuche
Das Soundsystem des PCs funktioniert nicht
Das SpeechMike und das Digital Pocket Memo werden als USB-Soundgeräte benutzt. Klicken Sie
auf Einstellungen > Eigenschaften für Sound- und Audio-Geräte, um die Sound-Einstellungen in
Windows zu önen. Wählen Sie Audio, und wählen Sie dann das Soundsystem Ihres Computers
als Standard aus. Markieren Sie die Option Nur Standardgeräte verwenden.
Digital Pocket Memo: Anschluss am PC ist nicht möglich
Prüfen Sie, ob die Treiber ordnungsgemäß installiert worden sind. Wenn Sie die Installation
der USB-Treiber nicht abgeschlossen haben oder den Vorgang Unbekanntes Gerät entdeckt
abgebrochen haben, als Sie das Digital Pocket Memo zum ersten Mal an Ihren PC angeschlossen
haben, gehen Sie wie folgt vor:
Schließen Sie das Digital Pocket Memo an Ihrem PC an.1
Klicken Sie auf2 Start > Einstellungen > Systemsteuerung > System > Gerätemanager.
Suchen Sie in der Liste nach einem unbekannten USB-Gerät.3
Markieren Sie das unbekannte Gerät, und klicken Sie auf 4 Entfernen.
Klicken Sie auf 5 OK, und schließen Sie das Fenster Systemsteuerung.
Trennen Sie das Digital Pocket Memo vom PC, und schließen Sie es wieder an.6
Der Assistent für das Hinzufügen neuer Hardware wird gestartet. Klicken Sie auf 7 Weiter.
Folgen Sie den Anweisungen auf dem Bildschirm. Wenn der Assistent den Treiber findet (USB
Massenspeicher), klicken Sie auf Weiter, um den Treiber auf Ihrem Computer zu installieren.
Klicken Sie auf der letzten Seite des Assistenten auf 8 Fertig stellen, um die Installation
abzuschließen.
Digital Pocket Memo: Konflikt mit Laufwerksbuchstaben
Bei der Installation des Digital Pocket Memos auf einem PC mit Windows XP weist das
Betriebssystem automatisch ein Laufwerk für das Digital Pocket Memo zu. Dieses Laufwerk
erscheint im Windows Explorer als Wechseldatenträger. Manchmal besteht jedoch ein Konflikt
zwischen der Zuordnung des Laufwerksbuchstabens für das Digital Pocket Memo und einer
vorhandenen Laufwerksbuchstabenzuordnung. Deshalb ist das Digital Pocket Memo im Windows
Explorer nicht zu sehen, und SpeechExec zeigt den Status als DPM (nicht angeschlossen) an.
Lösung: Verknüpfen Sie alle Netzlaufwerke, beginnend mit den Buchstaben Z, Y, X (in
umgekehrter alphabetischer Reihenfolge).

42 Kurzreferenz
Gegenerklärung und Hinweise
Philips führt ausführliche Tests mit den gebräuchlichsten Konfigurationen durch. PC-Peripherie
und Gerätetreiber ändern sich jedoch äußerst rasch, so dass ein konfliktfreies Funktionieren
nicht garantiert werden kann. Philips haftet nicht für Datenverlust.
Die Konformität mit den für das Gerät relevanten EU-Richtlinien wird durch das CE-
Zeichen bestätigt.
Die Kartonverpackungen können wiederverwertet werden. Das elektronische Gerät
enthält wiederverwertbare Materialien.
Seite laden ...
Seite laden ...
Seite laden ...
Seite laden ...
Seite laden ...
Seite laden ...
Seite laden ...
Seite laden ...
Seite laden ...
Seite laden ...
Seite laden ...
Seite laden ...
Seite laden ...
Seite laden ...
Seite laden ...
Seite laden ...
Seite laden ...
Seite laden ...
Seite laden ...
Seite laden ...
Seite laden ...
Seite laden ...
Seite laden ...
Seite laden ...
Seite laden ...
Seite laden ...
Seite laden ...
Seite laden ...
Seite laden ...
Seite laden ...
Seite laden ...
Seite laden ...
Seite laden ...
Seite laden ...
Seite laden ...
Seite laden ...
Seite laden ...
Seite laden ...
Seite laden ...
Seite laden ...
Seite laden ...
Seite laden ...
Seite laden ...
Seite laden ...
Seite laden ...
Seite laden ...
Seite laden ...
Seite laden ...
Seite laden ...
Seite laden ...
Seite laden ...
Seite laden ...
Seite laden ...
Seite laden ...
Seite laden ...
Seite laden ...
Seite laden ...
Seite laden ...
Seite laden ...
Seite laden ...
Seite laden ...
Seite laden ...
Seite laden ...
Seite laden ...
Seite laden ...
Seite laden ...
Seite laden ...
Seite laden ...
Seite laden ...
Seite laden ...
Seite laden ...
Seite laden ...
Seite laden ...
Seite laden ...
Seite laden ...
Seite laden ...
Seite laden ...
Seite laden ...
Seite laden ...
Seite laden ...
Seite laden ...
Seite laden ...
Seite laden ...
Seite laden ...
Seite laden ...
Seite laden ...
Seite laden ...
Seite laden ...
Seite laden ...
Seite laden ...
Seite laden ...
Seite laden ...
Seite laden ...
Seite laden ...
Seite laden ...
Seite laden ...
Seite laden ...
Seite laden ...
Seite laden ...
Seite laden ...
Seite laden ...
Seite laden ...
Seite laden ...
Seite laden ...
Seite laden ...
Seite laden ...
Seite laden ...
Seite laden ...
Seite laden ...
Seite laden ...
Seite laden ...
Seite laden ...
Seite laden ...
Seite laden ...
Seite laden ...
Seite laden ...
Seite laden ...
Seite laden ...
Seite laden ...
Seite laden ...
Seite laden ...
Seite laden ...
Seite laden ...
Seite laden ...
Seite laden ...
Seite laden ...
Seite laden ...
Seite laden ...
Seite laden ...
Seite laden ...
Seite laden ...
Seite laden ...
Seite laden ...
Seite laden ...
Seite laden ...
Seite laden ...
Seite laden ...
Seite laden ...
Seite laden ...
Seite laden ...
Seite laden ...
Seite laden ...
-
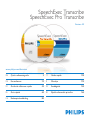 1
1
-
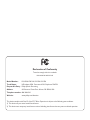 2
2
-
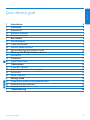 3
3
-
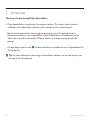 4
4
-
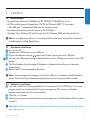 5
5
-
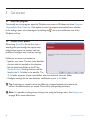 6
6
-
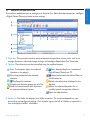 7
7
-
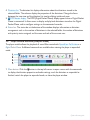 8
8
-
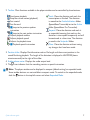 9
9
-
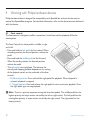 10
10
-
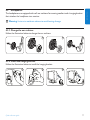 11
11
-
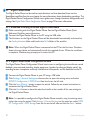 12
12
-
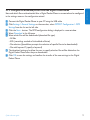 13
13
-
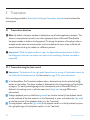 14
14
-
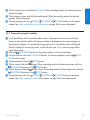 15
15
-
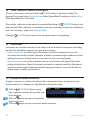 16
16
-
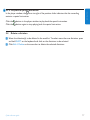 17
17
-
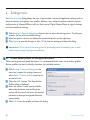 18
18
-
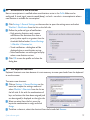 19
19
-
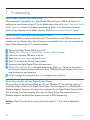 20
20
-
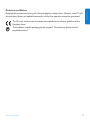 21
21
-
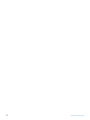 22
22
-
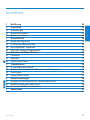 23
23
-
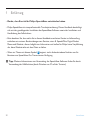 24
24
-
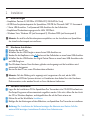 25
25
-
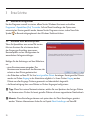 26
26
-
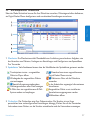 27
27
-
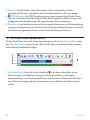 28
28
-
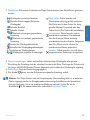 29
29
-
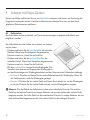 30
30
-
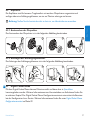 31
31
-
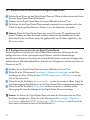 32
32
-
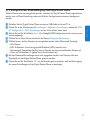 33
33
-
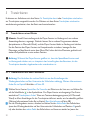 34
34
-
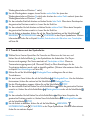 35
35
-
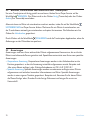 36
36
-
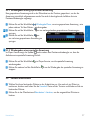 37
37
-
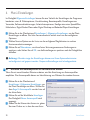 38
38
-
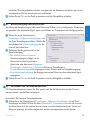 39
39
-
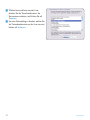 40
40
-
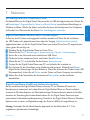 41
41
-
 42
42
-
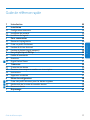 43
43
-
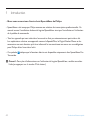 44
44
-
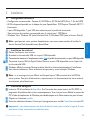 45
45
-
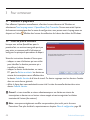 46
46
-
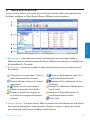 47
47
-
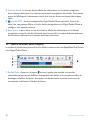 48
48
-
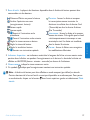 49
49
-
 50
50
-
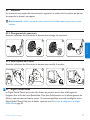 51
51
-
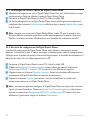 52
52
-
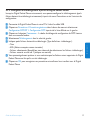 53
53
-
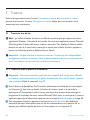 54
54
-
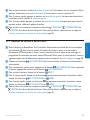 55
55
-
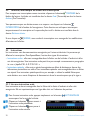 56
56
-
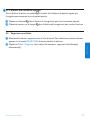 57
57
-
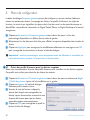 58
58
-
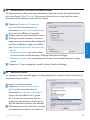 59
59
-
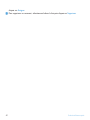 60
60
-
 61
61
-
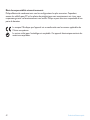 62
62
-
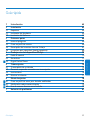 63
63
-
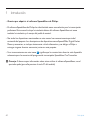 64
64
-
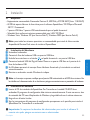 65
65
-
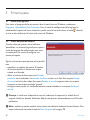 66
66
-
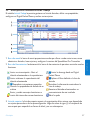 67
67
-
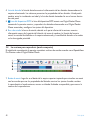 68
68
-
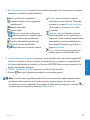 69
69
-
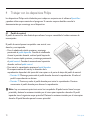 70
70
-
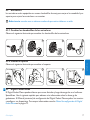 71
71
-
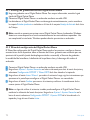 72
72
-
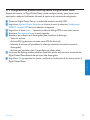 73
73
-
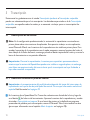 74
74
-
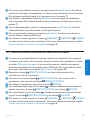 75
75
-
 76
76
-
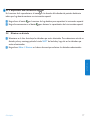 77
77
-
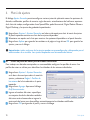 78
78
-
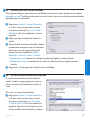 79
79
-
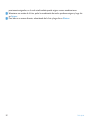 80
80
-
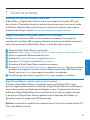 81
81
-
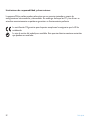 82
82
-
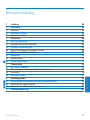 83
83
-
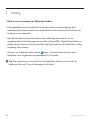 84
84
-
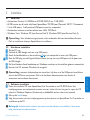 85
85
-
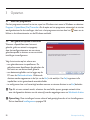 86
86
-
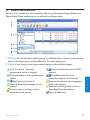 87
87
-
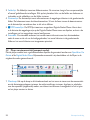 88
88
-
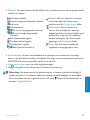 89
89
-
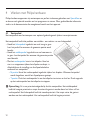 90
90
-
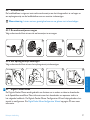 91
91
-
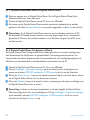 92
92
-
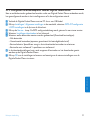 93
93
-
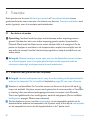 94
94
-
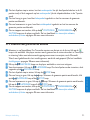 95
95
-
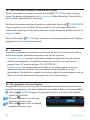 96
96
-
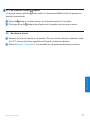 97
97
-
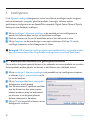 98
98
-
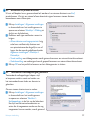 99
99
-
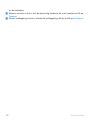 100
100
-
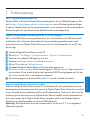 101
101
-
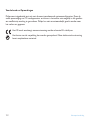 102
102
-
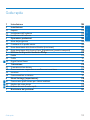 103
103
-
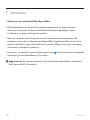 104
104
-
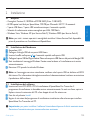 105
105
-
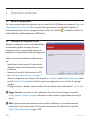 106
106
-
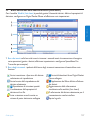 107
107
-
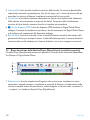 108
108
-
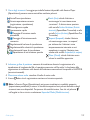 109
109
-
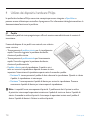 110
110
-
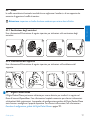 111
111
-
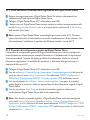 112
112
-
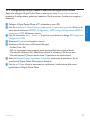 113
113
-
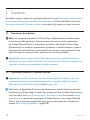 114
114
-
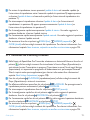 115
115
-
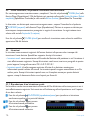 116
116
-
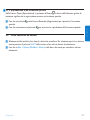 117
117
-
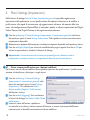 118
118
-
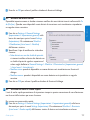 119
119
-
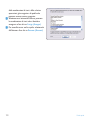 120
120
-
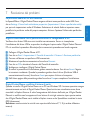 121
121
-
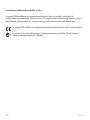 122
122
-
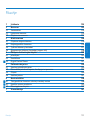 123
123
-
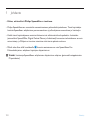 124
124
-
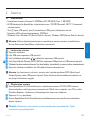 125
125
-
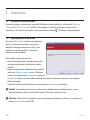 126
126
-
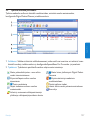 127
127
-
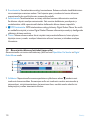 128
128
-
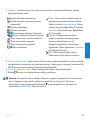 129
129
-
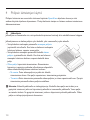 130
130
-
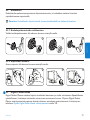 131
131
-
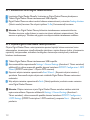 132
132
-
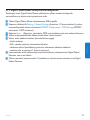 133
133
-
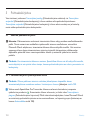 134
134
-
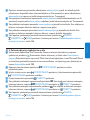 135
135
-
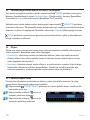 136
136
-
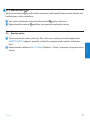 137
137
-
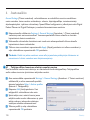 138
138
-
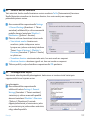 139
139
-
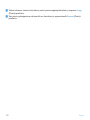 140
140
-
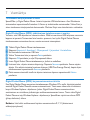 141
141
-
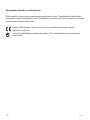 142
142
-
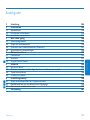 143
143
-
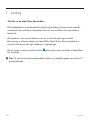 144
144
-
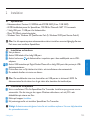 145
145
-
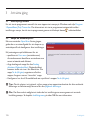 146
146
-
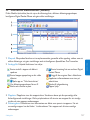 147
147
-
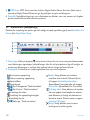 148
148
-
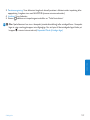 149
149
-
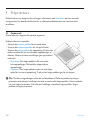 150
150
-
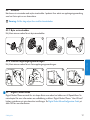 151
151
-
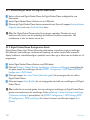 152
152
-
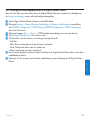 153
153
-
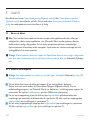 154
154
-
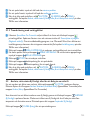 155
155
-
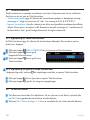 156
156
-
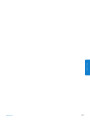 157
157
-
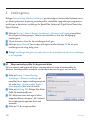 158
158
-
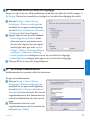 159
159
-
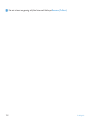 160
160
-
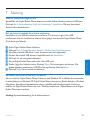 161
161
-
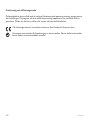 162
162
-
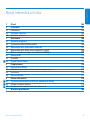 163
163
-
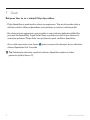 164
164
-
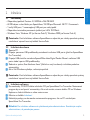 165
165
-
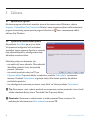 166
166
-
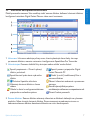 167
167
-
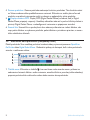 168
168
-
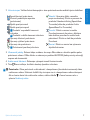 169
169
-
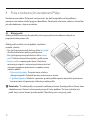 170
170
-
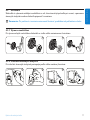 171
171
-
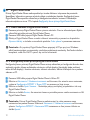 172
172
-
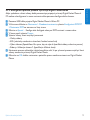 173
173
-
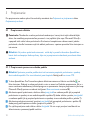 174
174
-
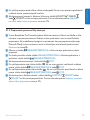 175
175
-
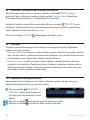 176
176
-
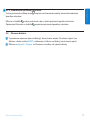 177
177
-
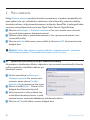 178
178
-
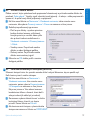 179
179
-
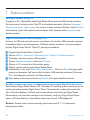 180
180
-
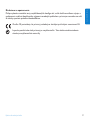 181
181
-
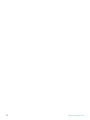 182
182
-
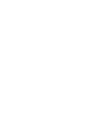 183
183
-
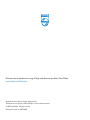 184
184
POSIFLEX Business Machines SPEECHEXEC 4.3 Benutzerhandbuch
- Typ
- Benutzerhandbuch
- Dieses Handbuch ist auch geeignet für
in anderen Sprachen
- English: POSIFLEX Business Machines SPEECHEXEC 4.3 User manual
- français: POSIFLEX Business Machines SPEECHEXEC 4.3 Manuel utilisateur
- español: POSIFLEX Business Machines SPEECHEXEC 4.3 Manual de usuario
- italiano: POSIFLEX Business Machines SPEECHEXEC 4.3 Manuale utente
- Nederlands: POSIFLEX Business Machines SPEECHEXEC 4.3 Handleiding
- slovenčina: POSIFLEX Business Machines SPEECHEXEC 4.3 Používateľská príručka
- svenska: POSIFLEX Business Machines SPEECHEXEC 4.3 Användarmanual
- suomi: POSIFLEX Business Machines SPEECHEXEC 4.3 Ohjekirja
Sonstige Unterlagen
-
Philips LFH 3520 Benutzerhandbuch
-
Philips LFH 3520 Benutzerhandbuch
-
Philips PC-Dictation Microphone Benutzerhandbuch
-
Philips ACC2310 Benutzerhandbuch
-
Philips LFH9398 Bedienungsanleitung
-
Philips LFH7177/03 Bedienungsanleitung
-
Philips LFH7177/00 Schnellstartanleitung
-
Philips LFH9120 Benutzerhandbuch
-
Philips LFH9398/01 Benutzerhandbuch
-
Philips LFH0955 Benutzerhandbuch