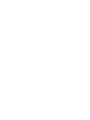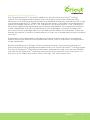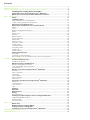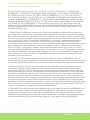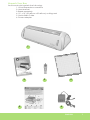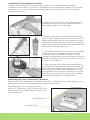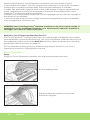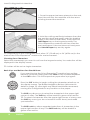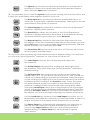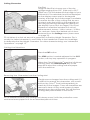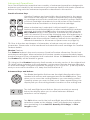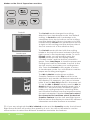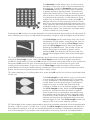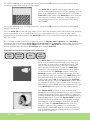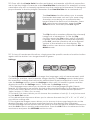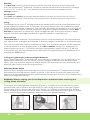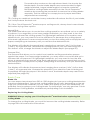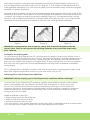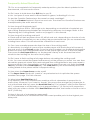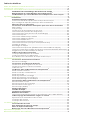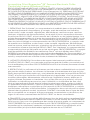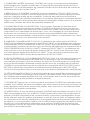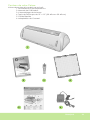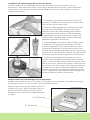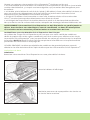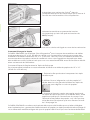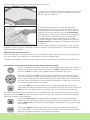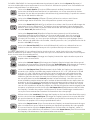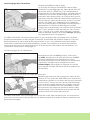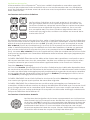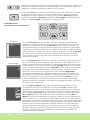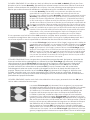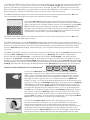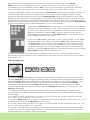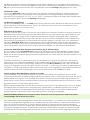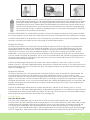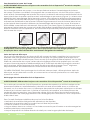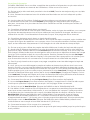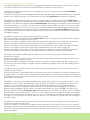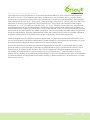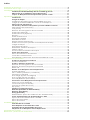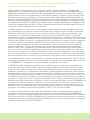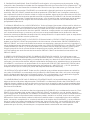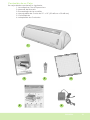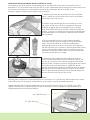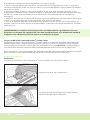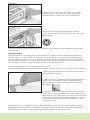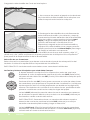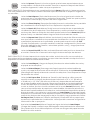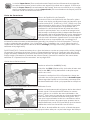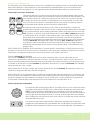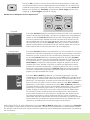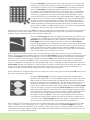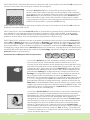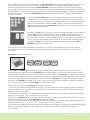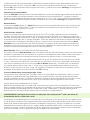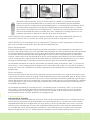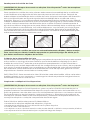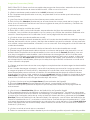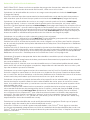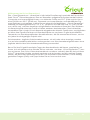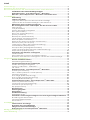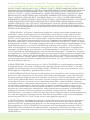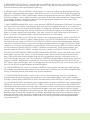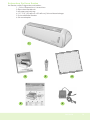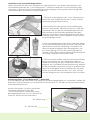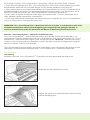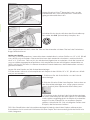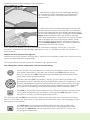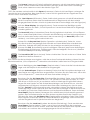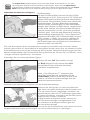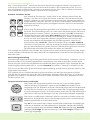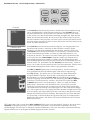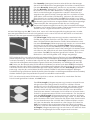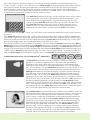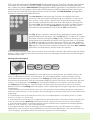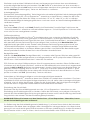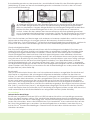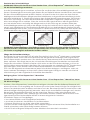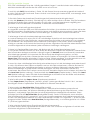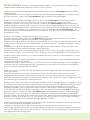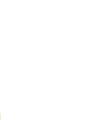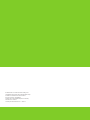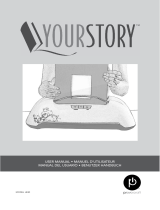Cricut Cricut Expression Benutzerhandbuch
- Kategorie
- Power Universal Cutter
- Typ
- Benutzerhandbuch
Dieses Handbuch ist auch geeignet für

User Manual
Manuel d’Utilisateur
Manual del Usuario
Benutzerhandbuch
Seite laden ...
Seite laden ...
Seite laden ...
Seite laden ...
Seite laden ...
Seite laden ...
Seite laden ...
Seite laden ...
Seite laden ...
Seite laden ...
Seite laden ...
Seite laden ...
Seite laden ...
Seite laden ...
Seite laden ...
Seite laden ...
Seite laden ...
Seite laden ...
Seite laden ...
Seite laden ...
Seite laden ...
Seite laden ...
Seite laden ...
Seite laden ...
Seite laden ...
Seite laden ...
Seite laden ...
Seite laden ...
Seite laden ...
Seite laden ...
Seite laden ...
Seite laden ...
Seite laden ...
Seite laden ...
Seite laden ...
Seite laden ...
Seite laden ...
Seite laden ...
Seite laden ...
Seite laden ...
Seite laden ...
Seite laden ...
Seite laden ...
Seite laden ...
Seite laden ...
Seite laden ...
Seite laden ...
Seite laden ...
Seite laden ...
Seite laden ...
Seite laden ...
Seite laden ...
Seite laden ...
Seite laden ...
Seite laden ...
Seite laden ...
Seite laden ...
Seite laden ...
Seite laden ...
Seite laden ...
Seite laden ...
Seite laden ...
Seite laden ...
Seite laden ...
Seite laden ...
Seite laden ...
Seite laden ...

ENGLISH 69
68 ESPAÑOL
Willkommen bel Cricut Expression
®
!
Die „Cricut Expression
®
“ -Maschine ist die letzte Erweiterung innerhalb des revolution-
ären Cricut
®
Schneidesystems. Das auf Kassetten aufgebaute System bedarf keinen
Computer und es ermöglicht Ihnen, von kleinster Größe an 0.25” (0.64 cm) bis hin zu
einer Größe von 23.5” (59.69 cm), Tausende von komplizierten und detaillierten Fig
-
uren/Zeichen zu schneiden, indem Sie nur einen Knopf betätigen. „Cricut Expression“
arbeitet mit Papiergrößen bis zu 12” x 12” (30.48 cm x 30.48 cm) und 12” x 24” (30.48
cm x 60.96 cm), was Ihre kreativen Möglichkeiten bedeutend erweitert. Des Weiteren
ist dieses beeindruckende Gerät mit allen anderen bestehenden Cricut
®
Kasetten
kompatibel. Die in jede Cricut
®
Kassette eingebauten Kreativ-Funktionen, ermöglichen
es Ihnen Ihre Figuren/Zeichen mit Sondereffekten zu verzieren. Es gibt buchstäblich
Tausende von kundenspezischen Kombinationen, die Sie anwenden können, und so
ein jedes Ihr einzigartiges Projekt wird.
Schutzmarken: Jegliche Schutzmarkennamen, ob mit oder ohne Anzeige, werden
nur auf eine redaktionelle Weise und zugunsten von Schutzmarkeneigentümern ohne
jegliche Absicht der Schutzmarkenverletzung verwendet.
Bevor Sie Ihre 30 gebührenfreien Tage des Kundendiensts aktivieren, empfehlen wir
Ihnen, sich mindestens eine Stunde Zeit zu nehmen, um Ihren „Cricut Expression
®
“ ken-
nen zu lernen. Das Cricut- Benutzerhandbuch wurde so verfasst, dass Sie sich mit Ihrer
Cricut
®
- Maschine leichter vertraut machen und Antworten auf die meisten Fragen
nden, die bei Ihnen entstehen könnten. Die neuesten Informationen, sowie häug
gestellten Fragen (FAQ) und Tipps nden Sie auf www.cricut.com.
DEUTSCH 69

Inhalt
Lizenzvertrag........................................................................................................................ 71
Entpacken Sie Ihren Kasten ............................................................................................. 73
Der Cricut Expression
®
24” Personal Electronic Cutter Maschine ............................. 74
Installation des Schneideklingensatzes ...................................................... 75
Aufstellung Ihrer „Cricut Expression
®
“ Maschine ....................................... 75
Was Ihre „Cricut Expression
®
“-Maschine schneiden kann ....................... 76
Grundabläufe ...................................................................................................................... 76
Aufstellung ........................................................................................................ 76
Laden von Papier ............................................................................................. 77
Legen Sie das Papier auf die Schneideunterlage ..................................... 77
Laden Sie die Schneideunterlage in die Maschine ................................... 78
Wählen Sie Ihre Zeichen und Figuren ........................................................... 78
Die wichtigsten Tasten und Knöpfe, die Sie kennen sollten ..................... 78
STOP (Stopp) ..................................................................................................... 78
CUT (Schneiden) .............................................................................................. 78
Tasten der Klingennavigation ........................................................................ 78
Shift (Umschalten) ............................................................................................. 78
Shift Lock (Umschaltsperre) ............................................................................78
Space (Leertaste) ............................................................................................. 79
Back Space (Rücksetztaste) ...........................................................................79
Clear Display (Anzeige löschen) .................................................................... 79
Reset All (Alles rücksetzten) ............................................................................. 79
Repeat Last (letzte Operation wiederholen) ...............................................79
Sound On/Off (Laut ein/aus) ........................................................................... 79
Load Paper (Laden der letzten Einstellung) ................................................. 79
Unload Paper (Papiersparer) ..........................................................................79
Set Paper Size (Papiergröße einstellen) ........................................................ 79
Load Last (zuletzt gespeicherte Ladeeinstellung) ...................................... 79
Paper Saver (Papier sparen) ........................................................................... 80
Schneiden der Zeichen und Figuren ............................................................80
Größenwähler ...................................................................................................80
Schneiden der von Ihren gewählten Figuren .............................................80
Entfernen Ihrer Zeichen und Figuren von der Schneideunterlage ..........80
Fortgeschrittene Operationen ......................................................................................... 81
Kreativ-Funktions-Tasten ................................................................................ 81
Abschattungseinstellung ................................................................................. 81
Fortgeschrittene Tasten und Knöpfe ............................................................ 81
Tasten der Klingennavigation ........................................................................ 81
Linken und Rechten - Pfeiltasten ................................................................... 81
OK -Taste ............................................................................................................ 81
Betriebarten der „Cricut Expression
®
“ Maschine ....................................... 82
Portrait (Hochformat) ....................................................................................... 82
Mix ’n Match (Mischen und anpassen) ......................................................... 82
Quantity (Mengen) ...........................................................................................83
Fit to Page (Seitenanpassung) ........................................................................ 83
Fit to Length (Längenanpassung) .................................................................. 83
Auto Fill (Selbstausfüllung) ...............................................................................84
Funktionsbereiche der „Cricut Expression
®
“ Maschine ............................. 84
Multi Cut (Mehrfachschnitt) ............................................................................ 84
Center Point (Punktzentrierung) .....................................................................84
Line Return (Liniensprung) ...............................................................................85
Flip (Kippfunktion) ............................................................................................. 85
Einstellungen ....................................................................................................85
Unterlagengröße .............................................................................................. 86
Extra Tasten ....................................................................................................... 86
Größeneinstellung ............................................................................................ 86
Realgrößenwahl ................................................................................................ 86
Schneiden auf leichtgewichtigem und schwergewichtigem Material ...86
Einstellung der Schnitttiefe ............................................................................. 86
Geschwindigkeitswähler .................................................................................87
Druckwahl ......................................................................................................... 87
Grundpege ........................................................................................................................ 87
Lebensdauer der Klinge .................................................................................88
Ersetzten der Schneideklinge ........................................................................ 88
Pege der Schneideunterlage ......................................................................88
Reinigung Ihrer Cricut Expression
®
-Maschine ............................................ 88
Häug gestellte Fragen .....................................................................................................89
Fehlerbehebung .................................................................................................................90

ENGLISH 71
DEUTSCH 71
Endverbraucher-Lizenzvertrag für die persönliche elektronische
“Cricut Expression
®
24” Personal Electronic Cutter”-Maschine
PROVO CRAFT AND NOVELTY, INC. (“PROVO CRAFT”) ERTEILT IHNEN DIE LIZENZ ZUR BE-
NUTZUNG DER HARDWARE, KASSETTEN, FIRMWARE UND SOFTWARE DER PERSÖNLICHEN
ELEKTRONISCHEN SCHNEIDEMASCHINE “CRICUT EXPRESSION
®
24” PERSONAL ELEC-
TRONIC CUTTER” (“CRICUT EXPRESSION”) UNTER DER BEDINGUNG; DASS SIE ALL JENE
BEDINGUNGEN AKZEPTIEREN; WELCHE DIESER ENDBENUTZER-LIZENZVERTRAG (“VER
-
TRAG”) ENTHÄLT. LESEN SIE BITTE VOR BENUTZUNG VON CRICUT ODER EINER SEINER
BESTANDTEILE, DIESEN VERTRAG SORGFÄLTIG DURCH. MIT DER BENUTZUNG VON CRICUT
ODER EINER DER ZUGEHÖRIGEN BESTANDTEILE AKZEPTIEREN SIE DIE BEDINGUNGEN
DIESES VERTRAGES. FALLS SIE NICHT ZUR BINDUNG AN ALLE VERTRAGSBEDINGUNGEN
BEREIT SIND, DÜRFEN SIE CRICUT NICHT BENUTZEN UND SOLLEN SOFORT KONTAKT ZU
PROVO CRAFT AUFNEHMEN; UM ANWEISUNGEN FÜR DIE RÜCKGABE DES UNBENUTZTEN
PRODUKTS ZU ERHALTEN.
1. DEFINITIONEN. “Software” bezeichnet jegliches maschinenlesbare Material (ein
-
schließlich, aber nicht begrenzt auf Quellcodes, kompilierte Codes, Algorithmen,
Programmbibliotheken, Quelldateien, Kopfdateien und Datendateien), jede von
PROVO CRAFT gelieferten, Aktualisierungen oder Fehlerberichtigungen und jegliche
Benutzer- oder Eigentümerhandbücher, sowie Programmierungsanleitungen und an
-
dere Dokumentation, welche Ihnen mit diesem VERTRAG von PROVO CRAFT zur Verfü-
gung gestellt werden. “Firmware” bezeichnet jede auf jedwedem mitgelieferten Chip
oder Mikroprozessor von CRICUT EXPRESSION kodierte Information, , einschließlich,
aber nicht begrenzt auf Quellcodes, kompilierte Codes, Algorithmen, Programmbib
-
liotheken, Quelldateien, Kopfdateien und Datendateien, und jegliche von PROVO
CRAFT gelieferten Aktualisierungen oder Fehlerberichtigungen. “Hardware” bezeich
-
net jeglichen zu CRICUT EXPRESSION gehörenden oder mit ihm verkauften materiellen
Bestandteil, ein- aber nicht ausschließlich der mit CRICUT EXPRESSION verwendeten
Cricut
®
-Kassetten, welche Bilder oder Zeichensätze enthalten. “Dokumentation” be-
zeichnet jegliches bei Erwerb mitgelieferte Dokument, ein- aber nicht ausschließlich
des Benutzerhandbuchs.
2. BENUTZERLIZENZ. Zur Benutzung von CRICUT EXPRESSION, sowie jeglicher dazuge
-
höriger Software, Firmware und Hardware, gewährt Ihnen PROVO CRAFT, in Abhän-
gigkeit der Bedingungen und Auagen diesen VERTRAGS, eine nicht-exklusive, nicht
übertragbare, begrenzte, gebührenfreie Lizenz.
3. EINSCHRÄNKUNGEN. Software und Firmware sind vertraulich und urheberrechtlich
geschützt. Alle Ansprüche an Software, Firmware und Hardware, sowie alle dazuge
-
hörigen geistigen Eigentumsrechte werden von PROVO CRAFT beibehalten. Sofern
nicht, durch geltendes Recht verboten und mit Zwangsvollstreckung geahndet, dürfen
Sie weder Software, Firmware noch Hardware abändern, dekompilieren, zerlegen,
zurückentwickeln, vertreiben oder kopieren. Sie dürfen, außer wenn in diesem Vertrag
ausdrücklich vorgesehen, weder zu Ihrem eigenen Gebrauch oder Nutzen, noch
für den Gebrauch oder Nutzen Anderer, keinerlei CRICUT EXPRESSION zugehöriges
physisches, mechanisches, elektrisches oder elektronisches Medium, einschließlich
jeglicher Firmware, Software und Dokumentation, nachvollziehen, kopieren oder
veröffentlichen. Mit diesem VERTRAG wird kein Recht, Eigentumsrecht oder Beteiligung
an oder auf jegliches Handelszeichen, Dienstleistungsmarke, Logo oder Handelsbe
-
zeichnung von PROVO CRAFT oder seinen Lizenzgebern gewährt.
4. ÜBERTRAGUNG. Vorausgesetzt dass Sie keinerlei Kopie eines Teil oder eines Bauele
-
ments von CRICUT EXPRESSION behalten, dürfen Sie dauerhaft alle Ihnen, gemäß
diesem VERTRAG zustehenden Rechte, nur als Bestandteil einer Veräußerung oder
Übertragung von CRICUT EXPRESSION abtreten. Mit Übertrag der gesamten CRICUT
EXPRESSION (einschließlich aller Bestandteile, Hardware, Software und deren Aktu
-
alisierungen, sowie Dokumentation) stimmt der Empfänger den Bedingungen dieses
VERTRAGES zu.

72 DEUTSCH
5. BESCHRÄNKTE HAFTUNG. Gemäß diesem VERTRAG gilt für den Cricut Expression
®
24”
persönlichen elektronischen Schneider, sowie für die Cricut
®
Zeichensatz- und/oder
Formen Kassette die beschränkte Haftung.
6. KÜNDIGUNG. Dieser VERTRAG ist gültig bis zu seiner Kündigung. Bei Nichterfüllung
jeglicher Vertragsbestimmungen, wird dieser sofort und ohne schriftliche Benachrich
-
tigung von PROVO CRAFT gekündigt. Beide Vertragspartner können diesen VERTRAG
fristlos kündigen, wenn irgendwelche Software, Firmware oder Hardware Gegenstand
einer Klage wegen Verletzung des Rechts an geistigem Eigentum wird oder nach
beidseitiger Ansicht werden könnte.
7. AUSFUHRBESTIMMUNGEN. Alle, unter diesem VERTRAG gelieferte Software, Firmware
und technischen Daten unterliegen den Ausfuhrkontrollgesetzen der U.S.A. und kön
-
nen den Aus- oder Einfuhrbestimmungen in anderen Ländern unterliegen. Sie stimmen
der strikten Einhaltung aller dieser Gesetze und Bestimmungen zu und erkennen an,
dass es in Ihrer Verantwortung steht, sich alle, soweit für die Lieferung an Sie erford
-
erlich, Ausfuhr-, Wiederausfuhr- oder Einfuhrlizenzen zu besorgen.
8. HANDELSZEICHEN und LOGOS. Sie stimmen zu und erkennen an, dass unter PROVO
CRAFT und Ihnen, PROVO CRAFT Eigentümer von CRICUT EXPRESSION und des Han
-
delszeichens und alle mit CRICUT und PROVO CRAFT zusammenhängenden Handel-
szeichen, Servicemarken, Logos und andere Markenbezeichnungen (“PROVO CRAFT
-Marken”) ist. Ohne ausdrückliche, schriftliche Zustimmung von PROVO CRAFT dürfen
Sie für keinerlei Zwecke PROVO CRAFT -Marken verwenden. Jede genehmigte Ver
-
wendung einer PROVO CRAFT –Marke tritt zum Vorteil von PROVO CRAFT in Kraft.
9. DURCH DIE REGIERUNG DER USA BESCHRÄNKTEN RECHTE. Wenn die Software durch
die Regierung der USA, bzw. in ihrem Namen oder durch einen Hauptunternehmer
bzw. Subunternehmer der Regierung der USA (jeglichen Rangs), erworben wird, so
erhält die Regierung nur die, wie in diesem VERTRAG festgelegten, Rechte an der Soft
-
ware und deren Begleitdokumentation; dies steht in Einklang mit 48 CFR 227.7201 bis
227.7202-4 (Anschaffungen des Verteidigungsministeriums (DOD)) und mit 48 CFR 2.101
und 12.212 (DOD unabhängige Anschaffungen).
10. GELTENDES RECHT. Jede auf diesen VERTRAG bezogene Handlung unterliegt der
Gesetzgebung des Bundesstaates Utah, sowie der Kontrolle der USA-Bundesgesetzge
-
bung. Es besteht keine freie Wahl der Gerichtsbarkeit.
11. SALVATORISCHE KLAUSEL. Außer wenn durch die Auslassung, der für unvollstreck
-
bar gehaltenen Bestimmung, die Absichten der Vertragsparteien verhindert werden
würden, bleibt dieser VERTRAG in Kraft. Anderenfalls ist der VERTRAG fristlos zu kündigen.
12. VOLLSTÄNDIGKEIT. Bezüglich des Gegenstands ist dieser VERTRAG der vollständige
VERTRAG zwischen Ihnen und PROVO-CRAFT. Er ersetzt, für die Dauer des VERTRAGS,
sämtliche früheren oder bestehenden mündlichen bzw. schriftlichen Vereinbarungen,
Vorschläge, Vertretungen und Gewährleistungen und hat, bezüglich seines Gegen
-
stands, alleinige Gültigkeit hinsichtlich jeder sich widersprechenden oder zusätzlichen
Bedingungen jeglichen Angebots, Auftrags, Bestätigung oder einer anderen Verein
-
barung zwischen den Parteien. Außer bei schriftlicher Verfassung und berechtigter
Unterzeichnung eines Vertreters jeder Partei, ist keine getroffene Vertragsabänder-
ung verbindlich.

ENGLISH 73
DEUTSCH 73
Entpacken Sie Ihren Kasten
Ihr Kasten sollte Folgendes enthalten:
1. „Cricut Expression
®
“ Maschine
2. Benutzerhandbuch
3. Klingenvorrichtung
4. 12” x 12” (30.48 cm x 30.48 cm) Schneideunterlage
5. Schnellstartleitfaden
6. Stromadapter
1
2 3 4
5 6

74 DEUTSCH
Der Cricut Expression
®
24” Personal Electronic Cutter Maschine
Die Abbildung unten wird Ihnen helfen, sich mit Ihrer „Cricut Expression
®
“ -Maschine
vertraut zu machen. Alle auf der Abbildung gezeigten Knöpfe, Tasten und Bestand-
teile werden im Anschließenden ausführlicher beschrieben.
WARNUNG! Vor der Wartung oder Reinigung den elektrischen Strom abschalten Legen
Sie NICHT während des Schneidens oder solange die Maschine an die elektrische
Leitung angeschlossen bzw. eingeschaltet ist Ihre Finger oder irgendwelche Gegen-
stände in die „Cricut Expression
®
“ -Maschine. Schnelle Bewegungen des Schneide-
maschinengestells können zu Körperverletzungen und zu Beschädigung der Cricut
®
Maschine führen.
Bildschirm
CUT
(Schneiden-)Taste
On (EIN-) Knopf
Tasten der Klingennavigation
Tastatur
Druckwähler
Tür
Rollstange
Kassette
Größenwähler
STOP (Stopp-)
Knopf
Geschwindig-
keitswähler

ENGLISH 75
74 DEUTSCH
DEUTSCH 75
Installation des Schneideklingensatzes
Bitte beachten Sie, dass sich, getrennt von der Maschine, am Boden Ihres Kastens, der
Schneideklingensatz der „Cricut Expression
®
“ Maschine bendet. Vor Einschaltung der
Maschine, müssen Sie den Schneideklingensatz einlegen. Dazu gehen Sie bitte gemäß
nachstehenden, einfachen Anweisungen vor:
1. Öffnen Sie die Klappen der „Cricut Expression
®
“
Maschine und entfernen Sie den in dem Gestell
beidseitig eingesetzten Karton.
2. Entnehmen Sie den grünen Schneideklingen
-
satz aus dem Beutel. Versichern Sie sich, dass der
schwarze Pfeil auf dem Schneideklingensatz auf
die Nummer 4 des Einstellungsdrehknopfs geri
-
chtet ist, sowie dass die Schneideklinge, mit dem
scharfen Ende nach unten zeigend, in die Vorrich
-
tung eingelegt wurde.
3. Der Schneideklingensatz passt in die links geleg
-
ne schwarze Einkerbung des Gestells. Machen Sie
die silberne Schraube ausndig und drehen sie
diese solange entgegen dem Uhrzeigersinn, bis
sie locker genug ist, um nach rechts gedreht zu
werden. Seien Sie bei der Lockerung der Schraube
vorsichtig, da diese sonst heraus fällt.
4. Öffnen Sie den linken Arm der schwarzen Einker
-
bung und setzten Sie, wie dargestellt, die Sch-
neidevorrichtung mit dem schwarzen Pfeil auf Sie
zeigend, ein. Schließen Sie die Einkerbung, drehen
Sie die Schraube nach links zurück und drehen Sie
diese im Uhrzeigersinn fest. Schließen Sie die Mas
-
chine an und drücken Sie den “On” (Ein-) Knopf,
um den Klingensatz in Schneideposition zu setzten.
Aufstellung Ihrer „Cricut Expression
®
”- Maschine
Um das Kippen der Maschine und mögliche Verletzungsgefahren zu vermeiden, stellen Sie
bitte Ihre „Cricut Expression
®
“ Maschine mit mindestens 12” (30.48 cm) Abstand zum Rand
Ihres Arbeitstisches auf.
Achten Sie darauf, je nach gewählter
Schneideunterlage, hinter der
„Cricut Expression
®
“ Maschine, einen
Bewegungsfreiraum von 12” (30.48 cm)
oder 24” (60.96 cm) einzuräumen.
24” (60.96 cm)
12” (30.48 cm)

76 DEUTSCH
Zur Aufstellung Ihrer “Cricut Expression
®
”-Maschine, wählen Sie einen Platz, welcher
• für Kinder unzugänglich ist. Die „Cricut Expression
®
“ Maschine ist kein Spielzeug und hat
Bestandteile, darunter eine scharfe Klinge, die für Kinder gefährlich sein können.
• eine stabile, ache und harte Ober äche hat, in Reichweite von 6 Fuß (1.83 Meter) einer
Steckdose liegt und welche, für die Bewegungsfreiheit des Papiers, mit mindestens 2 Fuß
(60.96 cm) Frei äche hinter der „Cricut Expression
®
“ Maschine versehen ist.
• innen oder an einem trockenen Platz liegt, an welchem die “Cricut
®
”-Kassetten nicht
dem direkten Witterungsein uss unterstehen.
• nicht direkt der Sonne oder extremen Temperaturen ausgesetzt ist, wie z.B. in geparkten
Autos, auf Speichern, sonnigen Räumen, etc.
WARNUNG: Ihre „Cricut Expression
®
“ Maschine darf nie im Freien, in unbeheizten oder nicht
klimatisierten Räumen oder in einer Umgebungen abgestellt oder gelagert werden, in
welchen die Maschine oder die Kassetten mit Wasser in Berührung kommen können.
Was Ihre “Cricut Expression
®
”- Maschine schneiden kann
Das “Cricut Expression
®
” -Schneidesystem kann eine große Vielfalt an Materialien, von
Velinpapier und Kartonagepapier bis hin zu Plakatkarton und Vinyl, schneiden. Die “Cricut
Expression
®
”- Maschine kann sogar, unter Verwendung der “Multi Cut” (Mehrfachschnitt)-
Funktion, dünne Spanplatten schneiden. Lernen Sie mehr über die aufregenden Möglich-
keiten mit dieser Funktion auf Seite 84.
TIPP: Das Wiederholte Schneiden schwerer Materialien, kann die Lebensdauer der Schnei-
deklingen und Schneideunterlagen Ihrer “Cricut Expression
®
”- Maschine verkürzen.
Grundabläufe
Aufstellung
Schließen Sie Ihre „Cricut Expression
®
”- Maschine an eine geerdete Steckdose an.
Klappen Sie den Bildschirm hoch.
Legen Sie oben im Tastenfeld der Maschine die
Tastaturau age auf.

ENGLISH 77
DEUTSCH 77
TIPP: Vergewissern Sie sich, dass der Titel auf der Kassette mit dem Titel auf der Tastaturau-
age übereinstimmt.
Laden von Papier
TIPP: Die „Cricut Expression
®
“ Maschine kann Materialien in einer Größe von 12” x 24” (30.48
cm x 60.96 cm) schneiden. Die Maschine kann kein Material schneiden, welches kleiner
als 3” x 3” (7.62 cm x 7.62 cm) ist. Um die besten Ergebnisse zu erhalten, wird die Verwend-
ung von Kartonagepapier empfohlen. Wir empfehlen Ihnen mit billigeren Materialien zu
üben, bis Sie sich mit den, in diesem Handbuch beschriebenen, Besonderheiten vertraut
gemacht haben.
Legen Sie das Papier auf die Schneideunterlage
Für den ersten Versuch wird empfohlen ein Papier in der Größe 12” x 12” (30.48 cm x 30.48
cm) zu verwenden.
Legen Sie eine Cricut
®
-Kassette in das, an der
Vorderseite der „Cricut Expression
®
“ Maschine
gelegne Kassettenfach ein.
Schalten Sie sie durch drücken des Einschaltknop-
fes, nahe des CUT (Schneiden)-Knopfes, ein.
1. Entfernen Sie die Schutzfolie von der Schnei-
deunterlage.
2. Richten Sie eine Ecke Ihres Papiers, links unten an
der Schneideunterlage, am „Align paper corner
here“-Symbol (hier Papierecke ausrichten) aus.
3. Für einen guten Halt auf der Schneideunterlage,
drücken und streichen Sie das Papier von der Mitte
nach außen sorgfältig glatt. Ihr Papier ist schneide-
bereit. Für den Gebrauch von anderen Papier-
größen, siehe Seite 78: „Die wichtigsten Tasten und
Knöpfe, die Sie kennen sollten“.
TIPP: Die Ober äche der Schneideunterlage ist klebrig, damit das Papier während des
Schneidens nicht verrutscht. Entfernen Sie das Papier, bei Verwendung leichter Stoffe wie
Velin, langsam.

78 DEUTSCH
TIPP: Achten Sie darauf, je nach gewählter Schneideunterlage, hinter der „Cricut Ex-
pression
®
“ Maschine einen Bewegungsfreiraum von 12” (30.48 cm) oder 24” (60.96 cm)
einzuräumen.
Wählen Sie Ihre Zeichen und Figuren
Wählen Sie auf der Tastatur, die Figur(en), welche Sie schneiden wollen aus. Ihre Wahl wird
Ihnen auf dem Bildschirm angezeigt.
TIPP: Buchstaben werden jeweils als einzelne Figur geschnitten.
Die wichtigsten Tasten und Knöpfe, die Sie kennen sollten
1. Sobald das Papier auf der Unterlage platziert
ist, schieben Sie die Unterlage in die Maschine
ein, wobei der Pfeil in Richtung der Maschine
zeigen sollte.
2. Halten Sie die Schneideunterlage zwischen der
Gleitschiene und dem Laufwerk fest und drücken
Sie die Schnittkante der Schneideunterlage behut
-
sam in die Gleitrollen hinein. Betätigen Sie die Load
Paper (Papier laden)-Taste der Tastaturauage.
Die Cricut Expression
®
-Maschine wird dann sowohl
die Unterlage, als auch das Papier laden. Sollte
die Unterlage nicht geladen werden, betätigen
Sie die Unload Paper (Papier ausladen)-Taste und
versuchen Sie es noch einmal.
Laden der Schneideunterlage in die Maschine
Wenn Sie die „Cricut Expression
®
“-Maschine anhalten wollen, bevor das
Schneiden beendet ist, drücken Sie einfach den STOP (Stopp)-Knopf,
der sich neben dem CUT (Schneiden)-Knopf bendet. Damit wird jeder
laufende Vorgang unterbrochen.
Drücken Sie den CUT (Schneiden) –Knopf, um mit dem Schneiden der
gewählten und auf dem Bildschirm angezeigten Figuren zu beginnen. Die
Knöpfe der Klingennavigation (ausführlich auf S.81 beschrieben) ermögli
-
chen mit einer achtfach ausgerichteten Schneidebewegung, die Bewe-
gung der Schneideklingen zu jeder beliebigen Stelle auf dem Papier.
Die Shift (Umschalten)-Taste erlaubt Ihnen, die in der oberen rechten Ecke
einer Taste gelegene Figur zu wählen. Solange die Shift (Register)-Taste
aktiviert ist, wird sie von hinten grün beleuchtet.
Die Shift Lock (Umschaltsperre)-Taste erlaubt Ihnen die wiederholte
Auswahl der in der rechten oberen Ecke einer Taste gelegenen Figur.
Solange die Shift Lock (Umschaltsperre)-Taste aktiviert ist, wird sie von
hinten grün beleuchtet.
STOP
TIPP: Drücken Sie die Shift (Umschalten)-Taste einmal (sie brauchen die Taste nicht dau-
erhaft zu drücken), um dann eine, in der oberen rechten Ecke einer Taste gelegene Figur
Ihrer Wahl, auszuwählen.

ENGLISH 79
DEUTSCH 79
Die Space (Leerraum)-Taste funktioniert genauso wie die Leertaste einer Com-
puter- oder Schreibmaschinentastatur. Sie fügt, jedes Mal wenn sie betätigt
wird, einen Leerraum nach der letzten Figur ein.
Die „Back Space (Rücksetz)“-Taste funktioniert genauso wie die Rücksetztaste
eines Computers oder einer Schreibmaschine. Beginnend mit dem zuletzt
eingegebenen Zeichen, löscht sie jedes Mal wenn sie betätigt wird, die Figur(en),
Mit der Clear Display (Anzeige löschen)- Taste werden bei Betätigung alle
Inhalte welche auf dem „Cricut Expression
®
“ Maschinen Bildschirm angezeigt
werden gelöscht.
Die Reset All (Alles rücksetzten)-Taste löscht jeglichen Inhalt des „Cricut Expres
-
sion
®
“ Maschine Bildschirms und setzt alle Einstellung auf Ihre Ursprungszustand
zurück. Keine der Tasten sollte nach der Anwendung von Reset All (Alles rück
-
setzten), von hinten grün beleuchtet sein.
Setzen Sie die Repeat Last (letzte Operation wiederholen)-Taste ein, wenn
Sie die als zuletzt angezeigte Schnittwahl auf Ihrem Bildschirm wiederholen
möchten. Sobald das (die) Zeichen in der Anzeige erscheint(erscheinen),
können Sie CUT (Schneiden) erneut betätigen oder erst jede Ihnen beliebigen
Einstellungen (Funktionen, Größenwahl, Geschwindigkeit, Druck usw.) ändern
und dann CUT (Schneiden) betätigen.
Die Sound On/Off (Laut ein/aus)-Taste schaltet den Ton ein oder aus. Diese Taste
deaktiviert keinen Warnton.
Durch Betätigung der Load Paper (Papier laden)- Taste wird die Schneideunter
-
lage und das Papier in die Maschine eingezogen.
Mit der Unload Paper (Papier ausladen)-Taste wird die Schneideunterlage und
das Papier aus der Maschine ausgestoßen. Drücken Sie die Taste erst, wenn die
„Cricut Expression
®
“ Maschine mit dem Schneiden fertig ist.
Benutzen Sie die Set Paper Size (Papiergröße einstellen)-Taste, wenn Sie Papier
verwenden, welches kleiner als 12” x 12” (30.48 cm x 30.48 cm) oder 12” x 24”
(30.48 cm x 60.96 cm) ist, je nachdem welche Unterlage Sie gewählt haben.
Legen Sie das Papier auf die Schneideunterlage und ordnen Sie es, wie dort
angedeutet, bündig am unteren linken Rand der Unterlage an.(auch wenn
Sie mit „Portrait“ (Hochformat) Modus schneiden). Wenn das Papier auf der
Unterlage liegt, führen Sie bitte erst den Pfeil der Unterlage in die Maschine ein,
sie dabei gut zwischen Gleitschiene und Laufwerk festhaltend. Dann drücken
Load Paper (Papier laden). Bewegen Sie, mithilfe der Knöpfe der Klingennavi
-
gation, das Schneidemesser an den oberen rechten Rand des Papiers und
drücken Sie dann die Set Paper Size (Papiergröße einstellen)-Taste. Die Größe
Ihres Papiers wird Ihnen dann auf dem Bildschirm angezeigt. Jetzt können Sie
mit der Eingabe Ihrer Projektinformationen beginnen.
Benutzen Sie die Load Last (Laden der letzten Einstellung) –Taste anstelle der
Load Paper (Papier laden) –Taste, wenn Sie zwischenzeitlich die Unterlage
entladen haben und Sie wollen, dass das Messer an der Stelle das Papier weiter
schneidet, an welcher der vorangegangene Schnitt aufhörte.
TIPP: Sie werden wahrscheinlich die Space (Leerraum)-Taste nicht benötigen, solange Sie
jeweils ein Wort schneiden. Benutzen Sie sie, wenn Sie sich gezielt einen negativen Leer
-
raum in Ihren Schnitten wünschen.
TIPP: Wenn Sie die Lauttaste ausschalten, wird das zu Ihrer Festwerteinstellung. Wenn Sie das
nächste Mal Ihre „Cricut Expression
®
“ Maschine einschalten, bleibt der Laut ausgeschaltet.

80 DEUTSCH
Die Paper Saver (Papiersparer)-Taste formt Ihre Wahl automatisch so um, dass
am wenigsten Papier beim Schneiden verloren geht. Wenn Sie die Paper Saver
(Papiersparer) Funktion einschalten, wird das zu Ihrer Festwerteinstellung. Die Paper
Saver (Papiersparer)-Taste wird bei Aktivierung von hinten grün beleuchtet.
Schneiden der Zeichen und Figuren
TIPP: Alle Buchstaben eines Schriftensatzes werden im Verhältnis zum höchsten Tasten
-
zeichen geschnitten. Im Normalfall ist es das größte Zeichen eines Sets. Im Handbuch jeder
Schriftsatzkassette wird auf die Festlegung des höchsten Tastenzeichen Bezug genommen.
Weitere Möglichkeiten der Größenbestimmung der Zeichen, können Sie, auf Seite 81, unter
„Fortgeschrittene Operationen“ nachlesen.
Schneiden der von Ihren gewählten Figuren
Entfernen Ihrer zeichen und Figuren von der Schneideunterlage
TIPP: Decken Sie Ihre Schneideunterlage immer mit der Schutzhülle ab und lassen Sie nie für
längeren Zeitraum Papier auf ihr liegen, um so ihre Lebensdauer zu verlängern.
Größenwähler
Mit dem Größenwähler, können Sie eine Größe
-
neinstellung von 0.25” (0.64 cm) bis 23.5” (59.69 cm)
wählen Dies bestimmt die Höhe Ihres abschließen
-
den Schnitts. Die gewählte Größe wird, neben der
Tastaturauage, auf dem Bildschirm angezeigt
Obwohl Ihnen, unabhängig von der Schneideun
-
terlage, alle Größen zur Wahl stehen, vergewissern
Sie sich bitte, daß sie eine Ihrem Material entspre
-
chende, Wahl treffen (ist die von Ihnen gewählte
Größe zu groß , wird auf dem Bildschirm wird eine
Warnmeldung angezeigt). Die „Cricut Expression
®
“
Maschine beinhaltet vier Größeneinheiten: Inches-
1/4ths, Inches—1/10ths, cm und mm. Wählen Sie
die gewünschte Größeneinheit aus dem Menü
der Einstellungen aus (ausführliche Informationen
nden Sie dazu auf Seite 85).
Drücken Sie den CUT (Schneiden)- Knopf.
Der STOP (Stopp)-Knopf neben dem CUT
(Schneiden)-Knopf wird jede laufende
Operation unterbrechen.
Wenn „Cricut Expression
®
“ Maschine das
Schneiden beendet hat, betätigen Sie die
Unload Paper (Papier ausladen)-Taste auf der
Tastatur, um die Schneideunterlage aus der
Maschine herauszunehmen.
Entfernen Sie die Figuren von der Schneideunter-
lage. Wenn das herunternehmen der Schnitte schw-
er ist, benutzen Sie zum sorgfältigen Anheben, ein
Tapeziermesser oder Cricut
®
-Werkzeuge (gesondert
im Verkauf erhältlich). Nachdem alle Schnitte herun
-
tergenommen wurden, entfernen
Sie jegliche kleine Papierschnitzel, welche auf
der Schneideunterlage zurückgeblieben sind.
Das verbessert zukünftige Ausführungen auf
der Schneideunterlage

ENGLISH 81
DEUTSCH 81
Fortgeschrittene Operationen
Ihre „Cricut Expression
®
“ Maschine hat eine Vielfalt an fortgeschrittenen Operationen,
welche zur Erhöhung Ihrer Kreativität entwickelt wurden. Wir empfehlen Ihnen, sich mit
den wichtigsten Operationen vertraut zu machen, bevor Sie zu den in diesem Abschnitt
beschriebenen fortgeschrittenen Operationen übergehen.
Kreative-Funktions-Tasten.
TIPP: Infolge der Größen und Formen der Figuren kann eine Einstellung nicht auf alle ange
-
wandt werden. Bitte lesen Sie mehr darüber im mitgelieferten Handbuch der Einstellungs-
kassette nach.
Abschattungseinstellung
Die Abschattungseinstellung ist die gebräuchlichste kreative Einstellung, welche in Cricut
®
Zeichensätzen und Gestaltungskassetten angeboten wird. Wenn gewählt, schafft diese
Einrichtung ein proportional größeres Schattenbild jeder gewählten Figur. Solange die Ab
-
schattungseinstellung aktiviert ist, wird die Shadow (Schatten) –Taste grün hinterleuchtet.
TIPP: Durch die Benutzung der Abschattungseinstellung, entsteht eine gröbere Version des
Originalzeichensatzes.
TIPP: Wählen Sie zur Größenanpassung des Schattens an die Figur die gleiche Größe,
wie die der Grundzeichnung oder der Originalgur. Beispiel: Wenn Sie einen 2” (5.08 cm)
großen Buchstaben A schneiden und Sie nun einen Schatten möchten, behalten Sie die
Größenwahl 2” bei.
Fortgeschrittene Tasten und Knöpfe
Die „Kreative Einstellungs“-Tasten sind in der oberen linken Ecke der
Tastatur, auf den sechs grauen Tasten, zu nden. Die kreativen Einstel
-
lungen variieren je nach Kassette und bieten eine Vielzahl an kreativen
Möglichkeiten. Nehmen Sie sich, für einen vollständigen Überblick über
die kreativen Einstellung der jeweiligen Kassette, das Cricut
®
Kassetten
Manual zur Hand.
Wenn eine Einstellungstaste gewählt wird, wird diese von hinten grün be
-
leuchtet. Eine Einstellung kann vor oder nach der Wahl einer/s Zeichens/
Figur bestimmt werden, jedoch vor dem Drücken der CUT (Schneiden)-
Taste(außer Sie benutzen den Mix ’n Match (Mischen und anpassen)
–Modus. Nachdem eine Feature-Taste betätigt ist, bleibt sie beleuchtet,
bis sie auf eine der folgenden Weisen ausgeschaltet wird: entweder
durch das wiederholte Betätigen der Einstellungstaste, oder durch
das Drücken der “Reset All” (Alles rücksetzen)-Taste. Der Mix ’n Match
(Mischen und anpassen) –Modus ermöglicht multiple kreative Einstellun
-
gen an verschiedenen Figuren/Zeichen während des gleichen Schnitts.
(ausführliche Informationen nden Sie dazu auf Seite 82).
Die Tasten der Klingennavigation sind die acht, durch Pfeile geken
-
nzeichnete Richtungstasten, welche um die CUT (Schneiden)-Taste
angelegt sind. Sie erlauben es Ihnen die Bewegung der Schneidemesser,
so dass Sie auf einfache Art und Weise, exakt den Ausgangspunkt Ihres
Schnitts festlegen können. Im Ruhezustand wird Ihnen auf dem Bildschirm
die Position der Schneideklingen auf der Schneideunterlage angezeigt.
Die Linken und Rechten Pfeiltasten (die Plus und Minus-Pfeile) unten am
Bildschirm, ermöglichen Ihnen die Bewegung zwischen verschiedenen
Wahlmöglichkeiten auf dem Bildschirm.
Der OK -Knopf neben den Linken und Rechten Pfeiltasten, bestätigt get
-
roffenen Auswahlen auf dem Bildschirm. Ebenfalls werden alle Berech-
nungen bezüglich der Modalitäten Auto Fill (Selbstausfüllung), Quantity
(Menge), Fit to Page (Seitenanpassung), oder Fit to Length (Längenan
-
passung) angezeigt.

82 DEUTSCH
Der Portrait (Hochformat)-Modus ändert die Schneiderichtung
vom, festgelegten, Querformat-Modus in den Portrait (Hoch
-
format)-Modus ab. Im Querformat werden Schnitte von oben
nach unten auf der Schneideunterlage ausgeführt (die rechte
Seite der Schnitte kommt als erste aus der Maschine). Im Hoch
-
format werden die Schnitte von links nach rechts auf der Schnei-
deunterlage ausgeführt (die untere Seite der Schnitte kommt als
erste aus der Maschine).
Der Portrait (Hochformat)-Modus beginnt, im Gegensatz zum
Querformat-Modus, welcher in der rechten oberen Ecke
beginnt, mit der Schneideklinge der linken, oberen Ecke Um
im Portrait (Hochformat)-Modus zu schneiden, müssen Sie die
Hochformattaste drücken, so dass auf dem Bildschirm „Ho
-
chformat-Modus“ erscheint und die Taste grün hinterleuchtet
wird. Drücken Sie Load Paper (Papier laden) um Papier und
Schneideunterlage zu laden, warten Sie die Bewegung der
Schneideklinge in die linke obere Ecke ab und nehmen Sie Ihre
Schnittwahl vor. Drücken Sie die Portrait (Hochformat)- Taste er
-
neut, um in den Querformat-Modus zurückzukehren. Papier und
Schneideunterlage müssen dann neu geladen werden.
Der Mix ’n Match (Mischen und anpassen)- Modus ermögli
-
cht multiple kreative Einstellungen oder die Anwendung
der Flip (Kipp)- Funktion auf nur einzeln auf dem Bildschirm
ausgewählten Figuren. Sie können zum Beispiel den Basis
Buchstaben A und einen Roly Poly Buchstaben B im selben
Schnittvorgang schneiden. Zur Verwendung des Mix ’n Match
(Mischen und anpassen)- Modus, drücken Sie bitte die Mix
’n Match (Mischen und anpassen)- Taste, so dass auf dem
Bildschirm „Mischen und anpassen ein“ erscheint und die
Taste grün hinterleuchtet ist. Nehmen Sie Ihre Schnittwahl der
verschiedenen kreativen Einstellungen auf der Tastaturauage
vor; wenn gewünscht für jedes Zeichen einzeln Vergewissern Sie
sich zunächst die Figur/das Zeichen und dann die gewünschte
kreative Einstellung auszuwählen. Benutzen Sie je nach Bedarf,
zur Auswahl unterschiedlicher Figuren/Zeichen und abgewan
-
delter Einstellungen, die linke und rechte Pfeiltaste am unteren
Bildschirmrand.
Betriebarten der „Cricut Expression
®
“ Maschine
TIPP: Benutzen Sie sowohl den Mix ’n Match (Mischen und anpassen)- Modus als auch den
Quantity (Mengen)-Modus, so kontrollieren die linken und rechten Pfeiltasten die Sch
-
neidemenge. Sie können in diesem Fall die Pfeiltasten nicht zur Auswahl unterschiedlicher
Figuren/Zeichen und abgewandelter Eigenschaften nutzen.
Portrait
Landscape

ENGLISH 83
DEUTSCH 83
TIPP: Nehmen Sie, um zwei proportional dargestellte Figuren/Zeichen mit dem Fit to Page
(Seitenanpassung) –Modus zu schneiden (wie zum Beispiel ein kleingeschriebener Buchstabe
und sein Schatten), zunächst den Schnitt mit der Wahl des Fit to Page (Seitenanpassung)
–Modus beim längeren der beiden Figuren/Zeichen (Schatten) vor. Betätigen Sie erst die
OK-Taste, um die errechnete Größe des Buchstabens zu sehen und dann CUT (Schneiden).
Notieren Sie sich die Größe. Entladen und entfernen Sie diesen Schnitt. Laden Sie nun für den
nächsten Schnitt eine Schneideunterlage und Papier. Stellen Sie den Fit to Page (Seitenan
-
passung) –Modus ab und wählen Sie die notierte Größe für die/das niedrigere (kleinge-
schriebene) Figur/Zeichen. Beide Schnitte (der Schatten und kleingeschriebener Buchstabe)
stehen dadurch jetzt im perfekten Proportionsverhältnis zueinander.
TIPP: Um die errechnete Größe des Schnitts zu sehen, drücken Sie, nachdem Sie Ihre
Schnittwahl getroffen haben, die OK-Taste.
Der Quantity (Mengen)-Modus erlaubt Ihnen die Menge
der auf dem Bildschirm angezeigten Schnitte zu bestimmen.
Um den Quantity (Mengen)-Modus zu verwenden, drücken
Sie die Quantity (Mengen) –Taste, bis die Taste grün hinter
-
leuchtet ist und auf dem Bildschirm “Menge ein” zu lesen
steht und Anleitungen angeboten werden. Benutzen zur
Angabe der gewünschten Menge die Plus und Minus Pfeile
(die linken und rechten Pfeiltasten). Nehmen Sie dann Ihre
Schnittwahl vor und drücken Sie CUT (Schneiden). Auf dem
Bildschirm wird, auf einem laufenden Kontostand, die Anzahl
der bereits geschnittenen ausgewählten Schnitte angezeigt.
Überschreitet die Mengenauswahl die zur Verfügung
stehende Papiermenge können Sie die Schneideunterlage
entladen und neues Papier laden. Die Maschine bewahrt die
Anzahl schon vorgenommener Schnitte auf.
Der Fit to Page (Seitenanpassung)-Modus maximiert die
Größe der Figuren/Zeichen auf der Seite, indem die nach
dem Größenwähler bestimmte Größe überschrieben wird.
Um den Fit to Page (Seitenanpassung)-Modus zu verwenden,
drücken Sie bitte jedes Mal die Fit to Page (Seitenanpas
-
sung)-Taste bevor Sie die CUT (Schneiden)- Taste betätigen.
Der Modus ist eingestellt, wenn die Taste grün hinterleuchtet
wird. Bevor die Maschine mit dem Schneiden beginnt, wird,
nachdem Sie CUT (Schneiden) gedrückt haben, auf dem
Bildschirm, die Schnittgröße und –länge angezeigt.
Der Fit to Length (Längenanpassung)- Modus erlaubt Ihnen
die gewünschte Länge Ihres Schnitts zu wählen. Dieser
Modus ist nur im Querformat benutzbar. Mit diesem Modus
müssen Sie sich nicht bemühen die Längeneinstellung für
jeden Schnitt mit Hilfe des Größenwählers neu abzuleiten;
und können darauf vertrauen nicht hoffen zu müssen einen
Schnitt in angemessener Größe vorzunehmen. Zur Verwend
-
ung des Fit to Length (Längenanpassung)- Modus, drücken
Sie die Fit to Length (Längenanpassung)- Taste, so dass diese
grün hinterleuchtet wird. Nehmen Sie dann Ihre Schnittwahl
vor und bestimmen Sie mit Hilfe des Größenwählers, rechts
auf der Vorderseite der Maschine, die Länge. Drücken Sie
CUT (Schneiden). Bevor die Maschine mit dem Schneiden
beginnt, wird auf dem Bildschirm die Höhe angezeigt. Der Fit
to Length (Längenanpassung)- Modus kann auf alle auf dem
Bildschirm angezeigte Schnitte angewandt werden.
Mit der Betätigung der OK –Taste wird, wenn mit der Mengenzählung begonnen wurde,
der Mengenzähler zurück auf Null gestellt; auch wenn Sie mit mit der linken und rechten
Pfeiltaste die Mengenanzahl eingestellt haben.

84 DEUTSCH
TIPP: Die Länge in diesem Modus ist von der gewählten Maßeinheit abhängig (Inches—
1/4ths, Inches—1/10ths, cm, oder mm). Die Fit to Length (Längenanpassung)-Maße werden
der nächst besten Erhöhung angepasst; weshalb keine Proportionen zwischen Figuren
erstellt werden. Wenn Sie genauer arbeiten wollen, benutzen Sie mm als Maßeinheit.
TIPP: Drücken Sie, nach Beendigung Ihrer Schnittwahl, die OK- Taste, um so die kalkulierte
Anzahl der möglichen Schnitte auf einer Seite zu sehen.
TIPP: Drücken Sie die OK –Taste, um nach der Schnittwahl die kalkulierte Höhe der Schnitte
zu sehen.
TIPP: Auto Fill (Selbstausfüllung)- Modus erlaubt höchstens die Erstellung 300 Duplikate der
gewählten Figur (en). Wenn Sie mehr als 300 Schnitte möchten, wählen Sie die selben Figur
zweimal (oder mehrmals) und drücken Sie dann die Auto Fill (Selbstausfüllung)- Taste. Dies
erhöht die Möglichkeit der Duplikaterstellung auf 600 und mehr.
TIPP: Einige Modi können kombiniert werden, wie zum Beispiel Portrait (Hochformat), Mix ’n
Match (Mischen und anpassen) und Quantity (Menge). Hingegen können die Größenmodi
Fit to Page (Seitenanpassung), Fit to Length (Längenanpassung), und Auto Fill (Selbstausfül
-
lung)) nicht kombiniert werden. Wählen Sie zum Beispiel Fit to Page (Seitenanpassung) und
wählen dann Auto Fill (Selbstausfüllung), wird die „Cricut Expression
®
“ automatisch die Ein-
stellung Fit to Page (Seitenanpassung) löschen und Auto Fill (Seitenanpassung) speichern.
Funktionsbereiche der „Cricut Expression
®
“ Maschine
Der Auto Fill (Selbstausfüllung)- Modus füllt die Seite mit so vielen
wie möglichen, auf diese in gewählter Größe passenden, auf
dem Bildschirm ausgewählten, Figuren/Zeichen aus. Zur Ver
-
wendung des Auto Fill (Selbstausfüllung)- Modus, drücken Sie
die Auto Fill (Selbstausfüllung)- Taste, so dass diese grün hin
-
terleuchtet wird. Nehmen Sie dann Ihre Figur(en)auswahl vor,
denieren Sie die Größe und drücken Sie CUT (Schneiden).
Die Multi Cut (Mehrfachschnitt)-Funktion erlaubt Ihnen, ab-
gesehen von dem Originalschnitt, die Linien der gewählten
Figur(en) noch zwei, drei oder viermal nach zuschneiden Dies
ermöglicht der Maschine dickere Materialien, wie z.B. Spanplat
-
ten, zu schneiden. Um die Multi Cut (Mehrfachschnitt)-Funktion zu
nutzen müssen Sie zunächst die Anzahl der Mehrfachschnitte im
Settings (Einstellung)-Fenster festlegen. Drücken Sie die Settings
(Einstellung)-Taste und rücken Sie innerhalb der Einstellungsop
-
tionen soweit vor, bis Sie zum Multi Cut (Mehrfachschnitt) -Menü
gelangen. Benutzen Sie für Ihre Auswahl die Plus und Minus Pfeile
um 2, 3 oder 4 zu bestimmen und drücken Sie dann OK. Verlassen
Sie das Einstellungsfenster und drücken Sie die Multi Cut (Mehr
-
fachschnitt)- Taste bis diese grün hinterleuchtet wird. Nehmen Sie
dann Ihre Figurenwahl(en) vor, drücken Sie CUT (Schneiden) und
die Maschine wird die Multi Cut (Mehrfachschnitt)- Einstellung auf
den von Ihnen gewählten Figurenschnitt anwenden.
Die Center Point (Punktzentrierung)- Funktion schneidet um die an
einer bestimmten Stelle zentriert (en) Figur(en) herum. Sie steht nur
im Querformat zur Verfügung. Diese Funktion ist hilfreich, wenn
man Formen um Bilder, Fotograen oder gemustertes Papier her
-
um schneiden möchte. Um die Center Point (Punktzentrierung)-
Funktion zu benutzen, bewegen Sie bitte die Schneideklinge mit
Hilfe der Tasten der Klingennavigation, bis diese über der Mitte
des Schnitts sich bendet. Drücken Sie die Center Point (Punkt
-
zentrierung)- Taste, bis diese g rün hinterleuchtet wird. Nehmen
Sie dann Ihre Figurenwahl(en) vor, drücken Sie CUT (Schneiden)
und die Maschine wird die Figur mit der Schneideklingenposition
welche Sie als Schnittzentrum bestimmt haben schneiden.
Multi
Cut
Center
Point
Flip
Line
Return

ENGLISH 85
84 DEUTSCH
DEUTSCH 85
TIPP: Trotz der aktivierten Center Point (Punktzentrierung)- Funktion, werden die Figuren
weiterhin im Verhältnis zum Key Height Character (Figurenhöhenschlüssel) geschnit
-
ten; außer Sie haben Real Dial Size (Realgrößenwähler) gewählt. Zum Beispiel wird eine
kleinere Schrift nicht genau über dem Punktzentrum zentriert geschnitten, da sie pro
-
portional zur höchsten Figur geschnitten wird. Drücken Sie Real Dial Size (Realgrößen-
wähler) für einen zentrierten Schnitt.
TIPP: Um einen Modus oder eine Funktion auszuschalten, drücken Sie einfach genau diese
Modus- oder Funktionstaste noch einmal; und zwar solange, bis die Taste nicht mehr grün
hinterleuchtet wird.
Settings (Einstellungen)
Die Settings (Einstellungen) Bildäche ermöglicht Ihnen die Sprache, die Maßeinheiten, die
Multi Cut (Mehrfachschnitt)- Einstellungen, die Unterlagengröße und die Anzeige der Fig
-
urenbilder/Zeichenanzeige zu ändern. Die Settings (Einstellungen) Bildäche bestimmt die
Maschineneinstellungen, welche standardmäßig bei jedem Gebrauch der Maschine benutzt
werden. Um Zugang zu der Settings (Einstellungen) Bildäche zu erhalten, drücken Sie bitte
die Settings (Einstellungen)- Taste solange, bis diese grün hinterleuchtet wird und auf dem
Bildschirm das erste Settings (Einstellungen)- Menü angezeigt wird. Es gibt insgesamt fünf Einstel
-
lungsmenüs:
1. Das Sprachmenü erlaubt Ihnen eine von vier Sprachen auszuwählen (Englisch, Französisch,
Spanisch oder Deutsch). In ihr werden die Anweisungen und Informationen auf dem Bildschirm
angezeigt.
2. Das Einheiten-Menü erlaubt Ihnen eine von vier Maßeinheiten zu wählen (Inches—1/4ths,
Inches—1/10ths, cm, oder mm).
3. Das Mehrfachschnitt-Menü ermöglicht Ihnen die Anzahl der vorzunehmenden Schnitte (2,3,
oder 4), welche beim Multi Cut (Mehrfachschnitt) –Modus zu benutzen sind, auszuwählen.
4. Das standardmäßige Unterlagengrößen-Menü erlaubt Ihnen folgende Unterlagengrößen
-
wahl (12” x 12” oder 12” x 24”) zum schneiden.
5. Das Figurenbilder-/Zeichenanzeige-Menü ermöglicht Ihnen, mit der Wahl von „Display“
(Bildschirm) eine Vorschau der gewählten Schnitte auf dem Bildschirm oder, mit der Wahl von
„Don’t Display“ (kein Bildschirm), die Unterlassung der Vorschauanzeige.
Die Line Return (Liniensprung)-Funktion ermöglicht es Ihnen
zwischen den Schnitten Liniensprünge zu schaffen; so als ob sie
die „return“ oder „enter“-Taste ihrer Computertastatur betäti
-
gen würden. Wählen Sie die erste Linie der Figuren, drücken Sie
zunächst CUT (Schneiden) und wählen Sie dann weitere Figuren
aus. Drücken Sie nun die Line Return (Liniensprung)-Taste und
drücken Sie abschließend noch einmal CUT (Schneiden).
Die Flip (Kipp)– Funktion erzeugt einen gekippten (oder gespie
-
gelten) Bildschnitt der Figur. Um die Flip (Kipp)– Funktion zu nutzen,
drücken Sie bitte solange die Flip (Kipp)– Taste bis diese grün hin
-
terleuchtet wird. Nehemn Sie dann Ihre Figurenwahl vor, drücken
Sie CUT (Schneiden) und die Maschine wird Ihnen eine gekippte
Version auf dem Bildschirm zu sehenden Auswahl schneiden. Die
Flip (Kipp)– Funktion kann zudem zusammen mit dem Mix ’n Match
(Mischen und anpassen)- Modus benutzt werden.
Xtra1
Mat
Size
Settings
Xtra2

86 DEUTSCH
Die linken und rechten Pfeiltasten können zur Bewegung zwischen den verschiedenen
Auswahlmöglichkeiten benutzt werden. Die OK-Taste ist zu benutzen um eine Auswahl zu
treffen. Drücken Sie die OK-Taste um zum folgenden Menüpunkt zu gelangen und drücken
Sie die Settings (Einstellungen)- Taste um das Menü zu verlassen.
Unterlagengröße
Die Mat Size (Unterlagengröße)- Taste bietet eine schnelle Möglichkeit die Unterlagengröße
für die Benutzung Ihrer „Cricut Expression
®
“ Maschine zu bestimmen. Laden Sie die Unter-
lage und drücken Sie dann die Taste um zwischen 12” zu 12” oder 12” zu 24” zu wählen.
Die standardmäßige Unterlagengröße kann von Ihnen auch auf der Einstellungsbild äche
verändert werden.
Extra Tasten
Die Tasten Xtra1 (Extra1) und Xtra2 (Extra2) sind Platzhalter für zukünftige Funktionen der
“Cricut Expression
®
“- Maschine. Alle Aktualisierungen zu “Cricut Expression
®
” können unter
www.cricut.com nachgelesen werden.
Größeneinstellung
Figuren/Zeichen werden im Cricut
®
Schneidesystem vom untersten möglichen Punkt bis
zum höchstmöglichen Punkt gemessen. In Zeichensätzen, und einigen Formensätzen, ist
die/das rot gekennzeichnete Figur/Zeichen das „Schlüsselhöhenzeichen“. Im Normalfall ist
dies das/die höchste Zeichen/Figur im jeweiligen Satz. Insofern nicht Real Dial Size (Re-
algrößenwahl) gewählt wurde, werden alle anderen Zeichen/Figuren proportional zum
“Schlüsselhöhenzeichen“ ausgemessen. In Formsätzen, werden einige Bilder ebenfalls
im Proportionsverhältnis zu anderen Bildern geschnitten. Ausführlichere Beschreibungen
dieser speziellen Schnitte nden Sie in den Kassetten-Handbüchern.
Realgrößenwahl
Wählen Sie Real Dial Size (Realgrößenwahl), so werden alle Figuren/Zeichen eher gemäß
der gewählten Größe ausgemessen und ausgeschnitten, als im proportionalen Größenver-
hältnis zum “Schlüsselhöhenzeichen” oder der Grundform.
TIPP: Es kann nur eine Größenwahl pro Schnitt vorgenommen werden. Diese Größenwahl
wird dann auf alle Figuren/Zeichen, welche auf dem Bildschirm zu sehen sind, angewandt.
(sogar im Mix ’n Match (Mischen und anpassen)- Modus. Sie können zum Beispiel nicht, im
gleichen Schnittvorgang, erst ein A mit 1” (2.54 cm) und sofort danach ein B mit 2” (5.08
cm) wählen. Wir empfehlen Ihnen daher die Größe zunächst auf dem Bildschirm zu über-
prüfen und dann die CUT (Schneiden)- Taste zu drücken.
Schneiden auf leichtgewichtigem und schwergewichtigem Material
Ihre „Cricut Expression
®
“ Maschine kann eine Vielfalt von Materialen schneiden. Für einen
optimalen Schnitt auf leichtgewichtigem Material, wie z.B. Velin oder schwergewichtigem
material, wie z.B. dicke Kartonage, sollten Sie die Schnitttiefe, die Schnittgeschwindigkeit
und/oder den im Folgenden beschriebene Schneidedruck einstellen.
Einstellung der Schnitttiefe
Entfernen Sie die Schneideklingensatz aus der „Cricut Expression
®
“ Maschine um die
Einstellung am Einstellungsknopf zu ändern. Sollte der Pfeil nach vorne zeigen, können Sie
jedoch die Schneideklingenvorrichtung eingebaut lassen und für die Änderung der Einstel-
lung einfach den oberen Teil des Einstellungsknopfs drehen.
WARNUNG! Ziehen Sie immer erst den Stecker Ihrer „Cricut Expression
®
“ Maschine, bevor
Sie die Schneideklingensatz entfernen!
Zur Entfernung der Schneideklingensatz (Abbildung 1), müssen Sie zunächst die Schraube
lokalisieren und diese dann entgegen dem Uhrzeigersinn solange drehen, bis diese locker
genug ist um nach rechts geschwenkt werden zu können (Abbildung 2). Achten Sie darauf,
die Schraube nicht zu sehr zu lösen, da sie sonst herausfallen wird. Entfernen Sie die

ENGLISH 87
86 DEUTSCH
DEUTSCH 87
Schneideklingensatz aus der Maschine. Anschließend nden Sie den Einstellungsknopf
(Abbildung 3) oben auf dem Schneideklingensatz und drehen ihn bis zu der von Ihnen
gewünschten Einstellung.
Abbildung 1 Abbildung 2 Abbildung 3
Je niedriger die Zahl auf dem Einstellungsknopf ist, desto kürzer ist die Klingenti
efe. Kürzere Klingentiefen sind bei der Verwendung leichtgewichtiger Materi
alien zu empfehlen, längere Klingentiefen bei schwergewichtigeren Materialien.
Setzten Sie den Schneideklingensatz in die „Cricut Expression
®
“ Maschine
zurück, indem Sie den Ablauf des Herausnehmens des Schneideklingensatzes
nun in umgekehrter Reihenfolge vornehmen. Prüfen Sie die Einstellung auf einem
Papierstück aus und nehmen Sie, soweit erforderlich, weitere Anpassungen vor.
TIPP: Das Schneiden auf Kartonage und anderen schwereren Materialien verkürzt zwar die
Lebensdauer Ihrer Klinge, sie werden jedoch die besseren Schnitte erhalten.
TIPP: Sollte Ihre „Cricut Expression
®
“ Maschine armselige Ergebnisse produzieren, setzten sie
immer erst eine neue Schneideklinge ein bevor Sie andere Möglichkeiten erproben.
Geschwindigkeitswähler
Der Geschwindigkeitswähler erlaubt Ihnen die Schneidegeschwindigkeit für einen opti-
malen Schnitt auf einer Vielfalt von Papiersorten zu regulieren. Sollten Sie normalerweise
schwergewichtigere Materialien schneiden, sollten Sie für den Erhalt einer schnelleren
Geschwindigkeit den Wert erhöhen. Bei leichtgewichtigeren oder dif zileren Schnitten,
sollten Sie die Schneidegeschwindigkeit senken. Wir empfehlen Ihnen nach jeder Anpas-
sung die neue Einstellung mit einem Stück Papier auszuprobieren und wenn nötig solange
neu anpassen bis Sie das erwünschte Ergebnis erhalten. Auf dem Bildschirm wird die
Geschwindigkeitsstufe, d.h. zwischen einem bar (“Min”) und fünf bar (“Max”), angezeigt.
Als allgemeinen Regel gilt: senken Sie die Schneidegeschwindigkeit wenn ihre Schnitte zer-
rissen werden. Hilft das nicht, so tauschen Sie die Schneideklinge aus oder passen Sie die
Klingentiefe an (siehe Seite 86).
Druckwahl
Die Druckwahl erlaubt Ihnen die vom Schneidemechanismus ausgeübte Druckhärte auf
das Papier zu regulieren. Bei schwergewichtigeren Materialien sollten Sie den Wert er-
höhen, um einen verstärkten Schneidedruck zu erlangen. Bei leichtgewichtigerem Material
sollten Sie den Wert absenken, um den ausgeübten Druck zu vermindern. Wir empfehlen
Ihnen nach jeder Anpassung die neue Einstellung auf einem Stück Papier auszuprobie-
ren und wenn nötig solange neu anpassen bis Sie das erwünschte Ergebnis erhalten und
speichern. Auf dem Bildschirm wird die Druckstärke angezeigt. Sie rangiert zwischen einem
bar (“Min”) und fünf bar (“Max”). Als allgemeinen Regel gilt: erhöhen Sie die Druckstärke
wenn das Papier Ihrer Schnittwahl nicht vollständig durchgeschnitten wurde. Hilft das nicht,
muß wahrscheinlich die Schneidetiefe neu eingestellt werden (siehe Seite 86).
Grundp ege
Lebensdauer der Klinge
Sie können ungefähr zwischen 500 und 1500 einzelne Schnitte von Ihrer Klinge erwarten,
bevor sie diese ersetzen sollten. Die tatsächliche Betriebsdauer Ihrer Schneideklinge wird
unterschiedlich und davon abhängig sein, welche Einstellungen Sie benutzen und Papier-
sorten Sie schneiden. Wenn die Qualität Ihrer Cuts herabsinkt, ist es wahrscheinlich an der
Zeit, Ihre Schneideklinge zu ersetzen. Um beste Ergebnisse zu erzielen, benutzen Sie nur
echte Cricut
®
Ersatzschneideklingen. Diese können Sie bei allen teilnehmenden Cricut
®
-
Händlern erhalten.
Seite laden ...
Seite laden ...
Seite laden ...
Seite laden ...
Seite laden ...
-
 1
1
-
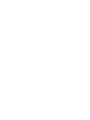 2
2
-
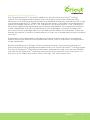 3
3
-
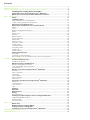 4
4
-
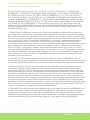 5
5
-
 6
6
-
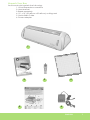 7
7
-
 8
8
-
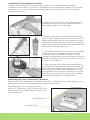 9
9
-
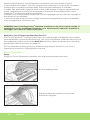 10
10
-
 11
11
-
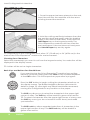 12
12
-
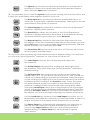 13
13
-
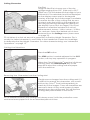 14
14
-
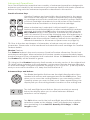 15
15
-
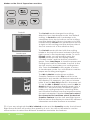 16
16
-
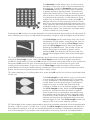 17
17
-
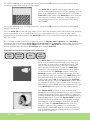 18
18
-
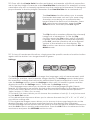 19
19
-
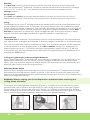 20
20
-
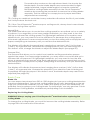 21
21
-
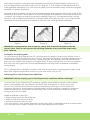 22
22
-
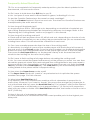 23
23
-
 24
24
-
 25
25
-
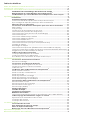 26
26
-
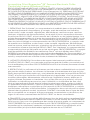 27
27
-
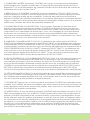 28
28
-
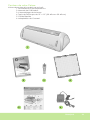 29
29
-
 30
30
-
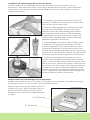 31
31
-
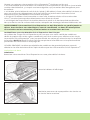 32
32
-
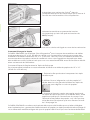 33
33
-
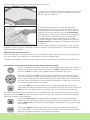 34
34
-
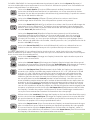 35
35
-
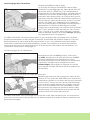 36
36
-
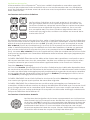 37
37
-
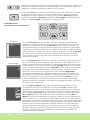 38
38
-
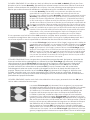 39
39
-
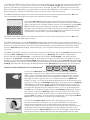 40
40
-
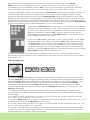 41
41
-
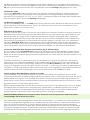 42
42
-
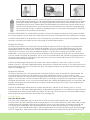 43
43
-
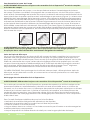 44
44
-
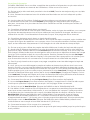 45
45
-
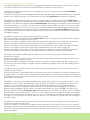 46
46
-
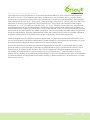 47
47
-
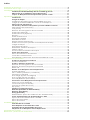 48
48
-
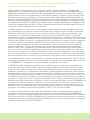 49
49
-
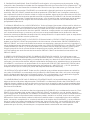 50
50
-
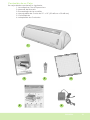 51
51
-
 52
52
-
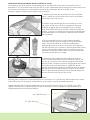 53
53
-
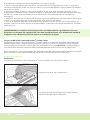 54
54
-
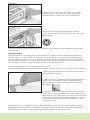 55
55
-
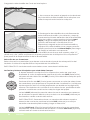 56
56
-
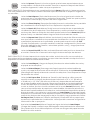 57
57
-
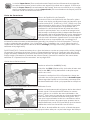 58
58
-
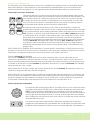 59
59
-
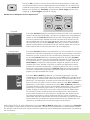 60
60
-
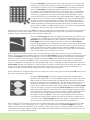 61
61
-
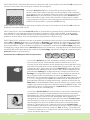 62
62
-
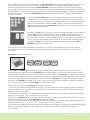 63
63
-
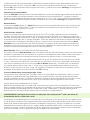 64
64
-
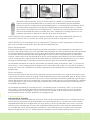 65
65
-
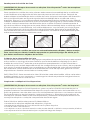 66
66
-
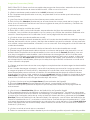 67
67
-
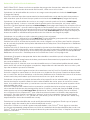 68
68
-
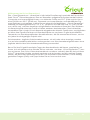 69
69
-
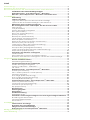 70
70
-
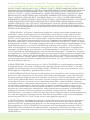 71
71
-
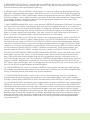 72
72
-
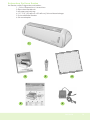 73
73
-
 74
74
-
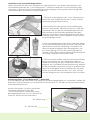 75
75
-
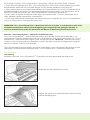 76
76
-
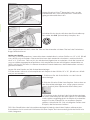 77
77
-
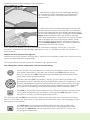 78
78
-
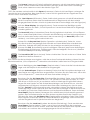 79
79
-
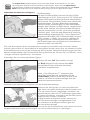 80
80
-
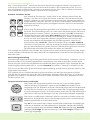 81
81
-
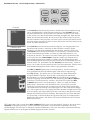 82
82
-
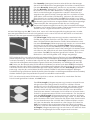 83
83
-
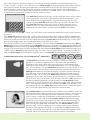 84
84
-
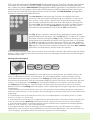 85
85
-
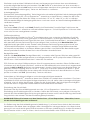 86
86
-
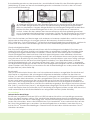 87
87
-
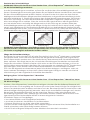 88
88
-
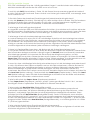 89
89
-
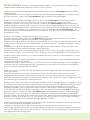 90
90
-
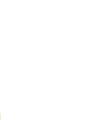 91
91
-
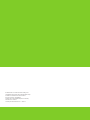 92
92
Cricut Cricut Expression Benutzerhandbuch
- Kategorie
- Power Universal Cutter
- Typ
- Benutzerhandbuch
- Dieses Handbuch ist auch geeignet für
in anderen Sprachen
Verwandte Papiere
Sonstige Unterlagen
-
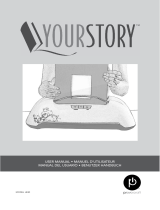 Provo Craft YourStory LB30 Benutzerhandbuch
Provo Craft YourStory LB30 Benutzerhandbuch
-
Blade Shadow Ghost Benutzerhandbuch
-
Yamaha ELS-01 Bedienungsanleitung
-
Yamaha ELS-01 Bedienungsanleitung
-
Yamaha ELS-01 Bedienungsanleitung
-
Yamaha ELCU-M02 Bedienungsanleitung
-
Yamaha DDK-7 Bedienungsanleitung
-
Yamaha ELS-02 Bedienungsanleitung
-
Yamaha DDK-7 Benutzerhandbuch